Bạn đang xem bài viết Cách sử dụng Laptop làm màn hình thứ hai tại Pgdphurieng.edu.vn bạn có thể truy cập nhanh thông tin cần thiết tại phần mục lục bài viết phía dưới.
Trong thời đại công nghệ phát triển, laptop đã trở thành một công cụ không thể thiếu đối với nhiều người. Tuy nhiên, không phải lúc nào chúng ta cũng có đủ không gian trên màn hình của laptop để làm việc hiệu quả hay giải trí một cách thoải mái. Vì vậy, sử dụng laptop làm màn hình thứ hai đã trở thành một giải pháp phổ biến để mở rộng không gian làm việc. Qua bài viết này, chúng ta sẽ tìm hiểu cách sử dụng laptop làm màn hình thứ hai và những lợi ích mà nó mang lại.
Bạn có một chiếc laptop và muốn sử dụng nó làm màn hình thứ 2 cho máy tính? Tính năng Wireless Display (Màn hình không dây) của Windows 10 cho phép bạn làm điều đó mà không cần phải cài đặt thêm bất kỳ phần mềm nào. Xem ngay hướng dẫn dưới đây!
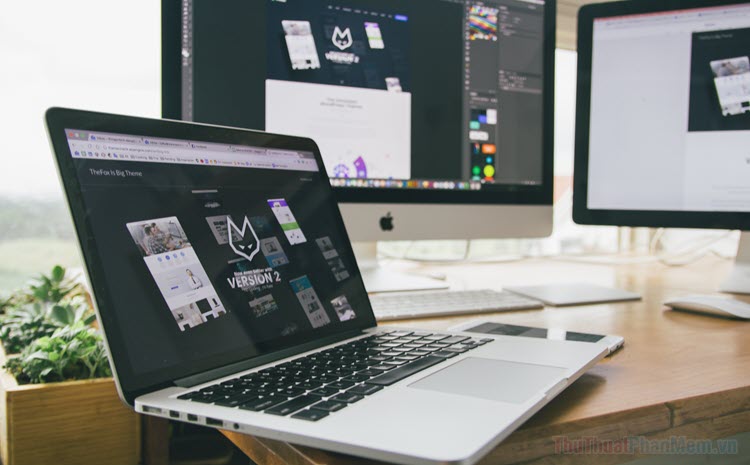
1. Thiết lập kết nối trên Laptop
Để bắt đầu, trước tiên bạn cần phải chuẩn bị một số cài đặt trên laptop.
Bước 1: Mở chiếc laptop bạn muốn đặt làm màn hình thứ hai. Bạn nhấn Windows + I để mở cài đặt, sau đó chọn System.
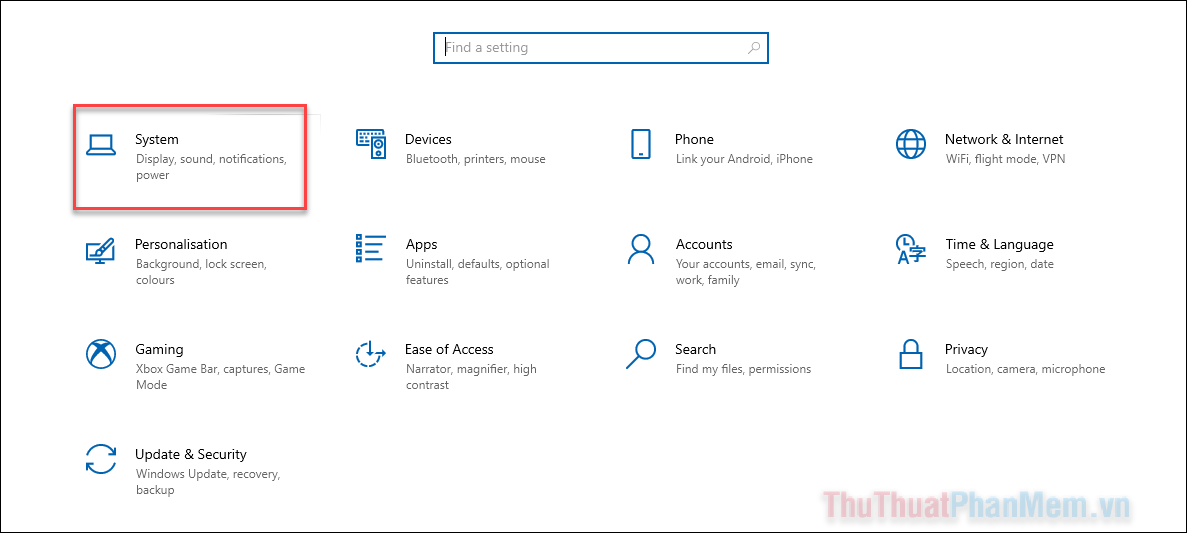
Bước 2: Bạn mở tab Projecting to this PC ở cột menu bên phải.
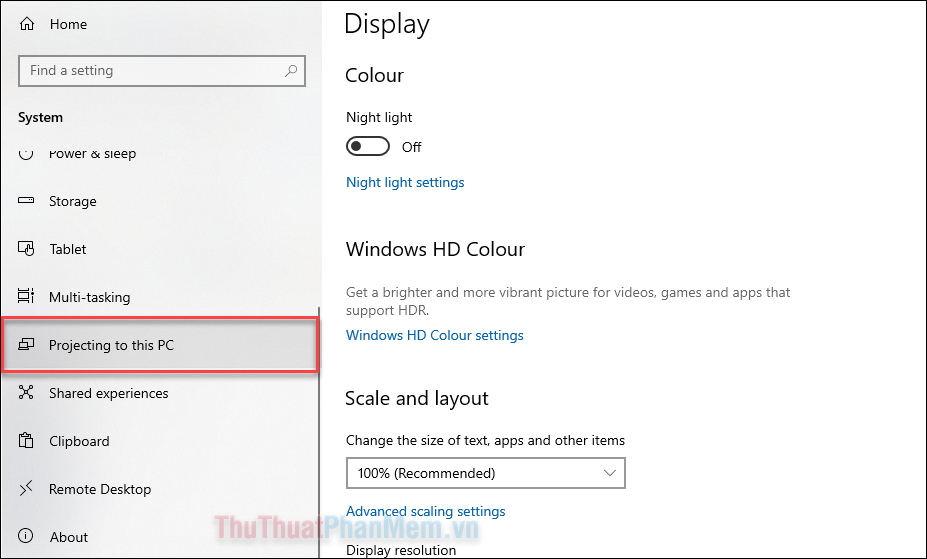
Bước 3: Thông thường, bạn sẽ thấy các chức năng trong tab này bị khóa, và có dòng yêu cầu: “Add the “Wireless Display” optional feature to project to this PC”.
Trong trường hợp này, bạn hãy nhấn vào dòng Optional features.
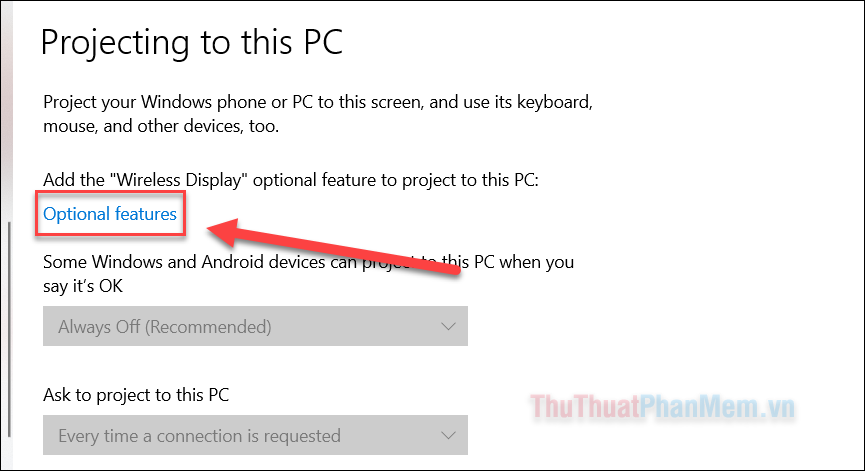
Nếu bạn thấy các tính năng trong mục này có thể thay đổi được, hãy đi tiếp đến Bước 7.
Bước 4: Tại màn hình Optional features, bạn chọn Add a feature.
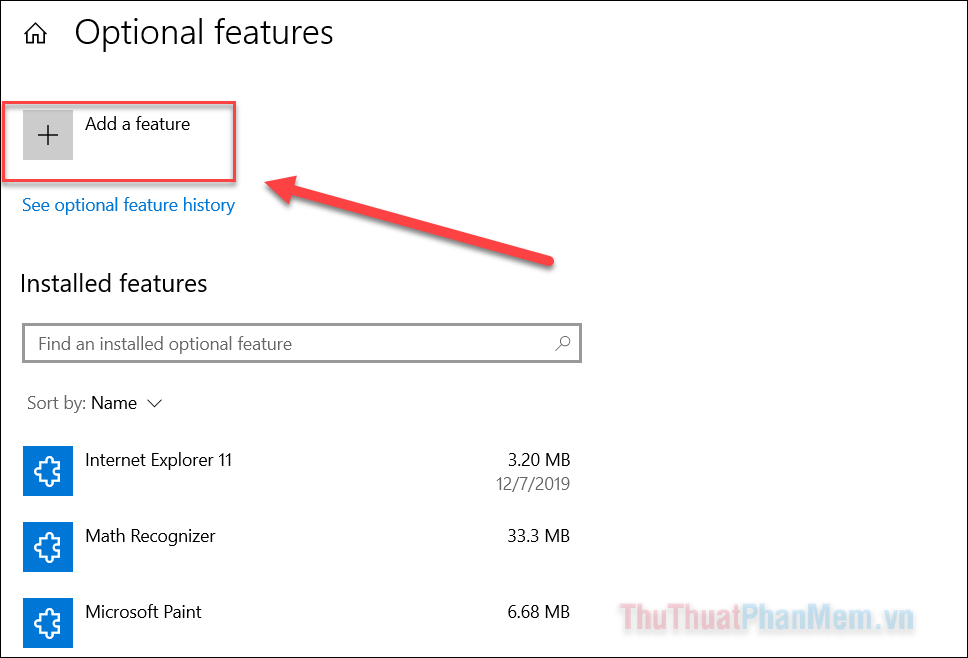
Bước 5: Nhập Wireless vào ô tìm kiếm trên cùng cửa sổ.
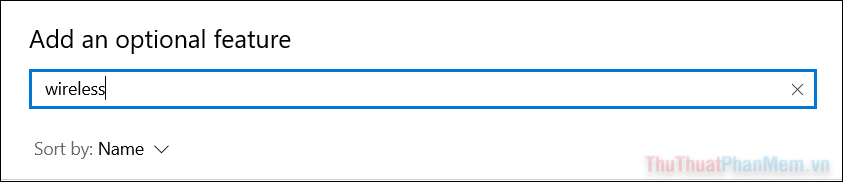
Bước 6: Tích vào ô vuông bên cạnh tính năng Wireless Display và nhấn Install.
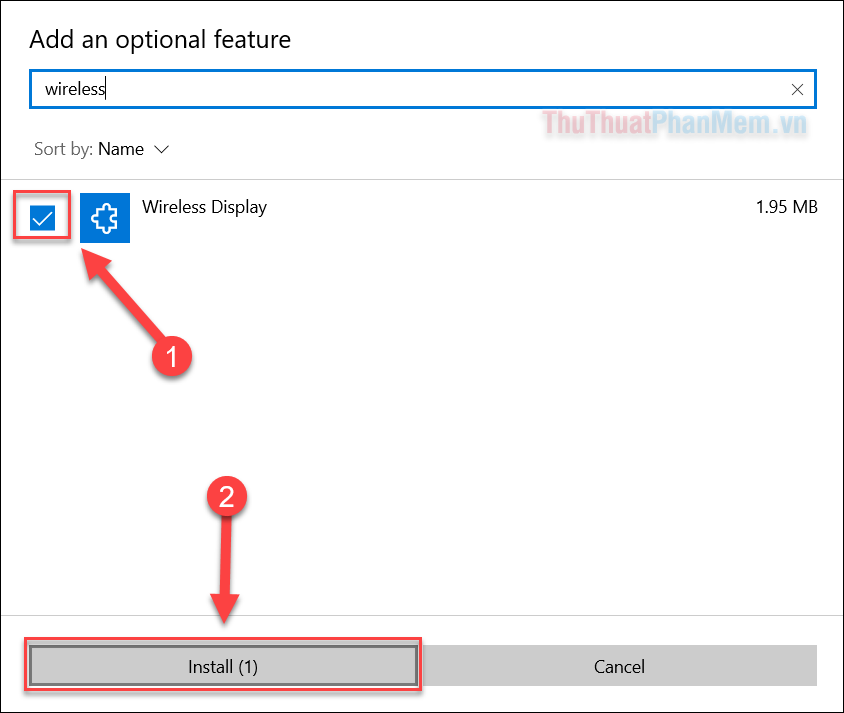
Sau đó bạn chờ cho tính năng hoàn thành cài đặt (Installed), nhấn nút mũi tên trên cùng bên trái để quay trở lại.
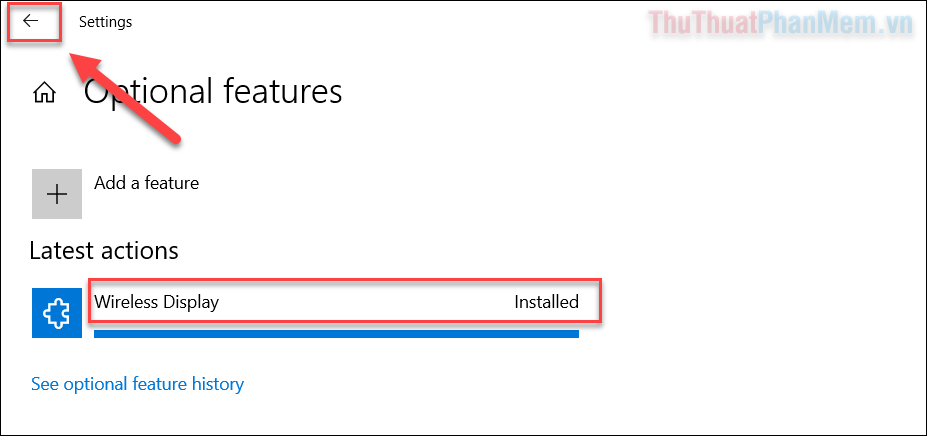
Bước 7: Bây giờ bạn thiết lập các tính năng như sau.
- Some Windows and Android devices can project to this PC when you allow to them: Available everywherehoặc Available everywhere on secure networks.
- Ask to project to this PC: Every time a connection is requestedhoặc First time only.
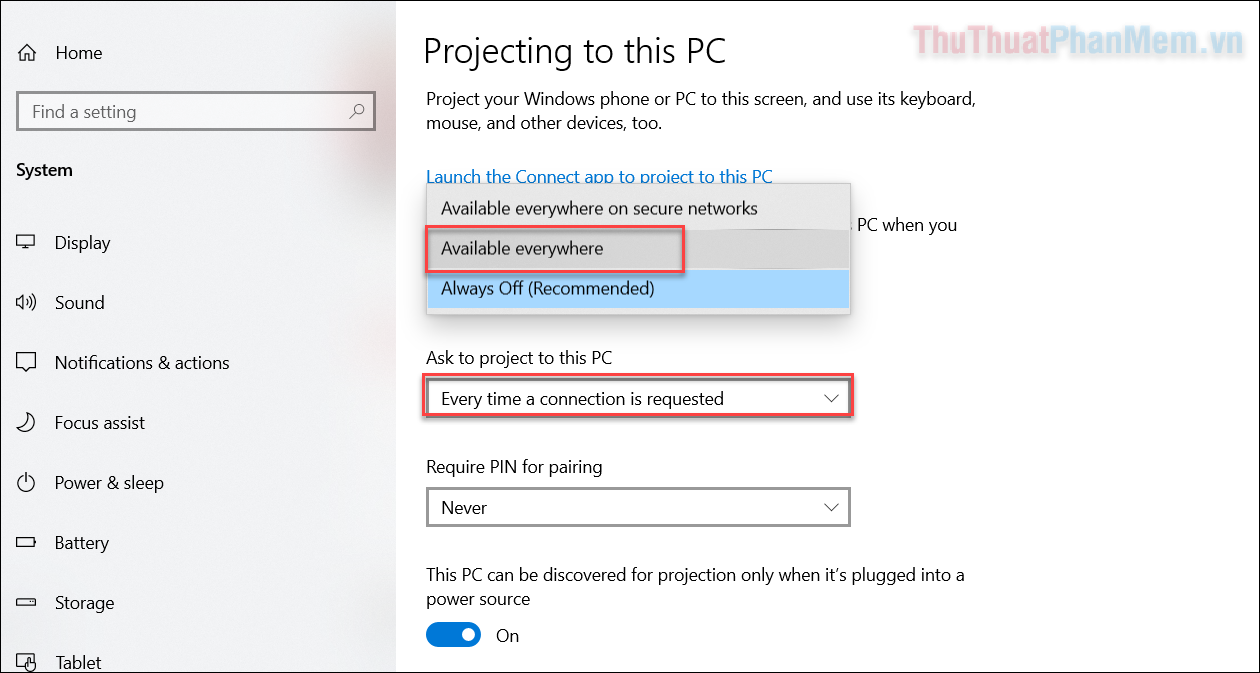
Laptop của bạn giờ đây đã sẵn sàng để trở thành màn hình thứ 2.
2. Kết nối với Laptop trên PC chính
Bây giờ bạn mở PC chính của mình và tiến hành ghép nối với laptop. Lưu ý rằng PC cần phải có kết nối Wi-fi để thực hiện điều này.
Bước 1: Nhấn Windows + P, một menu sẽ xuất hiện ở phía bên phải màn hình. Trong menu này, bạn sẽ tìm thấy dòng chữ “Connect to a wireless display”, bấm vào nó.
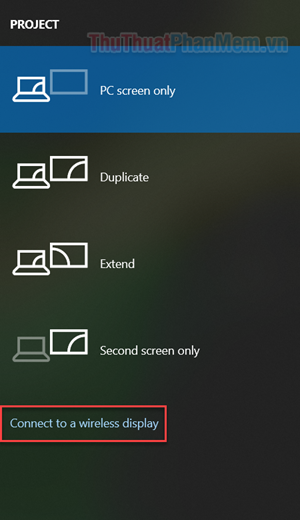
Bước 2: Máy tính của bạn sẽ bắt đầu tìm kiếm các màn hình không dây xung quanh. Khi thấy tên của Laptop xuất hiện trong danh sách tìm kiếm, hãy bấm vào nó để kết nối.
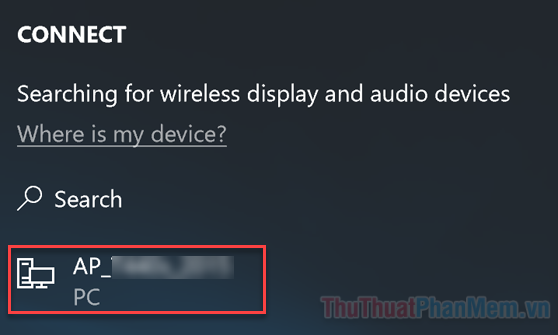
Bước 3: Trên Laptop, bạn sẽ nhận được thông báo ghép nối, chọn Yes.
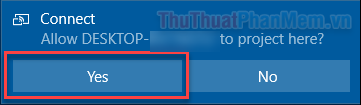
3. Sử dụng laptop làm màn hình thứ 2
Bây giờ, việc của bạn là lựa chọn loại hình chiếu cho việc sử dụng hai màn hình cùng lúc. Hãy nhấn Windows + P để mở lại menu Project. Hãy chuyển đổi thành các kiểu hình chiếu gồm:
- PC screen only: chỉ sử dụng màn hình của PC chính
- Duplicate: Sao chép màn hình chính của bạn (cả 2 màn hình đều hiển thị cùng một nội dung)
- Extend: Laptop của bạn sẽ mở rộng không gian màn hình chính, giúp bạn sử dụng nối tiếp giữa hai màn hình.
- Second screen only: Chỉ sử dụng màn hình thứ 2
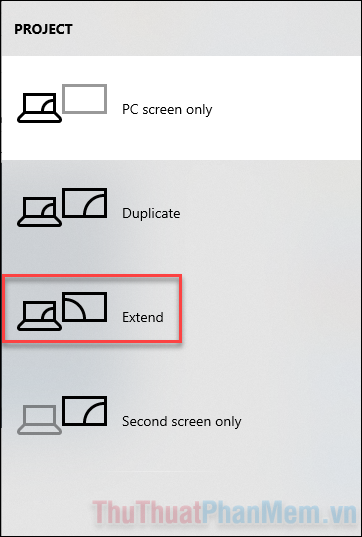
Kết
Và trên đây là hướng dẫn đơn giản để bạn có thể thiết lập laptop thành màn hình thứ 2. Chúc bạn thành công!
Trong bài viết này, chúng ta đã tìm hiểu về cách sử dụng laptop làm màn hình thứ hai và những ưu điểm mà nó mang lại. Việc sử dụng laptop như vậy không chỉ giúp tăng năng suất làm việc mà còn mang lại sự tiện lợi và linh hoạt trong việc làm việc từ xa.
Việc sử dụng laptop làm màn hình thứ hai cung cấp cho chúng ta diện tích làm việc rộng hơn, giúp tăng hiệu suất làm việc và trải nghiệm hình ảnh tốt hơn. Điều này thích hợp đặc biệt cho những công việc đòi hỏi đa nhiệm hoặc làm việc với nhiều ứng dụng cùng một lúc.
Bên cạnh đó, việc kết nối laptop với màn hình thứ hai cũng giúp tiết kiệm không gian và cải thiện trải nghiệm làm việc. Với màn hình lớn hơn, chúng ta có thể dễ dàng quản lý và xem nhiều tài liệu, bảng tính hoặc trang web cùng một lúc mà không cần chuyển đổi giữa các cửa sổ.
Bên cạnh những ưu điểm nêu trên, việc sử dụng laptop làm màn hình thứ hai cũng tạo ra môi trường làm việc thoải mái hơn. Với nhiều không gian màn hình, chúng ta có thể tăng kích thước văn bản, hình ảnh hoặc video để đảm bảo rõ nét và dễ đọc hơn. Điều này giúp giảm căng thẳng mắt và tăng cường sự tập trung khi làm việc trong thời gian dài.
Tuy nhiên, để sử dụng laptop làm màn hình thứ hai, chúng ta cần đảm bảo laptop hỗ trợ tính năng này và chọn phần mềm phù hợp để kết nối hai thiết bị với nhau. Ngoài ra, chúng ta cũng cần xem xét thông số kỹ thuật của màn hình để đảm bảo rằng nó tương thích với laptop và đáp ứng nhu cầu sử dụng của chúng ta.
Tóm lại, sử dụng laptop làm màn hình thứ hai là một phương pháp hiệu quả để tăng năng suất làm việc và cải thiện trải nghiệm làm việc. Với những lợi ích mà nó mang lại, chúng ta nên xem xét việc áp dụng phương pháp này cho công việc hàng ngày của mình.
Cảm ơn bạn đã xem bài viết Cách sử dụng Laptop làm màn hình thứ hai tại Pgdphurieng.edu.vn bạn có thể bình luận, xem thêm các bài viết liên quan ở phía dưới và mong rằng sẽ giúp ích cho bạn những thông tin thú vị.
Nguồn: https://thuthuatphanmem.vn/cach-su-dung-laptop-lam-man-hinh-thu-hai/
Từ Khoá Tìm Kiếm Liên Quan:
1. Sử dụng laptop làm màn hình thứ hai
2. Kết nối laptop với màn hình thứ hai
3. Phương pháp sử dụng laptop làm màn hình phụ
4. Cài đặt màn hình khứ hồi trên laptop
5. Sử dụng chế độ màn hình mở rộng trên laptop
6. Đặt hiển thị đồng thời trên laptop và màn hình thứ hai
7. Tăng hiệu suất làm việc bằng việc sử dụng màn hình thứ hai trên laptop
8. Sử dụng màn hình thứ hai để xem nội dung phụ như các ứng dụng chat hoặc email
9. Cách tận dụng không gian trên màn hình thứ hai để làm việc hiệu quả hơn
10. Đặt cấu hình đồng thời giữa laptop và màn hình thứ hai để đảm bảo tương thích tốt nhất.
