Bạn đang xem bài viết Cách sử dụng hình ảnh làm mật khẩu máy tính Win 10, 11 tại Pgdphurieng.edu.vn bạn có thể truy cập nhanh thông tin cần thiết tại phần mục lục bài viết phía dưới.
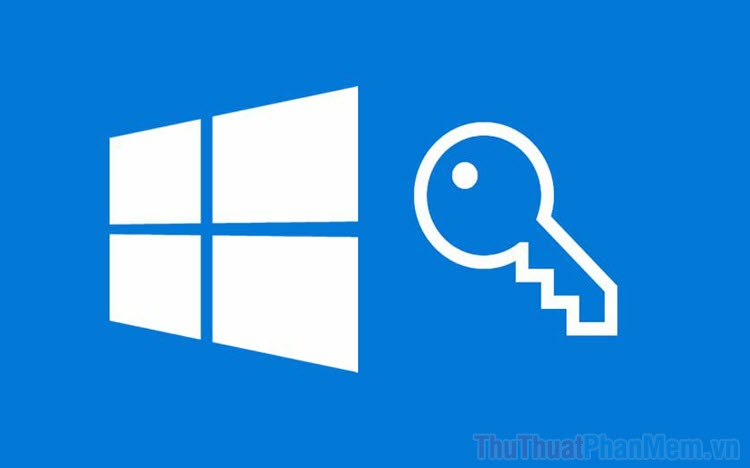
Việc đặt mật khẩu bằng hình ảnh đang phổ biến trên giới công nghệ, họ sẽ chọn những vùng trên hình ảnh đề làm mật mã và khi muốn mở phải chọn đúng các vùng đó mới có thể mở. Bài viết này, Thủ thuật phần mềm sẽ hướng dẫn các bạn cách sử dụng hình ảnh làm mật khẩu máy tính.
1. Cách sử dụng hình ảnh làm mật khẩu máy tính
Bước 1: Bạn hãy mở Menu Start và nhập Settings (Ctrl + I) để mở Cài đặt trên máy tính.
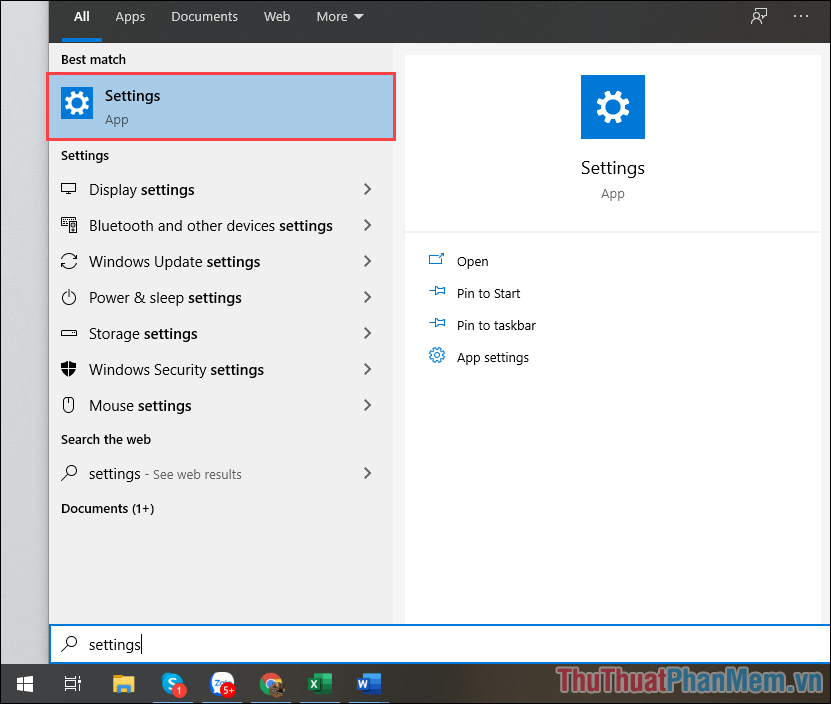
Bước 2: Trong cửa sổ Settings, bạn hãy chọn mục Accounts để mở thiết lập liên quan đến tài khoản máy tính.
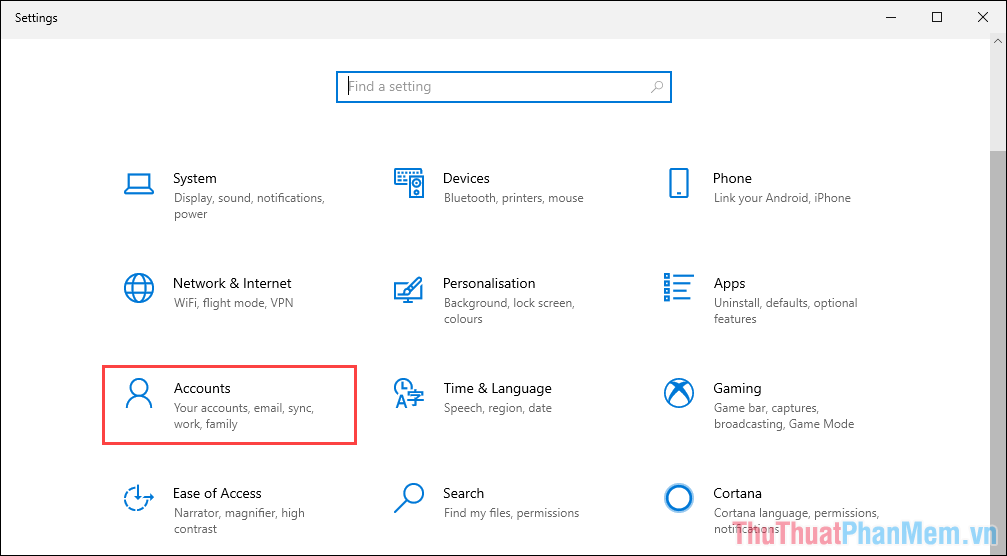
Bước 3: Khi bạn muốn đặt mật khẩu đăng nhập vào máy tính, bạn hãy chọn Sign-in Options và tiếp tục chọn Picture Password để chọn tính năng đặt mật khẩu máy tính bằng hình ảnh.
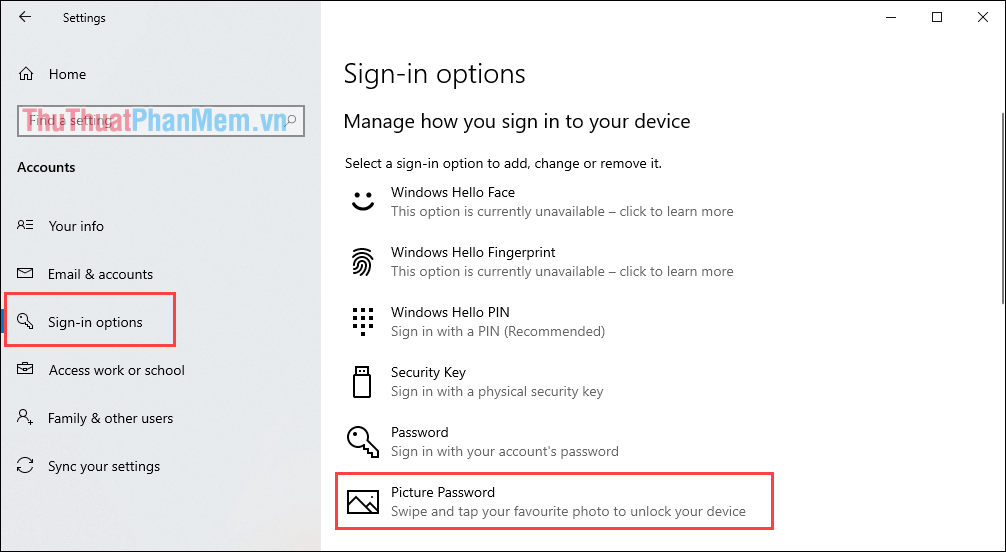
Bước 4: Khi kích hoạt tính năng đặt mật khẩu bằng hình ảnh, máy tính của bạn phải sử dụng sẵn một phương thức bảo mật khác như: Mật khẩu, Windows Hello Face… Trong trường hợp này, máy tính đã cài sẵn mật khẩu PIN nên chỉ cần chọn Add để tiếp tục.
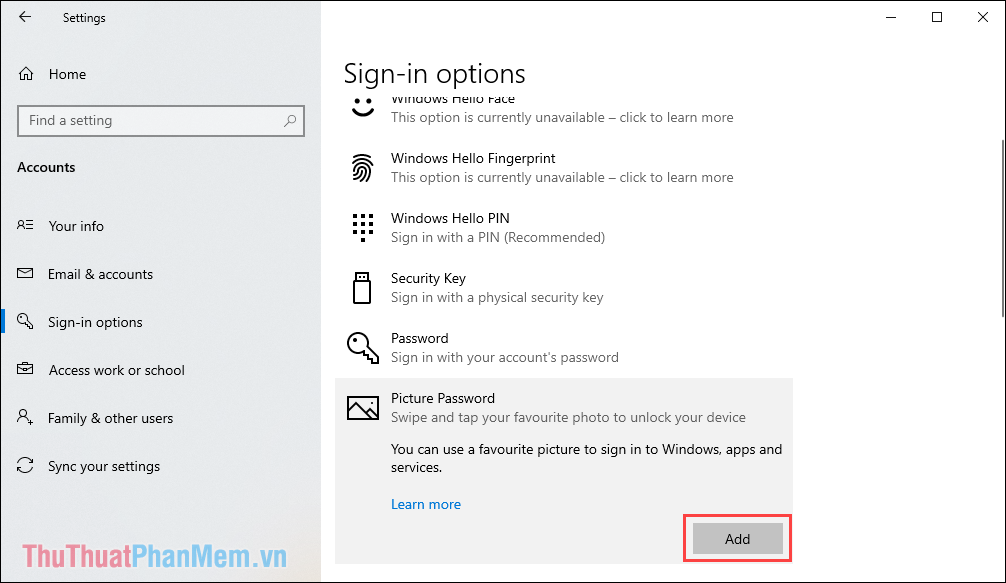
Bước 5: Vì các lý do bảo mật, bạn sẽ phải nhập mật khẩu của tài khoản Microsoft và xác thực trước khi thêm khóa màn hình bằng hình ảnh. Bạn hãy đăng nhập để sử dụng được tính năng mật khẩu bằng hình ảnh.
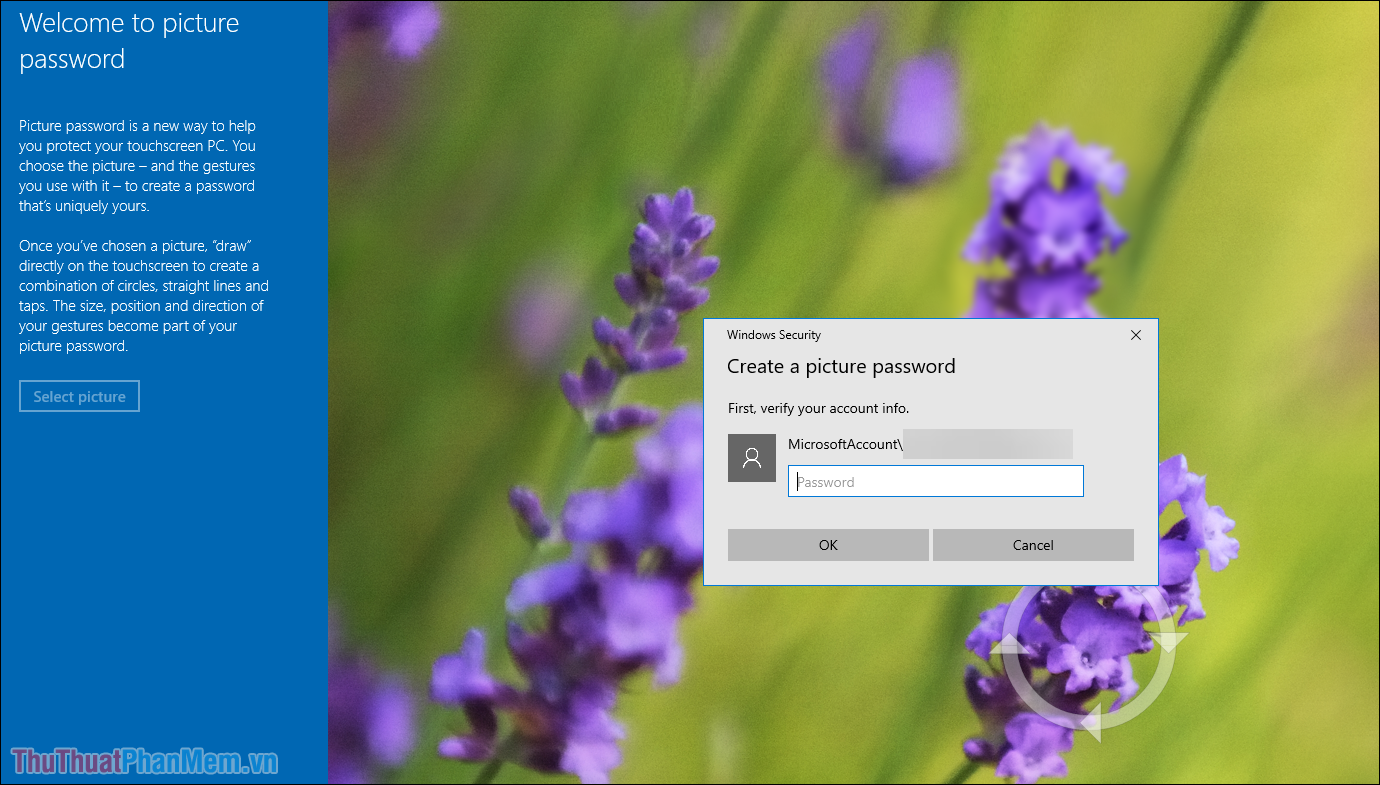
Bước 6: Tại giao diện chính của Picture Password, bạn hãy chọn Select Picture để chọn hình ảnh có sẵn trên máy tính làm màn hình khóa.
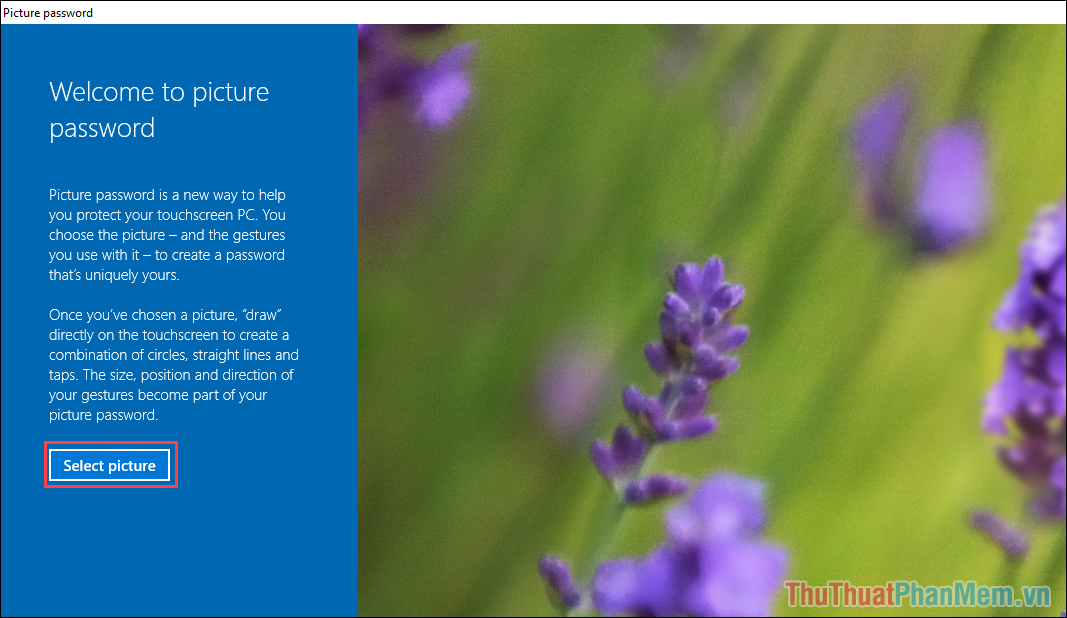
Bước 7: Để hình ảnh được chất lượng, bạn hãy chọn hình ảnh có độ phân giải khớp với độ phân giải của màn hình. Ngoài ra, bạn cũng phải chọn hình ảnh đúng tỉ lệ để tránh bị cắt góc.
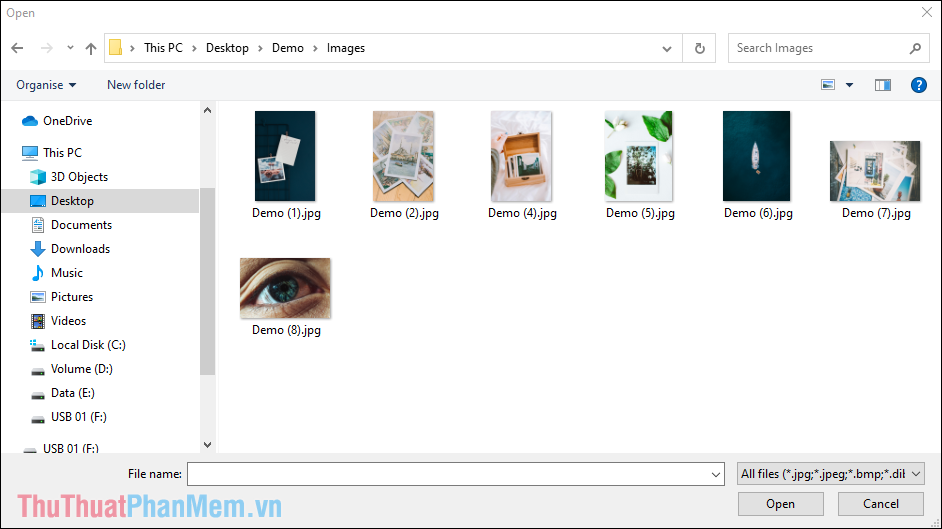
Bước 8: Để đặt mật khẩu bằng hình ảnh, bạn hãy chọn mục Use this picture.
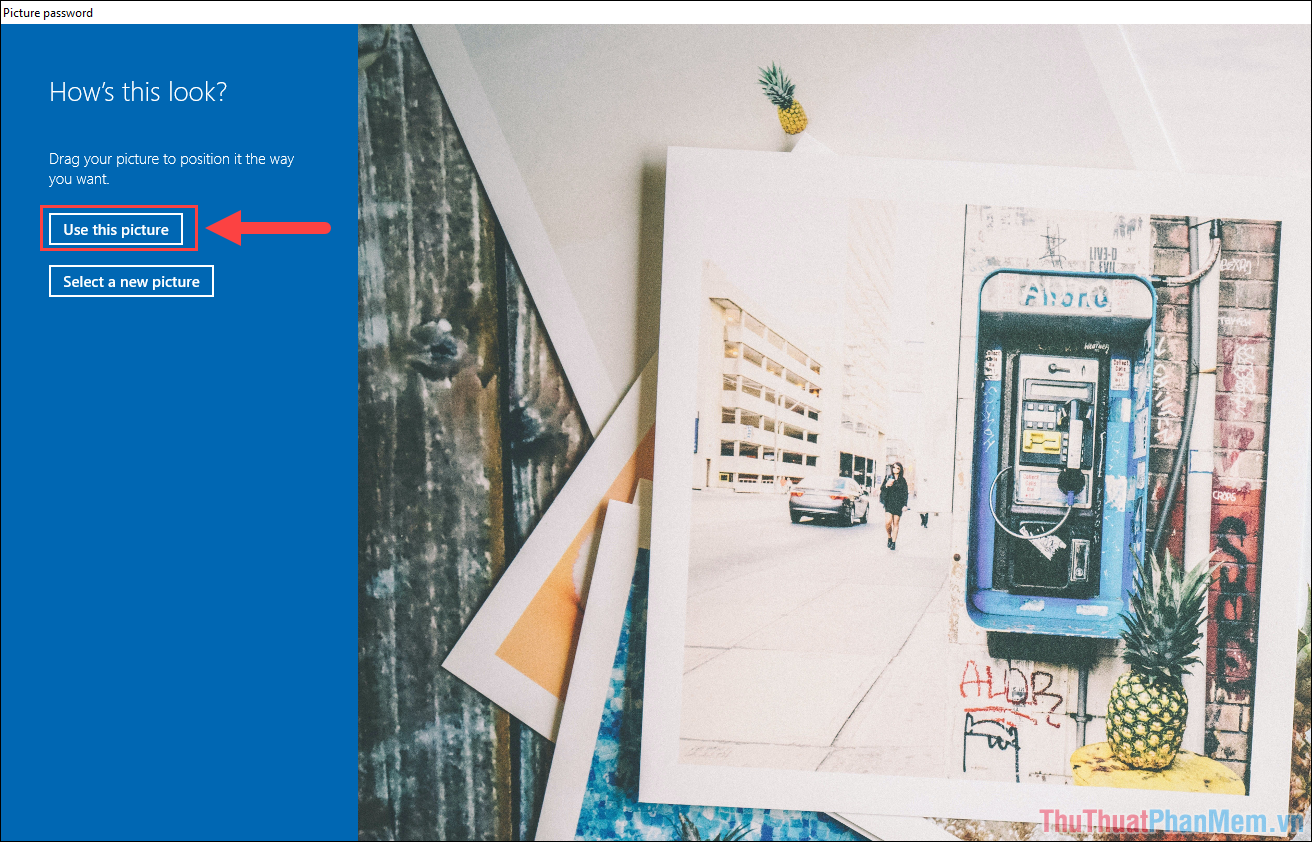
Bước 9: Bây giờ, bạn sẽ nhận được thông báo Set up your gestures với các ký hiệu 1-2-3. Điều này có nghĩa là bạn sẽ phải chọn 03 điểm ảnh trên hình ảnh theo thứ tự 1-2-3, bạn hãy chọn điểm ảnh trên màn hình để đặt làm khóa.
Thứ tự điểm ảnh sẽ là thứ tự khi các bạn nhấn vào hình ảnh để mở khóa máy tính, bạn hãy chọn thứ tự thật chuẩn xác và chọn điểm ảnh chính xác để tránh bị nhầm. Hiện tại, Microsoft chỉ hỗ trợ tạo khóa hình ảnh thông qua 03 điểm ảnh và đây là một hạn chế tương đối lớn, chúng không thể nâng cao được khả năng bảo mật.
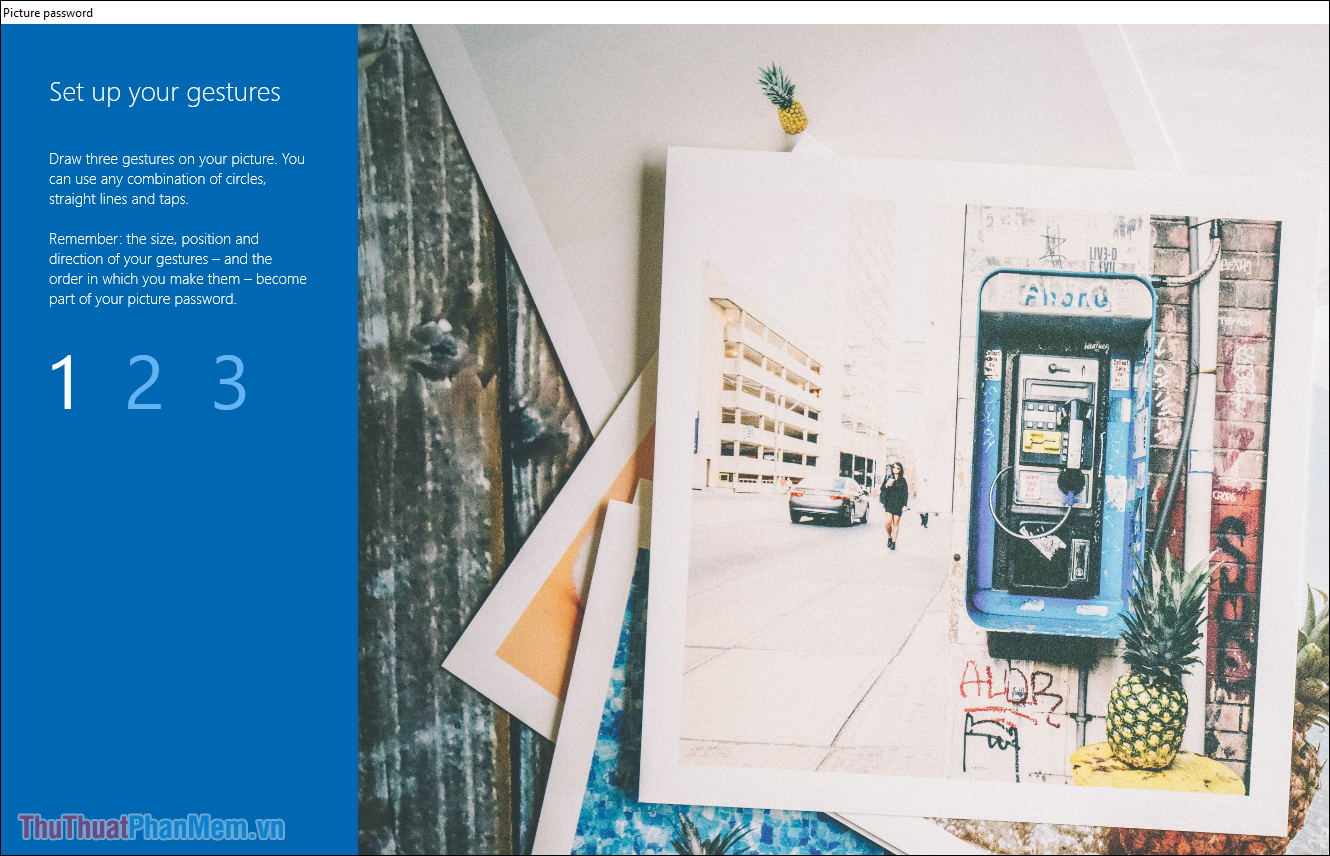
Bước 10: Nếu như bạn chọn sai các điểm ảnh, bạn có thể chọn Start Again để chọn lại từ đầu.
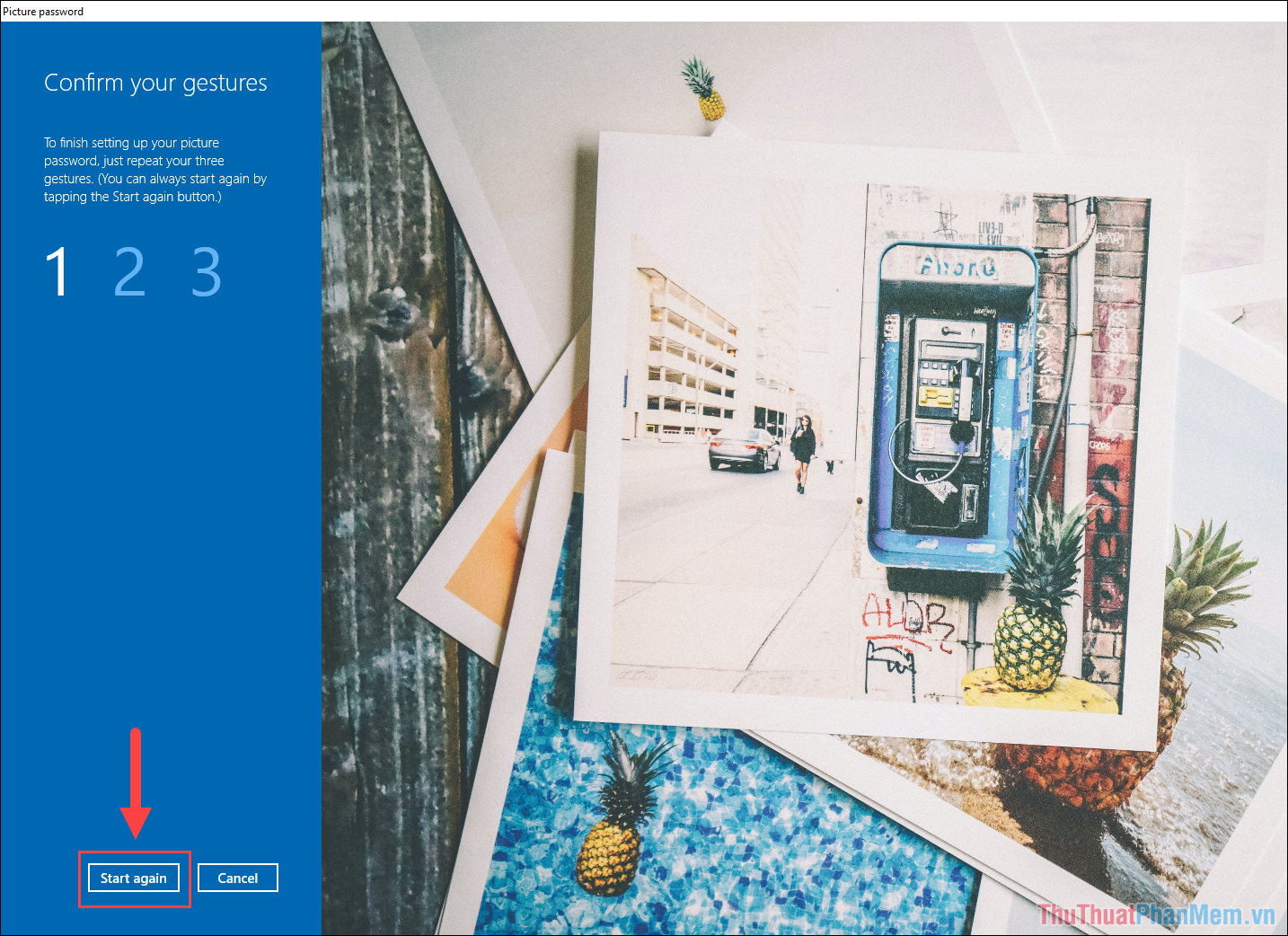
Bước 11: Sau khi hoàn tất, bạn sẽ nhận được thông báo trên Settings và bạn có thể thay đổi mật khẩu bằng chọn chọn Change hoặc chọn Remove để xóa.
Cuối cùng, bạn hãy nhấn tổ hợp Windows + L để khóa màn hình máy tính và thử nghiệm mật khẩu bằng hình ảnh.
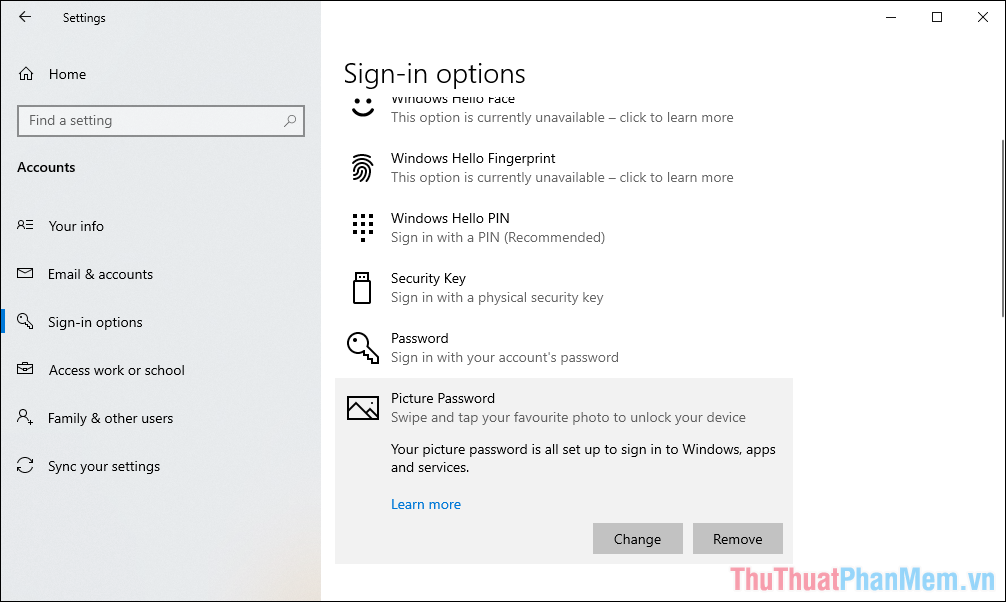
2. Cách mở khóa máy tính đặt mật khẩu bằng hình ảnh
Sau khi đặt mật khẩu máy tính bằng hình ảnh thành công, bạn đã có thể sử dụng mật khẩu hình ảnh ngay lập tức. Dưới đây là cách sử dụng cơ bản khi mở khóa mật khẩu bằng hình ảnh trên máy tính.
Bước 1: Bạn hãy nhấn tổ hợp Windows + L để đưa máy tính về chế độ khóa.
Bước 2: Khi máy tính trong chế độ khóa, bạn sẽ thấy giao diện mở khóa mới với hình ảnh lớn chiếm toàn màn hình và bên cạnh là cửa sổ thông tin.
Để mở khóa mật khẩu máy tính bằng hình ảnh, bạn chỉ cần chọn đúng các điểm trên hình ảnh đã thiết lập trước đây. Tuy nhiên, chúng cũng có một số yêu cầu như sau:
- Các điểm ảnh mở khóa phải được nhấn đúng thứ tự giống khi nhập tạo mật khẩu
- Nhấn chính xác (hoặc gần) vào điểm đã chọn làm mật khẩu mở khóa
Trong trường hợp này, Thuthuatphanmem chọn mật khẩu với thứ tự lần lượt là Điện thoại => Quả dứa => Cô gái và thứ tự lần lượt khi mở khóa cũng phải nhấn lần lượt như vậy. Chỉ cần bạn nhấn đúng thứ tự các điểm ảnh mở khóa được thiết lập trước đây, máy tính sẽ tự động mở.
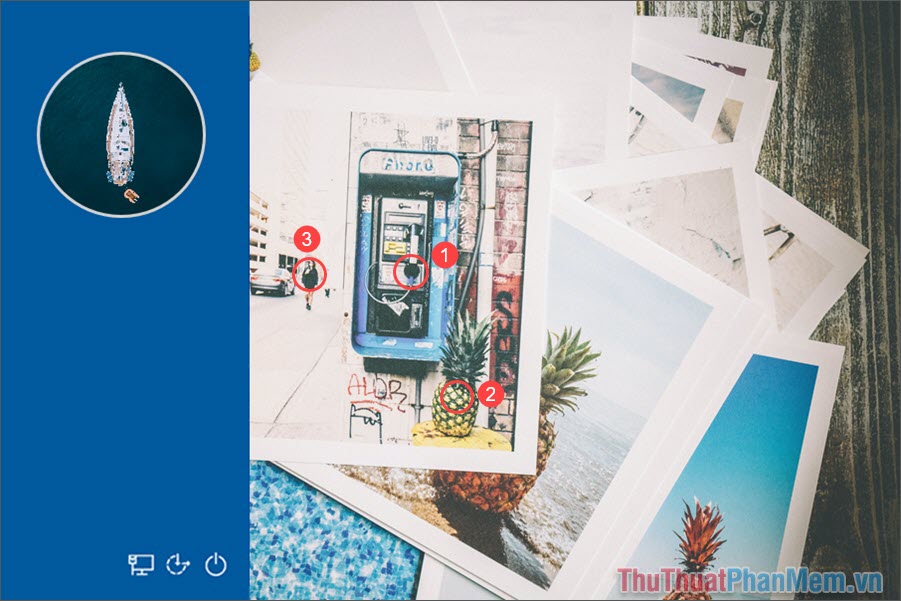
Trong bài viết này, Thủ thuật phần mềm đã hướng dẫn các bạn cách tạo mật khẩu bằng hình ảnh trên máy tính. Chúc các bạn thành công!
Cảm ơn bạn đã xem bài viết Cách sử dụng hình ảnh làm mật khẩu máy tính Win 10, 11 tại Pgdphurieng.edu.vn bạn có thể bình luận, xem thêm các bài viết liên quan ở phía dưới và mong rằng sẽ giúp ích cho bạn những thông tin thú vị.
Nguồn: https://thuthuatphanmem.vn/cach-su-dung-hinh-anh-lam-mat-khau-may-tinh-win-10-11/
Từ Khoá Tìm Kiếm Liên Quan:
