Bạn đang xem bài viết Cách sử dụng hàm DCount và ví dụ sử dụng trong Excel tại Pgdphurieng.edu.vn bạn có thể truy cập nhanh thông tin cần thiết tại phần mục lục bài viết phía dưới.
Hàm DCount trong Excel là một trong những công cụ hữu ích và tiện lợi để thực hiện các tính toán đếm số lượng đối tượng trong một bảng dữ liệu. Việc sử dụng hàm DCount không chỉ giúp chúng ta nhanh chóng đếm được số lượng các phần tử trong một danh sách, mà còn giúp chúng ta thực hiện các phân tích dữ liệu phức tạp hơn. Trong bài viết này, chúng ta sẽ tìm hiểu về cách sử dụng hàm DCount trong Excel và một số ví dụ về cách áp dụng nó trong việc tính toán dữ liệu.
Bạn có danh sách học viên lớn muốn thống kê tổng số điểm đạt kết quả cao mà không muốn mất nhiều thời gian. Ở bài viết này giới thiệu tới các bạn Hàm DCount trong Excel. Giúp các bạn sử dụng hàm DCount và có kèm ví dụ áp dụng từ đó bạn có thể giải quyết yêu cầu của mình.
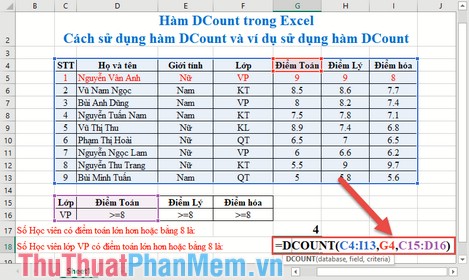 ;
;
Mô tả hàm DCount
Hàm Dcount thực hiện đếm số lượng các giá trị (dữ liệu kiểu số) thuộc tên trường hoặc cột trong một vùng dữ liệu với các điều kiện xác định được diễn tả ở vùng điều kiện.
Cú pháp hàm DCount
DCOUNT(database, field, criteria)
Trong đó:
– Database: Phạm vi ô hay vùng chứa dữ liệu cần đếm, bao gồm cả hàng tiêu đề trong vùng dữ liệu, là tham số bắt buộc.
– Field: Tên trường hoặc cột được dùng để kiểm tra điều kiện đếm, có 2 cách để nhập trường dữ liệu:
+ Cách 1: Nhập trực tiếp tên trường của cột dữ liệu, chú ý nhập tên cột phải để trong dấu nháy kép.
+ Cách 2: Nhập số thứ tự tương ứng của cột đó tính từ bên trái.
– Criteria: Vùng dữ liệu điều kiện dùng để đếm số lượng, là tham số bắt buộc.
Chú ý Dcount
– Vùng điều kiện (tham số criteria) phải chứa tên trường.
– Vùng dữ liệu điều kiện không nên đặt phía dưới danh sách vì nếu bên dưới danh sách không trống bạn không thể thêm thông tin vào được.
– Đảm bảo vùng điều kiện không trùng với phạm vi dữ liệu chính.
Ví dụ sử dụng hàm DCount
Cho bảng số liệu kết quả học viên tham dự kì thi tuyển chọn. Yêu cầu:
– Đếm tổng số học viên lớp văn phòng tham gia dự thi
– Đếm tổng số học viên có điểm toán lớn hơn hoặc bằng 8
– Đếm tổng số học viên lớp văn phòng có điểm toán lớn hơn hoặc bằng 8 (đếm có nhiều điều kiện chứa dữ không phải kiểu số)
– Đếm tổng số học viên lớp văn phòng có điểm toán, điểm hóa, điểm lý đều lớn hơn hoặc bằng 8.
Hướng dẫn:
1. Đếm tổng số học viên lớp văn phòng tham gia dự thi:
Đếm tổng số học viên lớp văn phòng tham gia dự thi => vùng điều kiện Lớp=VP. Tại ô cần đếm nhập công thức: =DCOUNT(C4:I13,F4,C15:C16)
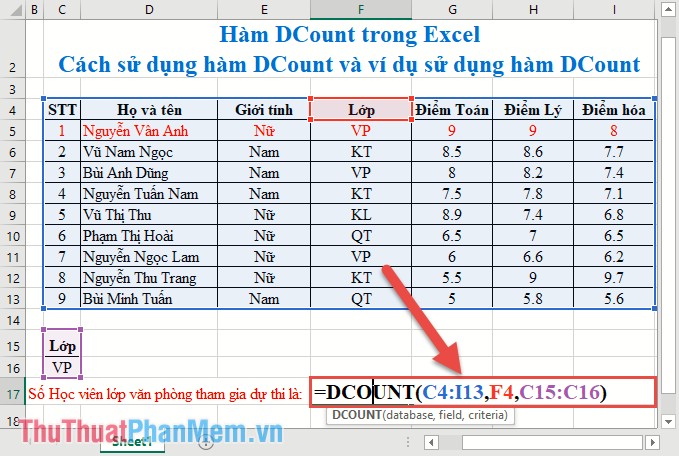
Nhấn Enter được kết quả:
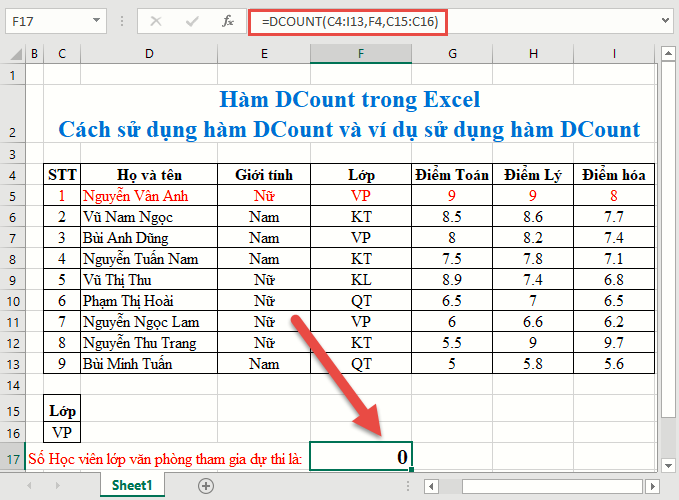
Như bạn thấy có 3 học viên lớp văn phòng dự thi nhưng kết quả trả về bằng 0. Do hàm Dcount chỉ đếm với dữ liệu số, điều kiện lớp = VP thuộc kiểu kí tự nên hàm trả về giá trị bằng 0. Như vậy với điều kiện này bạn sử dụng hàm khác để đếm.
Như vậy qua yêu cầu thứ 1 bạn cần nắm rõ hàmDcount chỉ sử dụng đếm với dữ liệu thuộc kiểu dữ liệu số.
2. Đếm tổng số học viên có điểm toán lớn hơn hoặc bằng 8
Dữ liệu cần đếm thuộc kiểu dữ liệu số trong cột Điểm toán. Tại ô cần tính những học viên có điểm toán lớn hơn hoặc bằng 8 nhập công thức:
=DCOUNT(C4:I13,G4,D15:D16)
Với:
– C4:I13: Là vùng dữ liệu chứa dữ liệu cần đếm.
– G4: Tên cột dữ liệu để kiểm tra điều kiện.
– D15:D16: Vùng dữ liệu chứa điều kiện.
Bạn nên chú ý tên trường của vùng dữ liệu chứa điều kiện phải trùng với tên trường trong bảng dữ liệu nguồn.
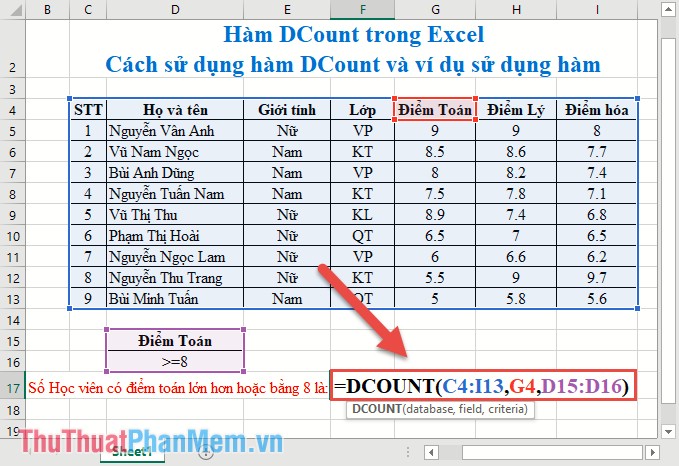
Nhấn Enter được kết quả:
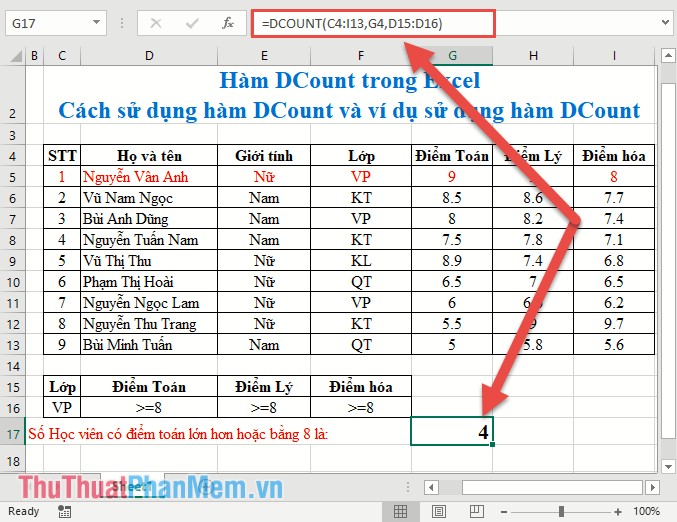
3. Đếm tổng số học viên lớp văn phòng có điểm toán lớn hơn hoặc bằng 8
Ở đây điều kiện đếm có chứa 2 điều kiện, nhưng hàm Dcount chỉ sử dụng đếm kiểu dữ liệu số. Bạn có thể thực hiện cách sau. Để điều kiện không phải dữ liệu số ở vùng điểu kiện, tên trường dùng để kiểm tra điều kiện điền tên cột chứa dữ liệu số. Tạo vùng dữ liệu chứa Lớp và Điểm Toán như hình. Tại ô cần tính nhập công thức: =DCOUNT(C4:I13,G4,C15:D16)
Như vậy vùng điều kiện chứa 2 điều kiện, nhưng tên cột chứa điều kiện bạn chỉ để cột chứa dữ liệu số:
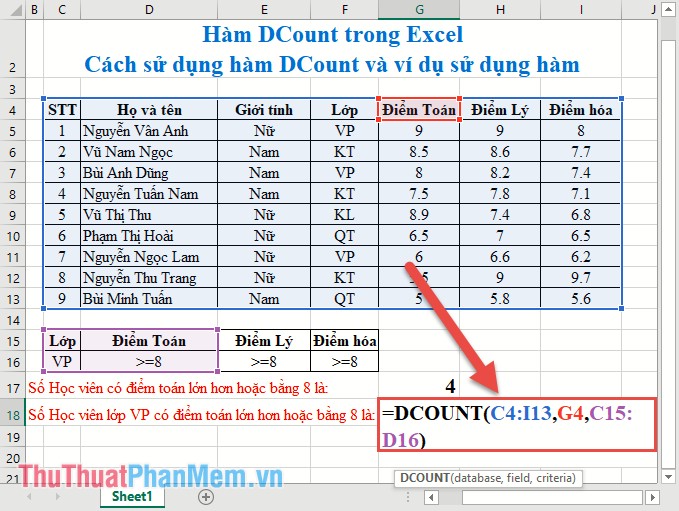
Nhấn Enter được kết quả:
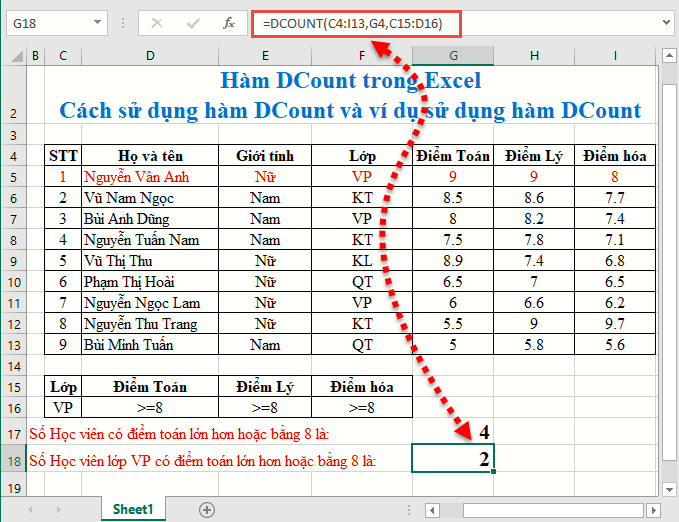
4. Đếm tổng số học viên lớp văn phòng có điểm toán, điểm hóa, điểm lý đều lớn hơn hoặc bằng 8
Với yêu cầu này, thực hiện đếm dữ liệu kiểu số có nhiều điều kiện và có kèm điều kiện không phải dữ liệu số.
Lập vùng điều kiện như hình. Tại ô cần tính nhập công thức: =DCOUNT(C4:I13,G4,C15:F16)
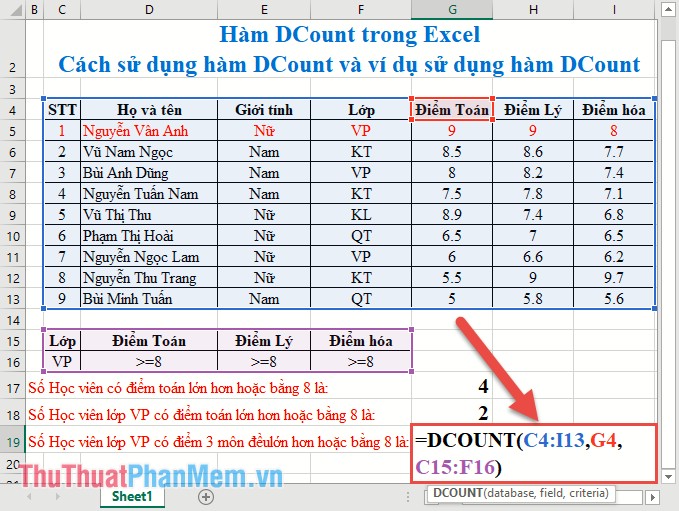
Nhấn Enter được kết quả:
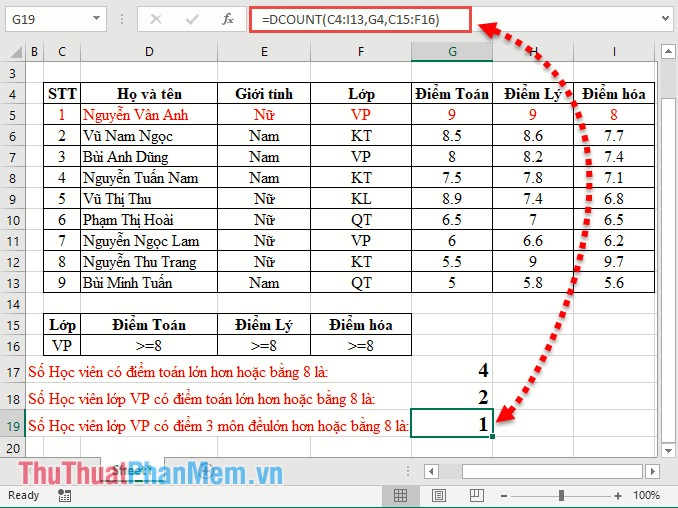
Trên đây là một số cách sử dụng hàm DCount trong Excel để đếm số lượng giá trị thỏa mãn các điều kiện nhất định. Việc sử dụng hàm DCount sẽ giúp cho việc thao tác và phân tích dữ liệu trở nên dễ dàng hơn và nhanh chóng hơn. Bên cạnh đó, hàm DCount còn giúp chúng ta tiết kiệm thời gian và công sức so với việc thực hiện thủ công. Nếu bạn đang làm việc với các bảng dữ liệu và muốn đếm số lượng giá trị thỏa mãn các điều kiện nhất định, hãy thử sử dụng hàm DCount để trải nghiệm tính năng này và làm việc hiệu quả hơn với Excel.
Cảm ơn bạn đã xem bài viết Cách sử dụng hàm DCount và ví dụ sử dụng trong Excel tại Pgdphurieng.edu.vn bạn có thể bình luận, xem thêm các bài viết liên quan ở phía dưới và mong rằng sẽ giúp ích cho bạn những thông tin thú vị.
Nguồn: https://thuthuatphanmem.vn/ham-dcount-trong-excel-cach-su-dung-ham-dcount-va-vi-du-su-dung-ham-dcount/
Từ Khoá Tìm Kiếm Liên Quan:
1. Hàm DCount trong Excel
2. Sử dụng hàm DCount để đếm số lượng dòng
3. Phân tích bảng dữ liệu bằng hàm DCount
4. Tính tổng các giá trị trong Excel với hàm DCount
5. Cách sử dụng hàm DCount trong công thức Excel
6. Ví dụ sử dụng hàm DCount để đếm số lượng sản phẩm trong kho
7. Hàm DCount với điều kiện trong Excel
8. Hướng dẫn sử dụng hàm DCount trong Excel để đếm số lượng phiếu xuất kho
9. Hàm DCount để đếm số lượng khách hàng đã đăng ký
10. Hàm DCount để đếm số lượng đơn đặt hàng được ghi nhận.



