Bạn đang xem bài viết Cách sử dụng Hàm COUNTIFS trong Excel tại Pgdphurieng.edu.vn bạn có thể truy cập nhanh thông tin cần thiết tại phần mục lục bài viết phía dưới.
Excel là một trong những phần mềm hỗ trợ tính toán và quản lý dữ liệu thông dụng nhất hiện nay. Những công cụ tính toán và phân tích dữ liệu được tích hợp trong Excel giúp người dùng dễ dàng thực hiện các yêu cầu phức tạp một cách nhanh chóng và hiệu quả. Trong đó, Hàm COUNTIFS là một trong những công cụ hữu ích giúp bạn đếm số lượng các phần tử trong một danh sách dữ liệu thỏa mãn nhiều điều kiện khác nhau. Bài viết này sẽ hướng dẫn cho bạn cách sử dụng Hàm COUNTIFS trong Excel để giải quyết những bài toán phức tạp về đếm số lượng phần tử trong danh sách.
Ở những bài trước các bạn đã biết đến hàm COUNT() đếm các ô chứa số và hàm COUNTIF() đếm các ô theo một điều kiện chỉ định. Nhưng nhiều khi các bạn cần đếm các ô theo nhiều điều kiện thì không thể áp dụng hai hàm này. Trong trường hợp này các bạn cần sử dụng hàm COUNTIFS() để thực hiện.
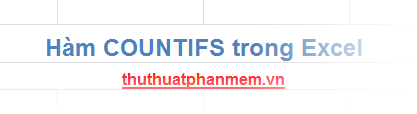
Cùng theo dõi bài viết dưới đây nếu các bạn chưa biết cú pháp và cách sử dụng hàm COUNTIFS().
Mô tả
Hàm COUNTIFS() đếm số ô nằm trong nhiều phạm vi cùng thỏa mãn một hay nhiều điều kiện khác nhau.
Cú pháp
=COUNTIFS(criteria_range1,criteria1,[criteria_range2,criteria2],…)
Trong đó:
– criteria_range1: phạm vi thứ nhất cần đánh giá điều kiện, bắt buộc.
– criteria1: điều kiện cho phạm vi thứ nhất, bắt buộc.
– criteria_range2, criteria2: những phạm vi và điều kiện bổ sung, các bạn có thể tùy chọn và tối đa là 127 cặp criteria_range,criteria.
Ghi chú
– Mỗi phạm vi criteria_range2, criteria_range3,… phải có cùng số hàng và số cột với phạm vi criteria_range1. Các phạm vi không nhất thiết phải liền kề nhau.
– Điều kiện của mỗi phạm vi được áp dụng cho mỗi ô trong phạm vi một lần.
– Nếu criteria là tham chiếu tới một ô trống, thì hàm sẽ coi ô trống là giá trị 0.
– Các bạn có thể dùng các ký tự đại diện dấu hỏi chấm (?) thay cho kỳ ký tự đơn nào, dấu sao (*) sẽ thay cho bất kỳ chuỗi ký tự nào trong criteria. Khi các bạn cần tìm dấu hỏi chấm hay dấu sao cac bạn cần gõ dấu ~ trước ký tự đó.
Ví dụ
Cho bảng dữ liệu như sau:
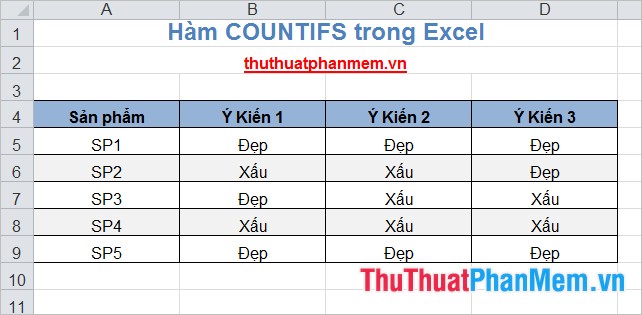
Yêu cầu:
1. Đếm xem SP1 có bao nhiêu Ý kiến đánh giá là “Đẹp”.
2. Đếm xem có bao nhieu Sản phẩm được cả 3 Ý kiến đều đánh giá là “Đẹp”.
3. Đếm xem có bao nhiêu Sản phẩm bị Ý kiến 1 và Ý kiến 2 đánh giá là “Xấu”.
Kết quả:
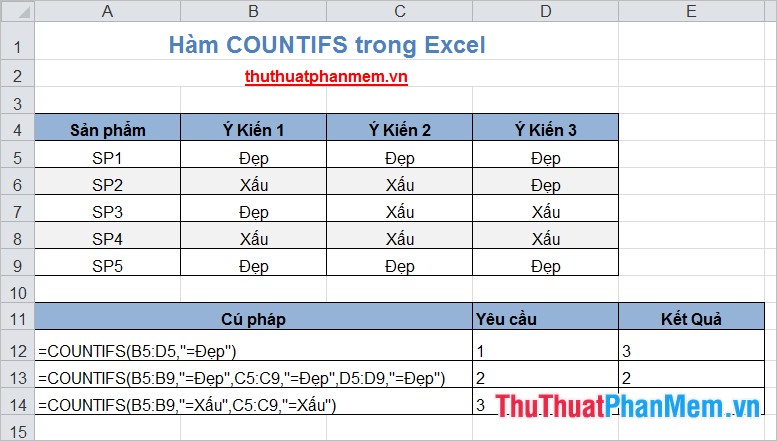
Bài viết đã giới thiệu cú pháp, chức năng của hàm COUNTIFS() và cùng với ví dụ minh họa cụ thể về cách sử dụng hàm COUNTIFS() hi vọng các bạn sẽ hiểu rõ hơn về hàm này. Chúc các bạn thành công!
Trên đây là những thông tin về cách sử dụng hàm COUNTIFS trong Excel mà chúng tôi muốn chia sẻ đến các bạn. Hy vọng những kiến thức này sẽ giúp bạn nâng cao kỹ năng sử dụng Excel và hiệu quả công việc. Tuy nhiên, để tận dụng tối đa hàm COUNTIFS, bạn cần hiểu rõ về cách sử dụng cũng như cấu trúc của nó. Chúng tôi đề nghị bạn nên thực hành và áp dụng hàm này vào các bài toán thực tế để nâng cao kỹ năng của mình. Chúc các bạn thành công!
Cảm ơn bạn đã xem bài viết Cách sử dụng Hàm COUNTIFS trong Excel tại Pgdphurieng.edu.vn bạn có thể bình luận, xem thêm các bài viết liên quan ở phía dưới và mong rằng sẽ giúp ích cho bạn những thông tin thú vị.
Nguồn: https://thuthuatphanmem.vn/ham-countifs-trong-excel/
Từ Khoá Tìm Kiếm Liên Quan:
1. Hàm COUNTIFS trong Excel
2. Sử dụng hàm COUNTIFS trong Excel
3. Cách tính tổng với hàm COUNTIFS
4. Quy tắc sử dụng hàm COUNTIFS trong Excel
5. Cách sử dụng hàm COUNTIFS kết hợp với điều kiện đa dạng
6. Hướng dẫn sử dụng hàm COUNTIFS trong Excel
7. Thực hành cách sử dụng hàm COUNTIFS
8. Hàm COUNTIFS kết hợp với các hàm khác trong Excel
9. Cách sử dụng hàm COUNTIFS trong việc phân tích dữ liệu
10. Tối ưu hóa hàm COUNTIFS trong Excel.



