Bạn đang xem bài viết “Cách sử dụng giãn dòng và giãn khoảng cách chữ trong Word để làm tiêu đề Pgdphurieng.edu.vn” tại Pgdphurieng.edu.vn bạn có thể truy cập nhanh thông tin cần thiết tại phần mục lục bài viết phía dưới.
Trong thế giới công nghệ thông tin hiện nay, việc biên tập và định dạng văn bản không chỉ đòi hỏi kiến thức chuyên môn mà còn là kỹ năng cơ bản của mỗi người. Đặc biệt là khi viết bài hoặc làm việc với Word, việc sử dụng giãn dòng và giãn khoảng cách chữ để làm tiêu đề Pgdphurieng.edu.vn là điều uyển chuyển và thiết yếu. Trong bài viết này, chúng tôi sẽ cung cấp cho bạn những kỹ thuật đơn giản để sử dụng giãn dòng và giãn khoảng cách chữ trong Word nhằm tạo ra tiêu đề phù hợp và chuyên nghiệp.
Khi các bạn soạn thảo Word thường các bạn hay thiết lập lại kiểu chữ, cỡ chữ, font và màu chữ để phù hợp với nội dung soạn thảo. Nhưng khoảng cách giữa các dòng, giữa các đoạn văn các bạn không hay để ý đến vì khoảng cách mặc định của Word cũng đã khá hợp lý. Nếu vì nội dung soạn thảo yêu cầu khoảng cách giãn dòng thì các bạn có thể chỉnh giãn dòng cho phù hợp.
Cách giãn dòng rất đơn giản, nhưng nếu chưa biết các bạn có thể xem bài viết hướng dẫn cách giãn dòng trong Word dưới đây.
Để giãn dòng nhanh trong Word, các bạn chọn (bôi đen) đoạn văn bản hoặc cả văn bản. Trong tab Home các bạn chọn biểu tượng Line and Paragraph Spacing trong phần Paragraph và chọn khoảng cách giãn dòng hợp lý.
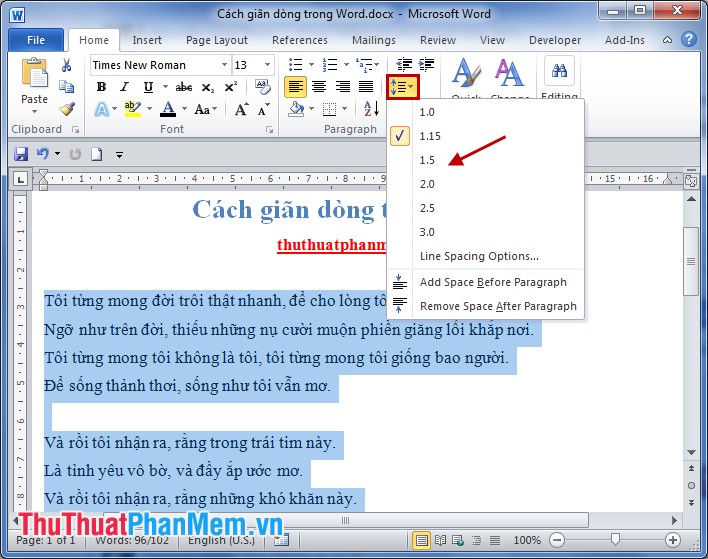
Nếu các bạn muốn thiết lập khoảng cách giãn dòng hoặc giãn đoạn các bạn thực hiện như sau:
Bước 1: Chọn đoạn văn cần giãn dòng, nhấn chuột phải và chọn Paragraph.
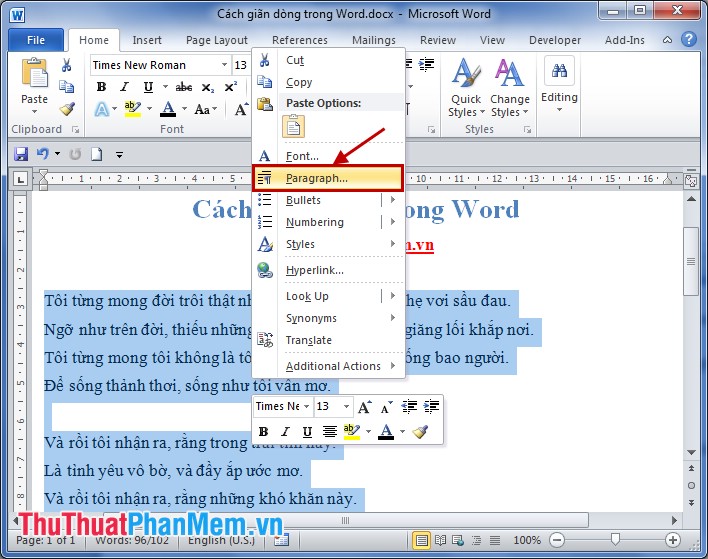
Hoặc các bạn có thể chọn tab Home -> Line and Paragraph -> Line Spacing Options.
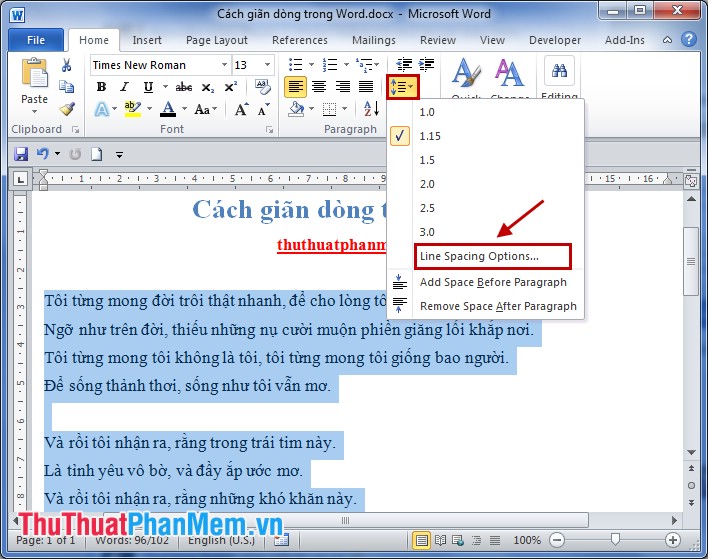
Bước 2: Trong hộp thoại Paragraph, các bạn có thể chọn khoảng cách giãn dòng trong phần Line spacing.
Nếu muốn thiết lập khoảng cách chính xác thì các bạn chọn Exactly trong phần Line spacing và chỉnh khoảng cách tại phần At. Sau đó nhấn OK.
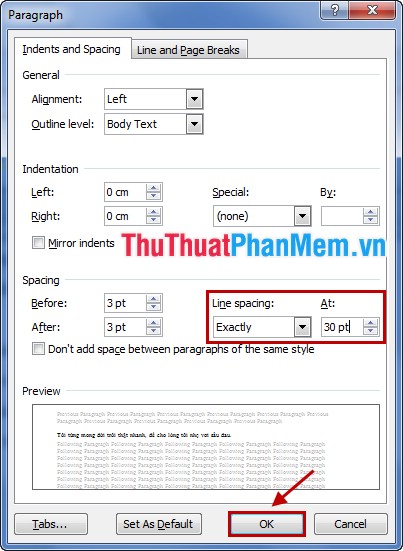
Kết quả sau khi giãn dòng:
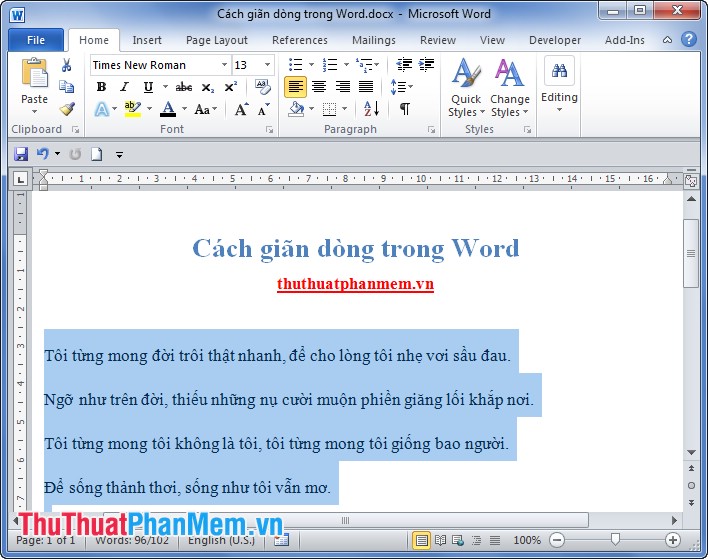
Bước 3: Thiết lập khoảng cách giãn đoạn, trong hộp thoại Paragraph các bạn chọn khoảng cách với đoạn trên và với đoạn dưới (Before và After) trong phần Spacing. Sau đó nhấn OK vậy là các bạn đã giãn đoạn thành công.
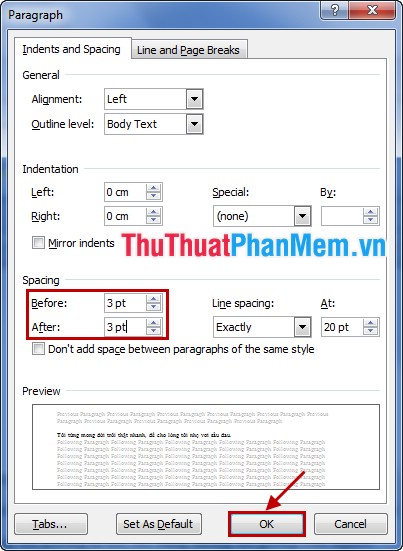
Như vậy, rất đơn giản các bạn đã biết cách giãn dòng, giãn đoạn trong Word. Bài viết trên sử dụng Word 2010, với Word 2007, Word 2013 các bạn thực hiện tương tự. Chúc các bạn thành công!
Dùng giãn dòng và giãn khoảng cách chữ trong Word để làm tiêu đề Pgdphurieng.edu.vn là một cách đơn giản và hiệu quả để tăng tính thẩm mỹ cho các tài liệu văn bản của bạn. Tuy nhiên, đừng quên rằng chúng ta cũng cần phải giữ cho tiêu đề thật sự đảm bảo tính chính xác và đầy đủ thông tin. Vì vậy, hãy sử dụng đúng mức giãn dòng và giãn khoảng cách chữ để tránh tình trạng tiêu đề dài, dài và không tối ưu. Nếu bạn làm được điều này, tiêu đề của bạn sẽ đẹp mắt và chuyên nghiệp hơn bao giờ hết.
Cảm ơn bạn đã xem bài viết “Cách sử dụng giãn dòng và giãn khoảng cách chữ trong Word để làm tiêu đề Pgdphurieng.edu.vn” tại Pgdphurieng.edu.vn bạn có thể bình luận, xem thêm các bài viết liên quan ở phía dưới và mong rằng sẽ giúp ích cho bạn những thông tin thú vị.
Nguồn: https://thuthuatphanmem.vn/cach-gian-dong-gian-khoang-cach-chu-trong-word/
Từ Khoá Tìm Kiếm Liên Quan:
1. Giãn dòng trong Word
2. Giãn khoảng cách chữ trong Word
3. Định dạng tiêu đề Pgdphurieng.edu.vn trong Word
4. Cách sử dụng giãn dòng và khoảng cách chữ để tạo tiêu đề
5. Thủ thuật giãn dòng và khoảng cách chữ trong Word
6. Tạo tiêu đề ấn tượng với giãn dòng và giãn khoảng cách chữ
7. Giới hạn ký tự trong Word và cách giãn dòng để trong tiêu đề
8. Sử dụng giãn khoảng cách để tạo tiêu đề chuyên nghiệp trong Word
9. Hướng dẫn sử dụng tính năng giãn dòng và giãn khoảng cách chữ trong Word
10. Cách sử dụng giãn dòng và giãn khoảng cách chữ để tạo tiêu đề hoàn hảo.



