Bạn đang xem bài viết Cách sử dụng dấu khác trong Excel và thủ thuật viết dấu khác trên Excel tại Pgdphurieng.edu.vn bạn có thể truy cập nhanh thông tin cần thiết tại phần mục lục bài viết phía dưới.
Trong cuộc sống công việc hiện đại, việc sử dụng phần mềm Excel để xử lý dữ liệu, thống kê và phân tích trong các công việc kế toán, tài chính, quản lý, kinh doanh,… là rất quan trọng. Để làm việc hiệu quả trên Excel, không chỉ cần nắm vững kiến thức về công thức, hàm, cách sử dụng các tính năng, mà còn cần biết cách sử dụng dấu khác để định dạng và hiển thị dữ liệu một cách rõ ràng, chuyên nghiệp hơn. Tuy nhiên, không phải ai cũng biết cách viết và sử dụng dấu khác trên Excel một cách nhanh chóng và dễ dàng. Vì vậy, trong bài viết này, chúng ta sẽ tìm hiểu những thủ thuật cơ bản và hữu ích nhất về cách sử dụng dấu khác trên Excel, giúp bạn thao tác và xử lý dữ liệu trên Excel một cách hiệu quả và chuyên nghiệp hơn.
Dấu khác trong Excel được sử dụng khá nhiều trong các điều kiện của các công thức hàm. Nếu các bạn cần phải viết một hàm với điều kiện khác nhau mà các bạn lại chưa biết cách viết dấu khác trong Excel như thế nào? Vậy các bạn hãy cùng tham khảo cách viết dấu khác trong Excel mà bài viết chia sẻ dưới đây.

Dấu khác trong toán học các bạn cũng biết đó là ≠
Ví dụ: a ≠ b
a ≠ c
Trong Excel nếu các bạn muốn chèn dấu ≠ hay các ký tự đặc biệt khác thì các bạn có thể xem thêm bài viết https://thuthuatphanmem.vn/ki-hieu-phi-trong-excel-cach-nhap-ky-hieu-phi-va-cac-ky-tu-dac-biet-khac-trong-excel/ để biết cách chèn ký tự đặc biệt trong Excel và sử dụng phím tắt để thêm dấu ≠ và các ký tự đặc biệt.
Dấu khác trong công thức hàm excel
Nếu các bạn muốn thực hiện một điều kiện so sánh khác nào đó trong các hàm Excel thì các bạn không thể sử dụng kí hiệu khác trong toán học.
Dấu khác trong Excel được viết là <>
Dấu khác <> được sử dụng trong tất cả các phiên bản Excel hiện tại 2003, 2007, 2010, 2013, 2016. Ví dụ trong hàm IF, điều kiện so sánh a khác b được viết như sau:
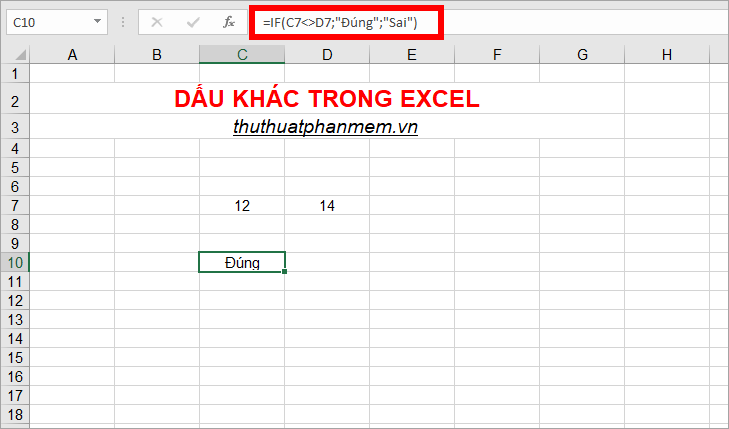
Các bạn có thể thấy hai biểu tượng này trên bàn phím, bạn chỉ cần nhấn giữ phím Shift và chọn lần lượt ký tự nhỏ hơn trước tiếp theo chọn ký tự lớn hơn.
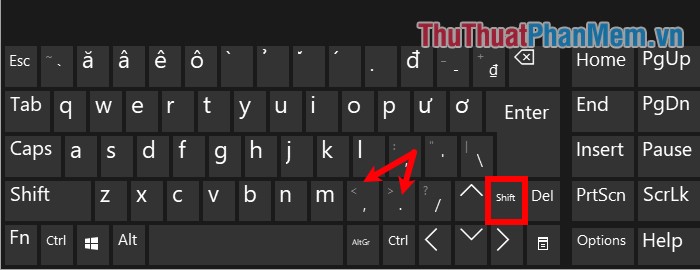
Như vậy các bạn đã biết cách viết dấu khác trong Excel, từ giờ các bạn sẽ có thể viết đúng điều kiện khác nhau trong các công thức hàm tránh bị hàm báo lỗi. Hi vọng bài viết này sẽ giúp ích cho các bạn. Chúc các bạn thành công!
Kết luận sau khi đã tìm hiểu về cách sử dụng dấu khác trong Excel và các thủ thuật viết dấu khác trên Excel, chúng ta thấy rằng những kỹ năng này rất cần thiết trong công việc và học tập. Việc sử dụng đúng dấu khác giúp tăng tính chính xác và tránh những sai sót không đáng có. Đồng thời, việc viết nhanh và chính xác các dấu khác trên Excel sẽ giúp chúng ta tiết kiệm thời gian và tăng hiệu quả công việc. Chính vì vậy, việc nắm vững cách sử dụng và thủ thuật viết dấu khác trên Excel là một kỹ năng cần thiết cho mọi người.
Cảm ơn bạn đã xem bài viết Cách sử dụng dấu khác trong Excel và thủ thuật viết dấu khác trên Excel tại Pgdphurieng.edu.vn bạn có thể bình luận, xem thêm các bài viết liên quan ở phía dưới và mong rằng sẽ giúp ích cho bạn những thông tin thú vị.
Nguồn: https://thuthuatphanmem.vn/dau-khac-trong-excel-cach-viet-dau-khac-trong-excel/
Từ Khoá Tìm Kiếm Liên Quan:
1. Excel cách sử dụng dấu khác
2. Thủ thuật viết dấu khác trên Excel
3. Cách sử dụng dấu chấm phẩy trong Excel
4. Cách sử dụng dấu phẩy trong Excel
5. Dấu phẩy và dấu chấm phẩy trong Excel
6. Excel cách sử dụng dấu hai chấm
7. Cách sử dụng dấu chấm than trong Excel
8. Thủ thuật viết dấu ngũ hành trên Excel
9. Excel cách sử dụng dấu ngoặc kép
10. Cách sử dụng dấu ngoặc đơn trong Excel



