Bạn đang xem bài viết Cách sử dụng CrystalDiskInfo để kiểm tra ổ cứng máy tính tại Pgdphurieng.edu.vn bạn có thể truy cập nhanh thông tin cần thiết tại phần mục lục bài viết phía dưới.
Công cụ CrystalDiskInfo luôn là sự lựa chọn hàng đầu để kiểm tra tình trạng ổ cứng HDD/SSD… Trong bài viết này, Thủ thuật phần mềm sẽ hướng dẫn các bạn cách sử dụng CrystalDiskInfo để kiểm tra tình trạng ổ cứng máy tính của mình.

1. Cách tải và cài đặt CrystalDiskInfo
Công cụ CrystalDiskInfo hiện nay đang được phát hành dưới rất nhiều phiên bản khác nhau, tuy nhiên các phiên bản chỉ khác nhau về mặt giao diện và các tính năng vẫn được giữ nguyên. Thông thường mọi người hãy thường sử dụng bản Standard.
Bước 1: Các bạn tiến hành truy cập trang chủ để tải phần mềm.
Trang chủ: https://crystalmark.info/en/software/crystaldiskinfo/
Bước 2: Các bạn chọn phiên bản mình mong muốn sử dụng, thông thường sẽ là bản Standard Edition.
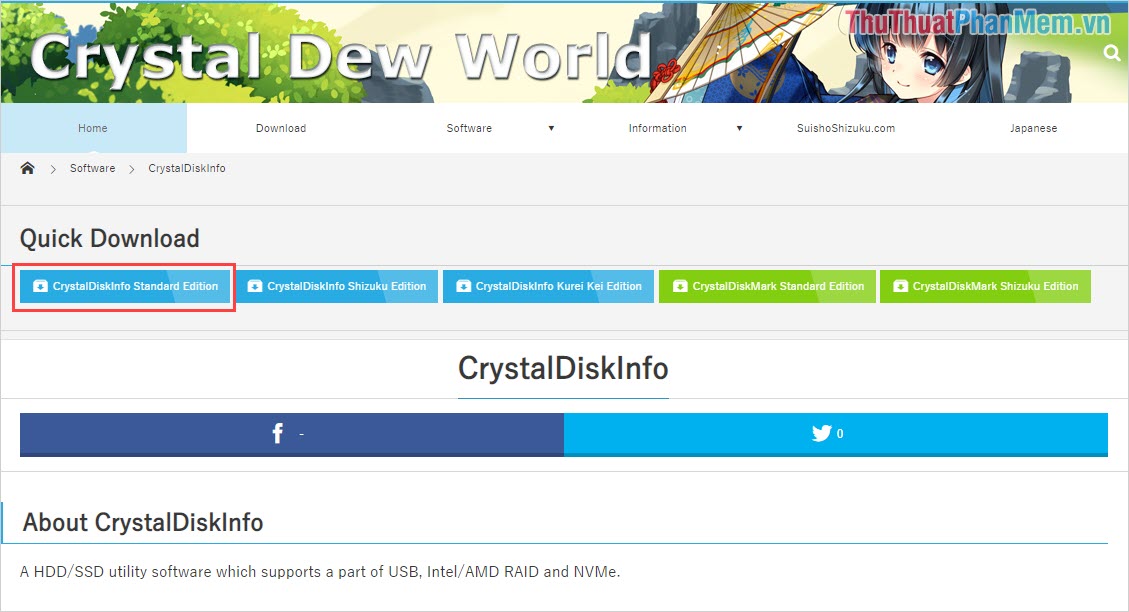
Bước 3: Sau khi tải phần mềm về máy, các bạn tiến hành cài đặt và khởi động bình thường.
2. Cách chuyển CrystalDiskInfo sang tiếng Việt
Một điểm lợi thế của công cụ CrystalDiskInfo đó chính là chúng ta có giao diện với nội dung được dịch sát nghĩa. Chính vì điều đó mà các bạn không cần biết quá nhiều tiếng Anh vẫn có thể sử dụng được phần mềm.
Các bạn tiến hành chọn Language -> O-Z -> Việt Nam [Vietnamese]
![Chọn Việt Nam [Vietnamese] Chọn Việt Nam [Vietnamese]](https://img4.thuthuatphanmem.vn/uploads/2020/09/04/chon-viet-nam-vietnamese_021249967.jpg)
3. Cách sử dụng CrystalDiskInfo để kiểm tra ổ cứng máy tính
CrystalDiskInfo hỗ trợ kiểm tra mọi ổ cứng, USB, thiết bị lưu trữ mở rộng được kết nối với máy tính. Để thay đổi giữa các ổ cứng, thiết bị các bạn có thể nhấn phím mũi tên hoặc chọn thông qua thanh Taskbar.
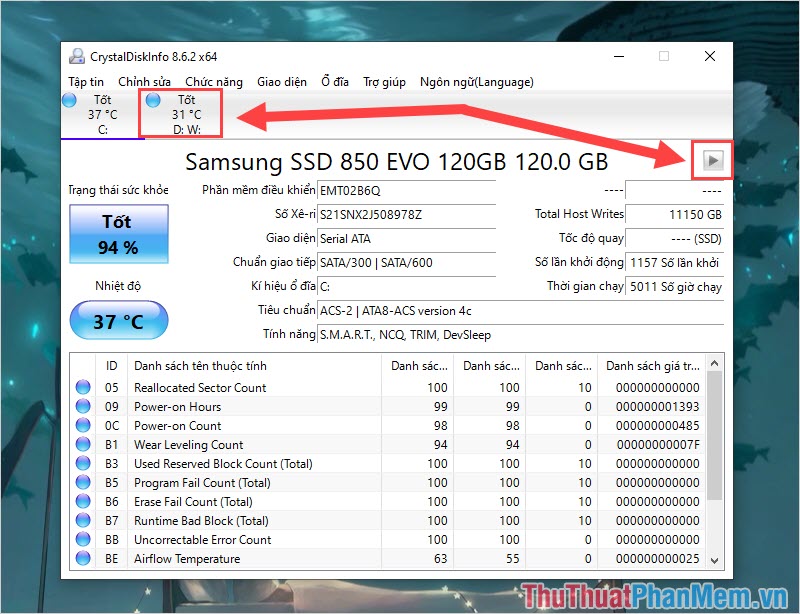
Để biết được một ổ cứng còn tốt hay không nhanh nhất các bạn chỉ cần theo dõi thông tin: Trạng thái sức khoẻ và dựa vào màu sắc chúng hiển thị:
- Xanh biển: Tốt
- Vàng: Cảnh báo
- Đỏ: Chuẩn bị hỏng
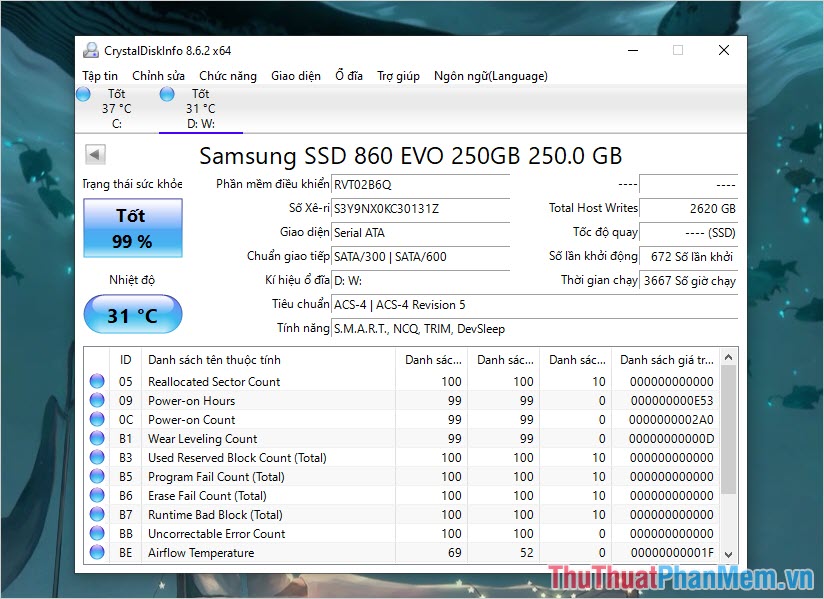
Bên cạnh đó, các bạn cũng có thể theo dõi các thông tin như:
- Total Host Writes: Dung lượng đã ghi, đối với SSD thì chúng chỉ có dung lượng ghi nhất định.
- Số lần khởi động: Một lần bật máy tính, ổ cứng chạy sẽ được tính là một lần khởi động
- Thời gian chạy: Tổng thời gian chạy của SSD từ lúc sử dụng.
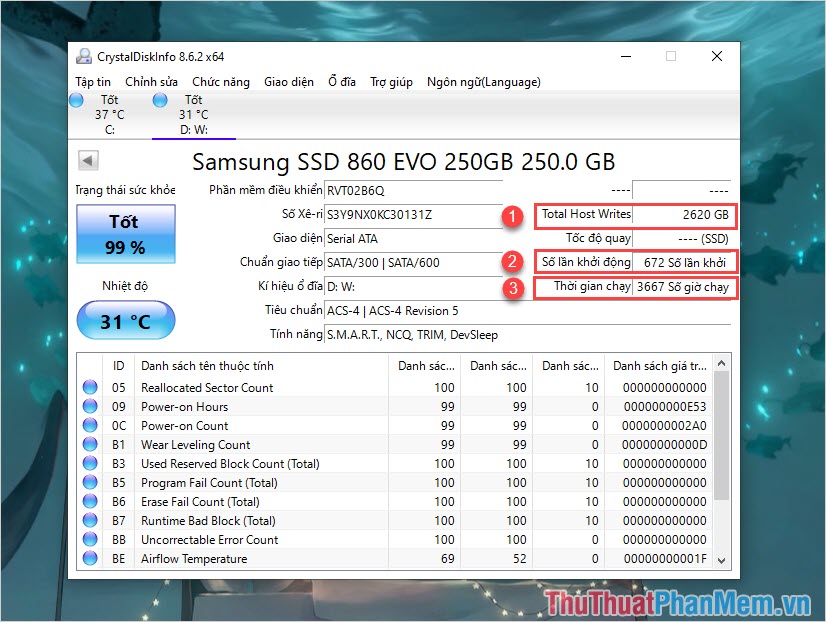
Trong trường hợp CrystalDiskInfo không nhận đầy đủ các ổ cứng trên máy tính, các bạn hãy nhấn F5 hoặc chọn Chức năng -> Làm mới.
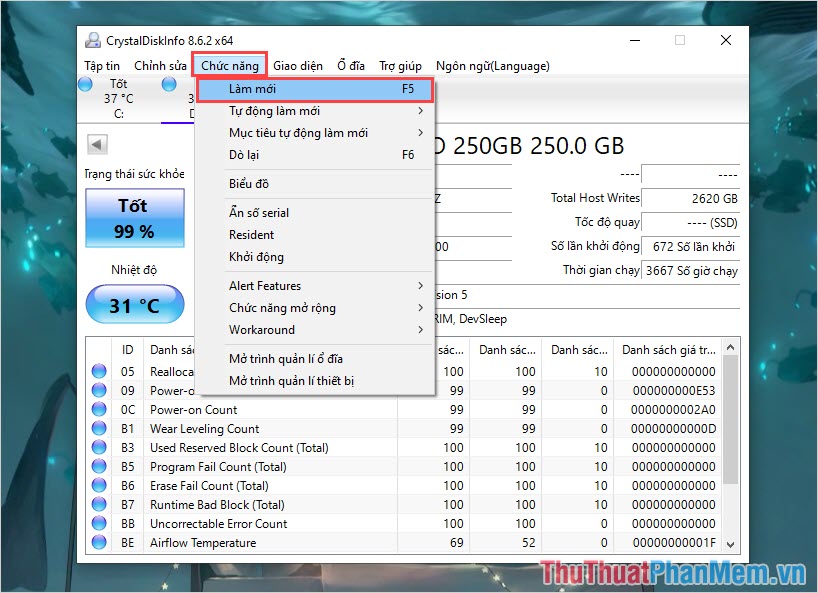
Để chụp màn hình nhanh trên phần mềm CrystalDiskInfo các bạn chỉ cần nhấn Ctrl + S là xong, hoặc có thể chọn Tập tin -> Save.
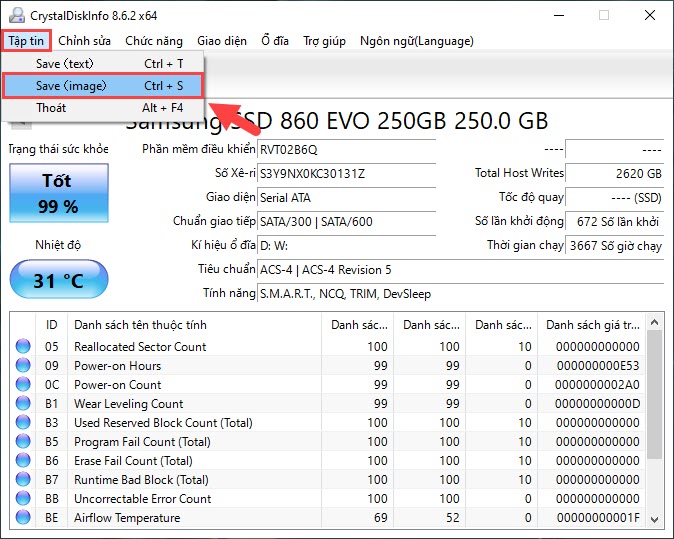
Trong bài viết này, Thủ thuật phần mềm đã hướng dẫn các bạn cách sử dụng phần mềm CrystalDiskInfo để kiểm tra sức khoẻ ổ cứng hiệu quả nhất. Chúc các bạn một ngày vui vẻ!
Cảm ơn bạn đã xem bài viết Cách sử dụng CrystalDiskInfo để kiểm tra ổ cứng máy tính tại Pgdphurieng.edu.vn bạn có thể bình luận, xem thêm các bài viết liên quan ở phía dưới và mong rằng sẽ giúp ích cho bạn những thông tin thú vị.
Nguồn: https://thuthuatphanmem.vn/cach-su-dung-crystaldiskinfo-de-kiem-tra-o-cung-may-tinh/
Từ Khoá Tìm Kiếm Liên Quan:
