Bạn đang xem bài viết Cách sử dụng chức năng Mail Merge để trộn thư và văn bản trong Word 2016 tại Pgdphurieng.edu.vn bạn có thể truy cập nhanh thông tin cần thiết tại phần mục lục bài viết phía dưới.
Word 2016 là một ứng dụng văn phòng mạnh mẽ và nổi tiếng, được rất nhiều người sử dụng. Tuy nhiên, không phải ai cũng biết cách sử dụng chức năng Mail Merge để trộn thư và văn bản trong Word 2016. Đây là một tính năng rất hữu ích và giúp tiết kiệm thời gian khi bạn cần gửi cùng một thông điệp hoặc một bản thảo văn bản đến nhiều người khác nhau. Trong bài viết này, chúng ta sẽ tìm hiểu cách sử dụng chức năng Mail Merge trong Word 2016 và làm thế nào để bạn có thể tạo ra các thư hoặc văn bản được trộn lẫn với thông tin cá nhân, thông tin địa chỉ, hoặc người nhận của bạn. Hãy cùng khám phá các bước đơn giản để tiết kiệm thời gian cho công việc của bạn.
Trộn thư, trộn văn bản (Mail Merge) là một tính năng hữu ích mà Microsoft cũng cấp, các bạn sẽ tiết kiệm được rất nhiều thời gian khi áp dụng tính năng này đúng lúc. Các bạn cần gửi một mẫu văn bản cố định (giấy mời, thông báo, thư cảm ơn,…) cho nhiều người, thay vì các bạn phải viết mỗi trang gửi cho một người thì các bạn chỉ cần soạn mẫu cố định cùng với danh sách người nhận và sử dụng tính năng Mail Merge. Nếu các bạn chưa biết sử dụng tính năng này thì hãy cùng tham khảo bài viết hướng dẫn dưới đây nhé.
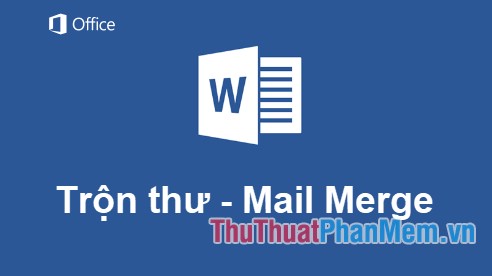
Bài viết hướng dẫn cách trộn thư, trộn văn bản (Mail Merge) trong Word 2016, với Word 2007, 2010, 2013 các bạn thực hiện tương tự.
Bước 1: Mở văn bản Word cần trộn thư, trên giao diện các bạn chọn thẻ Mailings -> Start Mail Merge -> Step-by-Step Mail Merge Wizard để mở các bước thực hiện Mail Merge.
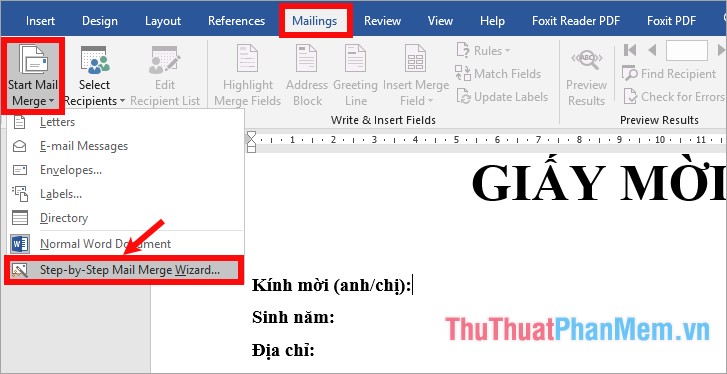
Bước 2: Chọn kiểu cần trộn cho tài liệu Word, ví dụ ở đây là dùng để viết GIẤY MỜI nên chọn Letters, tiếp theo chọn Next: Starting document.
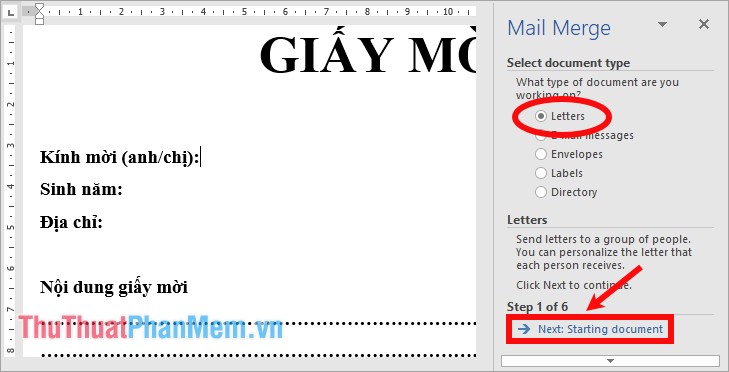
Bước 3: Tại đây các bạn chọn tài liệu bắt đầu để trộn thư, ví ngay từ đầu đã mở văn bản Word cần trộn nên các bạn chọn Use the current document (sử dụng tài liệu hiện tại), tiếp theo chọn Next: Select recipients.
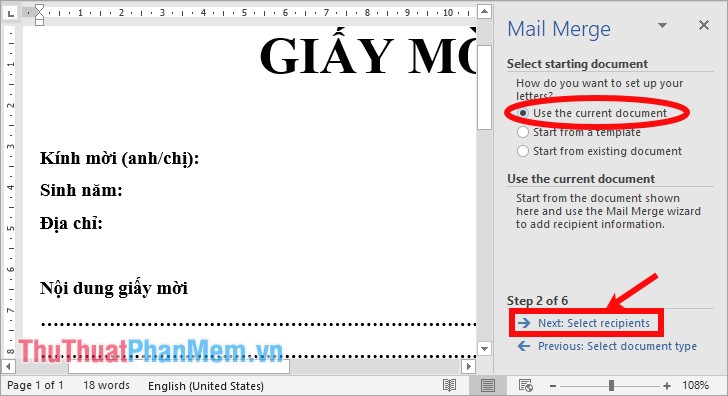
Bước 4: Trong bước này các bạn cần thêm danh sách tên, hay địa chỉ.. để Word tự động thêm các thông tin vào GIẤY MỜI, nếu chưa có thì các bạn chọn Type a new list để tạo mới, nếu đã có danh sách thông tin trong file Excel:
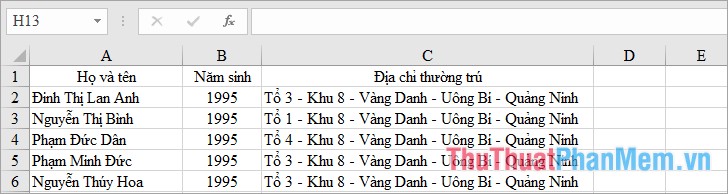
Thì các bạn chọn Use an existing list (sử dụng danh sách có sẵn), tiếp theo chọn Browse để mở đến file có sẵn đó (ở đây là file Excel).
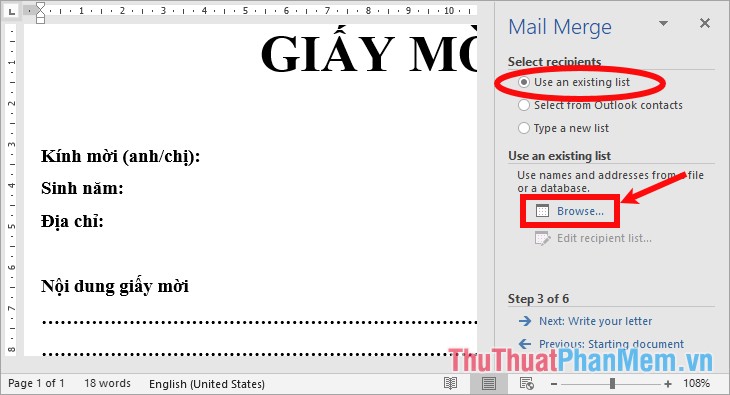
Trong cửa sổ Select Data Source, các bạn chọn đến file danh sách và nhấn Open.
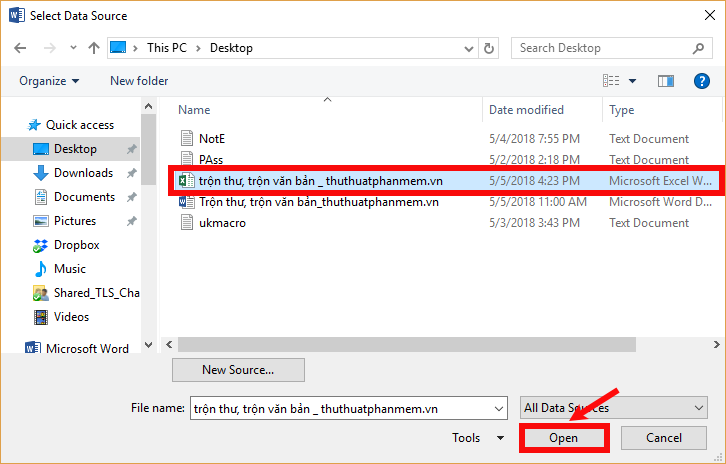
Chọn sheet chứa danh sách địa chỉ và nhấn OK.
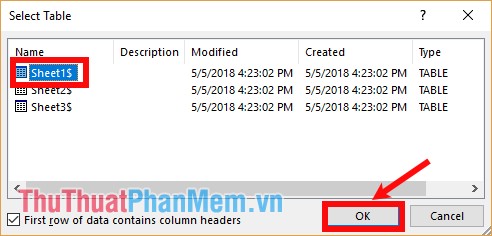
Trong hộp thoại Mail Merge Recipients, mặc định tất cả người nhận đều được chọn, nếu bạn muốn không gửi đến ai thì các bạn bỏ chọn trước tên người đó, sau khi đã chọn xong các bạn nhấn OK.
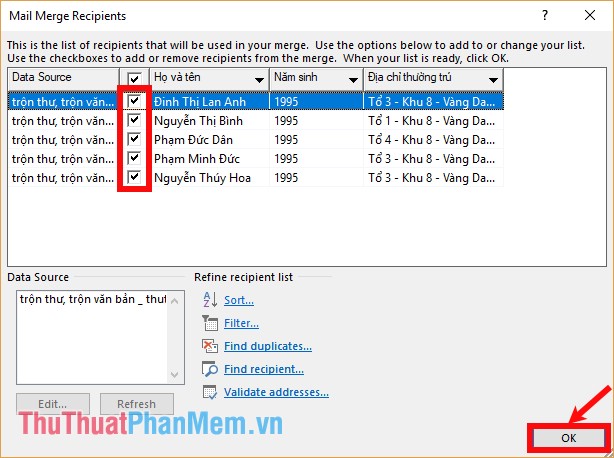
Nhấn Next: Write your letter để chuyển sang bước tiếp theo.
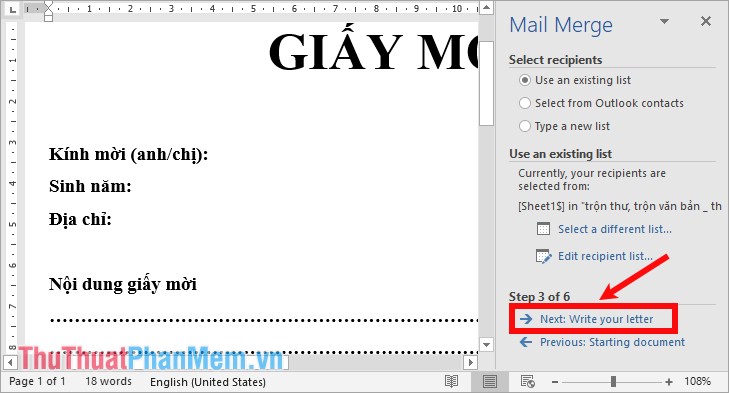
Bước 5: Tại đây để dễ hiểu hơn các bạn thực hiện như sau: đặt con trỏ chuột vào trường muốn chèn thông tin, tiếp theo chọn Mailings -> Insert Merge Field -> chọn trường thông tin phù hợp. Ví dụ tại dòng Kính mời (anh/chị) các bạn chọn trường Họ_và_tên, dòng Năm sinh các bạn chọn trường Năm_sinh, tại dòng địa chỉ các bạn chọn trường Địa_chỉ_thường_trú.
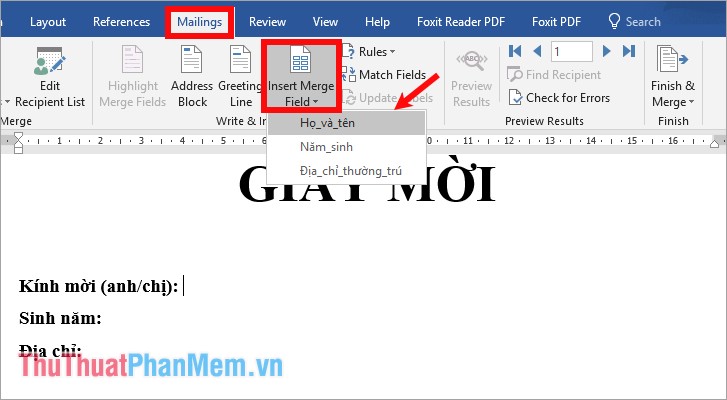
Hoặc các bạn cũng có thể chọn trực tiếp trường ở cửa sổ Mail Merge ở bên phải, sau khi đã thêm xong các bạn chọn Next: Preview your letters để chuyển sang bước xem trước thư.
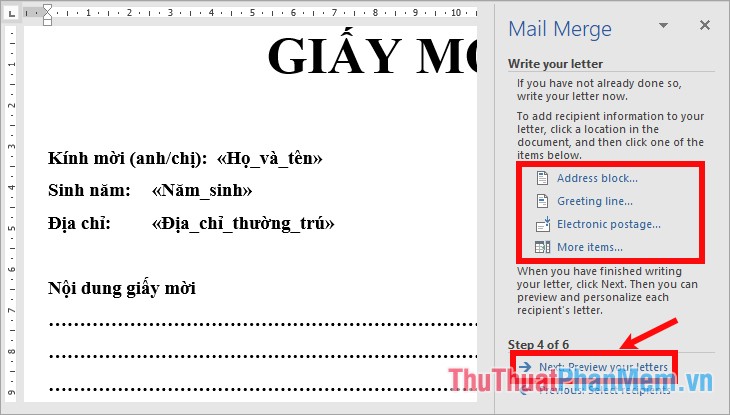
Bước 6: Để đảm bảo danh sách thông tin được xuất hiện đúng trong vị trí của thư, các bạn nhấn chọn vào biểu tượng next và previous như hình dưới để xem từng thư (mỗi thư là 1 tên người, 1 địa chỉ tương ứng). Sau khi đã kiểm tra và chỉnh sửa nội dung chính xác các bạn chọn Next: Complete the merge.
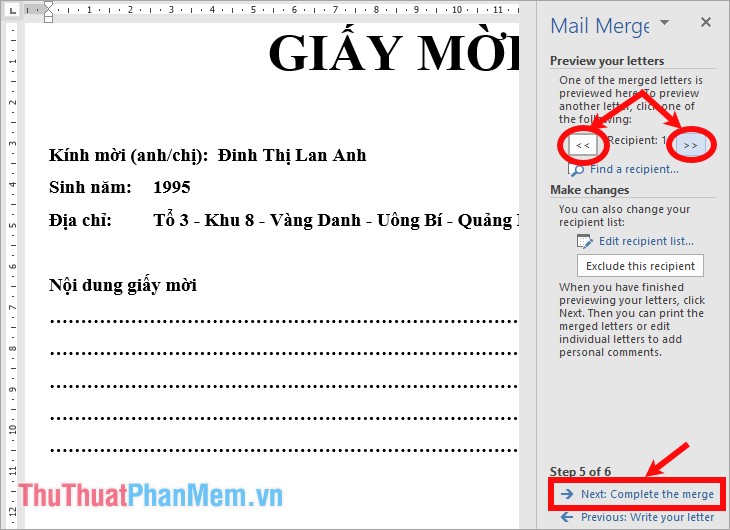
Lưu ý: Các bạn cũng có thể xem thư trong phần Preview Results trong thẻ Mailings.
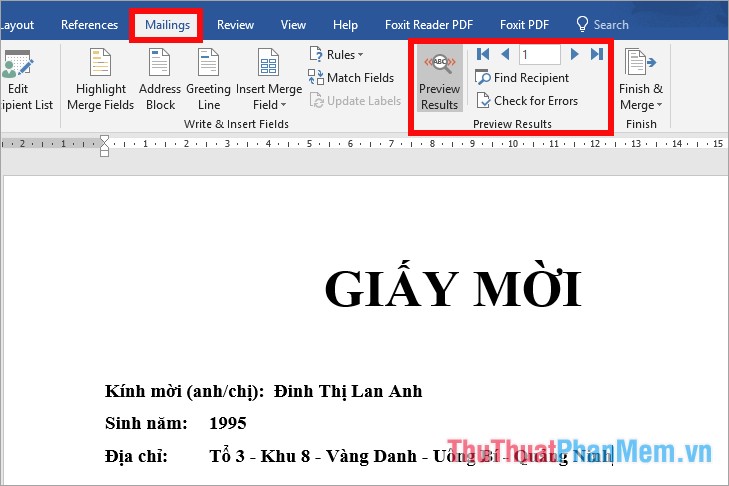
Bước 7: Nếu muốn in thư các bạn chọn Print và thiết lập in, nếu không các bạn đóng cửa sổ Mail Merge.
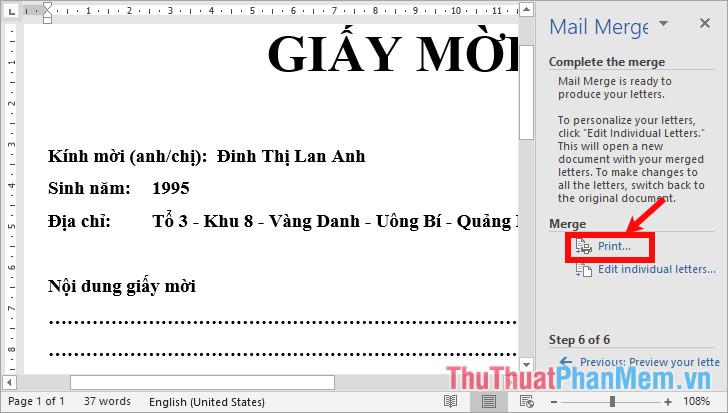
Như vậy các bạn đã trộn thư, trộn văn bản (Mail Merge) trong Word 2016, từ giờ nếu cần viết các giấy mời, gửi thư… mà cần gửi tới nhiều người thì các bạn chỉ cần thực hiện trộn thư như trên, các bạn sẽ rút ngắn được thời gian so với việc tự phải viết mỗi bức thư tới 1 người nhận. Chúc các bạn thành công!
Tổng kết lại, chức năng Mail Merge là một công cụ mạnh mẽ giúp cho việc trộn thư và văn bản trở nên dễ dàng hơn bao giờ hết. Với những tính năng đa dạng và tiện ích, người dùng có thể tạo ra các danh sách gửi thư danh sách, thay đổi địa chỉ, thông tin khách hàng và định dạng để tạo ra số lượng lớn tài liệu trong thời gian ngắn. Bất kể là bạn đang làm việc trong lĩnh vực kinh doanh, quảng cáo hay bất kỳ ngành nghề nào khác, việc sử dụng Mail Merge trong Word 2016 là cách tiết kiệm thời gian và năng suất rất hiệu quả. Vì vậy, đừng ngần ngại trải nghiệm chức năng này để tạo ra những bản thư độc đáo và chuyên nghiệp để gửi đến khách hàng của mình.
Cảm ơn bạn đã xem bài viết Cách sử dụng chức năng Mail Merge để trộn thư và văn bản trong Word 2016 tại Pgdphurieng.edu.vn bạn có thể bình luận, xem thêm các bài viết liên quan ở phía dưới và mong rằng sẽ giúp ích cho bạn những thông tin thú vị.
Nguồn: https://thuthuatphanmem.vn/cach-tron-thu-tron-van-ban-mail-merge-trong-word-2016/
Từ Khoá Tìm Kiếm Liên Quan:
1. Hướng dẫn sử dụng Mail Merge trong Word 2016
2. Cách sử dụng chức năng Mail Merge trong Word
3. Trộn thư và văn bản trong Word 2016 qua Mail Merge
4. Sử dụng Mail Merge để tạo địa chỉ email đơn giản trong Word 2016
5. Tự động hóa việc trộn thư và văn bản bằng Mail Merge trong Word 2016
6. Tổng quan về chức năng Mail Merge trong Word 2016
7. Áp dụng Mail Merge để gửi email hàng loạt trong Word 2016
8. Hướng dẫn thiết lập Mail Merge để trộn thư và văn bản trong Word 2016
9. Sử dụng Mail Merge để in thư hoặc nhãn tiêu đề trong Word 2016
10. Tìm hiểu tính năng Mail Merge và cách sử dụng giúp tiết kiệm thời gian trong Word 2016.



