Bạn đang xem bài viết Cách sử dụng chế độ Night Light (ánh sáng đêm) trên Windows 10 tại Pgdphurieng.edu.vn bạn có thể truy cập nhanh thông tin cần thiết tại phần mục lục bài viết phía dưới.
Trong quá trình làm việc với máy tính, ánh sáng xanh ảnh hưởng không tốt đến sức khỏe của bạn đặc biệt khi bạn làm việc vào ban đêm. Bài viết dưới đây hướng dẫn cách sử dụng chế độ Night Light (ánh sáng đêm) trên Win 10.
Bước 1: Kích chọn biểu tượng Settings:
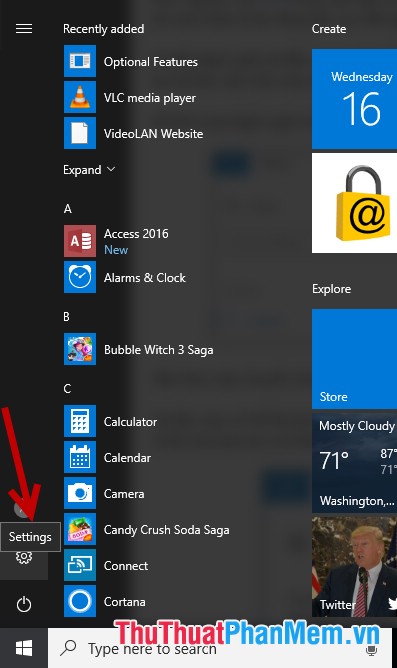
Bước 2: Cửa sổ Settings xuất hiện kích chọn System:
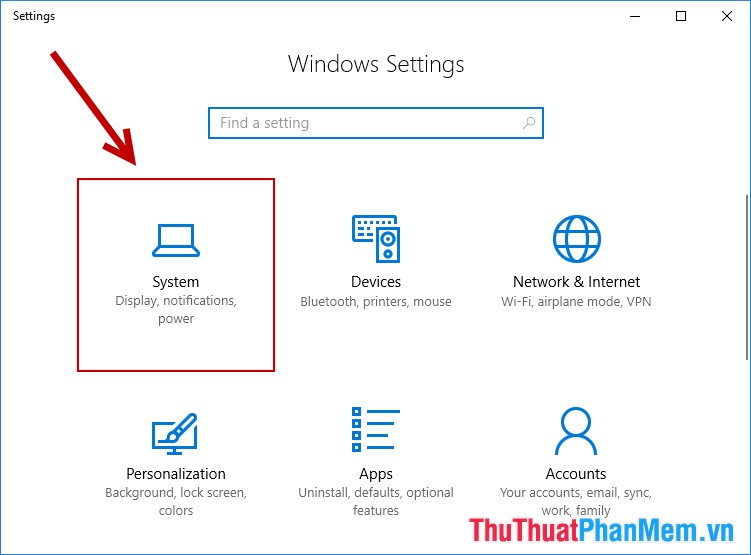
Bước 3: Lựa chọn mục Dispay -> tại mục Night light gạt sang phải để bật chế độ Night light -> kích chọn Night light settings:
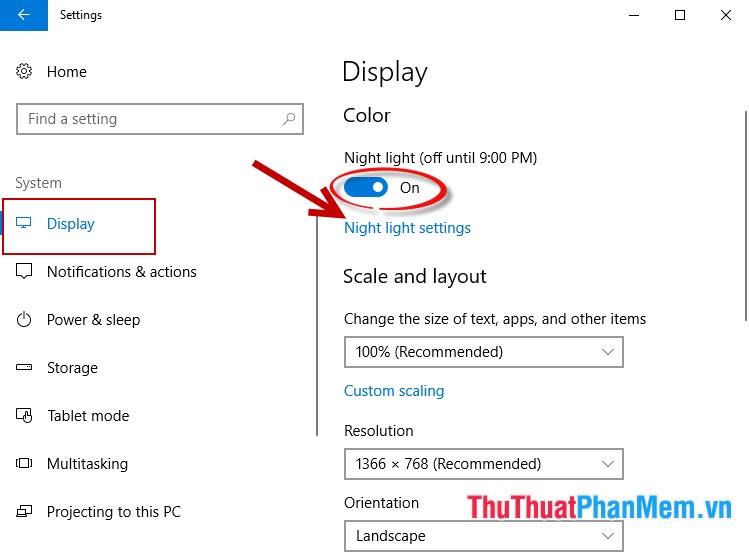
Bước 4: Night light settings xuất hiện trong mục Color temperature at night điều chỉnh độ sáng màn hình cho phù hợp với máy tính và vị trí ánh sáng của bạn khi làm việc vào ban đêm:
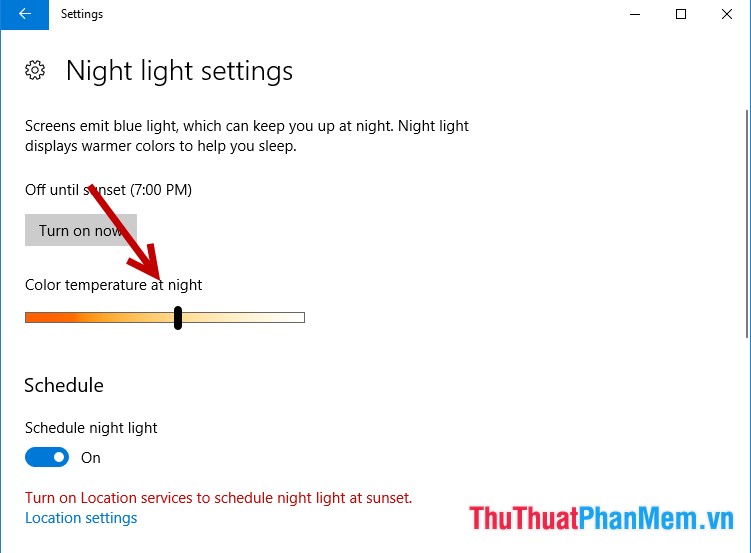
Bước 5: Tiếp theo bạn cầnlựa chọn khoảng thời gian muốn sử dụng chế độ night light:
– Lựa chọn Sunset to sunrise tức khoảng thời gian từ mặt trời lặn -> mặt trời mọc (thời gian ban đêm 12 tiếng).
– Lựa chọn Set hours thiết lập khoảng thời gian theo ý muốn của bạn.
Ví dụ ở đây lựa chọn thiết lập thời gian theo ý muốn:
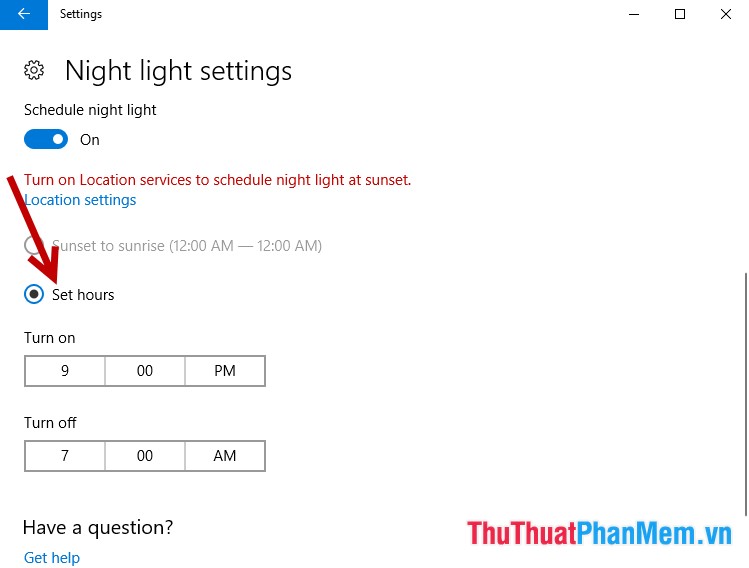
Bước 6: Trong mục Turn on lựa chọn thời gian bắt đầu sử dụng chế độ night light kích chọn giờ muốn bắt đầu -> chọn dấu v ở cuối để xác nhận lựa chọn:
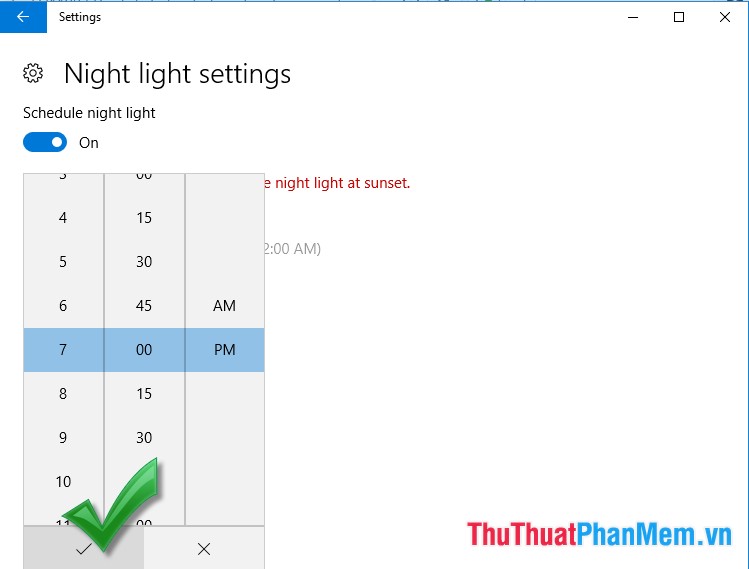
Tương tự lựa chọn thời gian kết thúc chế độ Night light trong mục Turn off. Khoảng thời gian bắt đầu từ Turn on đến Turn off là khoảng thời gian chế độ Night light hoạt động.
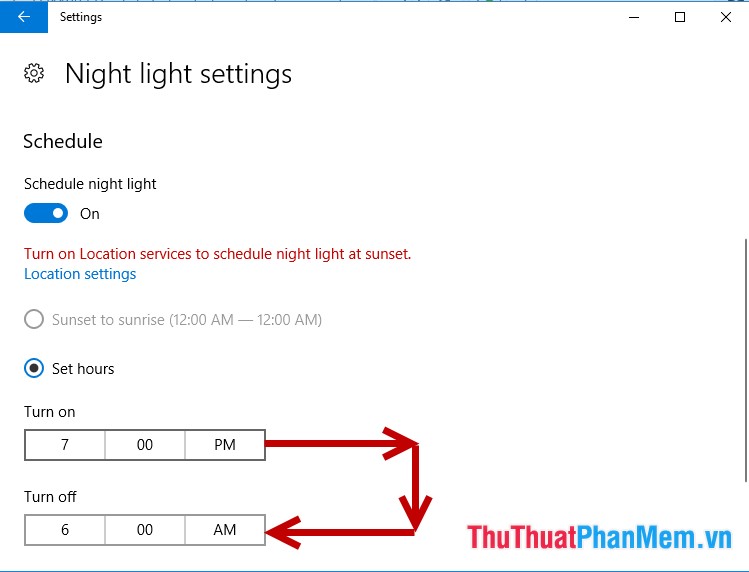
Trên đây là hướng dẫn chi tiết cách sử dụng chế độ Night light (ánh sáng đêm) trên Win 10. Hy vọng giúp ích cho các bạn khi làm việc nhiều với máy tính vào ban đêm. Chúc các bạn thành công!
Cảm ơn bạn đã xem bài viết Cách sử dụng chế độ Night Light (ánh sáng đêm) trên Windows 10 tại Pgdphurieng.edu.vn bạn có thể bình luận, xem thêm các bài viết liên quan ở phía dưới và mong rằng sẽ giúp ích cho bạn những thông tin thú vị.
Nguồn: https://thuthuatphanmem.vn/cach-su-dung-che-do-night-light-anh-sang-dem-tren-windows-10/
Từ Khoá Tìm Kiếm Liên Quan:
