Bạn đang xem bài viết Cách so sánh tài liệu Word bằng Google Document tại Pgdphurieng.edu.vn bạn có thể truy cập nhanh thông tin cần thiết tại phần mục lục bài viết phía dưới.
Word là một trong những công cụ xử lý văn bản phổ biến nhất trên thế giới, được sử dụng rộng rãi trong các công việc văn phòng, giảng dạy hay cả trong việc viết bài văn bản cá nhân. Tuy nhiên, với sự phát triển của công nghệ thông tin và xu hướng di chuyển sang việc làm việc trực tuyến, nhu cầu sử dụng các công cụ xử lý văn bản trực tuyến ngày càng tăng cao.
Trong số các công cụ xử lý văn bản trực tuyến hiện nay, Google Document là một cái tên được đánh giá cao bởi tính năng và tiện ích mà nó mang lại. Google Document không chỉ giúp người dùng tạo, chỉnh sửa và lưu trữ tài liệu trực tuyến mà còn cho phép chia sẻ và làm việc cùng lúc với nhiều người dùng khác nhau.
Với mục đích so sánh tài liệu Word và Google Document, trong bài viết này chúng ta sẽ điểm danh những khía cạnh quan trọng để so sánh hiệu suất, tính năng và sự tiện lợi của hai công cụ xử lý văn bản này. Từ đó, người đọc có thể lựa chọn công cụ phù hợp với nhu cầu và ưu tiên cá nhân của mình trong việc xử lý văn bản trực tuyến.
So sánh tài liệu Word bằng Google Document sẽ giúp bạn phát hiện ra những thay đổi, sự khác biệt giữa các tài liệu và sửa chữa lại chúng một cách nhanh chóng.
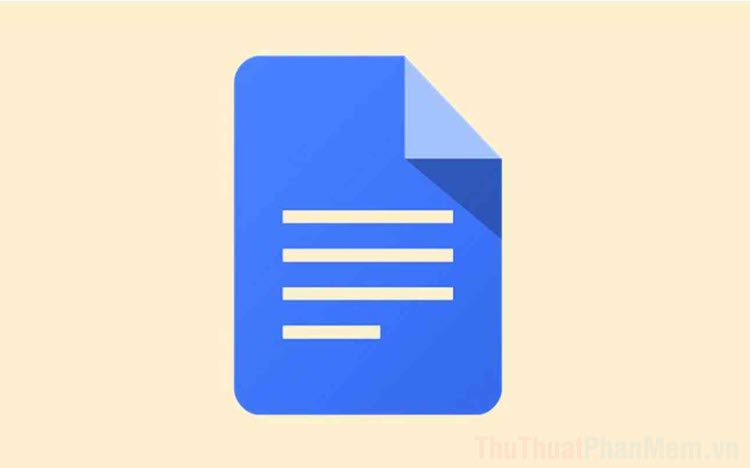
Khả năng tương thích của Google Document trên mọi nền tảng rất tốt, thậm chí chúng còn có những tính năng mà phần mềm Word không có. Điển hình nhất trên Google Document chính là so sánh tài liệu, tìm điểm khác biệt, tìm kiếm đoạn văn thiết, chữ thiếu một cách nhanh chóng và tự động.
Trong trường hợp này, chúng ta sẽ so sánh hai tài liệu Word với dung lượng khác nhau đã được lưu sẵn trên máy tính.
Bước 1: Bạn hãy truy cập trang chủ của Google Document và chọn mục Truy cập Google Tài liệu để bắt đầu thêm tài liệu vào hệ thống.
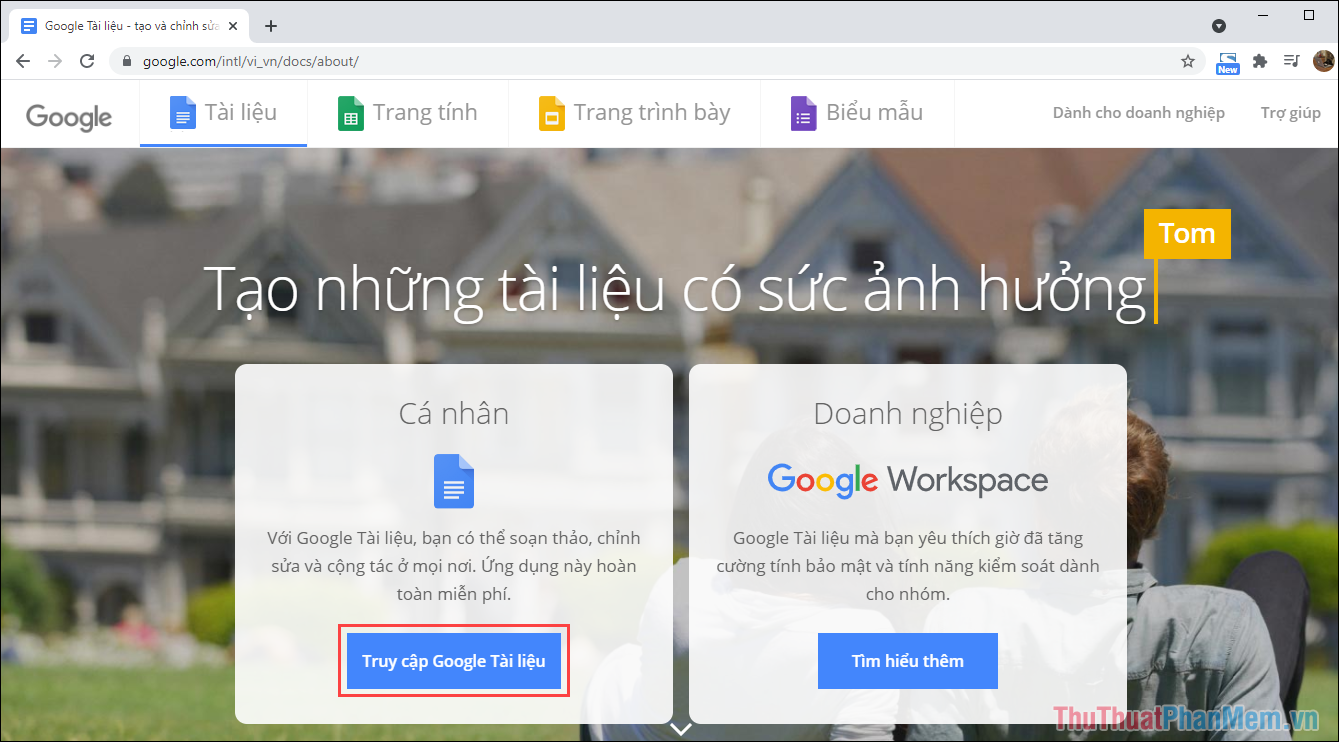
Bước 2: Trên Google Document, bạn hãy chọn mục Trống để thêm một tài liệu mới.
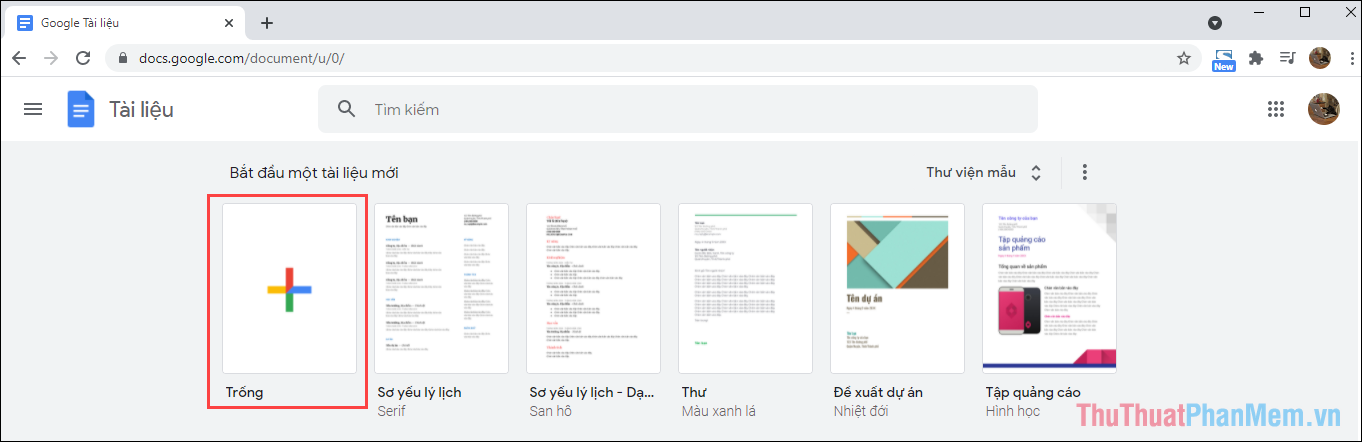
Bước 3: Khi bạn muốn thêm tài liệu Word vào Google Document, bạn hãy chọn mục Tệp => Mở (Ctrl + O).
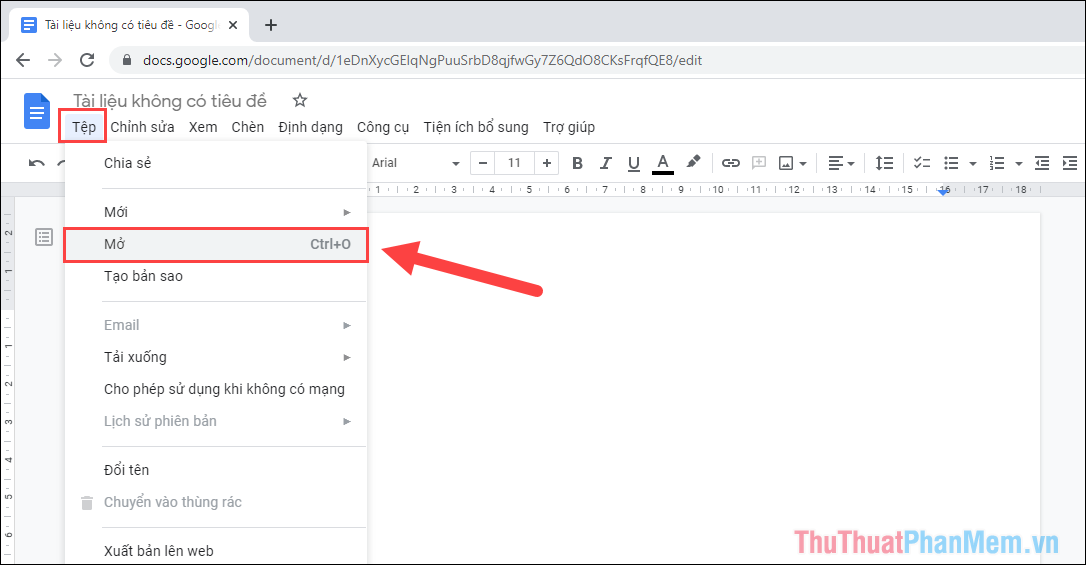
Bước 4: Khi bạn muốn tải tệp Word từ máy tính, bạn hãy chọn mục Tải lên và nhấn vào Chọn tệp từ thiết bị.
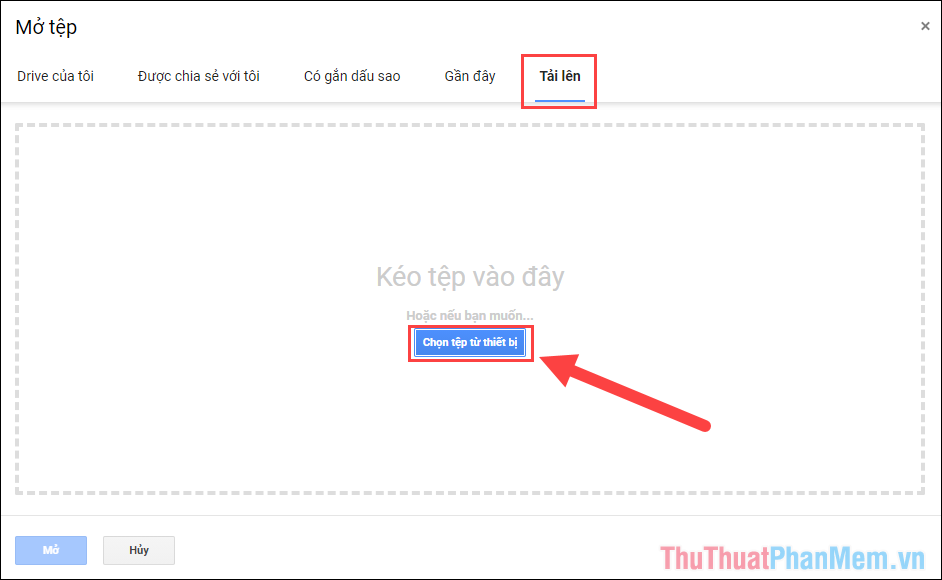
Khi bạn mở tệp từ máy tính, bạn sẽ mất một khoảng thời gian để chờ lấy dữ liệu và chúng phụ thuộc vào dung lượng file Word của bạn.
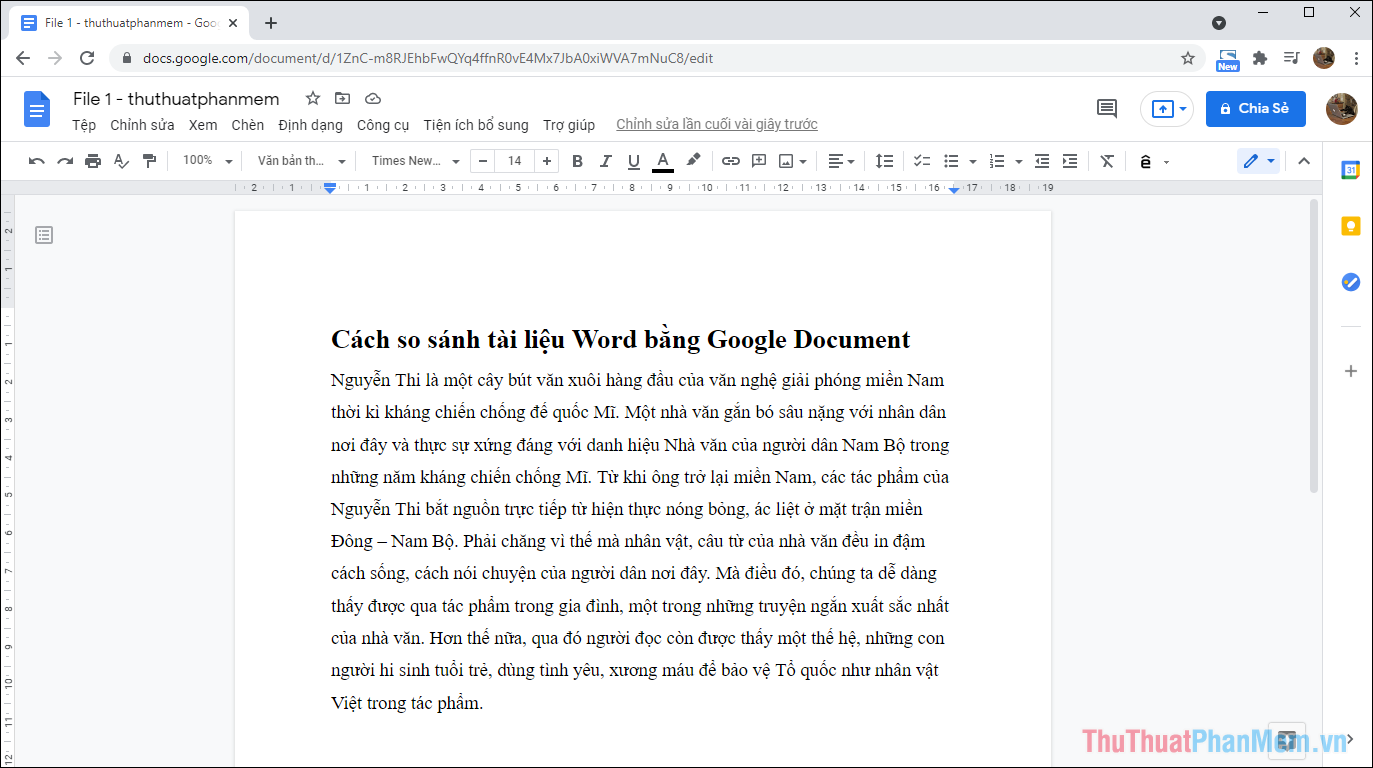
Bước 5: Để bắt đầu tra soát tài liệu, đối chiếu so sánh tài liệu thì bạn hãy chọn mục Công cụ và chọn So sánh các tài liệu.
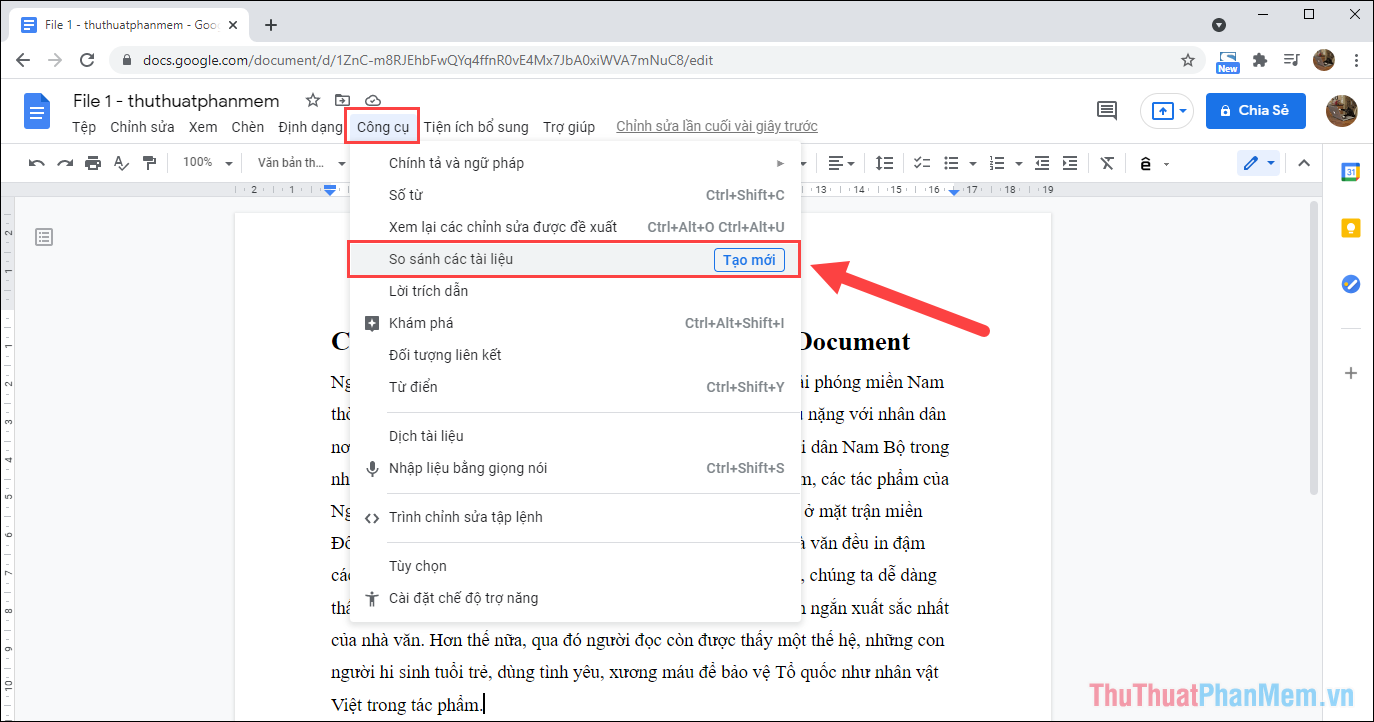
Bước 6: Cửa sổ So sánh các tài liệu sẽ xuất hiện, bạn sẽ phải quan tâm các phần như sau:
- Chọn tài liệu: Mở tài liệu cần so sánh, đối chứng
- Ghi nhận các phần khác biệt cho: Tên người sử dụng, mục đích đánh dấu sự khác biệt
- Bao gồm nhận xét từ tài liệu đã cho: Ghi lại nhận xét khác biệt.
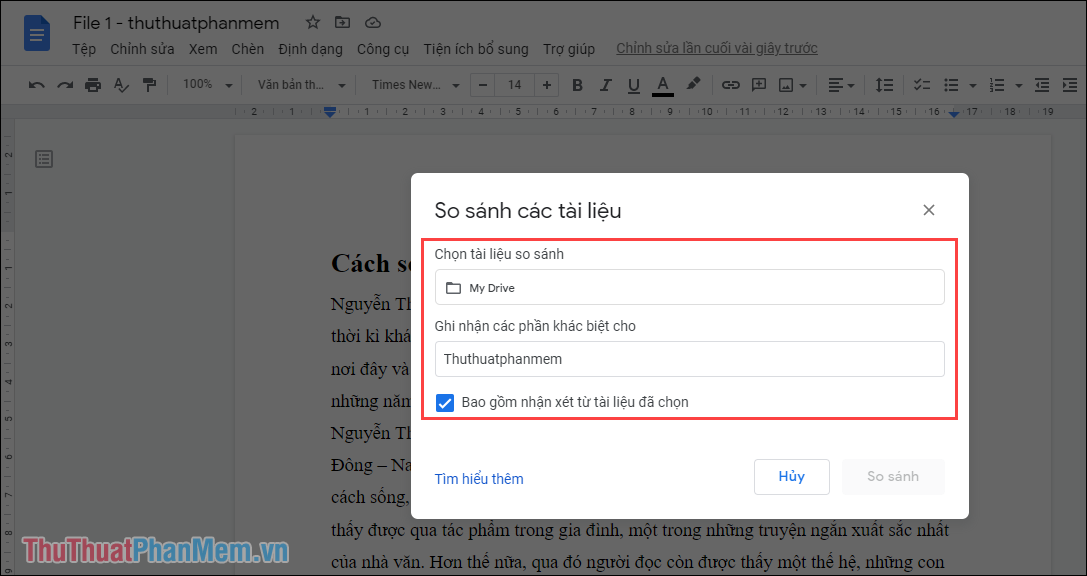
Bước 7: Khi đã chọn được tài liệu thành công, bạn hãy chọn So sánh để bắt đầu so sánh hai tài liệu.
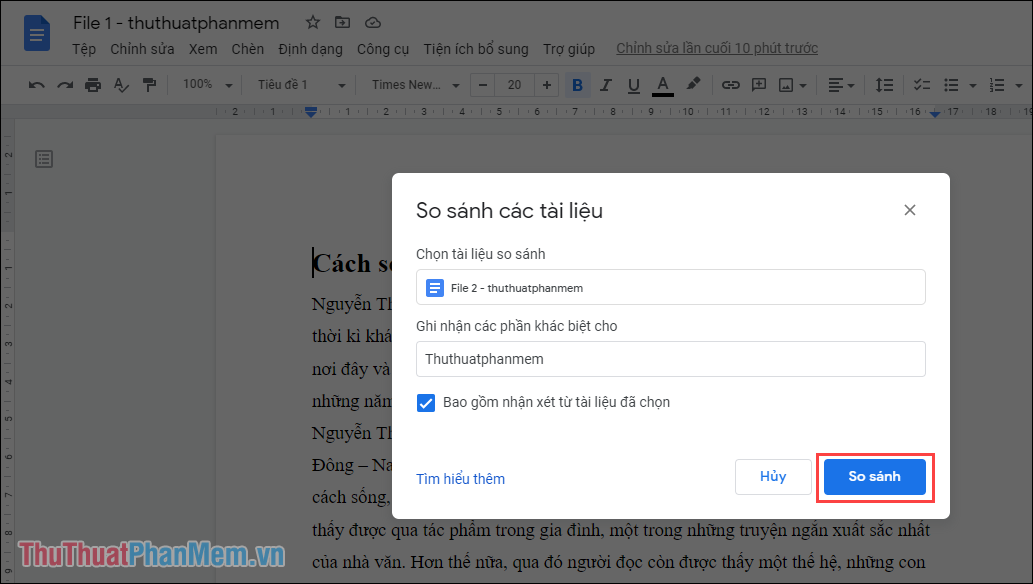
Bước 8: Tài liệu sẽ phải xử lý trong khoảng từ 1-2 phút và khi hoàn tất bạn chỉ cần chọn Mở.
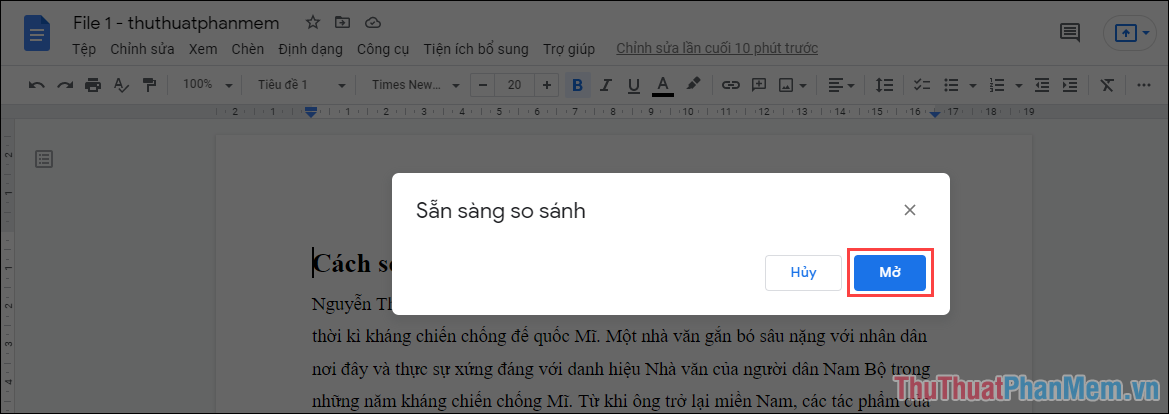
Lúc này, Google Document sẽ tiến hành so sánh các tài liệu với nhau và những vùng khác biệt sẽ được đánh dấu bằng mực Hồng/ Cam/ Đỏ…
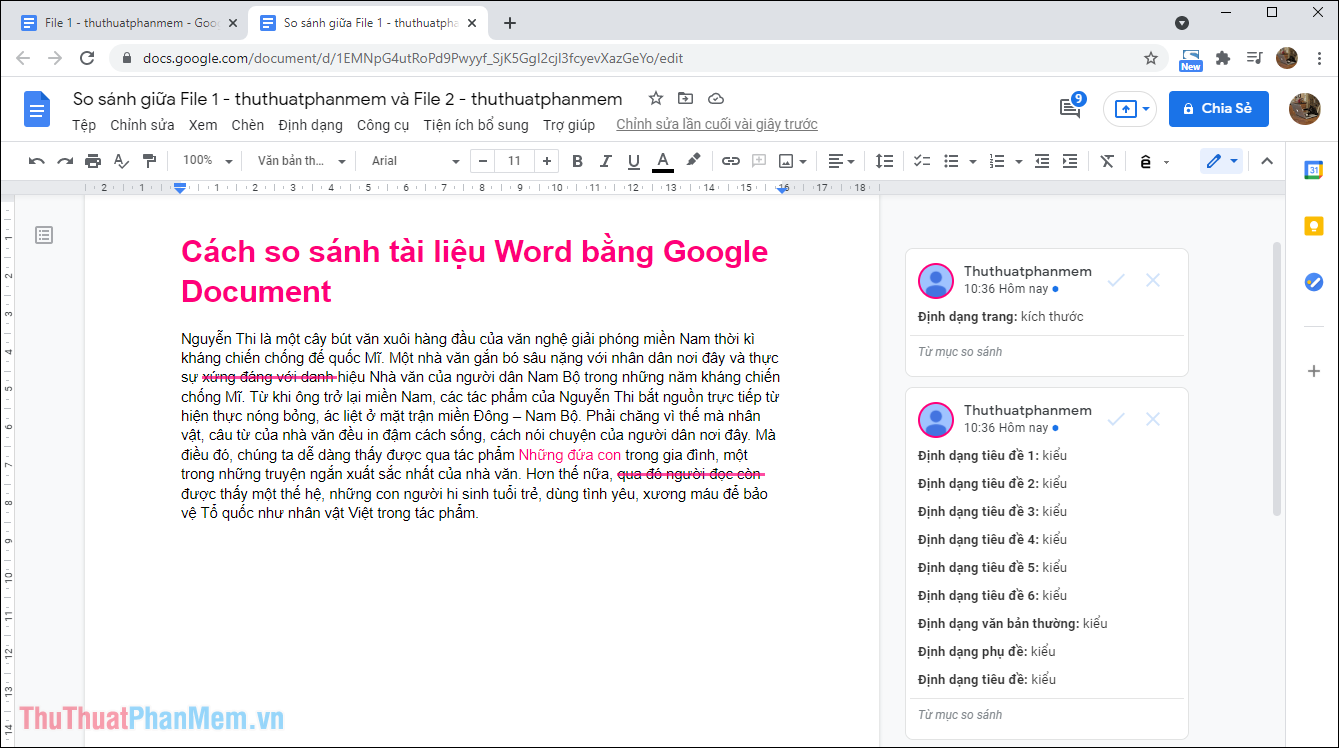
Mỗi khu vực được phát hiện sự khác biệt, sự không trùng lặp thì sẽ được đánh dấu kẻ gạch ngang hoặc đóng ô vuông. Bạn có thể nhấn vào từng nội dung để xem thông tin chi tiết về sự khác biệt đó.
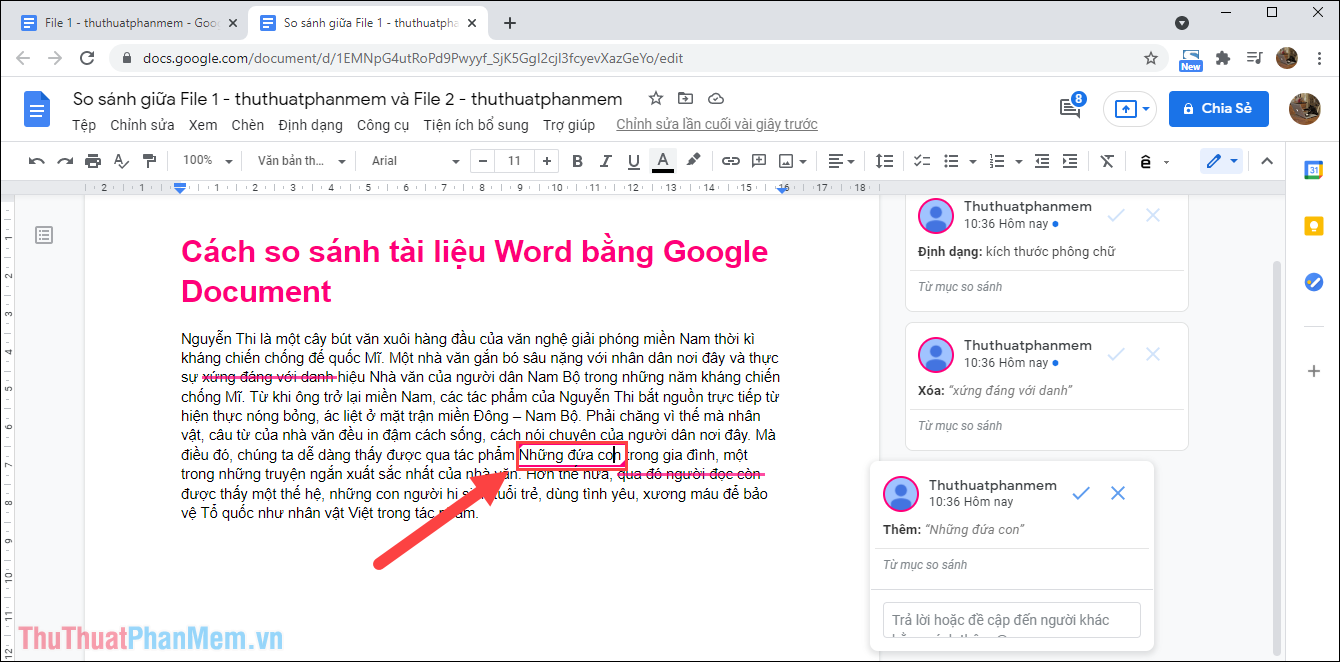
Trong bài viết này, Thủ thuật phần mềm đã hướng dẫn các bạn cách so sánh tài liệu trên Google Document để tìm sự khác biệt. Chúc các bạn một ngày vui vẻ!
Trong bài viết này, chúng ta đã thảo luận về cách so sánh tài liệu Word bằng Google Document. Qua việc sử dụng Google Document, người dùng có thể trải nghiệm nhiều lợi ích và tiện ích hơn so với việc sử dụng Microsoft Word.
Một ưu điểm lớn của Google Document là tính tiện lợi và truy cập dễ dàng. Với Google Document, bạn có thể tạo, chỉnh sửa và chia sẻ tài liệu mọi lúc, mọi nơi chỉ cần có kết nối internet. Trên cùng một tài liệu, nhiều người cùng làm việc cùng một lúc, đồng thời thấy được những thay đổi mà mỗi người đã thực hiện. Điều này giúp tăng cường sự hợp tác và tiết kiệm thời gian cho các nhóm làm việc.
Thứ hai, Google Document cung cấp các tính năng phong phú và giao diện trực quan. Có rất nhiều công cụ chỉnh sửa văn bản, định dạng, và gắn kết tài liệu, cho phép người dùng tạo ra các tài liệu chuyên nghiệp và đáng chú ý. Ngoài ra, Google Document cũng hỗ trợ việc chèn hình ảnh, biểu đồ, và bảng biểu, giúp tài liệu trở nên sinh động và dễ hiểu hơn.
Cuối cùng, Google Document cung cấp tính năng lưu trữ và sao lưu tài liệu tự động. Điều này đảm bảo rằng tài liệu của bạn sẽ luôn được lưu trữ an toàn và không bị mất đi. Bạn có thể truy cập vào tài liệu của mình từ bất kỳ thiết bị nào và không phải lo lắng về việc mất dữ liệu.
Tóm lại, việc so sánh tài liệu Word bằng Google Document đã cho thấy sự tiện ích và lợi ích của Google Document. Từ tính tiện lợi và truy cập dễ dàng, tính năng phong phú và giao diện trực quan, cho đến tính năng lưu trữ và sao lưu tự động, Google Document mang đến một trải nghiệm tốt hơn cho người dùng so với việc sử dụng Word.
Cảm ơn bạn đã xem bài viết Cách so sánh tài liệu Word bằng Google Document tại Pgdphurieng.edu.vn bạn có thể bình luận, xem thêm các bài viết liên quan ở phía dưới và mong rằng sẽ giúp ích cho bạn những thông tin thú vị.
Nguồn: https://thuthuatphanmem.vn/cach-so-sanh-tai-lieu-word-bang-google-document/
Từ Khoá Tìm Kiếm Liên Quan:
1. So sánh tài liệu Word và Google Document
2. Đánh giá sự khác biệt giữa Word và Google Document
3. Cách so sánh và lựa chọn giữa Word và Google Document
4. Tính năng và ưu điểm của Word và Google Document
5. Độ tin cậy của Google Document so với Word
6. Ưu nhược điểm của Word và Google Document khi so sánh
7. Cách so sánh hiệu suất và tốc độ làm việc giữa Word và Google Document
8. Cách so sánh tính năng và công cụ chỉnh sửa tài liệu của Word và Google Document
9. Cách so sánh tính năng chia sẻ và làm việc nhóm trên Word và Google Document
10. Sự linh hoạt và tương thích của Word và Google Document khi so sánh.
