Bạn đang xem bài viết Cách so sánh hai văn bản trong Word. tại Pgdphurieng.edu.vn bạn có thể truy cập nhanh thông tin cần thiết tại phần mục lục bài viết phía dưới.
So sánh hai văn bản là một công việc quan trọng trong việc kiểm tra sự giống và khác nhau giữa các bản văn bản. Microsoft Word cung cấp cho người dùng nhiều công cụ hữu ích để so sánh hai văn bản, giúp tiết kiệm thời gian và công sức. Trong bài viết này, chúng ta sẽ cùng tìm hiểu cách so sánh hai văn bản trong Word một cách hiệu quả và đơn giản nhất.
Bài viết dưới đây hướng dẫn chi tiết cách so sánh 2 văn bản trong Word 2013.
Bước 1: Kích chọn Review => Compare menu xổ xuống -> chọn tiếp Compare.
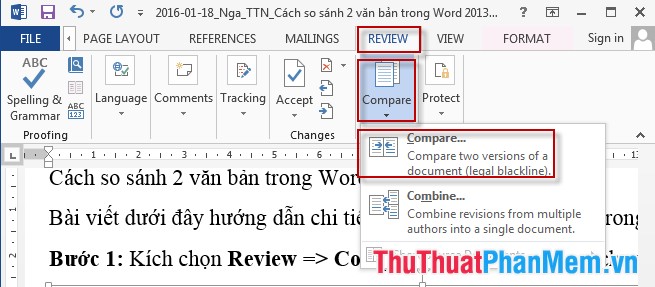
Bước 2: Hộp thoại Compare Documents xuất hiện -> Chọn file văn bản gốc trong mục Original Document -> Chọn file văn bản so sánh trong mục Revised Document -> OK.
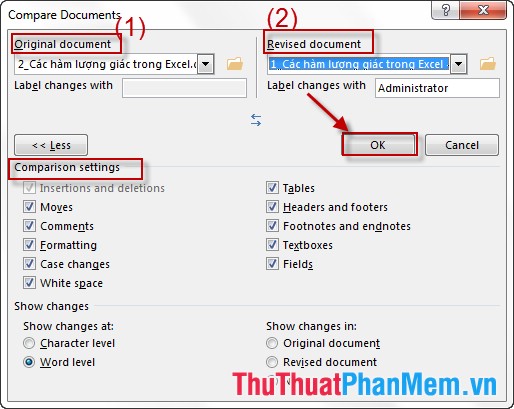
Bước 3: Bảng so sánh văn bản xuất hiện:
Màn hình so sánh gồm 4 phần:
– Phần (1): Hiển thị văn bản gốc.
– Phần (2): Hiển thị văn bản đã chỉnh sửa.
– Phần (3): Hiển thị chung văn bản gốc và văn bản đã chỉnh sửa.
– Phần (4): Hiển thị thông tin chỉnh sửa, thao tác chỉnh sửa và người chỉnh sửa…
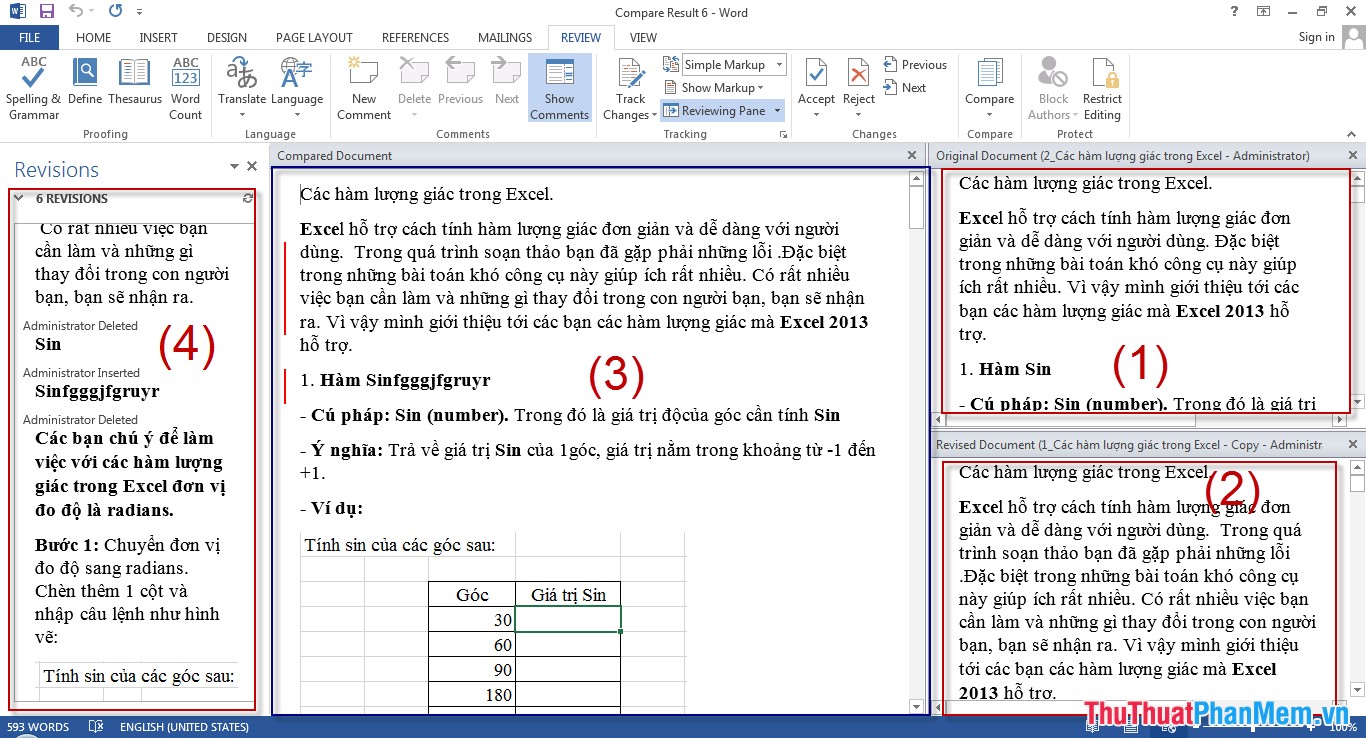
Ta sẽ đi sâu vào phần 3 và 4.
– Phần 3: Văn bản đã chỉnh sửa được đánh dấu gạch đỏ lề bên trái của văn bản.
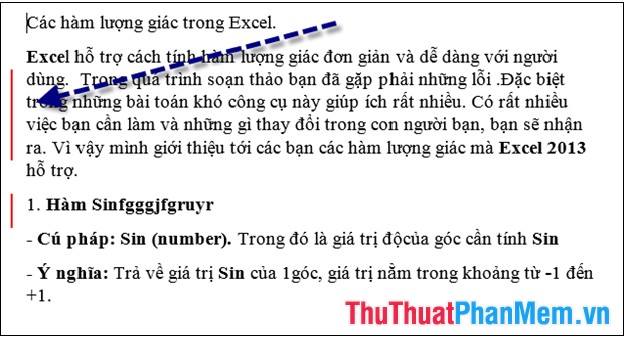
– Phần 4: Hiển thị chi tiết thông tin đã chỉnh sửa.
Ví dụ như:
Tổng số lần review: 6 revisions.
Thao tác sửa: chèn (Insert), xóa (Delete)… Và thao tác trên chữ nào, dòng nào đều được hiển thị chi tiết.
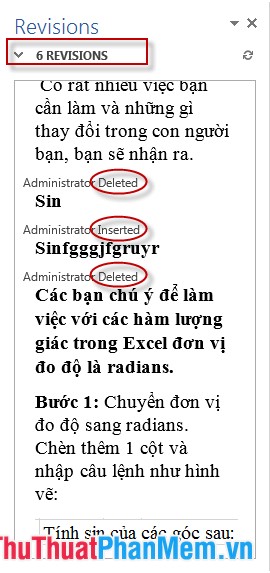
Vậy việc so sánh rất cụ thể, chi tiết, người dùng quan sát tổng thể sự thay đổi của file văn bản.
Ngoài ra bạn có thể thay đổi 1 số tùy chọn khi so sánh văn bản bằng cách kích chọn Tracking -> Advanced Options.
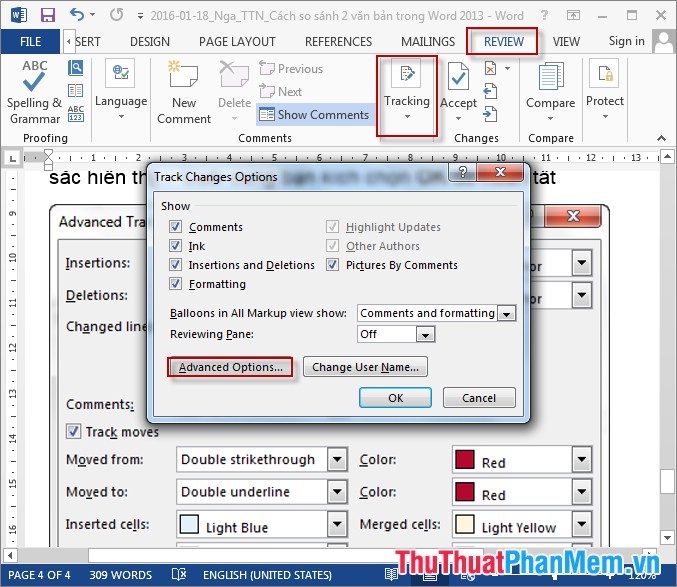
Hộp thoại xuất hiện -> lựa chọn đường kẻ thông báo đã chỉnh sửa, màu sắc hiển thị… Cuối cùng bạn kích chọn OK để hoàn tất.
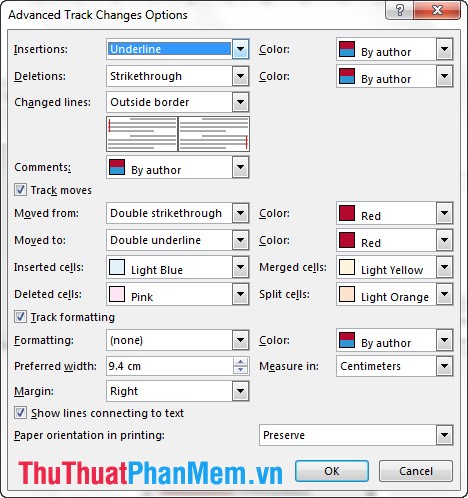
Vậy tiện ích Compare giúp ích rất nhiều trong việc so sánh dữ liệu giúp người dùng có lựa chọn đúng đắn nhất.
Chúc các bạn thành công!
Tóm lại, so sánh hai văn bản trong Word là một công việc quan trọng và cần thiết đối với các công việc liên quan đến văn bản. Việc so sánh giúp chúng ta tìm ra sự khác biệt và tương đồng giữa hai văn bản, từ đó giúp cho quá trình cải tiến và đóng góp ý kiến được dễ dàng hơn. Với những kỹ thuật và cách thức so sánh văn bản trong Word đã được trình bày, hy vọng các bạn có thể hiểu rõ hơn về quá trình so sánh và áp dụng thành công trong công việc của mình.
Cảm ơn bạn đã xem bài viết Cách so sánh hai văn bản trong Word. tại Pgdphurieng.edu.vn bạn có thể bình luận, xem thêm các bài viết liên quan ở phía dưới và mong rằng sẽ giúp ích cho bạn những thông tin thú vị.
Nguồn: https://thuthuatphanmem.vn/cach-so-sanh-2-van-ban-trong-word/
Từ Khoá Tìm Kiếm Liên Quan:
1. So sánh văn bản trong Word
2. Cách so sánh hai văn bản trong Word
3. Đối chiếu văn bản trong Word
4. Kiểm tra sự khác biệt giữa hai văn bản trong Word
5. Phân tích đối chiếu văn bản trong Word
6. So sánh độ tương đồng giữa hai văn bản trong Word
7. Sử dụng công cụ so sánh văn bản của Word
8. Khái quát các tính năng so sánh văn bản trong Word
9. Cách tạo bảng so sánh văn bản trong Word
10. Tối ưu hóa cách so sánh văn bản trong Word.



