Bạn đang xem bài viết Cách sao lưu dữ liệu máy tính Windows bằng File History tại Pgdphurieng.edu.vn bạn có thể truy cập nhanh thông tin cần thiết tại phần mục lục bài viết phía dưới.
Trong thời đại số hóa hiện nay, việc sao lưu dữ liệu là một nhiệm vụ quan trọng và cần thiết để bảo vệ thông tin quan trọng trên máy tính Windows. Trong quá trình sử dụng máy tính, chúng ta không thể tránh khỏi các rủi ro như mất dữ liệu do lỗi hệ thống, virus hoặc nguy cơ mất điện. Đó là lý do tại sao sao lưu dữ liệu đóng vai trò then chốt trong việc bảo vệ thông tin cá nhân và công việc hàng ngày của bạn. Trong bài viết này, chúng ta sẽ tìm hiểu về cách sao lưu dữ liệu máy tính Windows bằng File History – một công cụ tích hợp sẵn trong hệ điều hành Windows 10 và 11, giúp người dùng dễ dàng sao lưu và khôi phục lại các phiên bản trước đó của các tập tin và thư mục quan trọng
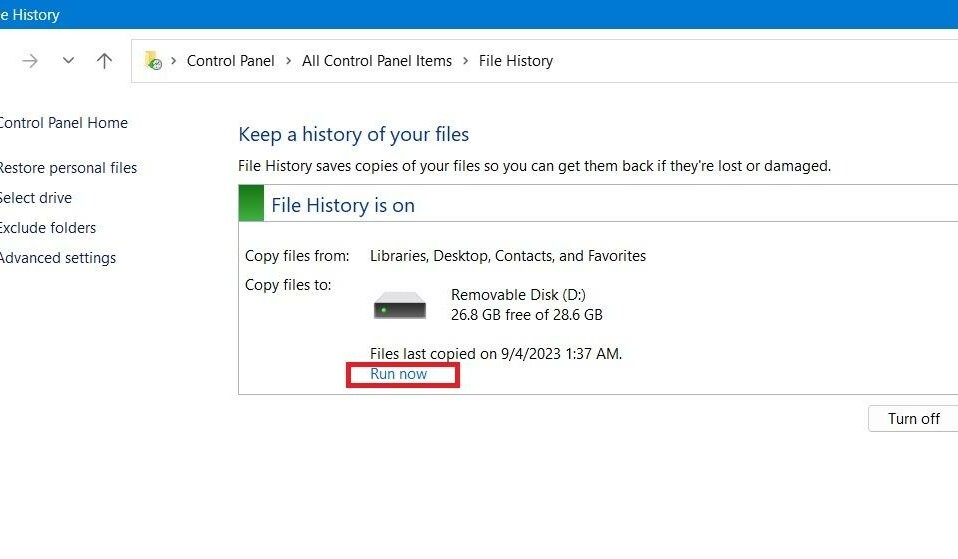
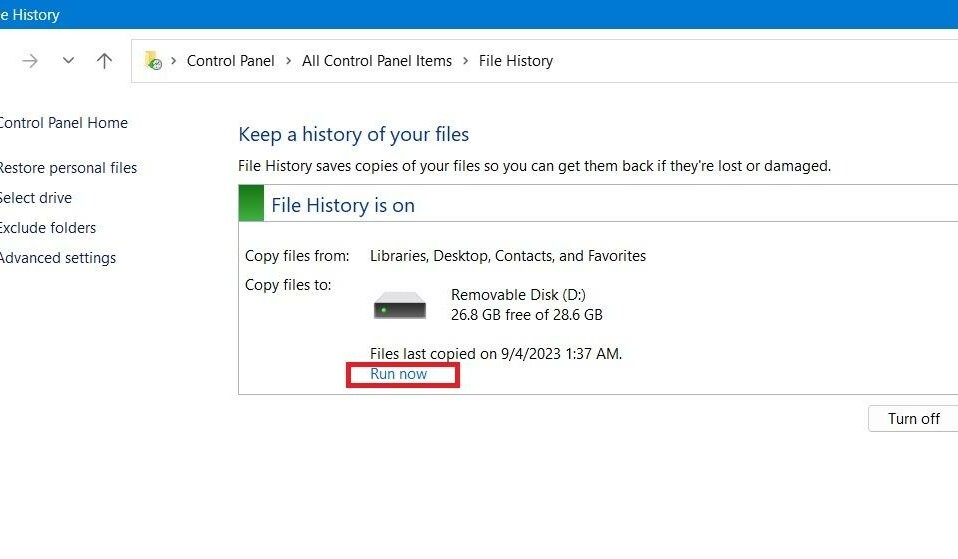
Windows có một công cụ sao lưu đầy đủ chức năng, File History giúp lưu các bản sao của file và thư mục vào ổ đĩa ngoài có thể sử dụng được, cho phép bạn truy cập vào dữ liệu của mình nếu nó vô tình bị xóa hoặc bị hỏng. Bài viết này sẽ hướng dẫn một cách chi tiết về cách tạo bản sao lưu dữ liệu bằng công cụ File History của Windows, sau đó khôi phục dữ liệu đó từ ổ đĩa ngoài. Cùng Tekzone tìm hiểu ngay sau đây nhé!
1. File History là gì?
File History là một công cụ sao lưu được giới thiệu lần đầu tiên trong Windows 8 và nó là một phần không thể thiếu trong tất cả các phiên bản Windows sau này, bao gồm cả Windows 10 và 11. File History tạo bản sao lưu tự động các thư mục Windows đến một vị trí mạng được chỉ định trước như USB hoặc ổ cứng gắn ngoài.
Sử dụng công cụ File History, bạn có thể ghi lại các bản sao lưu dữ liệu từ nhiều thư mục khác nhau bao gồm Màn hình nền, Nội dung tải xuống, Tài liệu, Nhạc, Video, Ảnh, Thư viện, Danh bạ, Mục ưa thích, OneDrive offline và các thư mục Dữ liệu ứng dụng. Các bước dưới đây sẽ cho bạn biết cách sử dụng công cụ File History để sao lưu dữ lieeuk Windows.
2. Kích hoạt File History
Tự động sao lưu các tập tin vào ổ đĩa ngoài thật dễ dàng sau khi Lịch sử tập tin được thiết lập lần đầu tiên.
Mở File History từ Windows Search.


Ngoài ra, hãy mở Bảng điều khiển và chọn “View by -> Large/small icons”. Thao tác này sẽ dẫn đến trang “All Control Panel Items”.
Chọn “File History” từ đó.


Nếu không có đường dẫn mạng hoặc USB/ổ đĩa ngoài được kết nối với PC , bạn sẽ thấy thông báo “File History is off “và tùy chọn “On” này bị tắt.


Kết nối ổ đĩa ngoài với máy tính. Nhấp vào “Turn on” để bật File History.


Bạn đã bật File History trong Windows và các thao tác sao lưu vào ổ đĩa ngoài đã bắt đầu.


Tất cả dữ liệu đang được sao lưu đều có thể xem được trong ổ đĩa ngoài trong thư mục từ trên xuống có tên “File History”.


Theo mặc định, File History sẽ tạo bản sao lưu tất cả các thư mục được lưu trong “C:UsersUsername”.


3. Định cấu hình cài đặt File History
Bước tiếp theo sẽ là định cấu hình cài đặt File History. Mặc dù File History thực hiện sao lưu tự động từ thiết lập ban đầu, bạn có thể thực hiện sao lưu thủ công bất kỳ lúc nào bằng cách nhấp vào “Run now”.


Mọi phiên bản sao lưu bổ sung sẽ không tiêu tốn thêm dung lượng trong ổ đĩa di động.
Theo cài đặt mặc định, File History sẽ thực hiện sao lưu mỗi giờ. Tuy nhiên, điều này có thể được tùy chỉnh bằng cách chọn “Advanced settings”.


Bạn có thể thay đổi cài đặt để lưu bản sao của file từ một giờ mặc định xuống chỉ còn 10 phút. Bạn cũng có thể chọn sao lưu để bắt đầu sau mỗi 12 giờ hoặc hàng ngày.


Ngoài ra, bạn có thể tùy chỉnh thời gian lưu giữ các bản sao lưu, có thể dao động từ “Forever” mặc định cho đến bất kỳ thời điểm nào trong khoảng từ một tháng đến hai năm.


Để xóa các phiên bản File History cũ hơn, hãy nhấp vào “Clean up versions”


Một cửa sổ bật lên được tạo ra. Bạn có thể xóa các phiên bản cũ hơn của tập tin và thư mục.


Nếu bạn muốn loại trừ bất kỳ thư mục nào khỏi bản sao lưu, hãy chuyển tới màn hình chính File History và chọn “Exclude folders.”


Nếu bạn đang sử dụng mạng máy tính dùng chung tại cơ quan hoặc trường học, bạn có thể thêm mạng đó làm vị trí sao lưu mặc định của mình. Chuyển đến màn hình chính File History, nhấp vào”Select drive” và nhấp thêm vào “Add network location”


Hãy nhớ nhấp vào “Save changes” ở cuối cửa sổ màn hình File History để sửa đổi các cài đặt ở trên.
4. Khôi phục tập tin từ bản sao lưu
Cuối cùng, sau khi sao lưu xong, bước tiếp theo sẽ là khôi phục các tập tin từ bản sao lưu. Để thực hiện thao tác này, hãy đảm bảo ổ đĩa sao lưu được kết nối với máy tính.
Mở “Restore your files with File History” sau khi tìm kiếm trên Windows.


Hoặc, nhấp vào “Restore personal files” trên màn hình chính File History


Kiểm tra màn hình cửa sổ khôi phục File History. Nó có nhiều phiên bản sao lưu file mà bạn có thể cuộn qua bằng cách sử dụng thanh trượt ở cuối màn hình. Chúng tôi đang chọn phiên bản sao lưu mới nhất.


Chọn tất cả hoặc nhiều thư mục mà bạn cần.
Sau khi hoàn tất, hãy nhấp vào nút “Restore to original location” màu xanh lục ở cuối màn hình.


Tất cả các file sao lưu sẽ được khôi phục vào thư mục PC gốc.
5. Lợi ích của File History trong Windows
Có ba lợi ích chính của việc sử dụng File History để duy trì bản sao lưu dữ liệu Windows :
- Khả năng lưu trữ nhiều phiên bản của cùng một file, hữu ích trong việc theo dõi các thay đổi và cộng tác
- Sao lưu đơn giản và tự động, sau khi thiết lập, người dùng không cần can thiệp nhiều
- Phục hồi dễ dàng, nhanh chóng trên mọi máy tính Windows
File History chắc chắn là giải pháp sao lưu tốt nhất được tích hợp trong hệ điều hành Windows. Điều này cho rằng nó có khả năng tương thích liền mạch với hệ điều hành và khiến nó trở thành một lựa chọn đáng giá để sao lưu trên Windows.
Một bản sao lưu khác, “Backup and Restore (Windows 7)”, được thiết kế cho Windows 7 và các phiên bản trước đó. Nó có thể được truy cập từ Control Panel trong “View by -> Large/Small icons”. Phương pháp sao lưu này phần lớn không còn được sử dụng vì nó không hiệu quả.
Mặc dù File History có thể tạo bản sao lưu các tài liệu, ảnh và video quan trọng nhưng điều đó là chưa đủ. Bạn có thể cần sao lưu toàn bộ Windows Registry của mình trước khi thực hiện các hoạt động khắc phục lỗi. Cách tốt nhất để đảm bảo sao lưu thường xuyên cho máy tính Windows là thỉnh thoảng thiết lập các điểm Khôi phục hệ thống – System Restore.

Trên hết, việc sao lưu dữ liệu trên máy tính Windows bằng File History là một cách đơn giản và hiệu quả để đảm bảo an toàn thông tin. Kiến thức nền tảng trong việc sao lưu và khôi phục dữ liệu cũng như các tính năng đáng giá của File History đã được trình bày.
Tuy File History là một công cụ mặc định của Windows, nó vẫn đáp ứng các nhu cầu cơ bản của người dùng thông qua khả năng tự động sao lưu và tìm kiếm các phiên bản trước đó của các tập tin. Điều này giúp người dùng dễ dàng khôi phục lại các tập tin và thư mục trong trường hợp mất dữ liệu hoặc sự cố xảy ra.
Một trong những ưu điểm tuyệt vời của File History là khả năng tích hợp dễ dàng với các thiết bị lưu trữ bên ngoài như ổ cứng di động, máy chủ mạng hoặc dịch vụ đám mây. Điều này mang lại sự linh hoạt và tiện lợi bởi vì người dùng có thể sao lưu dữ liệu của họ trên nhiều nền tảng và truy cập vào chúng từ bất kỳ đâu.
File History cũng cho phép người dùng điều chỉnh tần suất sao lưu tự động và kiểm soát việc sao lưu các tập tin cụ thể. Điều này giúp tiết kiệm không gian lưu trữ và tối ưu hóa quá trình sao lưu.
Tóm lại, việc sử dụng File History để sao lưu dữ liệu trên máy tính Windows là một quyết định thông minh và cần thiết. Điều này giúp bảo vệ thông tin quan trọng và giảm thiểu rủi ro mất dữ liệu. Với khả năng tùy chỉnh linh hoạt và tích hợp dễ dàng với các thiết bị lưu trữ bên ngoài, File History trở thành một công cụ đáng tin cậy và đáng giá để an tâm với dữ liệu của bạn.
Cảm ơn bạn đã xem bài viết Cách sao lưu dữ liệu máy tính Windows bằng File History tại Pgdphurieng.edu.vn bạn có thể bình luận, xem thêm các bài viết liên quan ở phía dưới và mong rằng sẽ giúp ích cho bạn những thông tin thú vị.
Nguồn: https://tekzone.vn/10886/cach-sao-luu-du-lieu-may-tinh-windows-bang-file-history/
Từ Khoá Tìm Kiếm Liên Quan:
1. Sao lưu dữ liệu máy tính Windows
2. File History sao lưu dữ liệu
3. Cách sao lưu dữ liệu bằng File History
4. Sao lưu dữ liệu máy tính Windows qua File History
5. Bảo vệ dữ liệu với File History
6. Hướng dẫn sử dụng File History sao lưu dữ liệu
7. Lập lịch sao lưu dữ liệu bằng File History
8. Phục hồi dữ liệu từ File History
9. Cách thiết lập File History trên máy tính Windows
10. Lưu trữ dữ liệu an toàn với File History

