Bạn đang xem bài viết Cách sao chép và di chuyển Sheet trong Excel tại Pgdphurieng.edu.vn bạn có thể truy cập nhanh thông tin cần thiết tại phần mục lục bài viết phía dưới.
Excel là một trong những công cụ văn phòng đa năng nhất được sử dụng rộng rãi. Nó cung cấp cho người dùng những tính năng tuyệt vời để quản lý dữ liệu và làm việc với số liệu. Trong quá trình sử dụng Excel, chúng ta thường xuyên cần sao chép và di chuyển Sheet để thực hiện một số thao tác nhất định. Tuy nhiên, không phải ai cũng biết cách thực hiện điều này một cách đơn giản và hiệu quả. Vì vậy, trong bài viết này, chúng ta sẽ cùng tìm hiểu cách sao chép và di chuyển Sheet trong Excel một cách dễ dàng và nhanh chóng.
Sử dụng Excel để xử lý dữ liệu, việc di chuyển và sao chép sheet trong Excel là việc rất nhiều người cần làm. Nó giúp cho người sử dụng tìm kiếm, xem và sắp xếp dữ liệu một cách nhanh chóng.
Các bạn có thể di chuyển sheet tới các vị trí khác nhau trong file hoặc di chuyển, sao chép sheet sang các file Excel khác.
Cách di chuyển Sheet trong Excel
Bước 1: Chọn sheet mà các bạn muốn di chuyển sau đó nhấn chuột phải vào tên sheet và chọn Move or Copy.
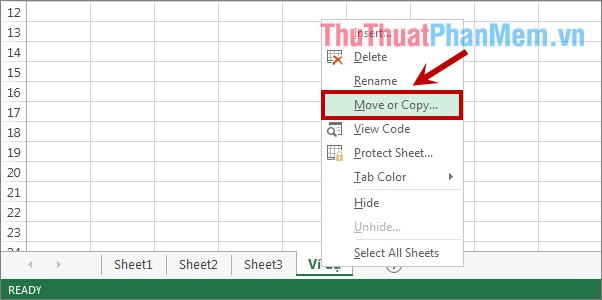
Bước 2: Xuất hiện hộp thoại Move or Copy, các bạn có thể di chuyển sheet trong file hiện hành hoặc di chuyển sheet sang một file Excel khác (Lưu ý: file Excel này cũng cần được mở lên).
Di chuyển sheet trong file hiện hành
Trong hộp thoại Move or Copy, trong phần To book sẽ mặc định là tên file Excel hiện tại, các bạn chọn vị trí cần di chuyển sheet trong phần Before sheet (trước sheet).
Ví dụ các bạn muốn di chuyển sheet đến vị trí đầu tiên của file Excel (trước sheet 1) thì các bạn chọn Sheet 1 trong Before sheet và nhấn OK để di chuyển.
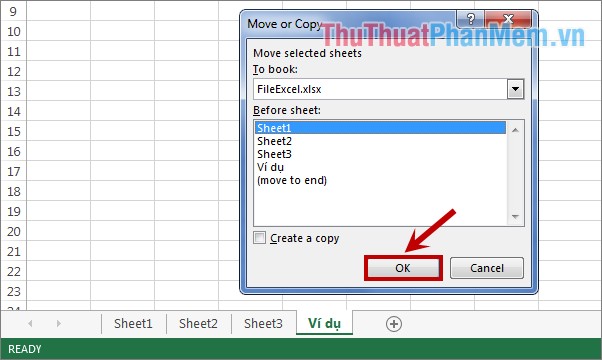
Kết quả các bạn sẽ được như sau:
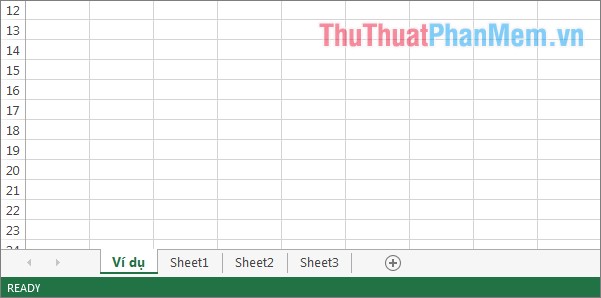
Di chuyển sheet sang file Excel khác
Trong hộp thoại Move or Copy, các bạn chọn tên file Excel mà các bạn cần di chuyển sheet đến trong phần To book (ví dụ di chuyển sheet sang file FileExcel 2).
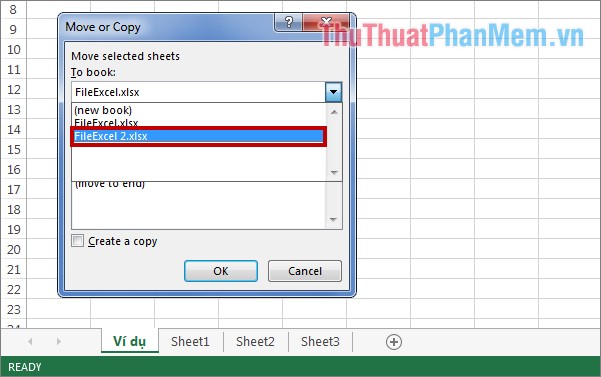
Khi đã chọn tên file thì tên các sheet của file đó sẽ được hiển thị và các bạn cũng chọn vị trí đặt sheet trong phần Before sheet và nhấn OK để di chuyển sheet.
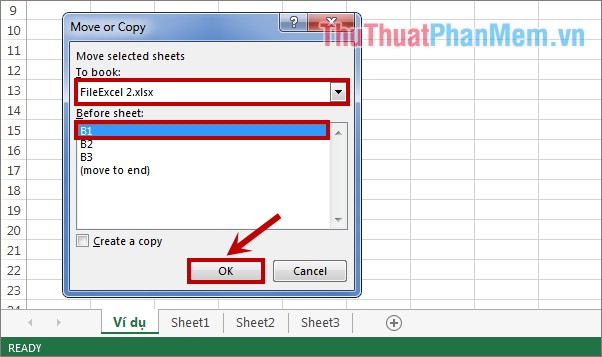
Kết quả các bạn sẽ được như sau:
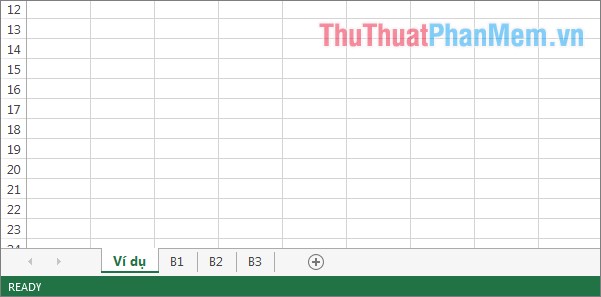
Cách sao chép Sheet trong Excel
Để sao chép sheet sang file Excel khác các bạn thực hiện tương tự di chuyển sheet, nhưng trong hộp thoại Move or Copy các bạn cần đánh dấu chọn Create a copy trước khi nhấn OK để Excel thực hiện sao chép sheet.
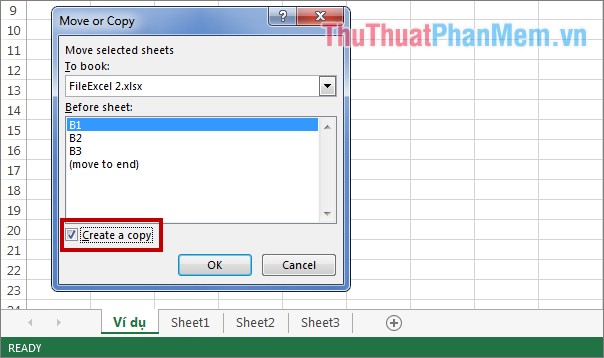
Lưu ý: Khi di chuyển sheet thì sheet sẽ chuyển hoàn toàn sang file mới mà không giữ lại sheet gốc.
Còn khi các bạn sao chép sheet thì sheet đó sẽ được giữ nguyên và tạo thêm một sheet mới sang vị trí sao chép.
Chúc các bạn thành công!
Trên đây là những cách sao chép và di chuyển Sheet trong Excel một cách nhanh chóng và hiệu quả. Việc tạo bản sao Sheet và di chuyển chúng đến các vị trí khác nhau trong Workbook giúp cho người dùng dễ dàng hơn trong việc quản lý và sắp xếp dữ liệu. Hơn nữa, công cụ Excel cung cấp nhiều phương pháp khác nhau để sao chép và di chuyển Sheet, phù hợp với nhu cầu và sở thích của từng người dùng. Hy vọng bài viết này sẽ giúp ích cho bạn trong quá trình làm việc với Excel.
Cảm ơn bạn đã xem bài viết Cách sao chép và di chuyển Sheet trong Excel tại Pgdphurieng.edu.vn bạn có thể bình luận, xem thêm các bài viết liên quan ở phía dưới và mong rằng sẽ giúp ích cho bạn những thông tin thú vị.
Nguồn: https://thuthuatphanmem.vn/huong-dan-sao-chep-di-chuyen-sheet-trong-excel/
Từ Khoá Tìm Kiếm Liên Quan:
1. Sao chép Sheet trong Excel
2. Di chuyển Sheet trong Excel
3. Tạo bản sao Sheet trong Excel
4. Sắp xếp Sheet trong Excel
5. Quản lý Sheet trong Excel
6. Sao chép nhanh Sheet trong Excel
7. Chia sẻ Sheet trong Excel
8. Ghép nối Sheet trong Excel
9. Bảo vệ Sheet trong Excel
10. Tất cả các thao tác với Sheet trong Excel



