Bạn đang xem bài viết Cách Resize ảnh hàng loạt nhanh nhất bằng phần mềm Power Toy của Microsoft tại Pgdphurieng.edu.vn bạn có thể truy cập nhanh thông tin cần thiết tại phần mục lục bài viết phía dưới.
Trong kỷ nguyên số hóa hiện nay, việc sử dụng hình ảnh đóng một vai trò rất quan trọng trong công việc và cuộc sống cá nhân của chúng ta. Tuy nhiên, đôi khi chúng ta cần điều chỉnh kích thước của hàng loạt ảnh để phục vụ cho mục đích sử dụng cụ thể. Đáp ứng nhu cầu này, Microsoft đã phát triển một phần mềm trực quan và mạnh mẽ mang tên Power Toy, giúp chúng ta dễ dàng thực hiện công việc resize ảnh hàng loạt một cách nhanh chóng và hiệu quả. Trên nền tảng Windows, Power Toy đã trở thành một công cụ hữu ích được nhiều người dùng tin dùng. Trong bài viết này, chúng ta sẽ tìm hiểu cách sử dụng Power Toy để resize ảnh hàng loạt một cách nhanh nhất.

Power Toy là công cụ đa năng của Microsoft, trong đó có tính năng Resize hình ảnh rất mạnh mẽ. Cùng xem làm thế nào để Resize ảnh hàng bằng công cụ này nhé.
Bước 1: Bạn hãy truy cập Microsoft để tải phần mềm Power Toys về máy tính.
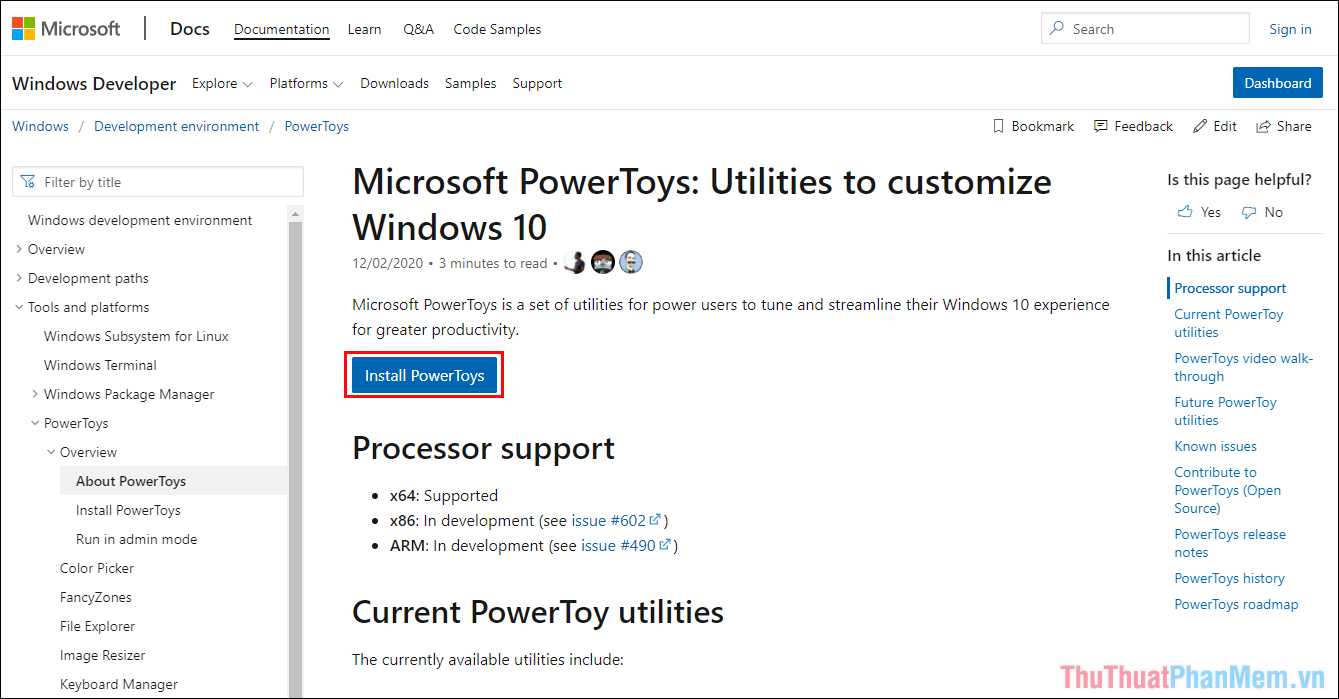
Bước 2: Sau khi cài đặt thành công, bạn hãy mở Menu Start và nhập PowerToys để mở.
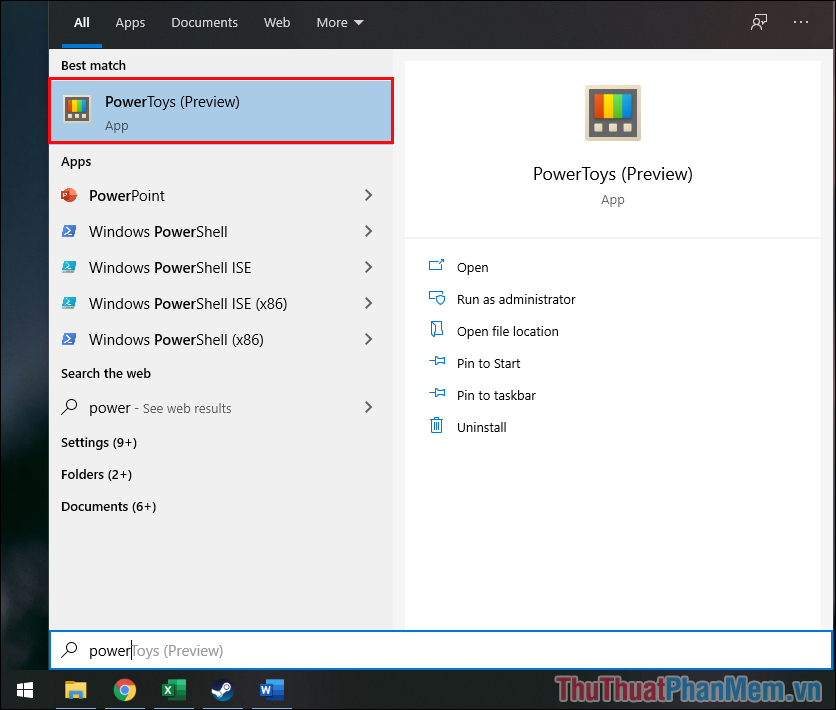
Bước 3: Đối với lần đầu sử dụng PowerToys, bạn sẽ phải cấp quyền Admin cho chúng. Bạn hãy chọn Restart as administrator để khởi động lại với quyền admin.
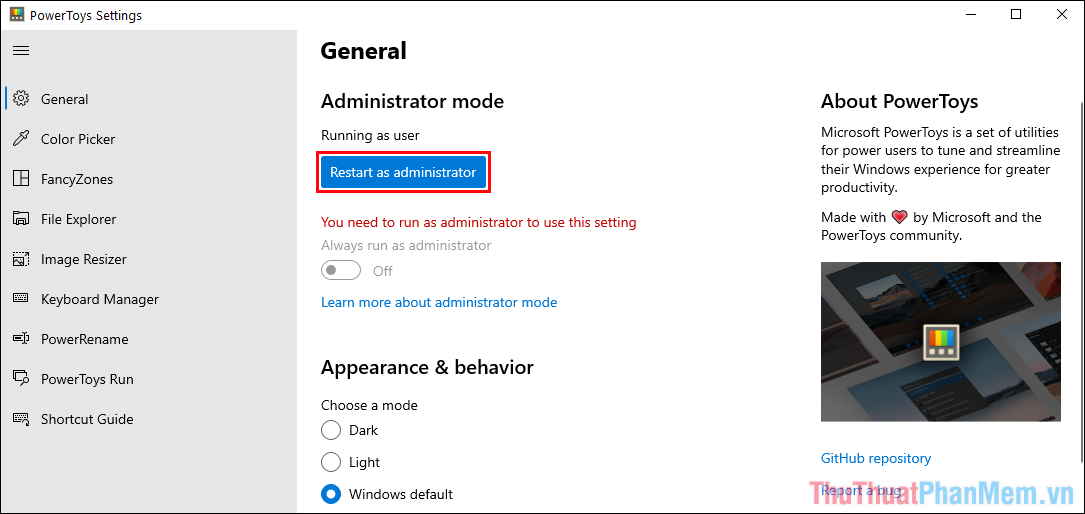
Bước 4: Để kích hoạt tính năng Resize, bạn hãy chọn mục Image Resizer và Enable Image Resizer.
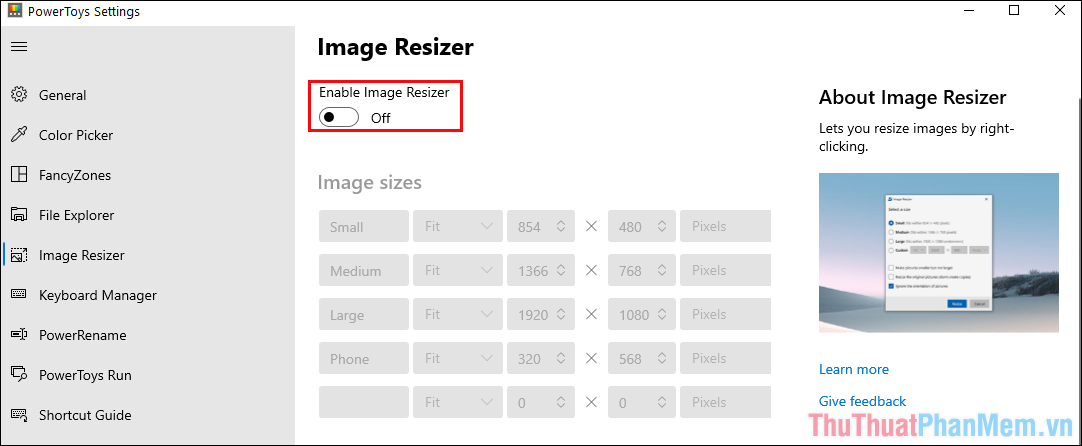
Bước 5: Trong PowerToys có sẵn rất nhiều chế độ Resize khác nhau với nhiều kích thước, thế nhưng để thêm kích thước thì bạn chỉ việc chọn Add size.
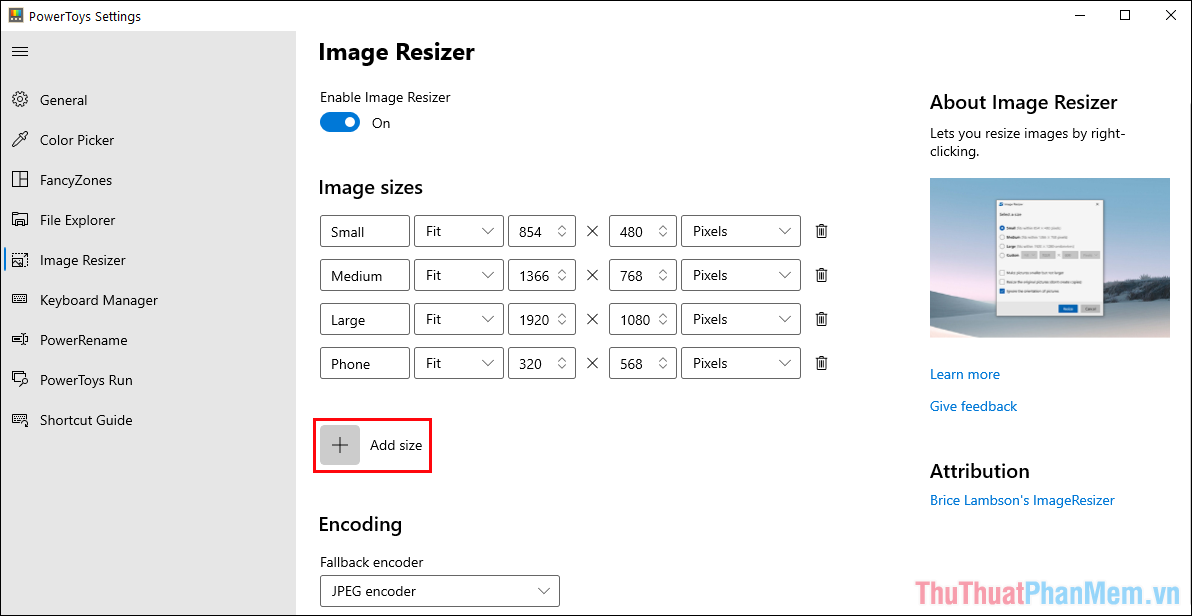
Bước 6: Khi tạo một kích thước mới, bạn sẽ phải đặt tên, size, đơn vị đo và chế độ resize ảnh:
- Fill: Lấp vừa
- Fit: Làm vừa
- Stretch: Kéo vừa
Các thông số trên sẽ áp dụng cho những hình ảnh resize từ kích thước nhỏ thành lớn và phổ biến nhất là chế độ Fit (làm vừa), chúng giữ nguyên tỉ lệ, bố cục cũng như không lộ rõ là hình ảnh resize.
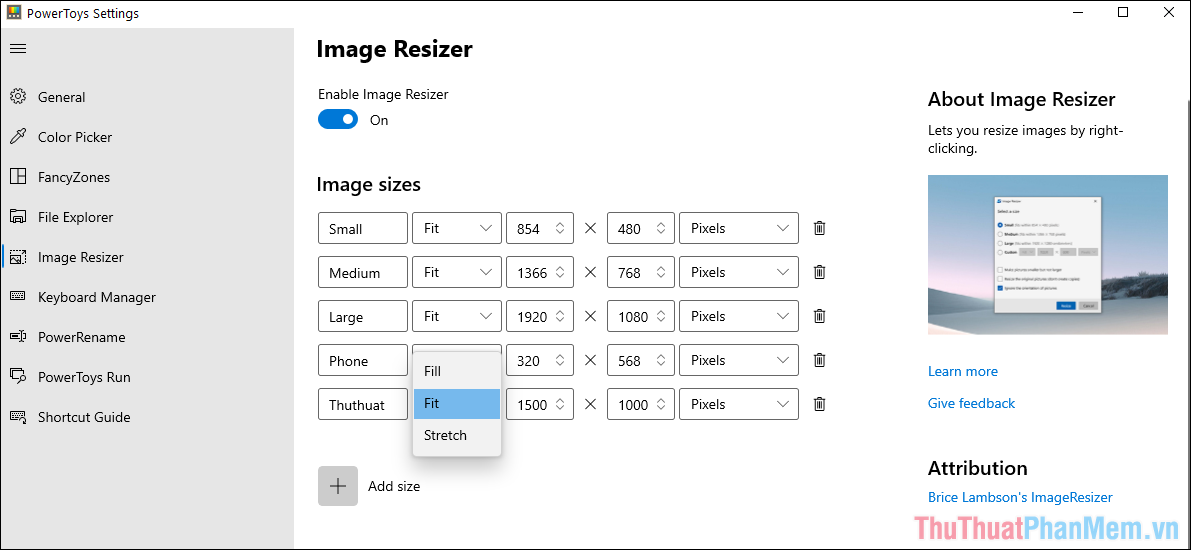
Bước 7: Phía dưới, bạn sẽ có một số chế độ Encoding (mã hóa) và bạn hãy để nguyên nếu không có yêu cầu nhiều. Trong trường hợp bạn thích ảnh chất lượng cao thì hãy đổi JPEG quality level thành 100.
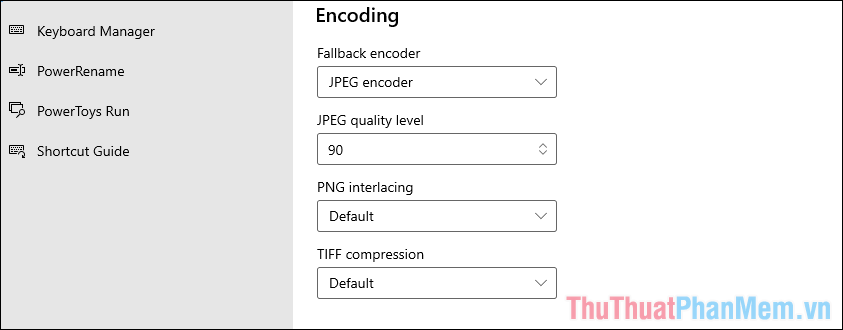
Bước 8: Cuối cùng, bạn chỉ cần đặt tên cho hình ảnh sau khi resize thành công.
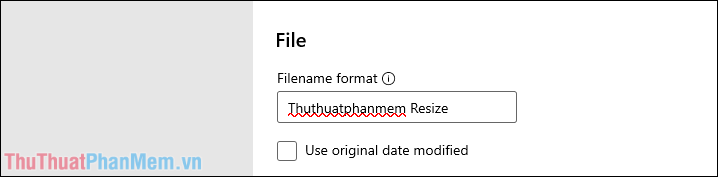
Bước 9: Để Resize hình ảnh, bạn hãy chọn (chọn nhiều) hình ảnh cùng một lúc và Click chuột phải chọn Resize pictures.
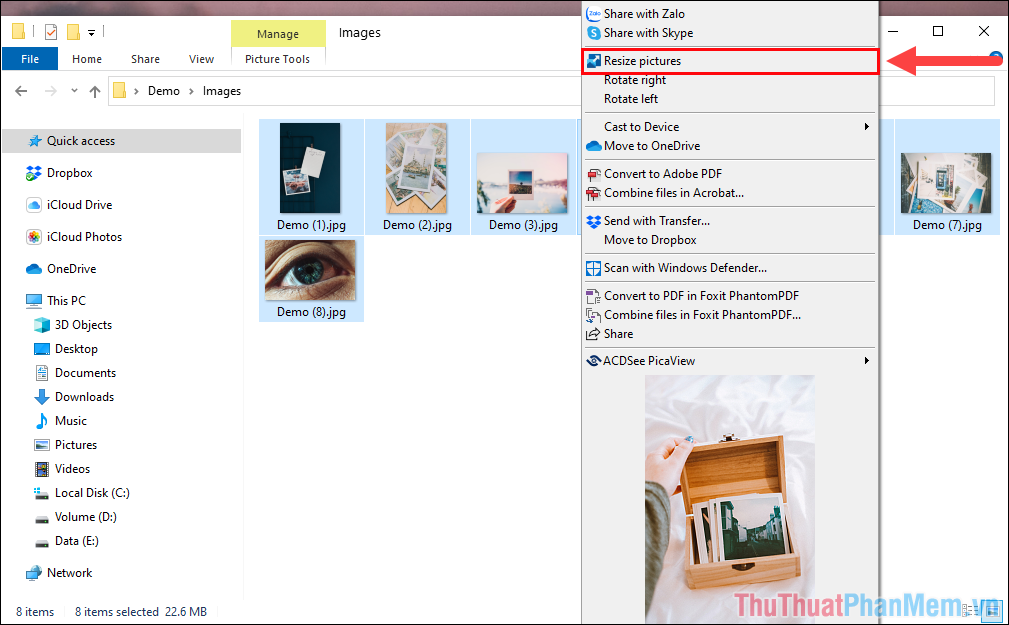
Bước 10: Trong cửa sổ Resize, bạn hãy chọn kích thước và chọn một số thiết lập như sau:
- Make pictures smaller but bot larger: Hình ảnh nhỏ hơn kích thước cần Resize sẽ giữ nguyên kích thước ban đầu.
- Resize the original pictures: Không tạo bản sao, resize trực tiếp vào hình ảnh gốc.
- Ignore the orientation of pictures: Không quan tâm hướng hình ảnh
Tùy vào nhu cầu, bạn hãy chọn các chế độ sao cho phù hợp.
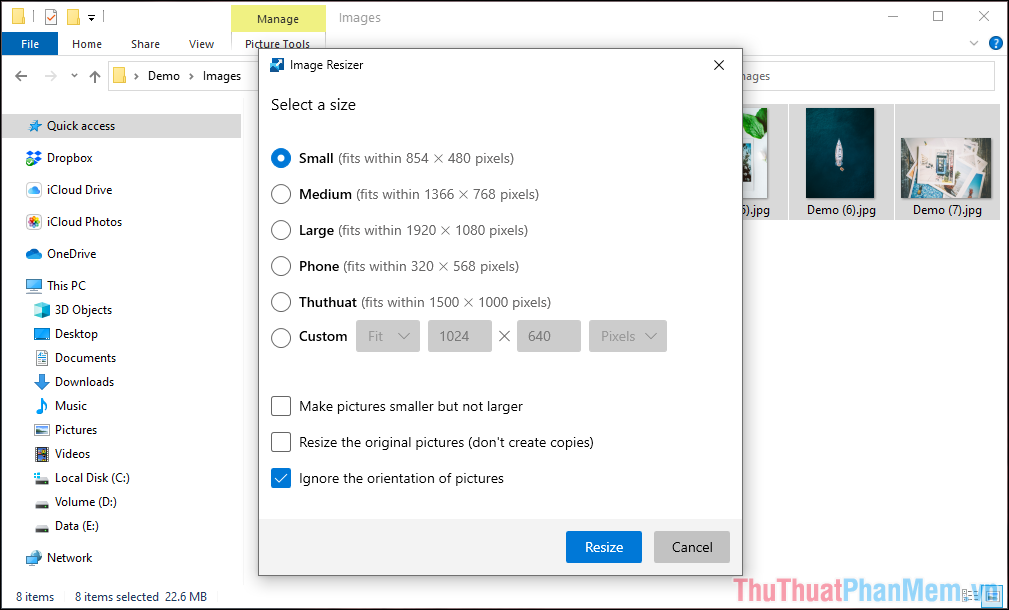
Bước 11: Sau khi hoàn tất thiết lập, bạn hãy chọn Resize để bắt đầu.
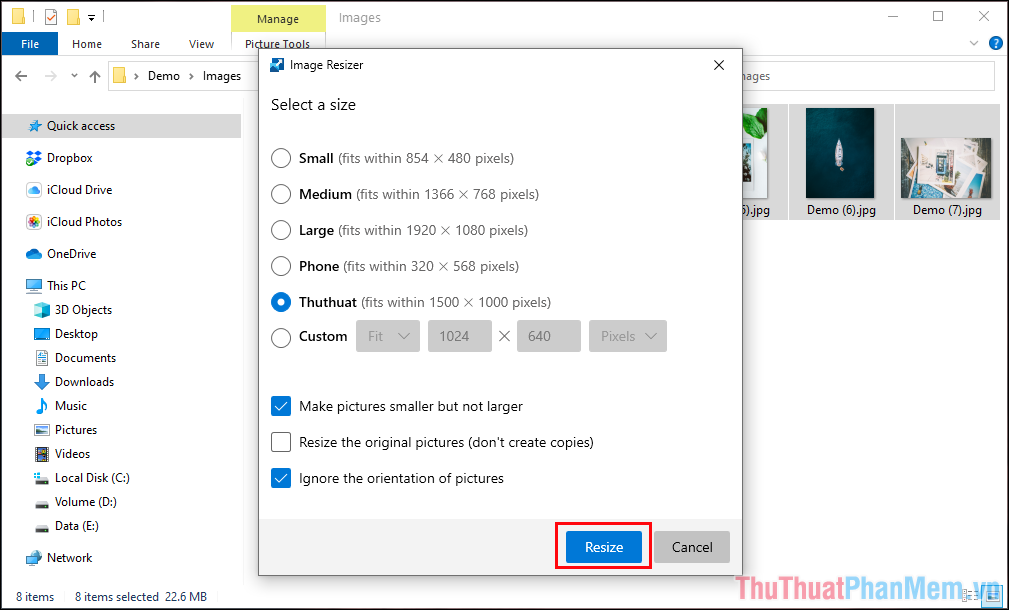
Bước 12: Hình ảnh sau khi Resize sẽ được đặt tên theo mẫu của các bạn và đánh số từ (1) -> (99+).
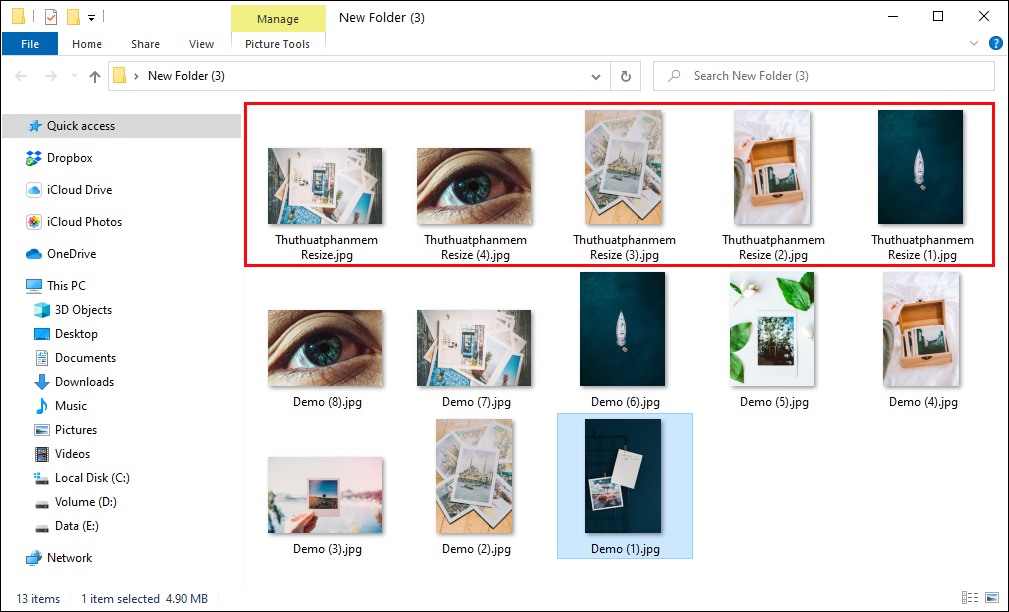
Bước 13: Kết quả hình ảnh sau khi Resize hàng loạt bằng công cụ PowerToys của Microsoft.
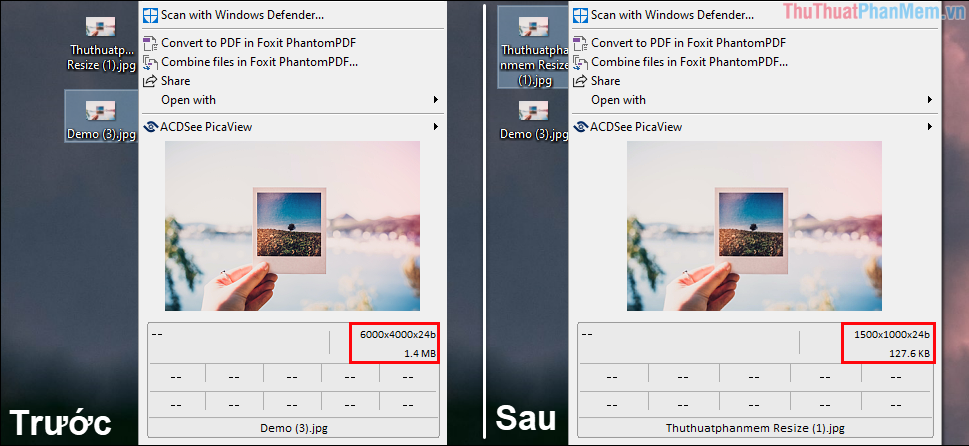
Trong bài viết này, Thủ thuật phần mềm đã hướng dẫn các bạn cách Resize hình ảnh hàng loạt bằng PowerToys được phát hành bởi Microsoft. Chúc các bạn một ngày vui vẻ!
Trong bài viết này, chúng tôi đã tìm hiểu về cách resize ảnh hàng loạt nhanh nhất bằng phần mềm Power Toy của Microsoft. Power Toy là một công cụ mạnh mẽ và dễ sử dụng, cho phép người dùng thay đổi kích thước của nhiều hình ảnh cùng lúc, giúp tiết kiệm thời gian và công sức.
Chúng tôi đã đi qua từng bước thực hiện việc resize ảnh hàng loạt bằng Power Toy và nhận thấy rằng quy trình này thực sự đơn giản và hiệu quả. Người dùng chỉ cần chọn danh sách ảnh cần resize, thiết lập các thông số kích thước mong muốn và Power Toy sẽ tự động thực hiện tất cả các thay đổi cho người dùng.
Sử dụng Power Toy của Microsoft, người dùng có thể thực hiện các thao tác resize ảnh hàng loạt một cách nhanh chóng và dễ dàng. Điều này rất hữu ích khi cần tạo ra nhiều bản sao của cùng một ảnh với các kích thước khác nhau hoặc khi cần thay đổi kích thước ảnh cho mục đích nào đó.
Sau khi thực hiện và kiểm tra quy trình resize ảnh hàng loạt bằng Power Toy, chúng tôi khẳng định rằng đây là một công cụ mạnh mẽ và hữu ích cho việc chỉnh sửa hình ảnh. Không chỉ nhanh chóng và hiệu quả, Power Toy còn đáng tin cậy và dễ sử dụng. Với công nghệ này, những việc resize ảnh hàng loạt sẽ trở nên dễ dàng và tiết kiệm thời gian hơn bao giờ hết.
Tóm lại, việc resize ảnh hàng loạt nhanh nhất bằng phần mềm Power Toy của Microsoft là một giải pháp hiệu quả và tiện lợi. Đây là công cụ mạnh mẽ, dễ sử dụng và mang lại hiệu quả thực sự cho người dùng.
Cảm ơn bạn đã xem bài viết Cách Resize ảnh hàng loạt nhanh nhất bằng phần mềm Power Toy của Microsoft tại Pgdphurieng.edu.vn bạn có thể bình luận, xem thêm các bài viết liên quan ở phía dưới và mong rằng sẽ giúp ích cho bạn những thông tin thú vị.
Nguồn: https://thuthuatphanmem.vn/cach-resize-anh-hang-loat-nhanh-nhat-bang-phan-mem-cua-microsoft/
Từ Khoá Tìm Kiếm Liên Quan:
1. Resize ảnh hàng loạt
2. Power Toy
3. Phần mềm Microsoft Power Toy
4. Cách resize ảnh nhanh nhất
5. Resize ảnh nhanh chóng
6. Cách resize hàng loạt ảnh bằng Power Toy
7. Hướng dẫn sử dụng Power Toy để resize ảnh
8. Power Toy – công cụ tối ưu resize ảnh
9. Cách sử dụng Power Toy để thay đổi kích thước ảnh hàng loạt
10. Resize ảnh nhanh nhất với Microsoft Power Toy
