Bạn đang xem bài viết Cách resize ảnh hàng loạt bằng Photoshop tại Pgdphurieng.edu.vn bạn có thể truy cập nhanh thông tin cần thiết tại phần mục lục bài viết phía dưới.
Resize – thay đổi kích thước ảnh hàng loạt không phải là nhiệm vụ khó thực hiện. Đặc biệt khi bạn sử dụng công cụ “Image Processor” trong Photoshop. Hãy kéo xuống nội dung của bài viết dưới đây để xem cách làm nhé.

Resize ảnh hàng loạt trong Photoshop
Trong bài viết này, Pgdphurieng.edu.vn sẽ hướng dẫn bạn sử dụng công cụ “Image Processor” để thay đổi kích thước ảnh hàng loạt. Tính năng này có thể áp dụng với nhiều bức ảnh có hướng ngang dọc khác nhau, mà cũng không đòi hỏi phải tạo “action”. Nghe thật tuyệt phải không?
Bước 1: Chuẩn bị tệp của bạn
Đầu tiên, hãy chuẩn bị tất cả các ảnh mà bạn muốn resize trong cùng một thư mục.
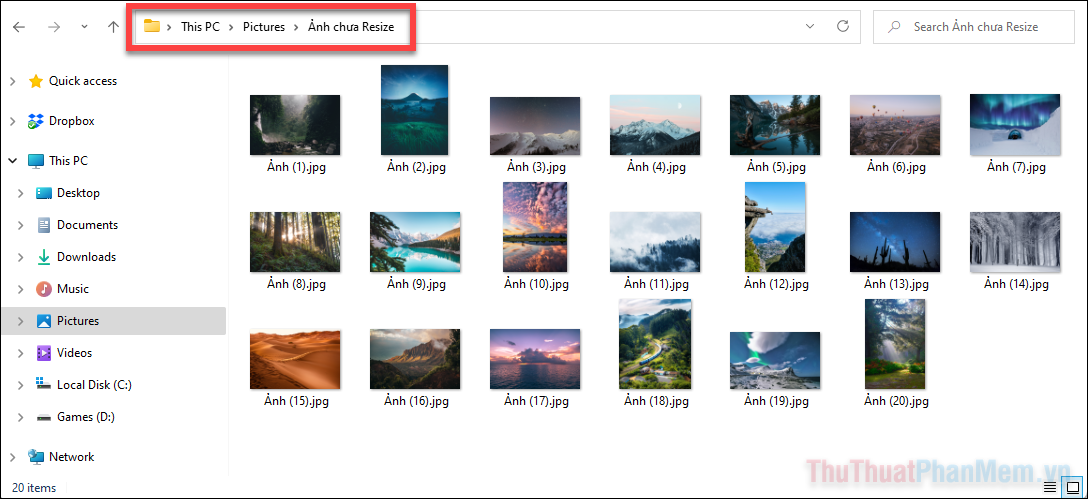
Tiếp tục tạo thêm một thư mục thứ 2 – có vai trò làm đầu ra cho các hình ảnh đã thay đổi kích thước. Trên máy Mac, trong ứng dụng Finder, bạn chọn File >> New >> Folder để tạo thư mục mới. Đối với Windows Explorer, bạn tạo thư mục mới bằng tổ hợp Control + Shift + N.
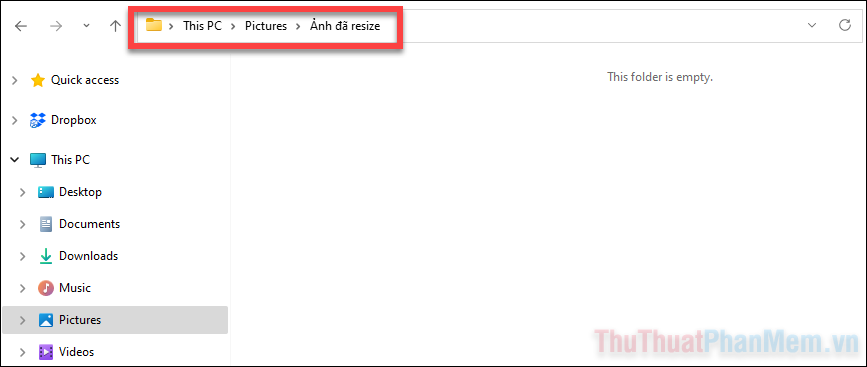
Bước 2: Khởi động Image Processor…
Bạn mở Photoshop, ngay từ trang chính của phần mềm, hãy chọn File >> Scripts >> Image Processor…
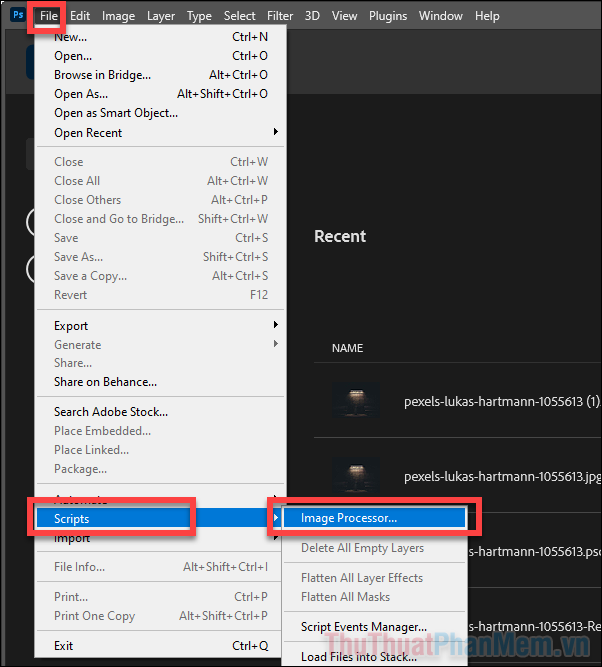
Bước 3: Chọn thư mục
Trong phần 1 của Image Processor, sử dụng nút Select Folder… để chọn thư mục mà bạn đã lưu tất cả hình ảnh của mình.
Lưu ý: Nếu trong thư mục ảnh của bạn có thư mục con, hãy tích thêm lựa chọn Include All sub-folders.
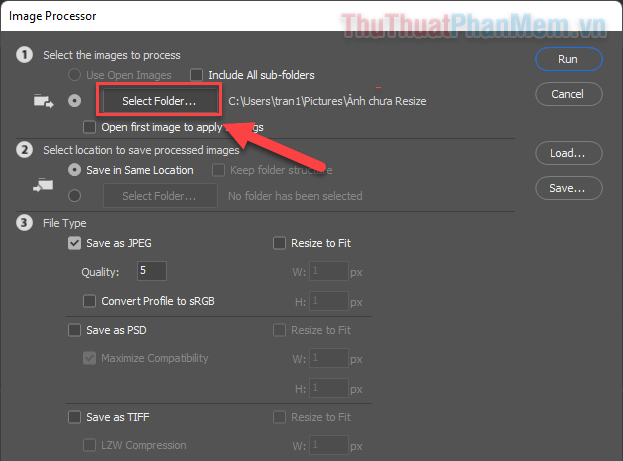
Bước 4: Chọn thư mục lưu tệp sau khi resize
Trong phần 2, bạn nhấn Select Folder… để chọn thư mục trống vừa tạo để lưu các hình ảnh được thay đổi kích thước.
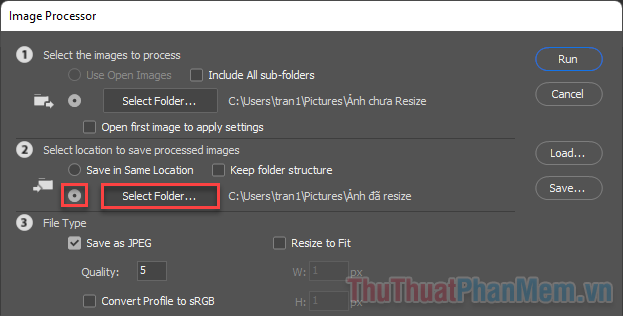
Ngoài ra, nếu bạn chọn Save in the Same Location, các ảnh mới sẽ ghi đè lên ảnh gốc sau khi resize. Vì vậy hãy cân nhắc với lựa chọn này.
Bước 5: Chọn loại file
Trong mục 3, chọn loại tệp mà bạn muốn xuất ảnh (JPEG là phổ biến nhất). Hãy tích vào ô vuông đứng trước loại file mà bạn lựa chọn: JPEG, PSD hoặc TIFF.
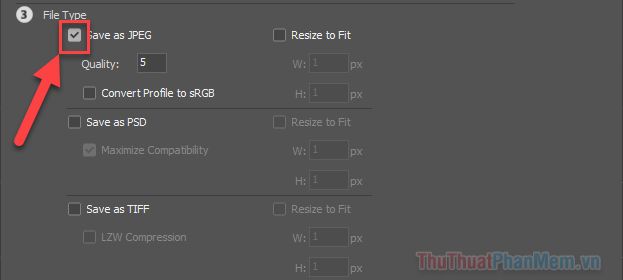
Bước 6: Đặt thông số kích thước
Chọn Resize to fit. Sau đó bạn nhập kích thước mới cho tất cả ảnh với hộp W (chiều rộng) và H (chiều cao). Đơn vị được tính là Pixel.
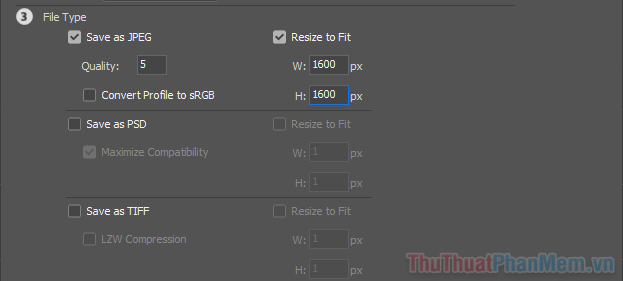
Bạn phải điền thông số cho cả hộp chiều rộng và chiều cao. Nhưng đừng lo lắng vì phần mềm sẽ giữ nguyên tỉ lệ khung hình ban đầu. Điều đó có nghĩa nó sẽ resize ảnh dựa trên cạnh dài nhất của hình ảnh.
Ví dụ: bạn muốn đặt kích thước tất cả hình ảnh thành 1600 pixel, hãy đặt 1600 pixel ở cả hộp chiều rộng và chiều cao. Khi đó, cạnh dài nhất của mỗi hình ảnh sẽ là 1600 pixel. Cạnh ngắn hơn sẽ được điều chỉnh tự động để giữ nguyên tỉ lệ khung hình.
Ngoài ra, ở mục Quality, bạn cũng có thể nhập số 10 để giữ nguyên chất lượng hình ảnh.
Bước 7: Chạy resize hàng loạt trong Photoshop
Khi bạn đã sẵn sàng cho Photoshop thay đổi kích thước hình ảnh, chỉ cần nhấp vào Run. Quy trình sẽ bắt đầu lần lượt với từng ảnh.
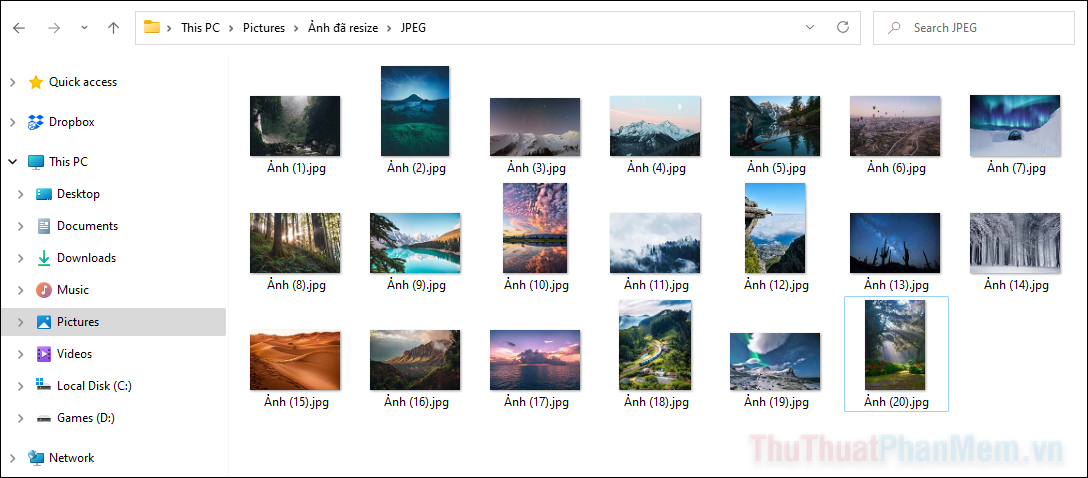
Nếu bạn có một số lượng hình ảnh quá nhiều, quá trình này sẽ mất đôi chút thời gian. Bạn sẽ tìm thấy đầy đủ số ảnh đã được xử lý trong thư mục xuất file.
Kết
Tính năng Image Processor trong Photoshop giúp bạn xử lý số lượng lớn hình ảnh một cách nhanh chóng. Vì vậy, hãy tận dụng tính năng này thật thường xuyên nhé. Hãy nhớ rằng bạn cũng có thể sử dụng tính năng này để chuyển đổi hình ảnh từ loại tệp này sang tệp khác, ví dụ như RAW sang JPEG.
Cảm ơn bạn đã xem bài viết Cách resize ảnh hàng loạt bằng Photoshop tại Pgdphurieng.edu.vn bạn có thể bình luận, xem thêm các bài viết liên quan ở phía dưới và mong rằng sẽ giúp ích cho bạn những thông tin thú vị.
Nguồn: https://thuthuatphanmem.vn/cach-resize-anh-hang-loat-bang-photoshop/
Từ Khoá Tìm Kiếm Liên Quan:
