Bạn đang xem bài viết Cách reset, đặt lại mạng trên Windows 11 tại Pgdphurieng.edu.vn bạn có thể truy cập nhanh thông tin cần thiết tại phần mục lục bài viết phía dưới.
Windows 11 là hệ điều hành mới nhất của Microsoft, được ra mắt trong năm 2021. Với giao diện đẹp mắt và nhiều tính năng mới, Windows 11 đang thu hút sự chú ý của nhiều người dùng. Tuy nhiên, như bất kỳ hệ điều hành nào khác, đôi khi bạn có thể gặp phải vấn đề về kết nối mạng trên Windows 11. May mắn thay, hệ điều hành này cung cấp các công cụ để reset và đặt lại mạng một cách dễ dàng. Trong bài viết này, chúng ta sẽ tìm hiểu về cách reset và đặt lại mạng trên Windows 11 và khắc phục các vấn đề liên quan đến kết nối mạng.

Cách Reset, đặt lại mạng trên Windows 11
1. Cách đặt lại mạng Internet đang kết nối trên Windows 11
Thiết lập lại mạng trên Internet trên Windows 11 sẽ giúp giải quyết một số vấn đề liên quan đến kết nối mạng do người cùng cấu hình sai.
Bước 1: Bạn hãy mở Menu Start trên Windows 11 và chọn Settings để mở cài đặt trên máy tính.
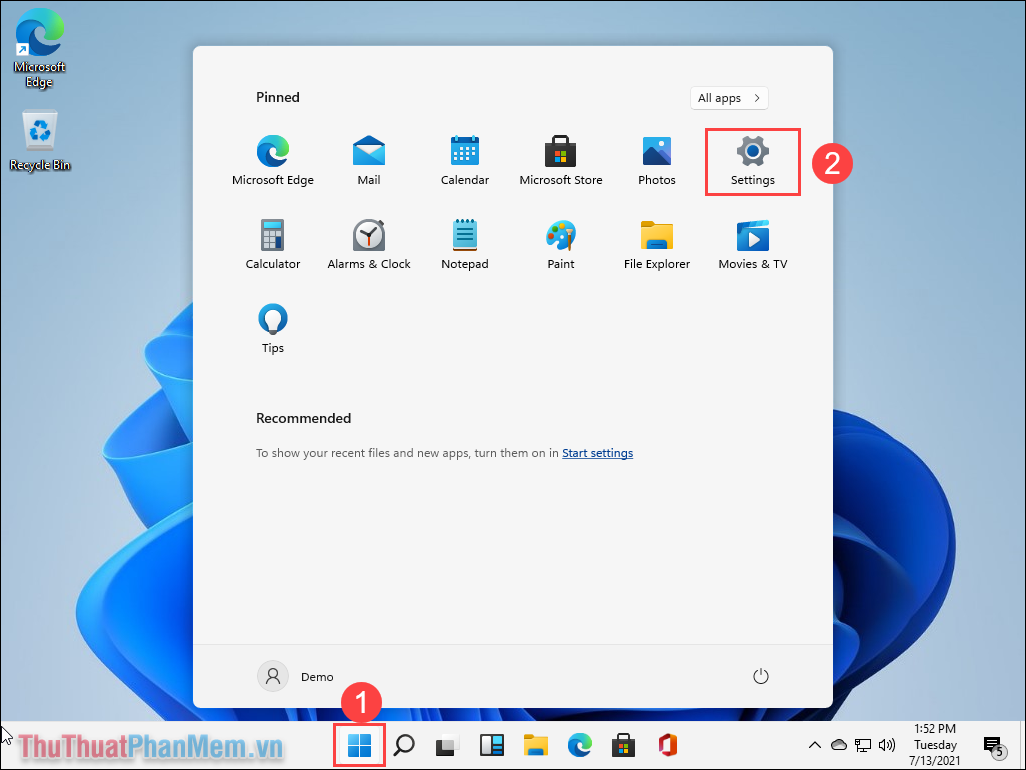
Bước 2: Sau đó, bạn hãy chọn mục Network & Internet để mở thiết lập liên quan đến mạng Internet.
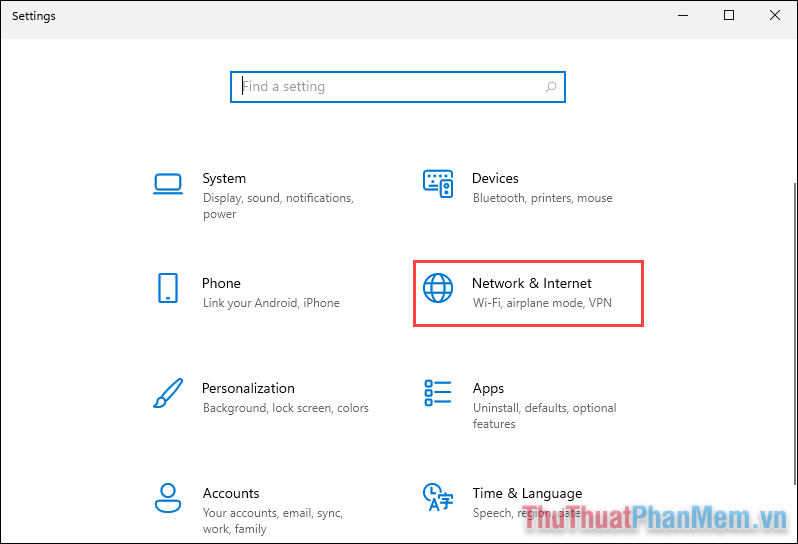
Bước 3: Tiếp theo, bạn hãy chọn thẻ Change adapter options để xem các thiết lập mạng đang sử dụng trên Windows 11.
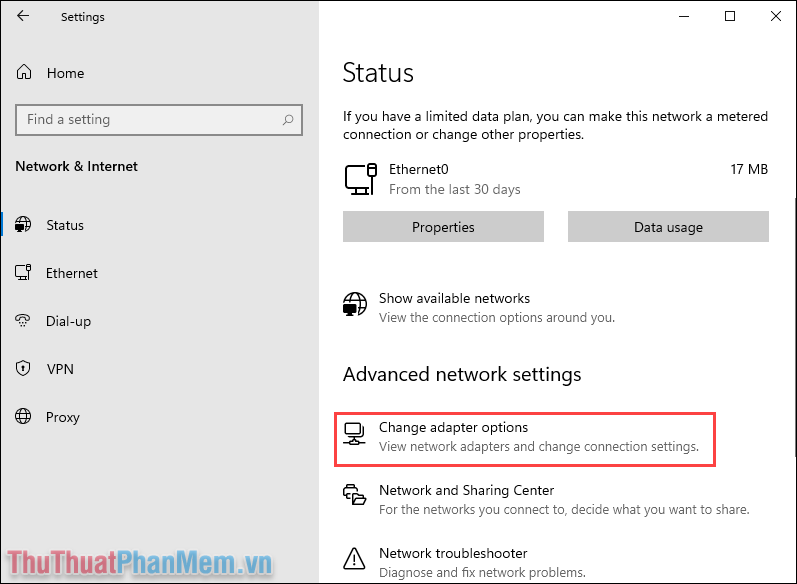
Bước 4: Trong danh sách kết nối mạng Ethernet, bạn hãy Click chuột phải và chọn Disable để vô hiệu hóa chúng.
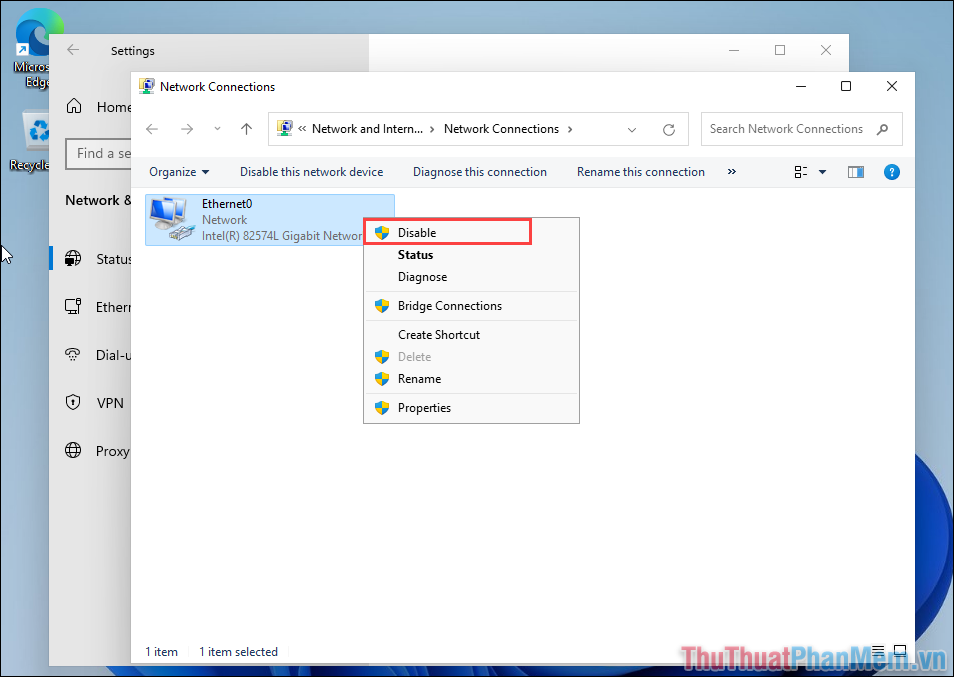
Bước 5: Cuối cùng, bạn chỉ cần Click chuột phải lại và chọn Enable để kết nối lại mạng Ethernet.
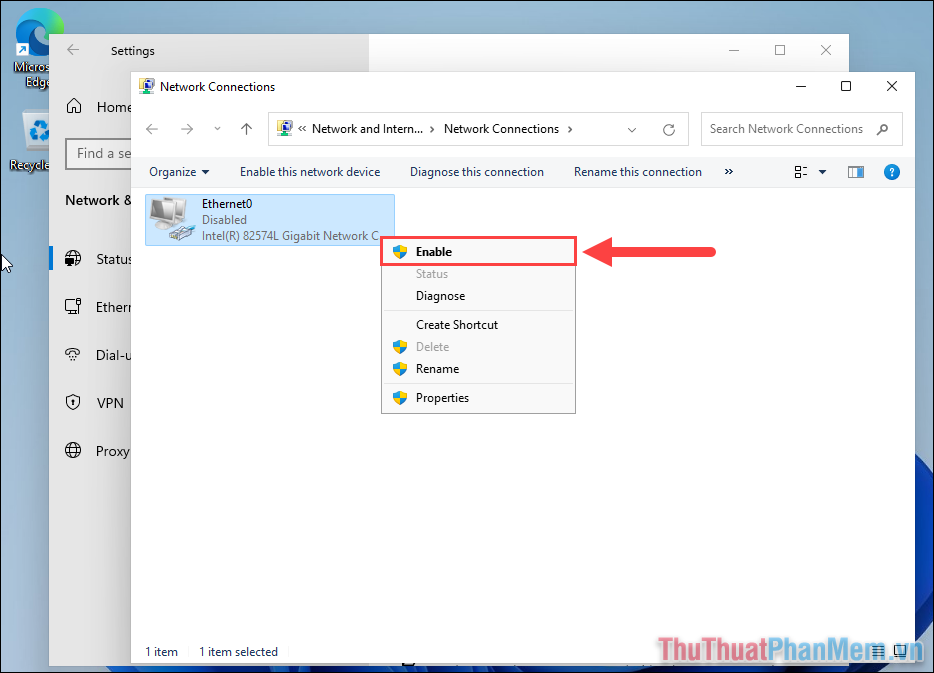
2. Thiết lập mạng về kết nối mặc định trên Windows 11
Thiết lập mạng mặc định trên Windows 11 sẽ đưa mọi thiết lập về đúng với khi cài đặt hệ điều hành mới. Mọi thứ sẽ được đặt về mặc định và sẽ ổn định như lúc mới cài đặt.
Bước 1: Bạn hãy mở Menu Start và chọn Settings.
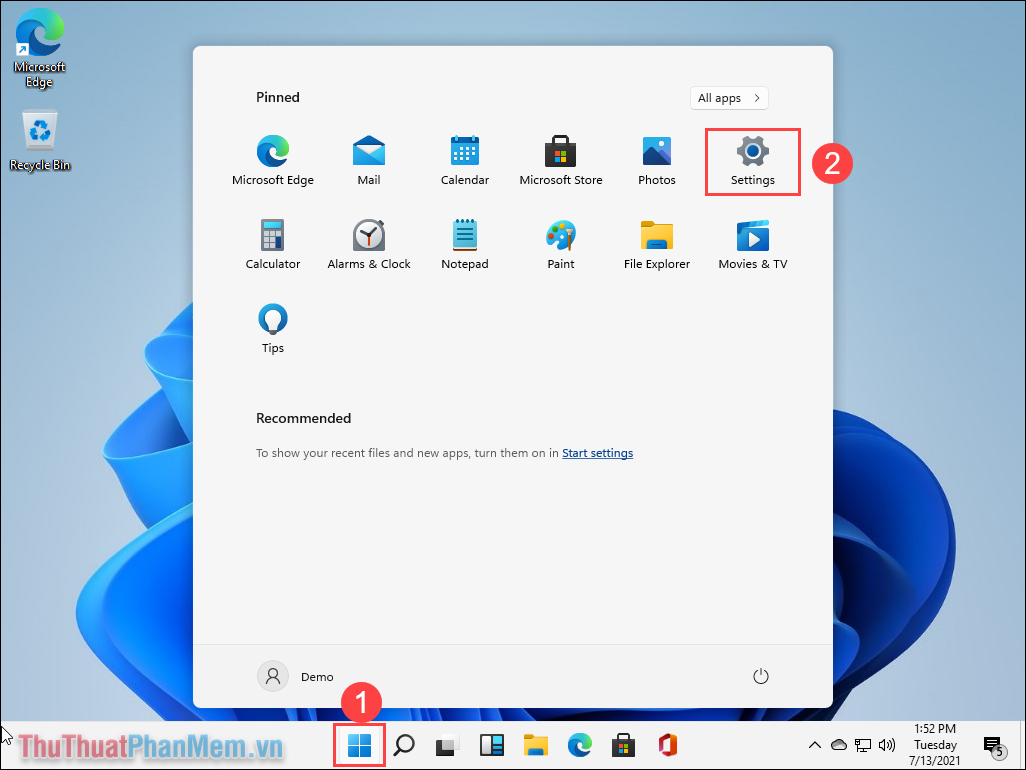
Bước 2: Sau đó, bạn hãy chọn Network & Internet để mở thiết lập mạng.
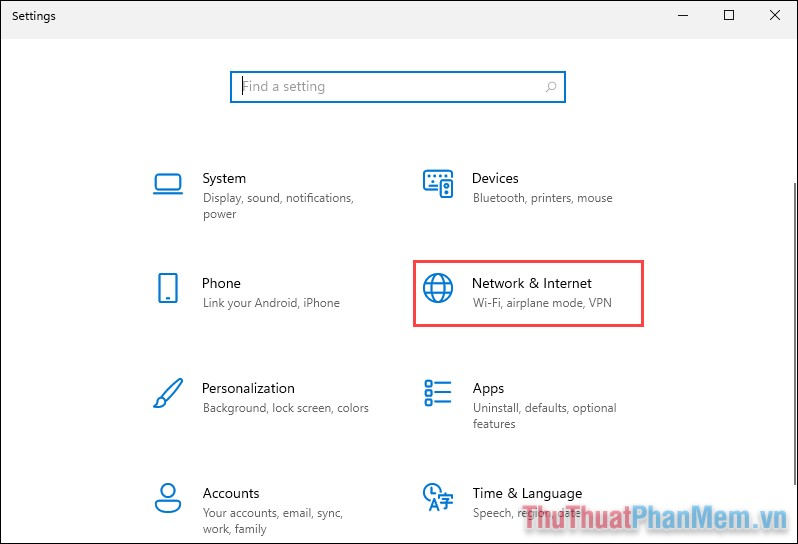
Bước 3: Tiếp theo, bạn hãy chọn thẻ Status và chọn Network Reset để bắt đầu đặt lại thiết lập mạng trên máy tính.
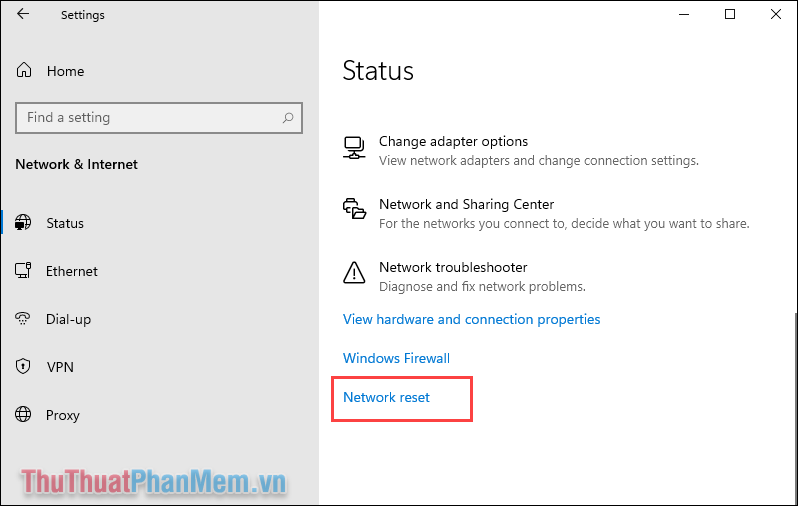
Bước 4: Khi chọn mục Reset Now, hệ thống sẽ hỏi bạn rằng có muốn đặt lại mọi thiết lập về mặc định hay không. Bạn hãy chọn Yes để xác nhận.
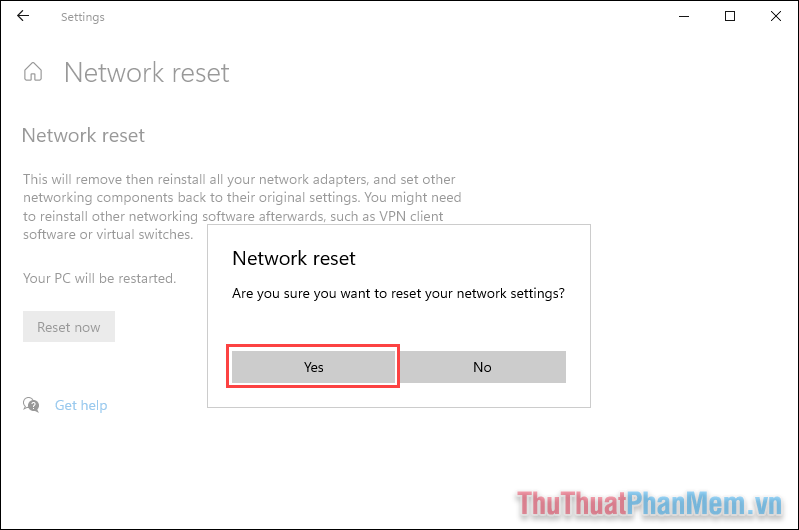
Bước 5: Sau khi xác nhận đặt lại thiết lập mạng, máy tính sẽ tự động khởi động lại sau 5 phút và bạn hãy chờ đến khi hoàn thành. Nếu như bạn không muốn chờ thì bạn hãy chủ động khởi động lại máy tính để đặt lại thiết lập mạng.
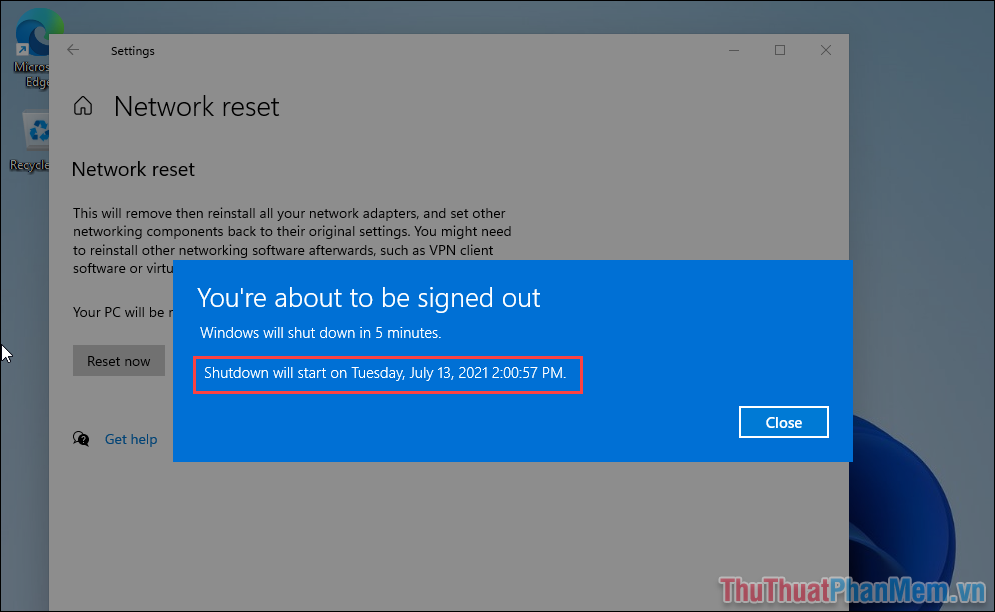
Máy tính sau khi khởi động sẽ tự động kết nối mạng Ethernet và đưa mọi thiết lập về mặc định ban đầu.
Trong bài viết này, Thủ thuật phần mềm đã hướng dẫn các bạn cách đặt lại thiết lập mạng trên Windows 10/ 11. Chúc các bạn thành công!
Trên Windows 11, reset và đặt lại mạng là những thao tác quan trọng giúp khắc phục các vấn đề liên quan đến kết nối mạng. Thông qua việc thiết lập lại cấu hình mạng, người dùng có thể khắc phục các sự cố mạng như kết nối chậm, mất kết nối hoặc không thể truy cập vào mạng.
Qua bài viết, chúng ta đã tìm hiểu cách reset mạng trên Windows 11. Quá trình này bao gồm việc đặt lại các cấu hình mạng gốc, xóa các thông tin cũ và khôi phục lại cấu hình mạng mặc định. Điều này sẽ giúp khôi phục lại kết nối mạng ban đầu và loại bỏ những vấn đề đã xảy ra.
Việc reset và đặt lại mạng trên Windows 11 không chỉ đơn giản mà còn rất hiệu quả. Nó giúp giải quyết nhanh chóng các vấn đề mạng phổ biến mà người dùng thường gặp phải. Nếu bạn đang gặp sự cố về kết nối mạng, hãy thử thực hiện các bước reset mạng như đã được hướng dẫn trong bài viết.
Tuy nhiên, trước khi thực hiện reset mạng, hãy nhớ sao lưu và ghi nhớ cấu hình mạng hiện tại của bạn. Điều này để đảm bảo rằng bạn có thể khôi phục lại cấu hình nếu cần thiết.
Tổng quan, việc reset và đặt lại mạng trên Windows 11 là một cách đơn giản và hiệu quả để khắc phục các vấn đề mạng. Qua việc tuân thủ các bước hướng dẫn, người dùng có thể nhanh chóng khôi phục lại kết nối mạng ổn định và tiếp tục truy cập Internet một cách bình thường.
Cảm ơn bạn đã xem bài viết Cách reset, đặt lại mạng trên Windows 11 tại Pgdphurieng.edu.vn bạn có thể bình luận, xem thêm các bài viết liên quan ở phía dưới và mong rằng sẽ giúp ích cho bạn những thông tin thú vị.
Nguồn: https://thuthuatphanmem.vn/cach-reset-dat-lai-mang-tren-windows-11/
Từ Khoá Tìm Kiếm Liên Quan:
1. Reset mạng Windows 11
2. Đặt lại cài đặt mạng trên Windows 11
3. Khôi phục cấu hình mạng Windows 11
4. Reset adapter mạng trên Windows 11
5. Reset mạng LAN Windows 11
6. Đặt lại bộ điều hợp mạng Windows 11
7. Reset các cài đặt kết nối mạng Windows 11
8. Đặt lại IP mạng trên Windows 11
9. Khôi phục lại mạng không dây trong Windows 11
10. Đặt lại proxy mạng trên Windows 11
