Bạn đang xem bài viết Cách quay màn hình bằng Camtasia tại Pgdphurieng.edu.vn bạn có thể truy cập nhanh thông tin cần thiết tại phần mục lục bài viết phía dưới.
Camtasia là một phần mềm rất mạnh mẽ, phát hành bởi TechSmith. Các bạn có thể sử dụng phần mềm này để quay lại các thao tác thực hiện trên màn hình máy tính hoặc ghi hình chơi game. Trong bài viết này, Pgdphurieng.edu.vn.vn sẽ hướng dẫn các bạn cách sử dụng phần mềm Camtasia để quay màn hình.

Phần mềm quay màn hình Camtasia có thể được tải trên trang chính thức của công ty TechSmith. Nếu các bạn muốn tải phần mềm quay màn hình này thì có thể click vào đường link dưới đây:
https://www.techsmith.com/video-editor.html
Sau khi tải và cài đặt phần mềm, các bạn khởi động phần mềm và sẽ thấy giao diện làm việc của phần mềm Camtasia như sau:
Để có thể bắt đầu việc quay màn hình, các bạn hãy click vào nút Record ở góc trái trên cùng của phần mềm này.
Hoặc các bạn có thể sử dụng tổ hợp phím Ctrl R để thực hiện chức năng tương tự.
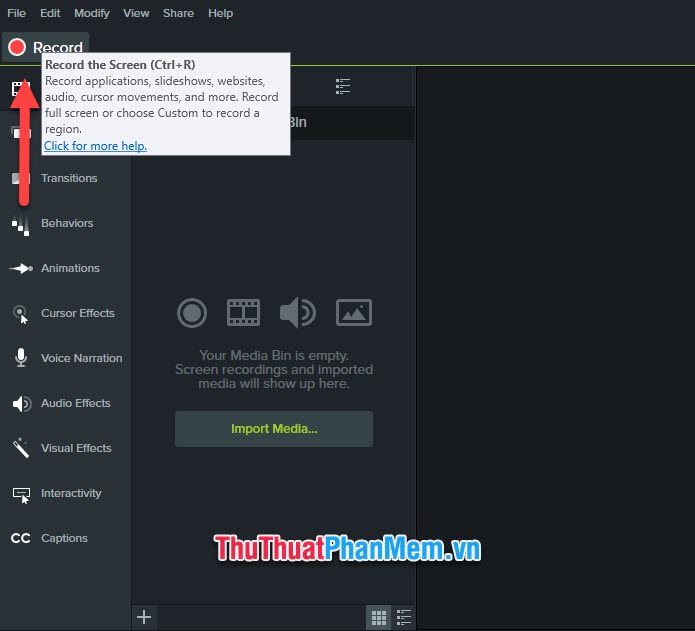
Sau khi vào chế độ bắt đầu quay màn hình, các bạn cần phải chọn khoảng không gian trên màn hình để thực hiện quay.
Các bạn có thể chọn khoảng không gian đó bằng cách click chuột vào các cạnh của khung nét đứt xanh, bấm kéo rộng hoặc thu hẹp tùy ý.
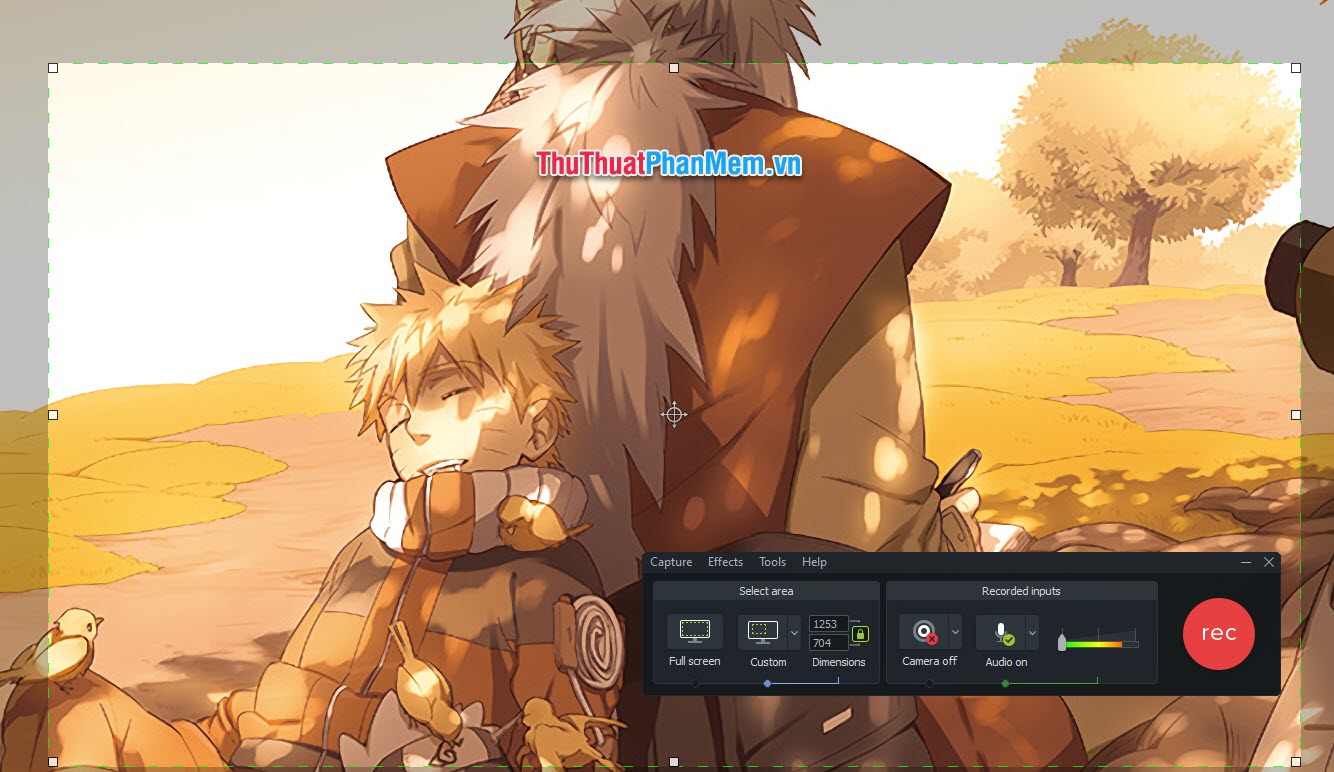
Ngoại trừ free-size tự chọn như trên, các bạn cũng có thể chọn những tỷ lệ khung quay có sẵn bằng cách click vào Custom và chọn một kích cỡ khung hình mà mình muốn.
Hoặc nếu các bạn muốn quay toàn bộ màn hình của mình thì các bạn click chọn vào Full screen.
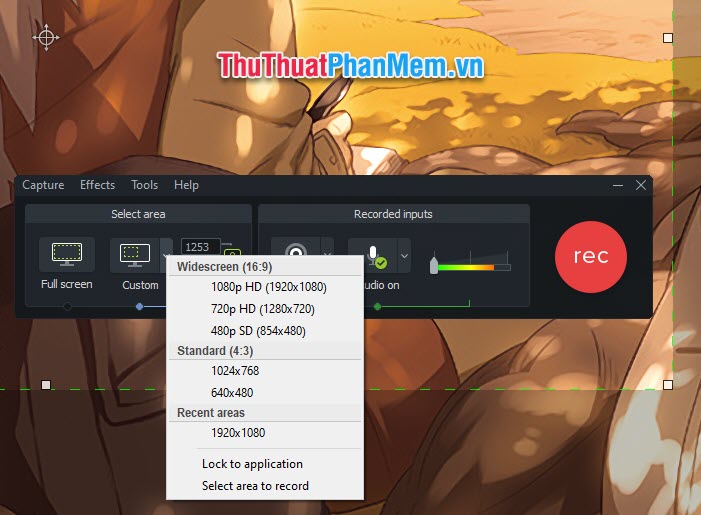
Select area to record: Chọn khoảng màn hình theo ô cửa sổ phần mềm được bật mở bằng cách click chuột vào thanh ngang trên cùng của cửa sổ.
Lock to application: Khóa khung màn hình vào app muốn quay.
Nếu các bạn muốn chèn thêm logo hoặc dòng chữ thì có thể click vào Effects, chọn Annotation rồi chọn Add caption (chèn chữ) hoặc Add system stamp (chèn logo).
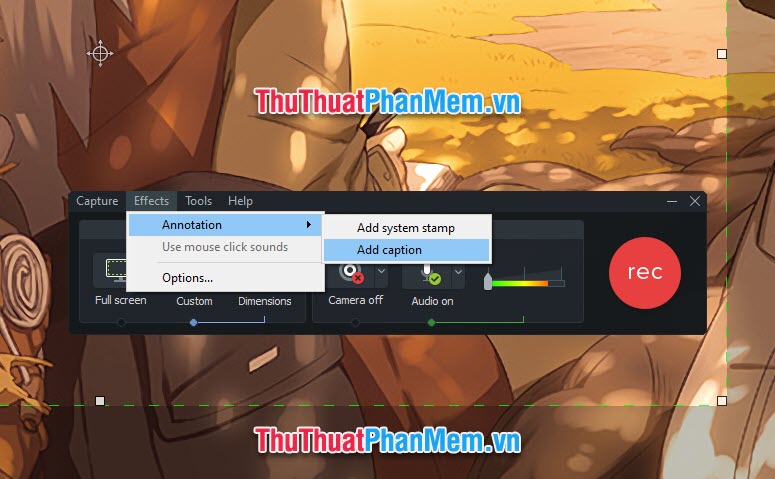
Để bắt đầu quay màn hình thì các bạn click vào phím rec trên cửa sổ điều hướng quan màn hình của Camtasia.
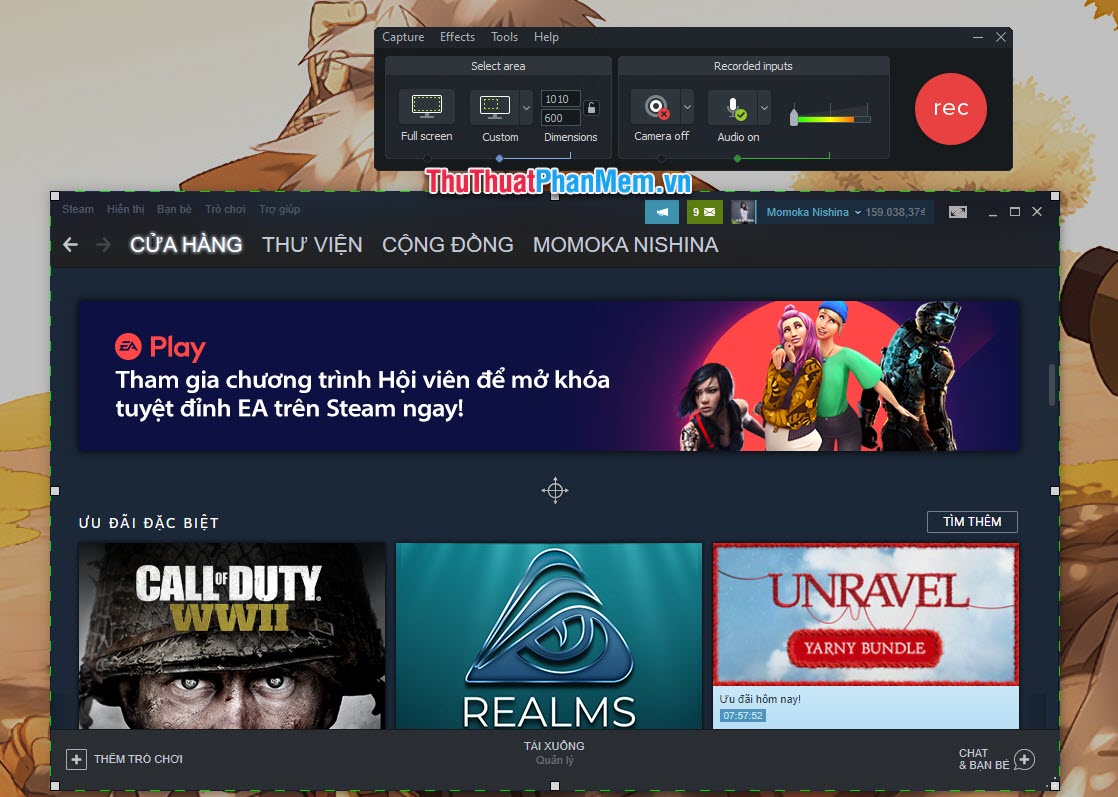
Trong quá trình quay màn hình, các bạn có thể theo dõi thời gian video được quay ở trên ô cửa sổ điều hướng. Để tạm dừng việc quay màn hình thì các bạn có thể click vào Pause hoặc dừng việc quay màn hình lại để tạo video bằng cách click vào Stop (hoặc bấm phím F10).
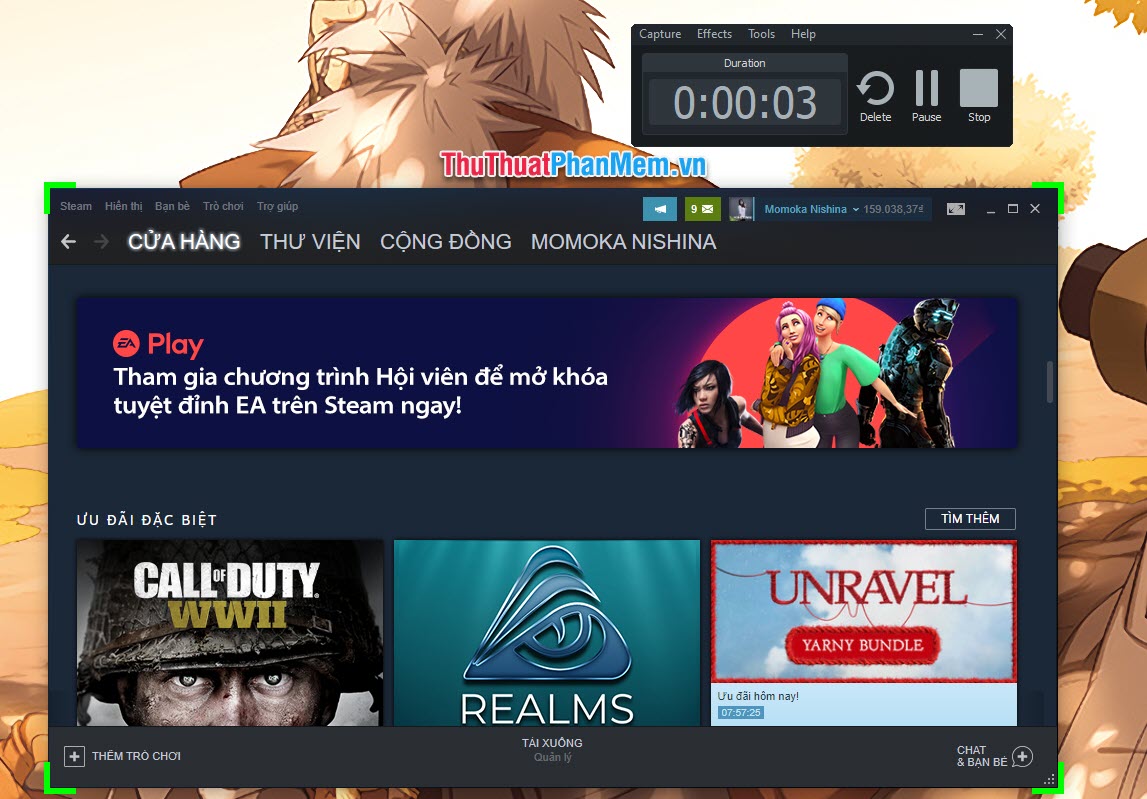
Sau khi quay xong màn hình, video được tạo ra sẽ được mở trong phần mềm Camtasia. Các bạn có thể tiến hành điều chỉnh hoặc cắt ghép thêm ở đây.
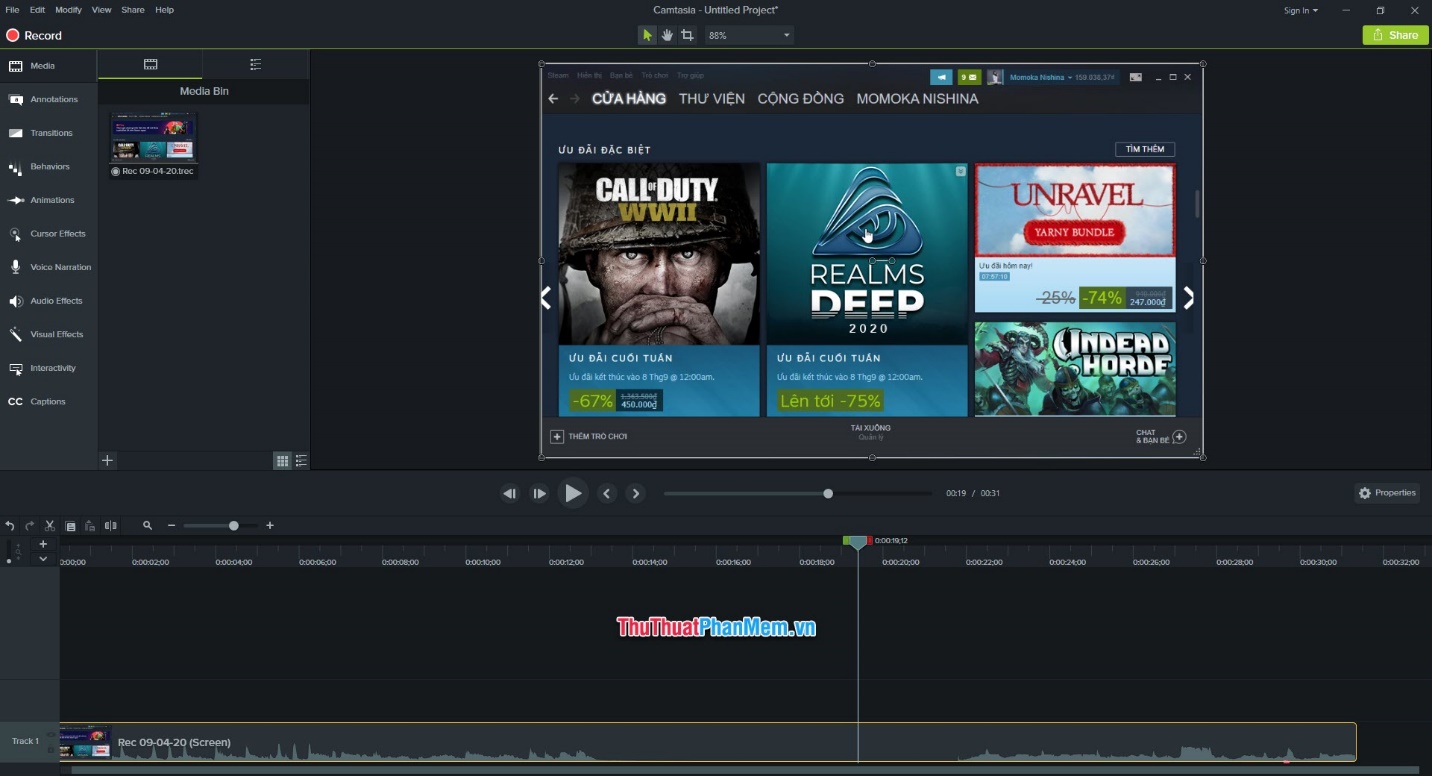
Camtasia cho phép các bạn chèn hình ảnh vào trong video theo dòng thời gian (khoảng thời gian hiển thị có thể được biểu thị theo dòng thời gian timeline bên dưới).
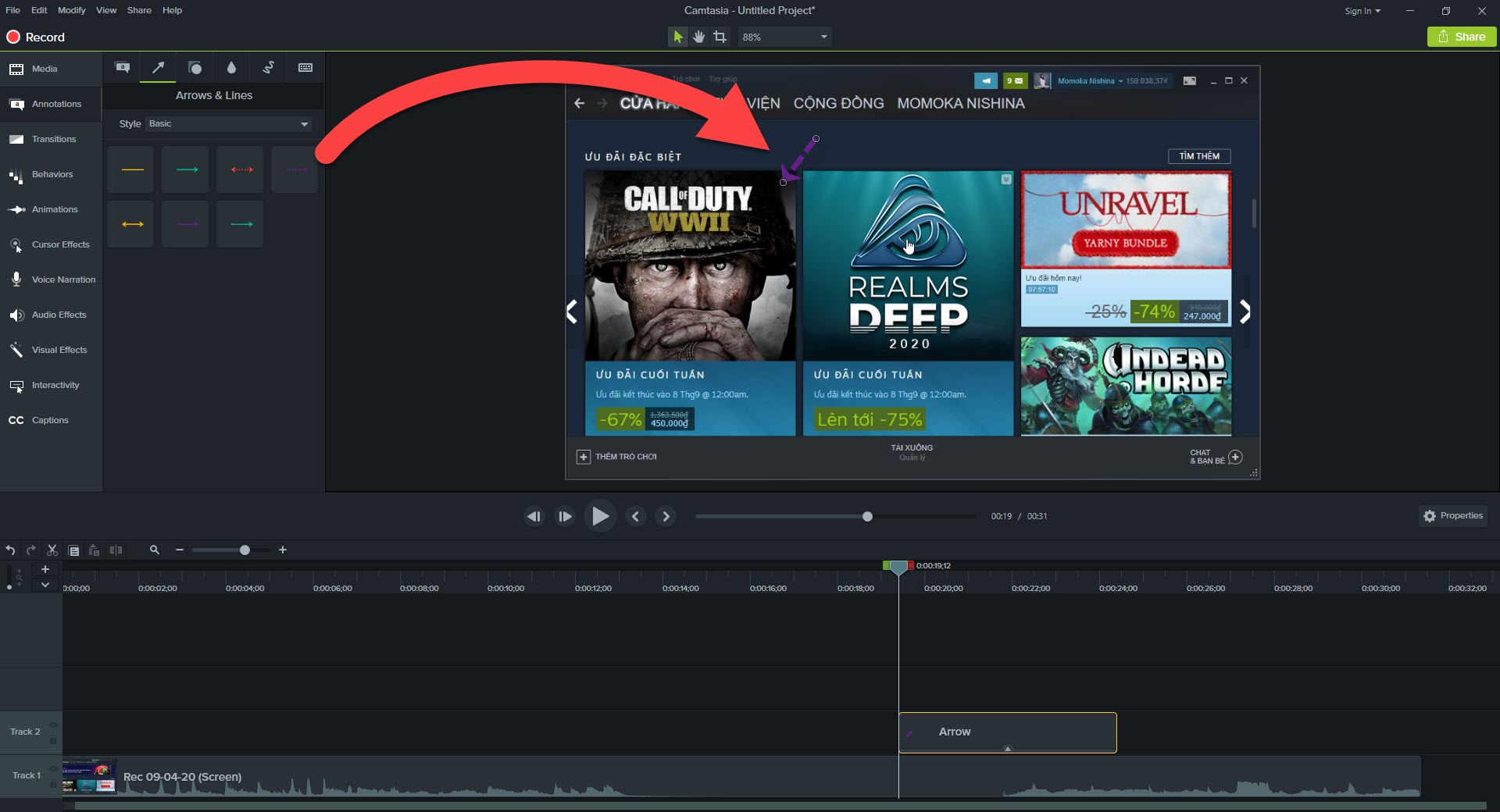
Các bạn cũng có thể chèn chữ hiển thị hoặc captions tùy ý và mục đích làm video.
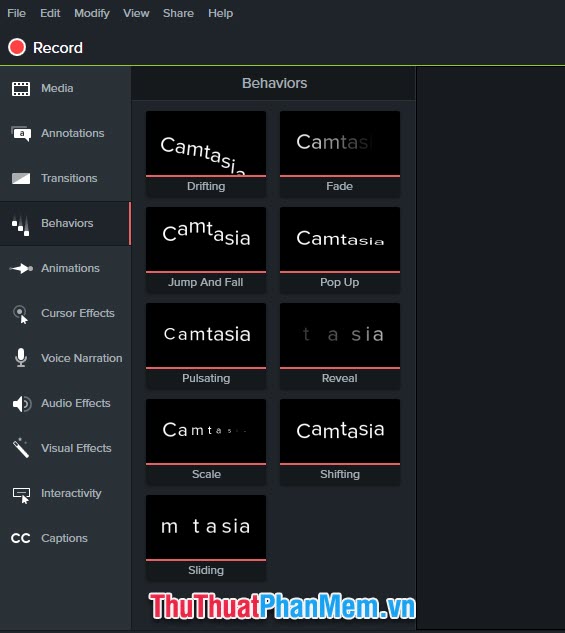
Sau khi điều chỉnh video xong, các bạn có thể tạo video bằng cách click vào tab Share trên thanh công cụ và chọn Local File trong danh sách hiển thị.
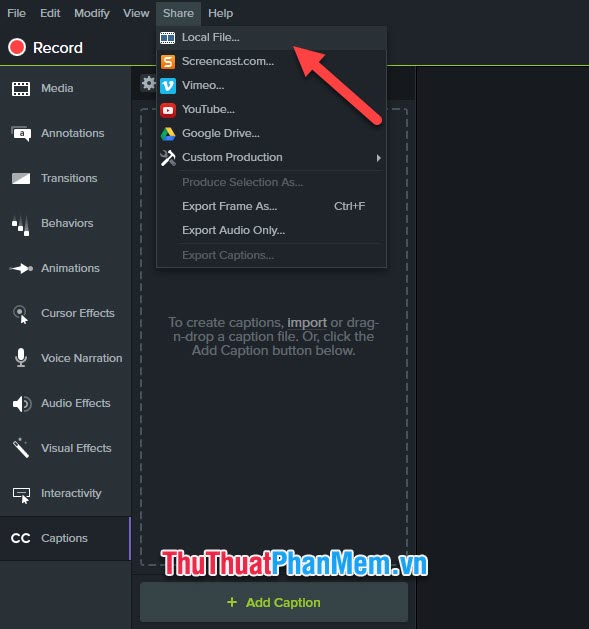
Trong ô cửa sổ Production Wizard, các bạn có thể chọn các khung hình có sẵn tại đây (480p, 720p hoặc 1080p…), nhưng nếu các bạn đã tạo khung màn hình có sẵn với kích cỡ quay từ đầu thì có thể chọn Custom production settings để giữ nguyên kích cỡ khung hình.
Tiếp đó các bạn click vào Next để tiếp tục.
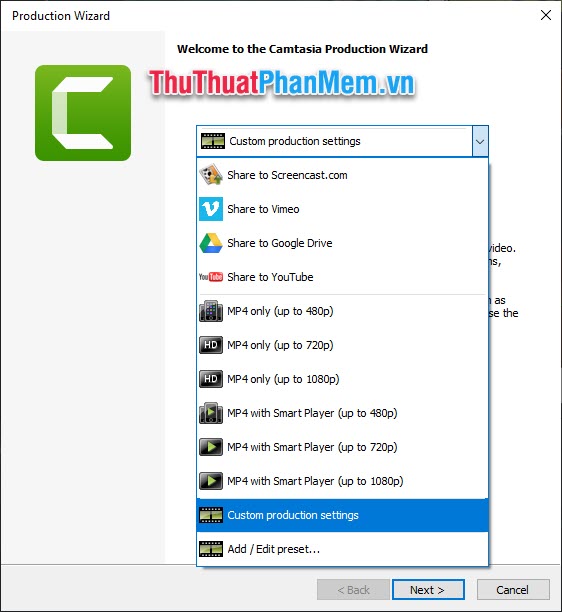
Tiếp đó các bạn chọn định dạng để lưu video như MP4, WMV, AVI, hoặc chỉ muốn tạo ảnh động GIF.
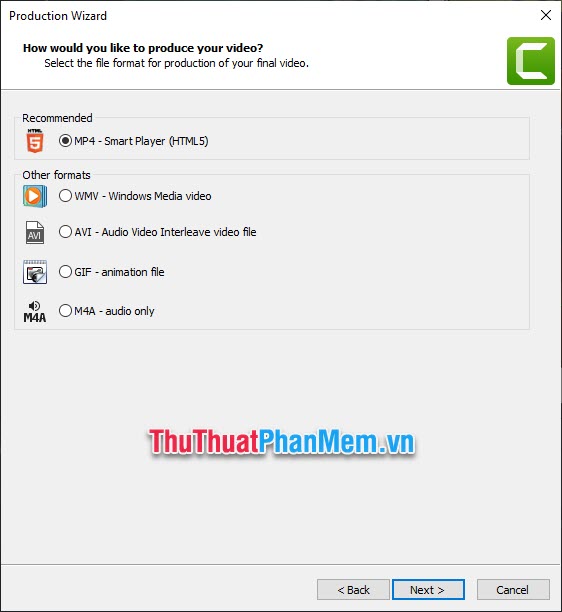
Các bạn click vào Next để tiếp tục bước sau:
Ở bước tiếp theo này, các bạn có thể điều chỉnh các tùy chọn khác chuyên sâu hơn như nút điều hướng video như nút play, nút replay hoặc điều chỉnh kích cỡ Size của video, cài đặt hình ảnh, cài đặt âm thanh…
Nếu các bạn không cần điều chỉnh chuyên sâu và để nguyên định dạng cũ thì các bạn có thể click vào Next để tiếp tục.
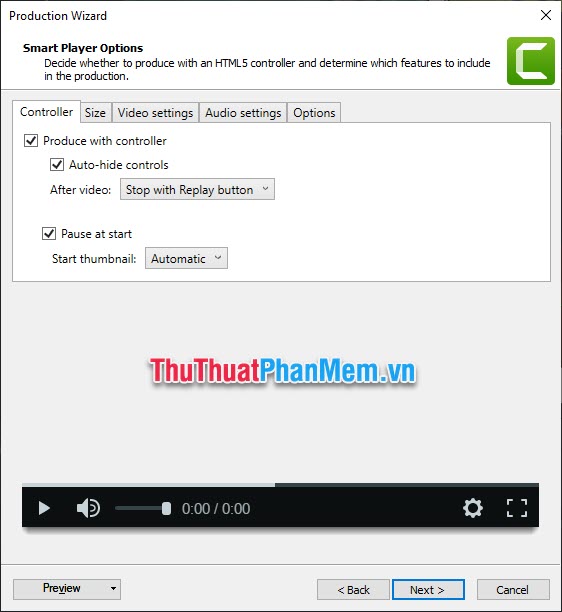
Ở bước này các bạn có thể chèn logo vào video của mình bằng cách tích vào dòng Include watermark. Click vào Options để chọn bức ảnh logo trong máy tính.
Bấm Next để tiếp tục vào bước sau.
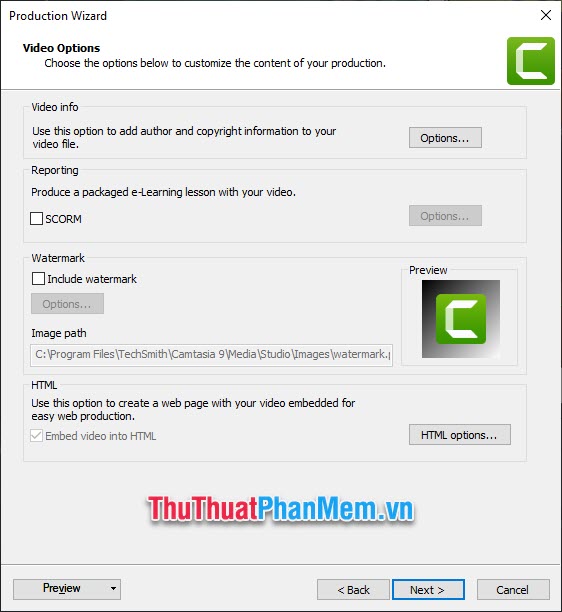
Ở bước này, các bạn thay đổi tên của video sắp tạo ở Production name.
Vị trí lưu file bằng Folder.
Cuối cùng các bạn click vào Finish để tạo video.
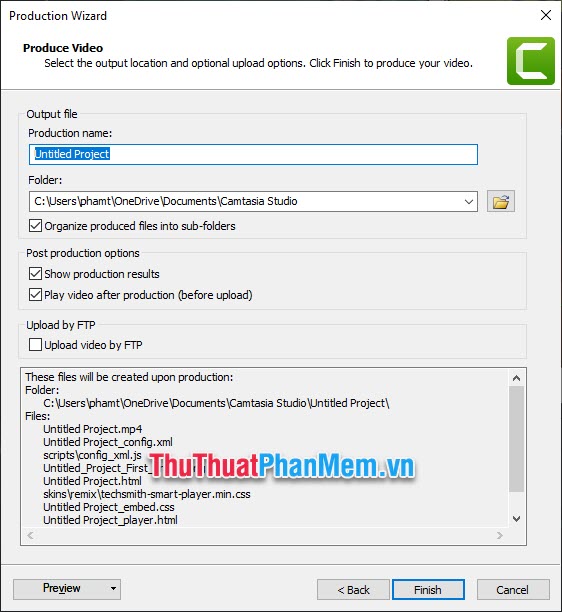
Video mới được tạo ở trong một thư mục mới có tên của video bạn sẽ tạo.
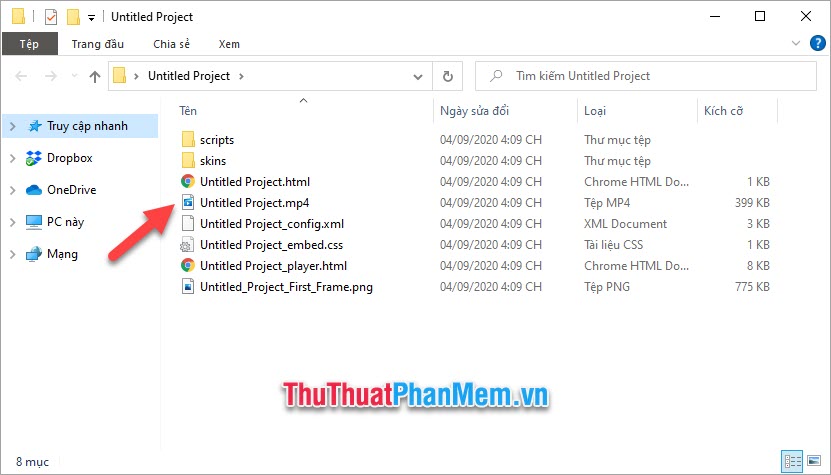
Thông qua bài viết này, Pgdphurieng.edu.vn.vn đã hướng dẫn các bạn cách quay màn hình bằng phần mềm Camtasia đơn giản nhất. Hi vọng rằng thông qua bài viết Cách quay màn hình bằng Camtasia này các bạn đã biết được cách quay màn hình bằng phần mềm này. Chúc các bạn thực hiện thành công!!!
Cảm ơn bạn đã xem bài viết Cách quay màn hình bằng Camtasia tại Pgdphurieng.edu.vn bạn có thể bình luận, xem thêm các bài viết liên quan ở phía dưới và mong rằng sẽ giúp ích cho bạn những thông tin thú vị.
Nguồn: https://thuthuatphanmem.vn/cach-quay-man-hinh-bang-camtasia/
Từ Khoá Tìm Kiếm Liên Quan:
