Bạn đang xem bài viết Cách phát Wifi (Hotspot) trên máy tính Windows 10 tại Pgdphurieng.edu.vn bạn có thể truy cập nhanh thông tin cần thiết tại phần mục lục bài viết phía dưới.
Giống như điện thoại, máy tính Windows 10 cũng đi kèm với tính năng “phát wi-fi”, hay còn được gọi là “điểm truy cập di động”. Nó có thể được sử dụng để một thiết bị khác kết nối Wi-Fi với máy tính của bạn. Ngay sau đây Pgdphurieng.edu.vn sẽ hướng dẫn bạn 2 cách khác nhau để bật/tắt điểm truy cập di động. Bạn cũng có thể áp dụng cả 2 cách để chạy 2 điểm phát sóng khác nhau trên cùng một thiết bị.

Cách phát Wi-Fi bằng máy tính Windows 10
Sử dụng Cài đặt
Ứng dụng Cài đặt dành cho Windows 10 đã được phát hành từ lâu, đây là nơi bạn sẽ thiết lập Điểm truy cập di động trên PC. Sau đó, tối đa 8 thiết bị có thể kết nối với điểm phát sóng của bạn.
Bước 1: Nhấn Windows + I để mở Cài đặt (Settings), sau đó điều hướng đến Network & Internet.
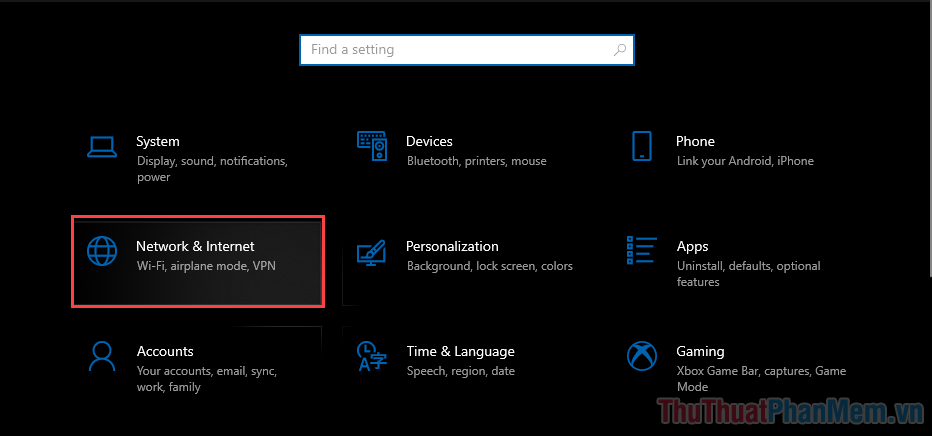
Bước 2: Chọn tab Mobile Hotspot từ menu bên trái.
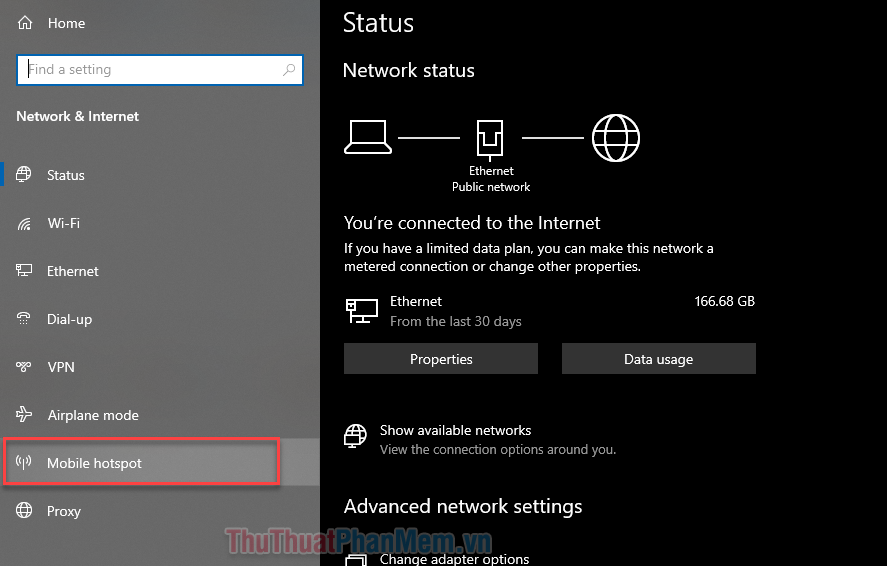
Bước 3: Để thiết lập tên điểm phát sóng và mật khẩu, bạn nhấn Edit.
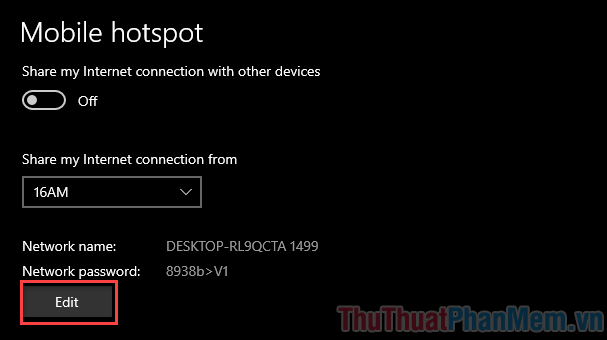
Bước 4: Thay đổi tên và mật khẩu mạng theo ý bạn rồi nhấn Save.
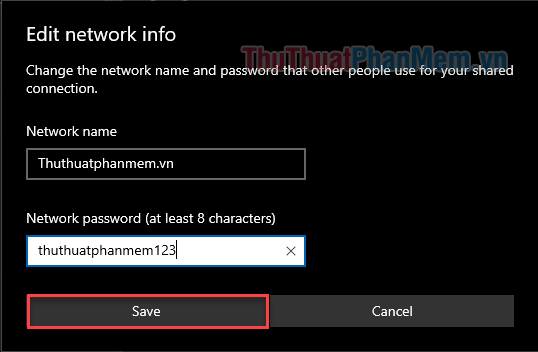
Bước 5: Cuối cùng là Bật công tắc phía dưới dòng Share my Internet connection with other devices.
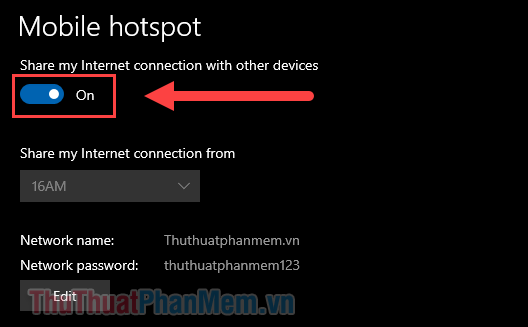
Giờ đây, mọi người có thể kết nối mạng thông qua máy tính của bạn với tên và mật khẩu đã thiết lập. Để Bật/Tắt điểm phát sóng nhanh hơn, bạn có thể mở rộng bảng thông báo ở góc dưới bên phải và nhấn vào Mobile Hotspot.
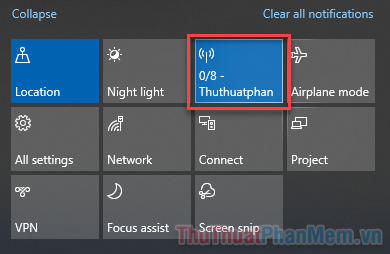
Sử dụng Command Prompt
Điểm truy cập di động cũng có thể được quản lý, bật và tắt bằng Command Prompt trong Windows 10. Tuy nhiên, điểm phát sóng này lại hoạt động tách biệt với điểm phát sóng thông qua Cài đặt.
Giờ đây, bạn có thể sử dụng phương pháp này để kích hoạt điểm phát sóng thứ hai trong Windows 10 và chạy 2 cái cùng một lúc.
Bước 1: Tìm Command Prompt bằng thanh tìm kiếm và chạy ứng dụng dưới quyền quản trị viên (Run as administrator).
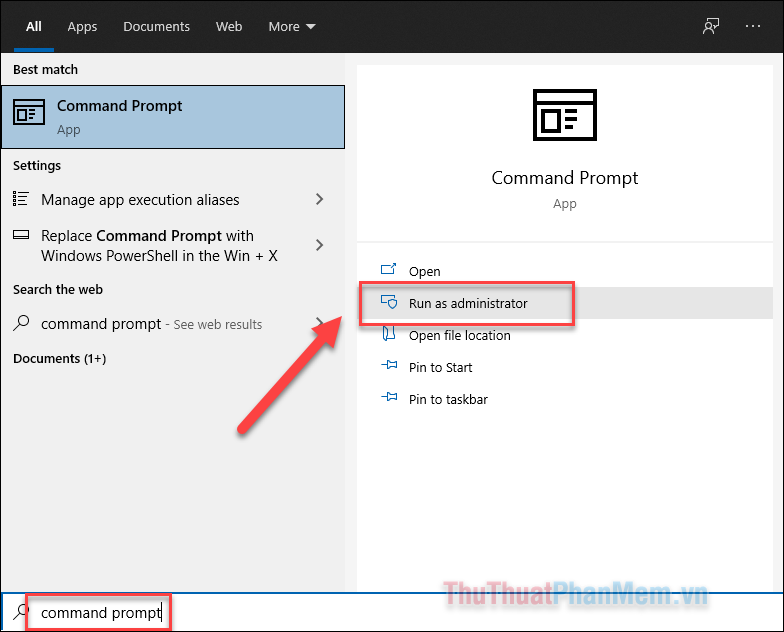
Bước 2: Nhập lệnh sau để thiết lập cấu hình điểm phát sóng.
netsh wlan set hostednetwork mode=allow ssid=tendiemphat key=matkhau
Trong đó, bạn thay thế tendiemphat và matkhau bằng ký tự bạn muốn.

Bước 3: Bây giờ nhập mã sau để kích hoạt điểm phát sóng.
netsh wlan start hostednetwork

Giờ đây, các thiết bị khác đã có thể kết nối với điểm phát sóng của bạn. Khi bạn muốn tắt nó, hãy nhập lệnh sau:
netsh wlan stop hostednetwork
Hãy nhớ rằng hai phương pháp này sẽ tạo ra 2 điểm phát sóng khác nhau, với tối đa là 8 thiết bị kết nối mỗi điểm phát.
Sử dụng phần mềm Connectify Hotspot
Connectify Hotspot là một phần mềm cho phép bạn quản lý điểm phát sóng wi-fi trên máy tính Windows 10.
Bước 1: Truy cập trang chủ của Connectify và nhấn Download để tải về phần mềm.
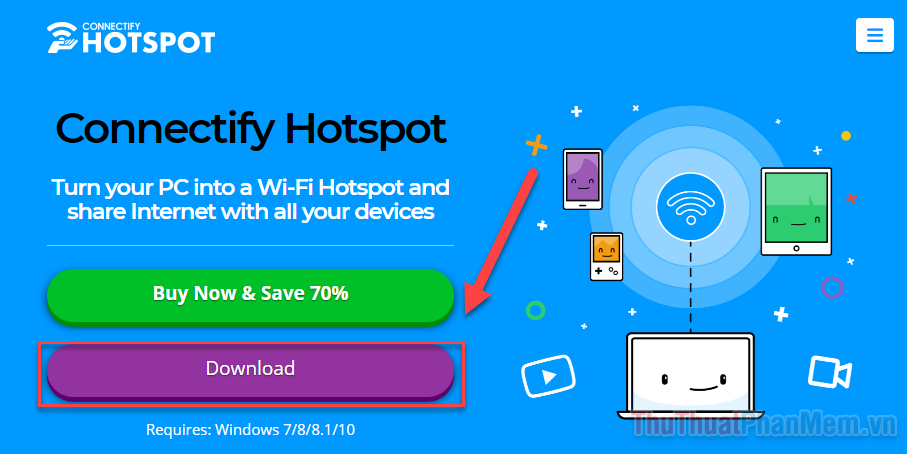
Bước 2: Bạn tiến hành cài đặt phần mềm, nhấn Agree.
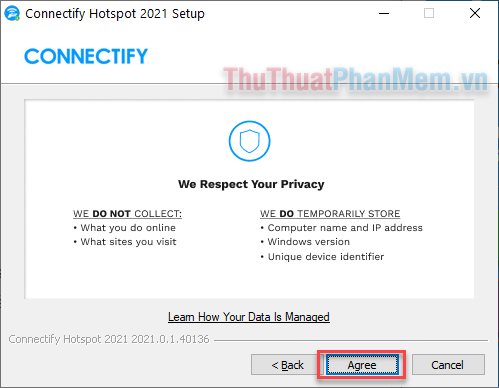
Nhấn Try It Out để sử dụng phiên bản miễn phí của phần mềm.
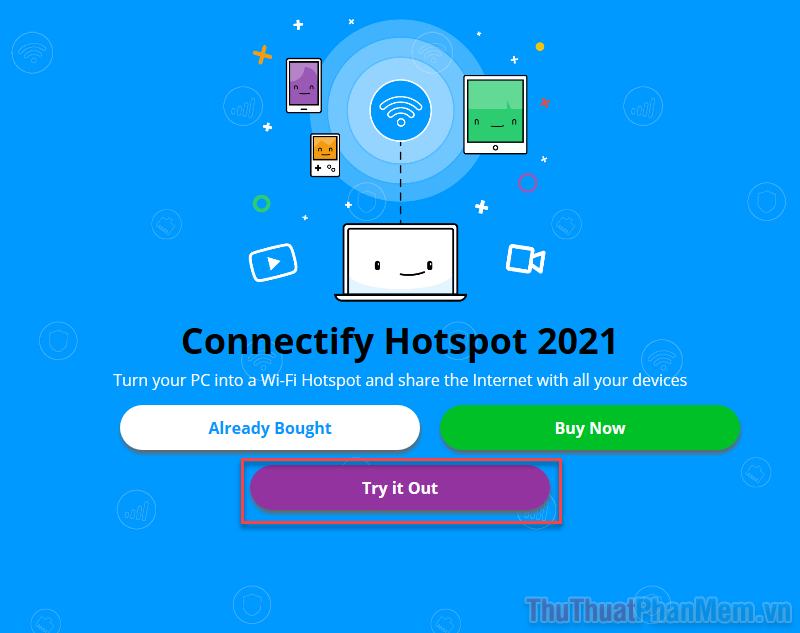
Bước 3: Đến với giao diện chính của Connectify Hotspot, bạn nhấn Start Service trong tab Settings để bắt đầu thiết lập.
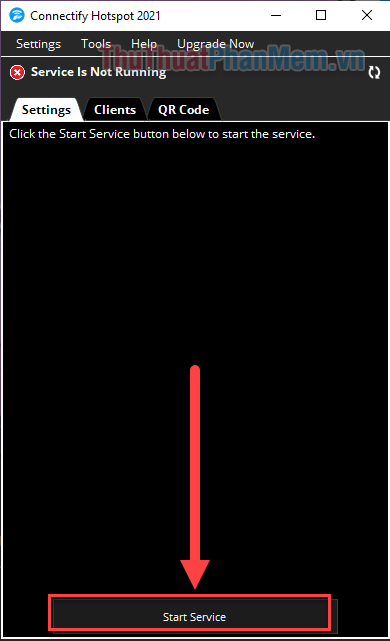
Bước 4: Nhập Hotspot Name và mật khẩu theo những gì bạn muốn, lưu ý rằng tên mạng phải bắt đầu bằng Connectify- (vì bạn đang sử dụng phiên bản miễn phí).
Khi đã sẵn sàng, nhấn Start Hotspot.
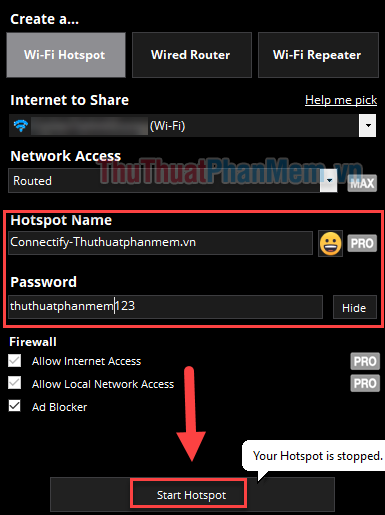
Và đó là cách bạn phát Wi-fi bằng máy tính Windows 10 thông qua phần mềm Connectify Hotspot.
Kết
Trên đây là 3 cách phát Wi-Fi bằng máy tính Windows 10, bạn đã thực hiện theo phương pháp nào? Hãy chia sẻ trải nghiệm của mình dưới phần bình luận nhé!
Cảm ơn bạn đã xem bài viết Cách phát Wifi (Hotspot) trên máy tính Windows 10 tại Pgdphurieng.edu.vn bạn có thể bình luận, xem thêm các bài viết liên quan ở phía dưới và mong rằng sẽ giúp ích cho bạn những thông tin thú vị.
Nguồn: https://thuthuatphanmem.vn/cach-phat-wifi-hotspot-tren-may-tinh-windows-10/
Từ Khoá Tìm Kiếm Liên Quan:
