Bạn đang xem bài viết Cách mở thư mục Downloads, tìm file đã tải xuống tại Pgdphurieng.edu.vn bạn có thể truy cập nhanh thông tin cần thiết tại phần mục lục bài viết phía dưới.
Mỗi khi ta tải xuống một file trực tuyến trên máy tính, nó sẽ tự động được lưu vào thư mục “Downloads”. Đây là một thư mục quan trọng không chỉ để lưu trữ các tệp tin mà còn là nơi ta cần truy cập thường xuyên để tìm kiếm, mở và sắp xếp các file này. Tuy nhiên, không phải ai cũng biết cách mở thư mục Downloads và tìm các file đã tải xuống. Trong bài viết này, chúng ta sẽ hướng dẫn chi tiết về cách thực hiện điều đó trên các hệ điều hành phổ biến như Windows, macOS và Linux. Bạn sẽ tìm hiểu cách truy cập nhanh vào thư mục Downloads, hiển thị các file đã tải xuống, và cách quản lý các file này một cách hiệu quả.
Thư mục Downloads thường chứa các tệp, file trên máy tính sau khi được tải về thông qua trình duyệt Web và những nền tảng tải xuống khác.

1. Cách mở thư mục Download từ Menu start Windows
Hệ điều hành Windows 10, 11 có thanh tìm kiếm vô cùng hiệu quả và có thể mở được mọi thư mục trên máy tính với điều kiện phải nhớ được tên thư mục. Để mở thư mục từ Menu start Windows bạn làm như sau:
Bạn mở Menu Start và nhập Downloads vào trong thanh tìm kiếm. Sau đó, bạn chọn Downloads để mở thư mục tải xuống trên máy tính.
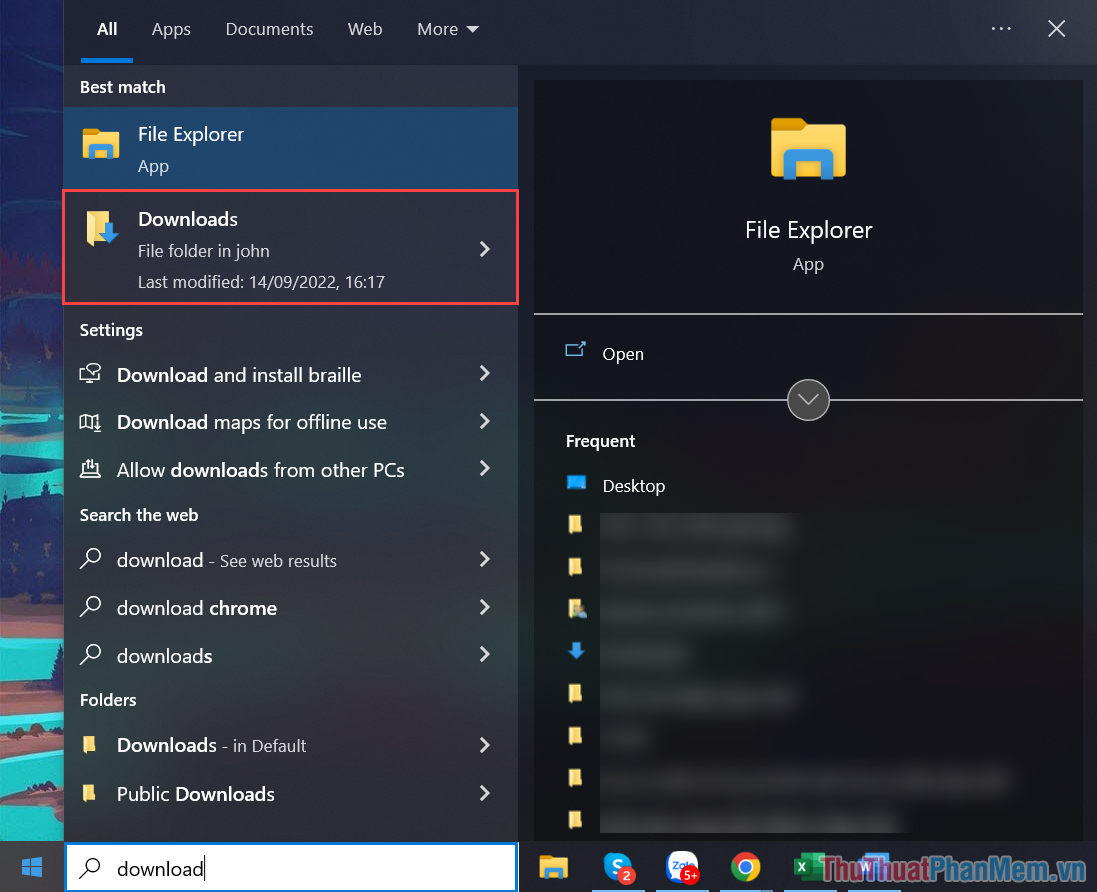
2. Cách mở thư mục Download trong This PC
This PC được biết đến là trình quản lý lưu trữ trên máy tính Windows 10 và 11, bạn có thể mở thư mục Download hoặc tìm tài liệu trên máy tính thông qua This PC một cách nhanh chóng.
Bạn mở This PC trên máy tính Windows và chọn Downloads để xem thư mục tải xuống trên Windows.
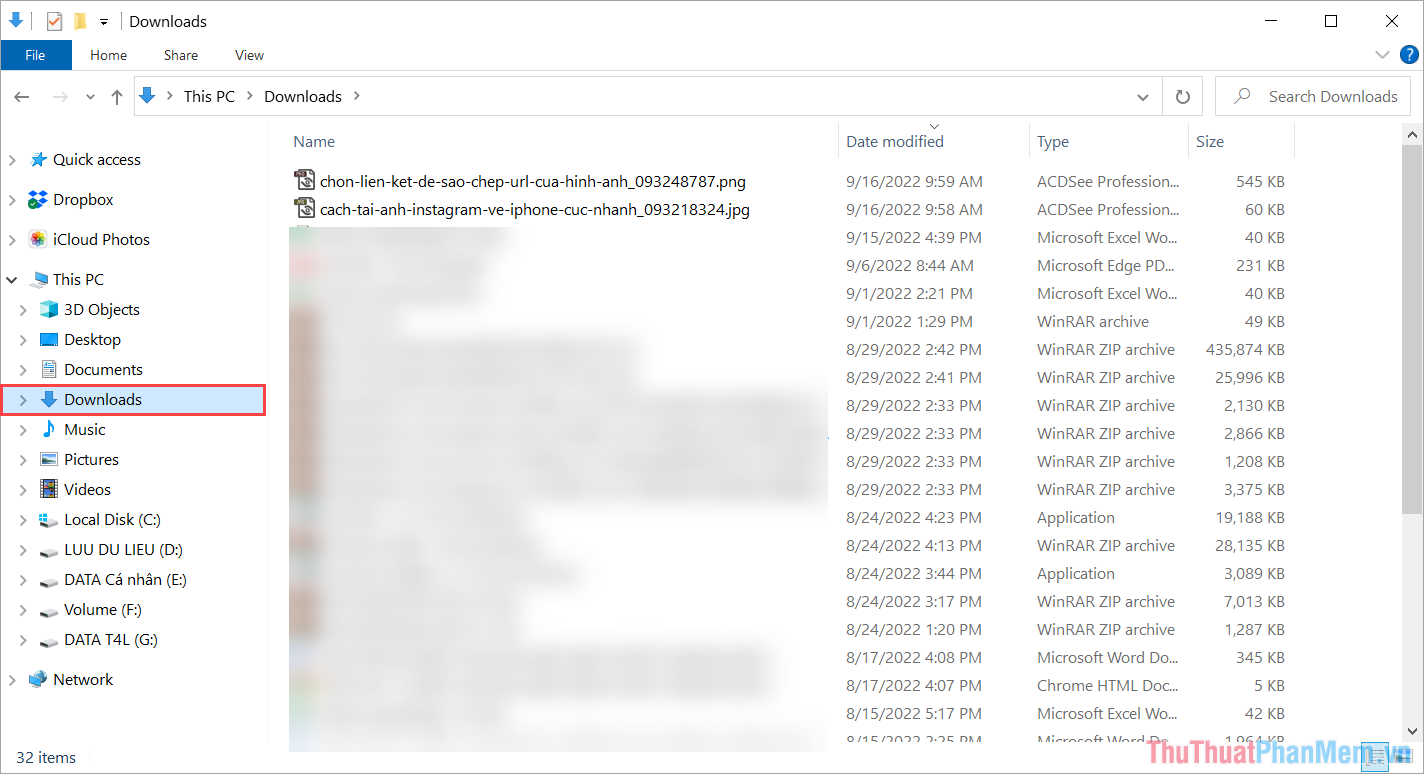
3. Cách mở thư mục Downloads, lưu file từ trình duyệt
Trên trình duyệt Web, file/ tài liệu/ tệp tin tải xuống được lưu trữ trực tiếp trên máy tính và trình duyệt hỗ trợ bạn mở thư mục lưu trữ tệp tải về một cách nhanh chóng thông qua tùy chọn tải file.
Trong thanh công cụ tải file của trình duyệt, bạn mở mục Tùy chọn và chọn Hiển thị trong thư mục tải xuống để xem thư mục Downloads của trình duyệt.
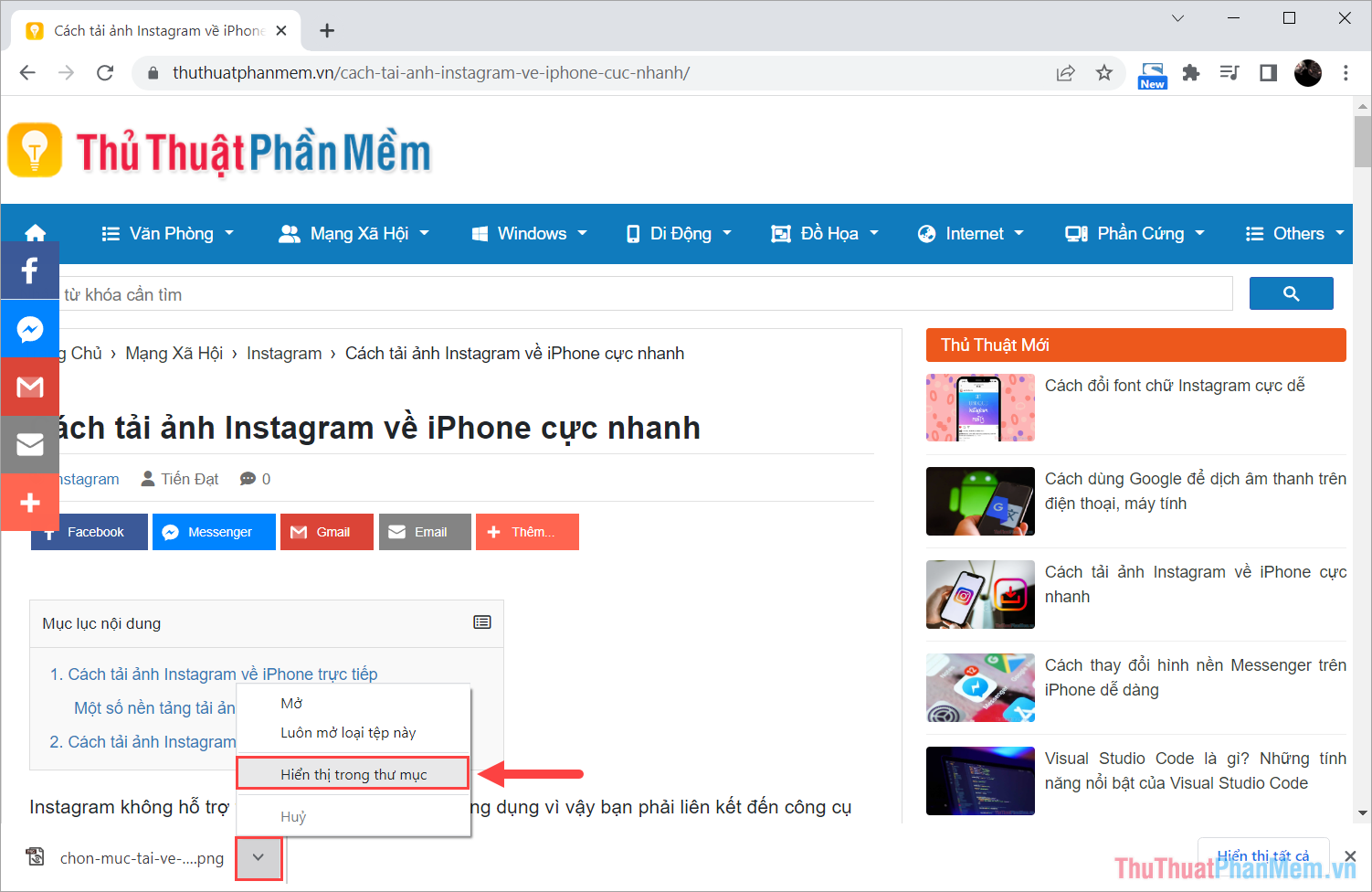
Lưu ý: Trong bài viết này, Thuthuatphanmem hướng dẫn trên trình duyệt Chrome, đối với trình duyệt Cốc Cốc, Edge, FireFox,… bạn làm tương tự.
4. Cách mở thư mục tải xuống trên trình duyệt Chrome, Cốc Cốc, Edge, Firefox,…
Trong trình duyệt, hệ thống luôn cho phép bạn mở và kiểm tra thư mục tải xuống một cách nhanh chóng để mở được các file tải về một cách nhanh chóng. Bên cạnh đó, thư mục tải xuống của trình duyệt cũng là nơi lưu dữ liệu mặc định khi bạn tải bất kỳ tài liệu về máy tính.
Lưu ý: Trong bài viết này, Thuthuatphanmem hướng dẫn trên trình duyệt Chrome, đối với trình duyệt Cốc Cốc, Edge, FireFox,… bạn làm tương tự.
Bước 1: Bạn mở mục Tùy chọn trên trình duyệt Web và chọn Tệp đã tải xuống (Ctrl + J) để kiểm tra các tệp đã tải về.
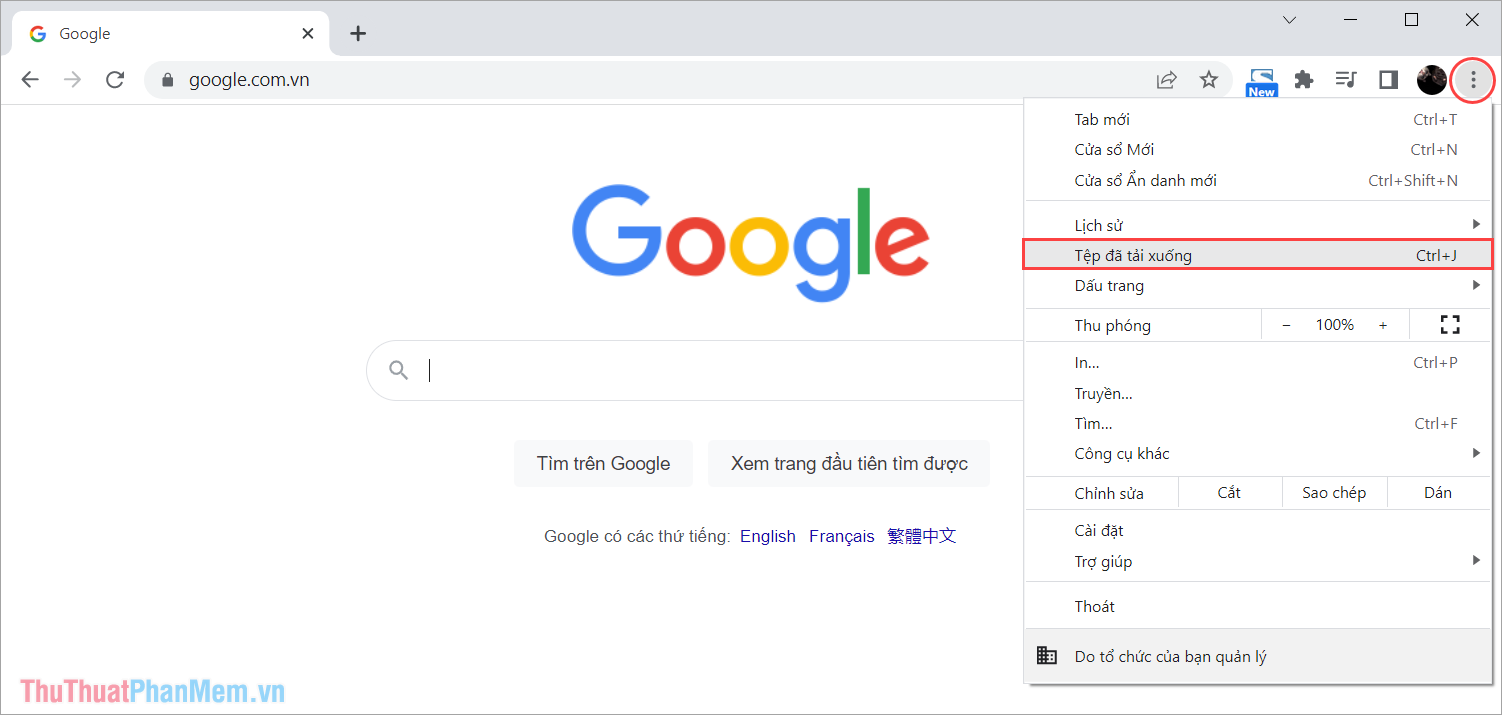
Bước 2: Trong danh sách tệp đã tải xuống trên trình duyệt, bạn chọn mục Hiển thị trong thư mục để xem nơi lưu trữ file cụ thể trên máy tính Windows.
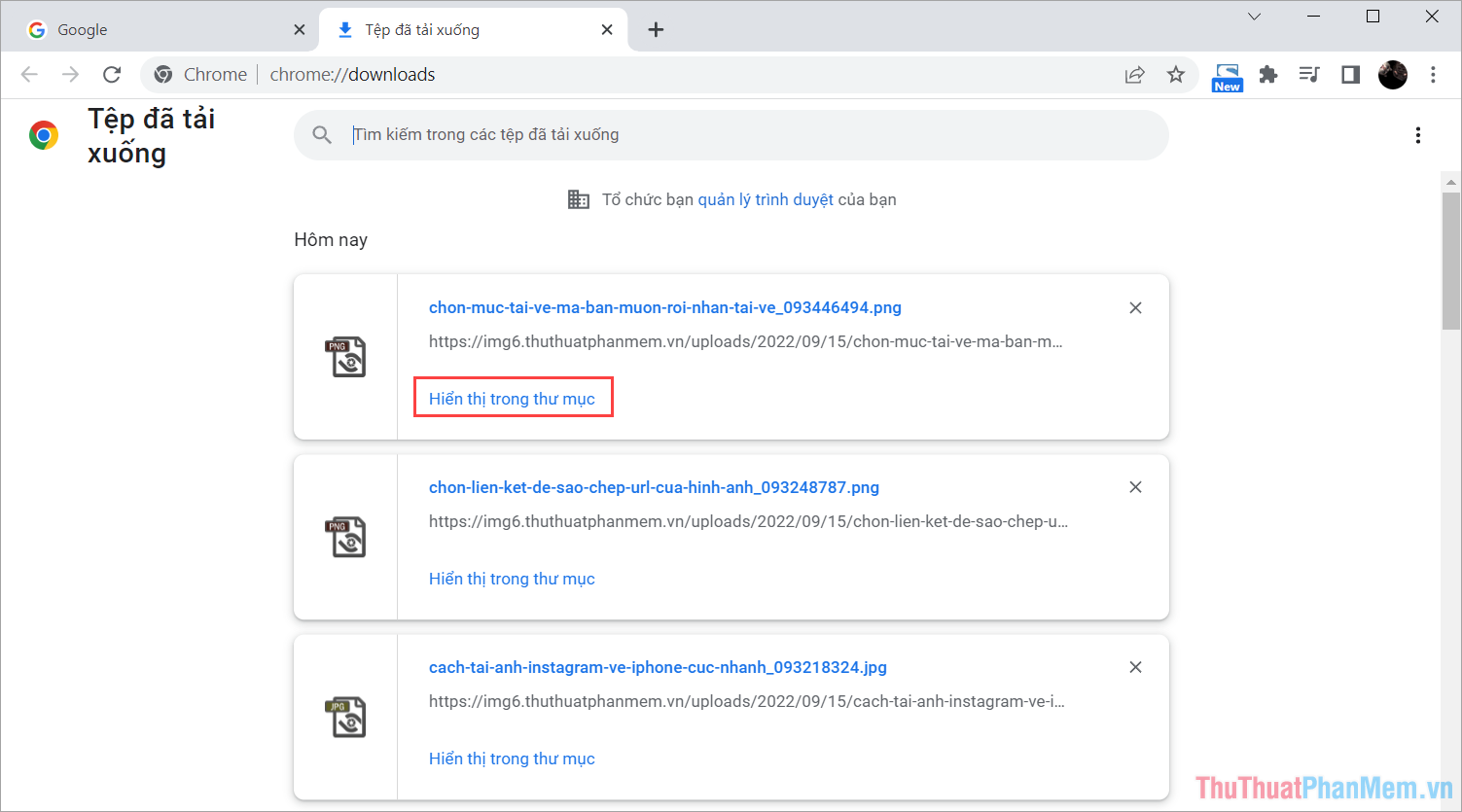
5. Cách lấy URL thư mục tải về trên trình duyệt
Trông trình duyệt Web, bạn có thể xem được URL cụ thể của thư mục tải về trên trình duyệt một cách nhanh chóng và cụ thể. Khi có được URL thư mục tải về, bạn có thể sử dụng chúng trong nhiều mục đích khác nhau.
Lưu ý: Trong bài viết này, Thuthuatphanmem hướng dẫn trên trình duyệt Chrome, đối với trình duyệt Cốc Cốc, Edge, FireFox,… bạn làm tương tự.
Bước 1: Bạn mở mục Tùy chọn trên trình duyệt Web và chọn Cài đặt.
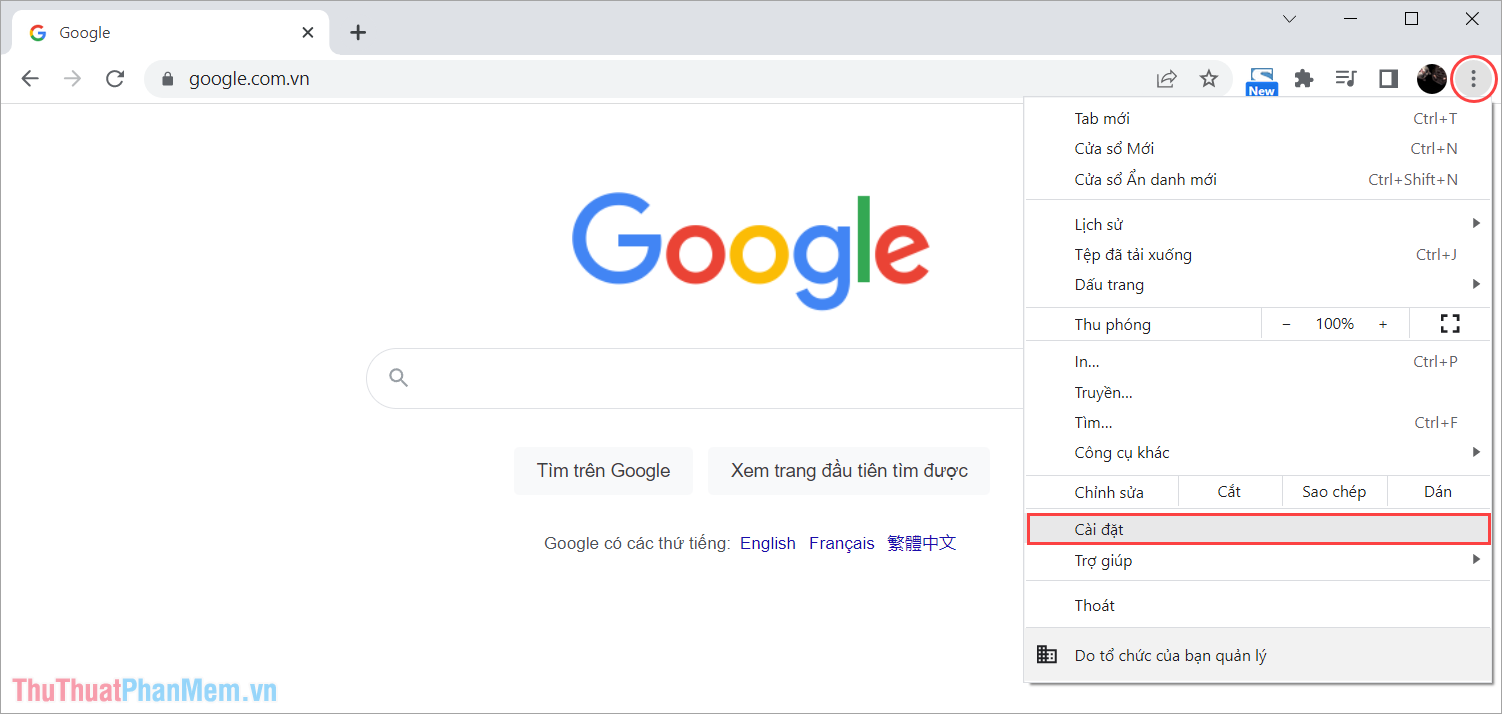
Bước 2: Trong phần cài đặt, bạn chọn mục Tệp đã tải xuống để xem các thiết lập liên quan đến thư mục lưu trữ khi tải về.
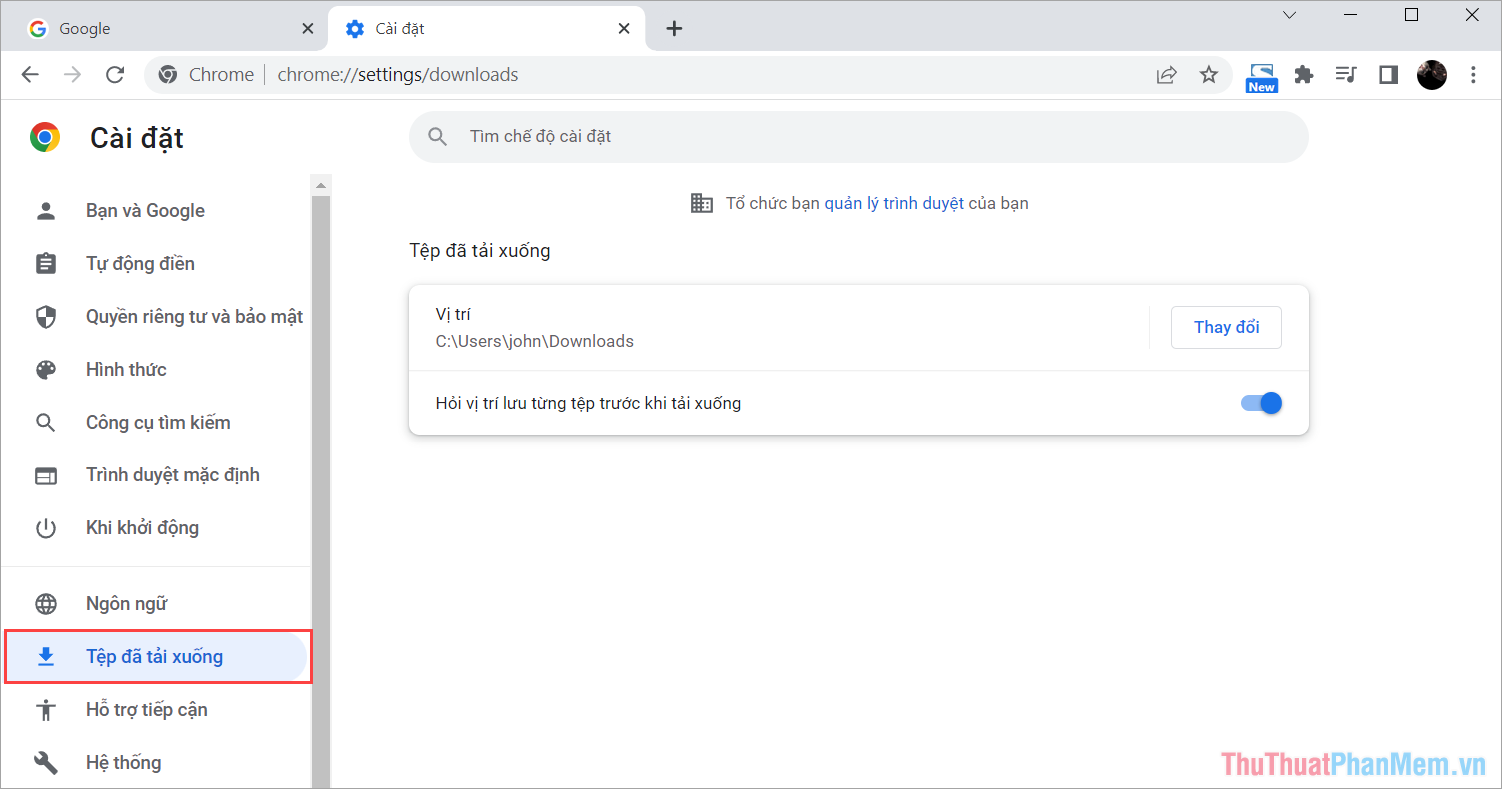
Bước 2: Phần Vị trí chính là địa chỉ URL chứa các file được tải về trên trình duyệt Web. Để sử dụng URL vị trí, bạn bôi đen URL và chọn Sao chép (Ctrl + C).
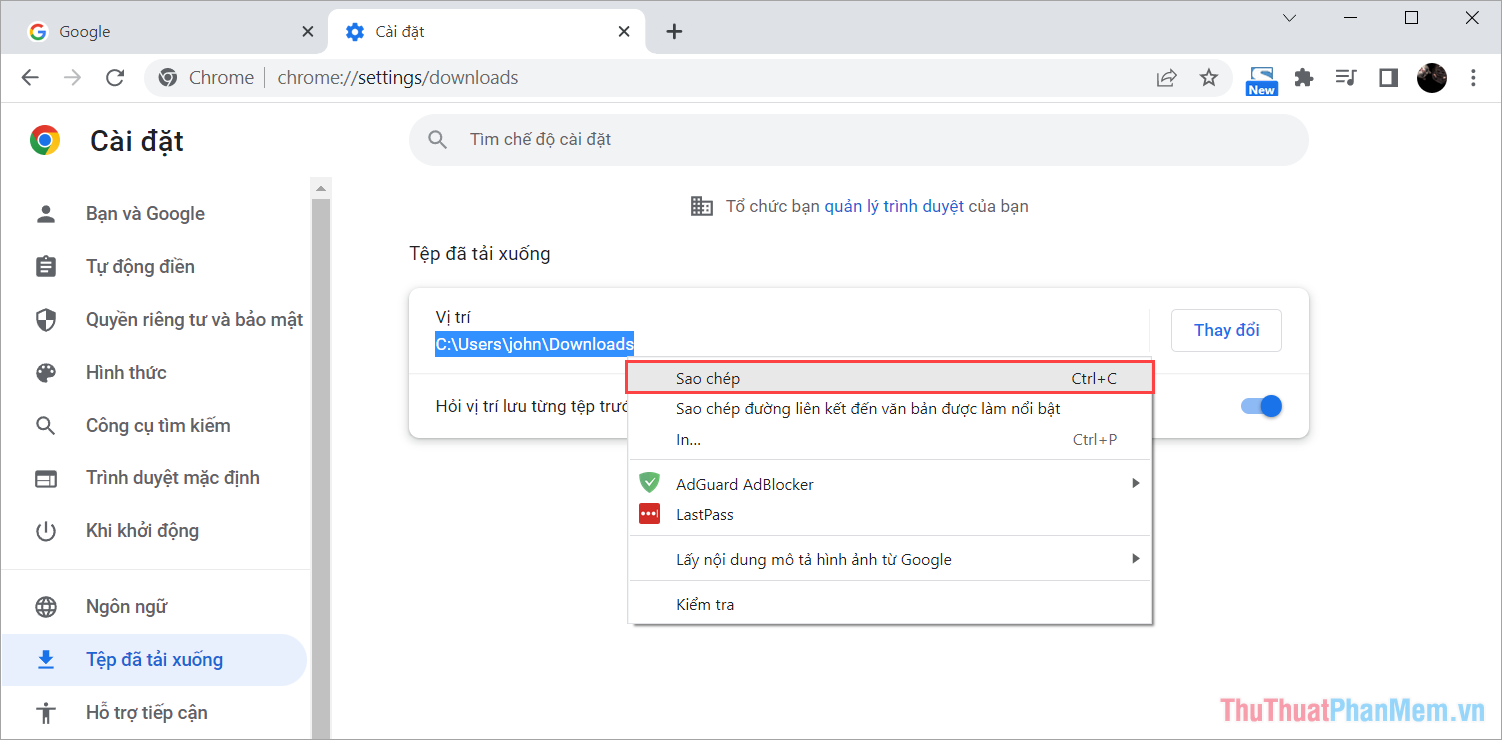
Bước 3: Quay trở lại This PC hoặc File Explorer trên Windows, bạn hãy Paste URL mới sao chép vào trong thanh điều hướng của thư mục và nhấn Enter để mở.
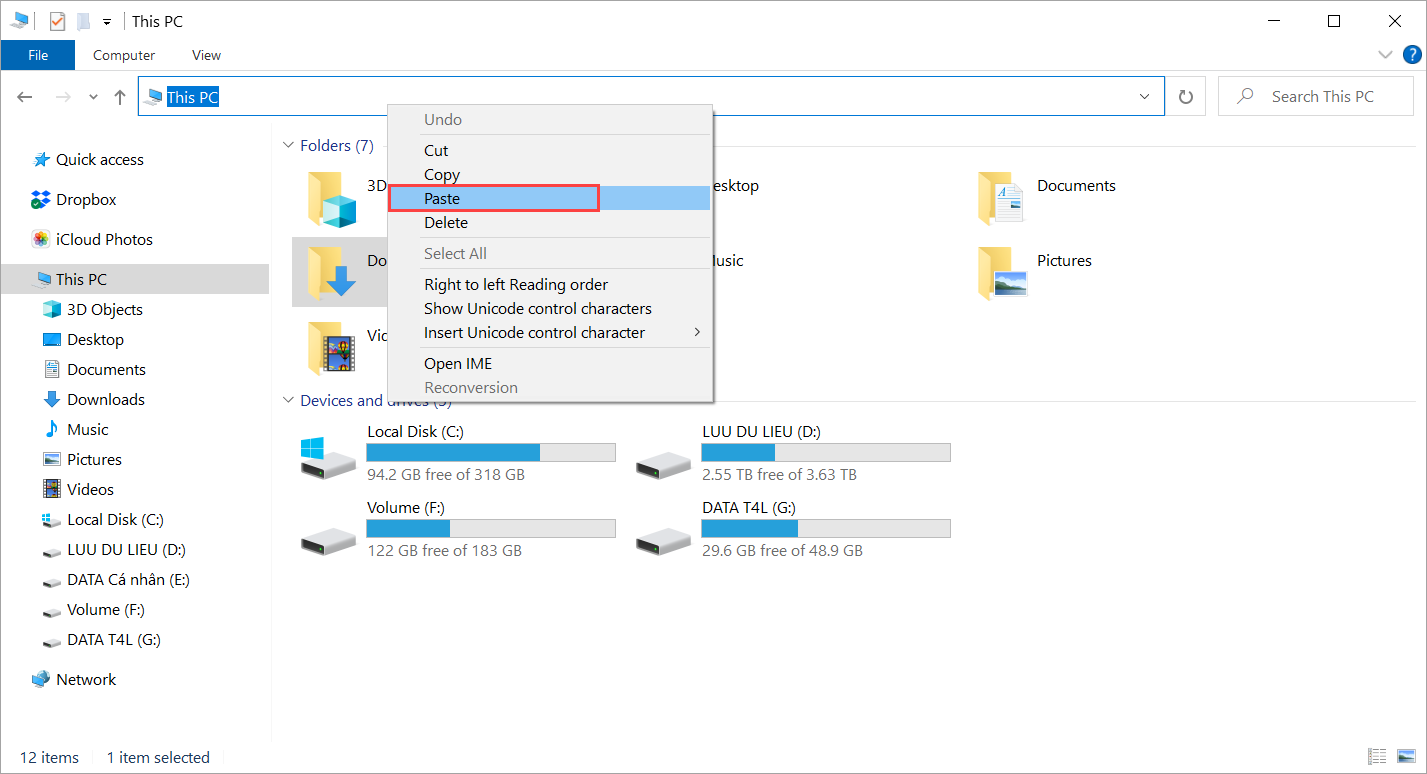
Bước 4: Thư mục Downloads sẽ được mở ngay lập tức cho bạn tìm kiếm file, tệp quan trọng sau khi được tải về từ mạng Internet.
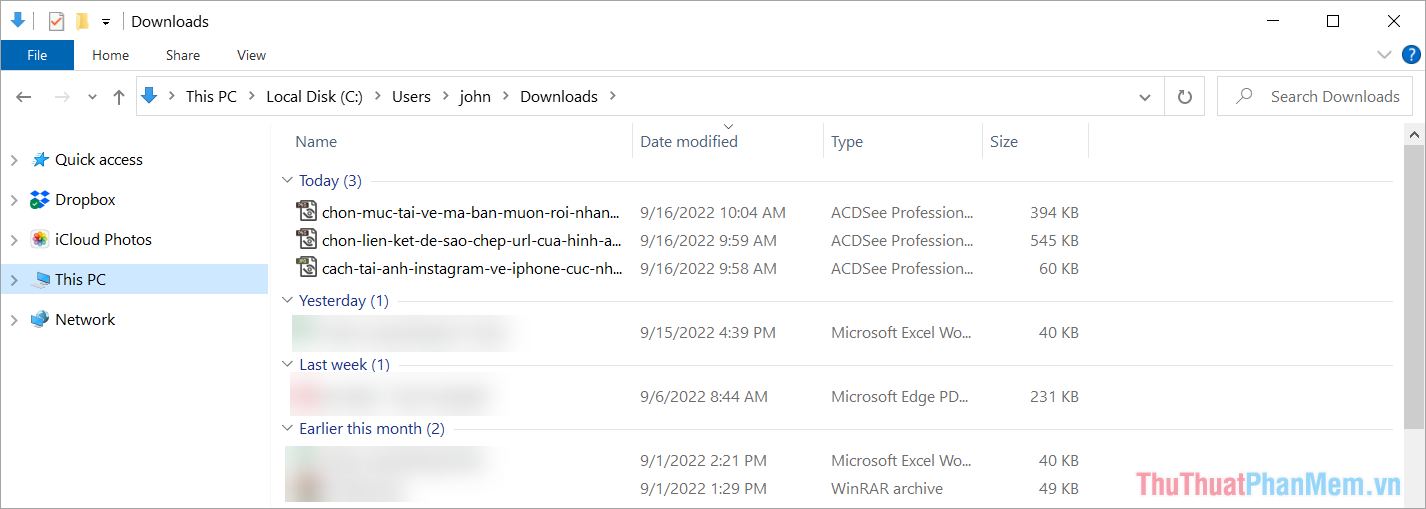
6. Cách tìm file tải về bị thất lạc trên Windows
Trong trường hợp bạn bị lạc file tải về trên Windows thì cách tìm kiếm hiệu quả nhất chính là sử dụng công cụ Search được tích hợp sẵn trên Windows 10 và 11. Tính năng search sẽ giúp bạn tìm được file tải về một cách nhanh chóng thông qua tên của file, tên của tài liệu…
Bạn mở Search trên Windows và nhập tên file tải về để hệ thống tự động lọc file theo tên. Các kết quả trùng với tên bạn tìm kiếm sẽ xuất hiện trong bảng Best match để bạn kiểm tra.
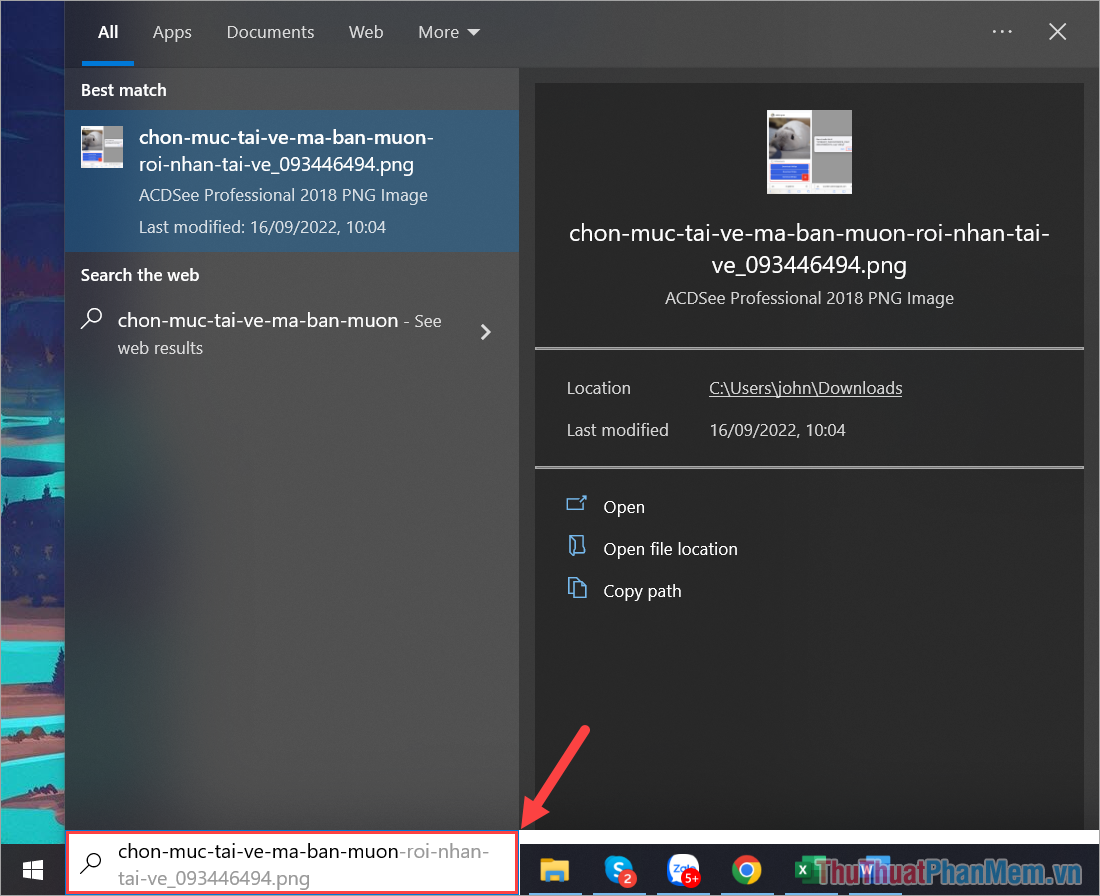
Trong bài viết này, Thuthuatphanmem đã chia sẻ đến bạn cách mở thư mục Downloads và tìm kiếm file tài xuống trên máy tính nhanh chóng. Chúc bạn một ngày vui vẻ!
Trên máy tính, thư mục Downloads chứa tất cả những file mà bạn đã tải xuống từ internet. Mở thư mục Downloads rất quan trọng khi bạn muốn truy cập và làm việc với những file này. Trong bài viết này, chúng ta đã tìm hiểu cách mở thư mục Downloads trên các hệ điều hành phổ biến như Windows, macOS và Linux.
Trên Windows, chúng ta có thể mở thư mục Downloads bằng cách nhấn vào biểu tượng thư mục trên thanh tác vụ, sau đó chọn “Downloads” từ menu. Ngoài ra, chúng ta cũng có thể sử dụng phím tắt Windows + E để mở trực tiếp File Explorer, sau đó chọn “Downloads” từ menu bên trái.
Trên macOS, chúng ta có thể mở thư mục Downloads bằng cách nhấn vào biểu tượng thư mục trên Dock, sau đó chọn “Downloads”. Hoặc chúng ta có thể mở Finder, chọn “Go” từ thanh menu, và chọn “Downloads” từ danh sách menu.
Trên Linux, cách mở thư mục Downloads phụ thuộc vào phiên bản và giao diện đồ họa đang được sử dụng. Trên hầu hết các distro, bạn có thể mở terminal và gõ “cd Downloads” để điều hướng đến thư mục Downloads. Ngoài ra, nếu bạn sử dụng giao diện đồ họa như GNOME hay KDE, bạn cũng có thể tìm thư mục Downloads trong mục “Places” trên thanh bên trái của File Manager.
Dù bạn sử dụng hệ điều hành nào, việc tìm và quản lý những file đã tải xuống trong thư mục Downloads là cực kỳ quan trọng. Điều này giúp bạn dễ dàng tìm lại những tệp đã lưu và tiết kiệm thời gian trong quá trình làm việc với chúng. Hi vọng rằng bài viết này đã giúp bạn hiểu rõ cách mở thư mục Downloads và tìm file đã tải xuống trên máy tính của mình.
Cảm ơn bạn đã xem bài viết Cách mở thư mục Downloads, tìm file đã tải xuống tại Pgdphurieng.edu.vn bạn có thể bình luận, xem thêm các bài viết liên quan ở phía dưới và mong rằng sẽ giúp ích cho bạn những thông tin thú vị.
Nguồn: https://thuthuatphanmem.vn/cach-mo-thu-muc-downloads-tim-file-da-tai-xuong/
Từ Khoá Tìm Kiếm Liên Quan:
1. Mở thư mục Downloads
2. Tìm file đã tải xuống
3. Cách truy cập thư mục Downloads
4. Tìm file trong thư mục Downloads
5. Mở thư mục tải xuống
6. Quản lý thư mục Downloads
7. Tìm và mở file đã tải xuống
8. Cách tìm thư mục Downloads trên máy tính
9. Mở thư mục tải xuống trên trình duyệt
10. Cách tìm file đã tải xuống trên máy tính.
