Bạn đang xem bài viết Cách mở PowerPoint ở chế độ an toàn tại Pgdphurieng.edu.vn bạn có thể truy cập nhanh thông tin cần thiết tại phần mục lục bài viết phía dưới.
PowerPoint là một trong những công cụ đáng tin cậy và phổ biến nhất để tạo và trình bày các bài thuyết trình chuyên nghiệp. Tuy nhiên, đôi khi chúng ta có thể gặp phải các vấn đề kỹ thuật khi làm việc với PowerPoint, ví dụ như chương trình bị treo hay không thể mở file. Điều này có thể gây khó khăn và gây mất thời gian trong quá trình làm việc của bạn. May mắn thay, PowerPoint cung cấp chế độ an toàn – một cách giải quyết các vấn đề kỹ thuật và đảm bảo bạn có thể tiếp tục công việc mà không gặp rắc rối. Trong bài viết này, chúng ta sẽ khám phá cách mở PowerPoint ở chế độ an toàn và tận dụng các tính năng hữu ích của chế độ này để giải quyết các vấn đề thường gặp khi làm việc với PowerPoint.
I. Chế độ an toàn trong PowerPoint là gì?
Khi phần mềm PowerPoint gặp phải một trục trặc nào đó và bạn không thể mở được chúng thì đã đến lúc bạn khởi động chế độ an toàn (Safe Mode). Trong chế độ này PowerPoint sẽ chỉ khởi động với các tính năng cơ bản nhất, bỏ qua các tiện ích addon đi kèm để hạn chế lỗi.
.
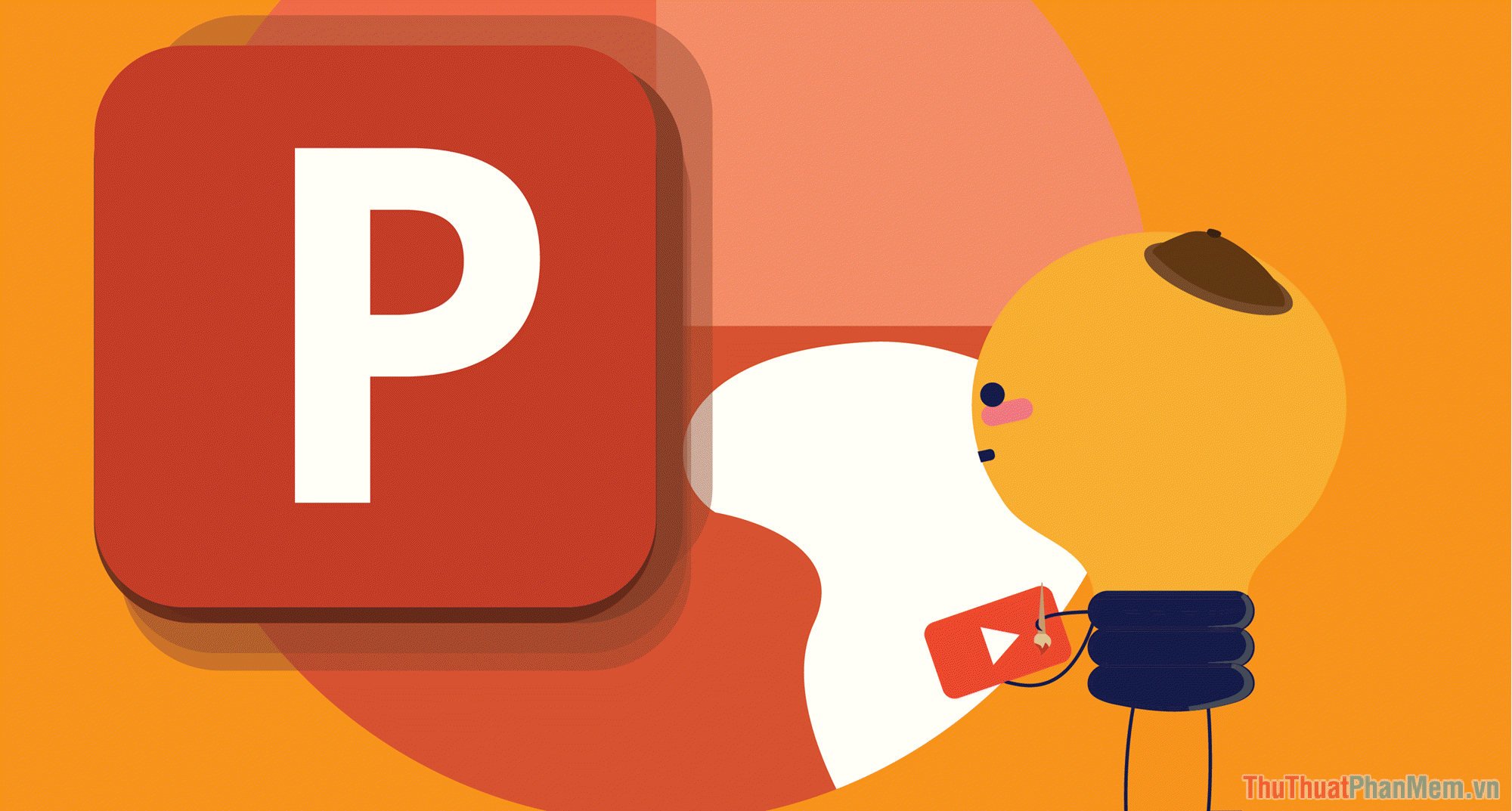
II. Cách mở PowerPoint trong chế độ an toàn
Hiện tại, có rất nhiều cách mở PowerPoint trong chế độ an toàn và chế nào cũng có chức năng tương tự như nhau. Dưới đây là cách mở PowerPoint trong chế độ an toàn.
1. Mở PowerPoint Safe Mode trong thanh Taskbar
Bước 1: Bạn hãy nhấn giữ phím Ctrl và nhấn vào biểu tượng ứng dụng PowerPoint trên thanh Taskbar.
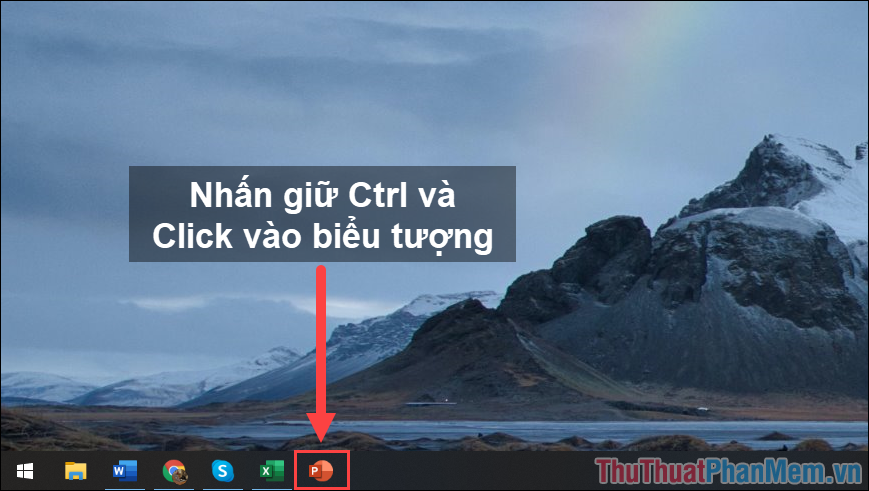
Bước 2: Lúc này, hộp thoại Microsoft PowerPoint sẽ xuất hiện và hệ thống sẽ hỏi bạn muốn mở phần mềm trong chế độ Safe Mode hay không? Để đồng ý thì bạn chỉ cần chọn Yes.
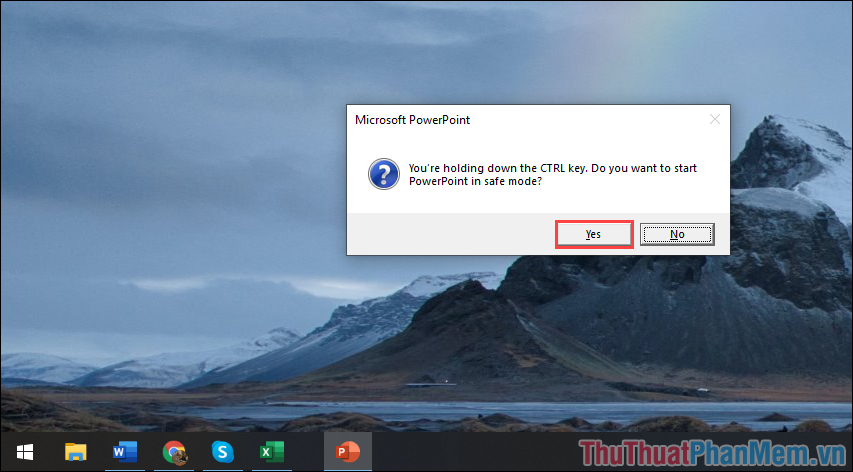
Bước 3: Ngay lập tức, phần mềm PowerPoint sẽ được khởi động nhưng chúng sẽ trong chế độ Safe Mode (an toàn) và một số tính năng bị tắt.
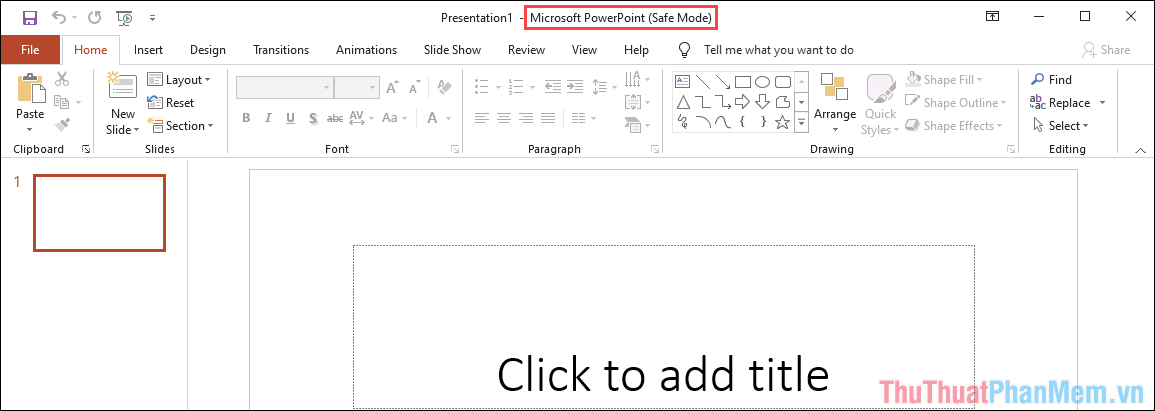
2. Mở PowerPoint Safe Mode mãi mãi
Nếu như bạn muốn sử dụng chế độ Safe Mode PowerPoint lâu dài thì bạn có thể thay đổi đường dẫn trong biểu tượng ứng dụng ngoài màn hình chính.
Bước 1: Bạn hãy Click chuột phải vào biểu tượng ứng dụng PowerPoint và chọn Properties.
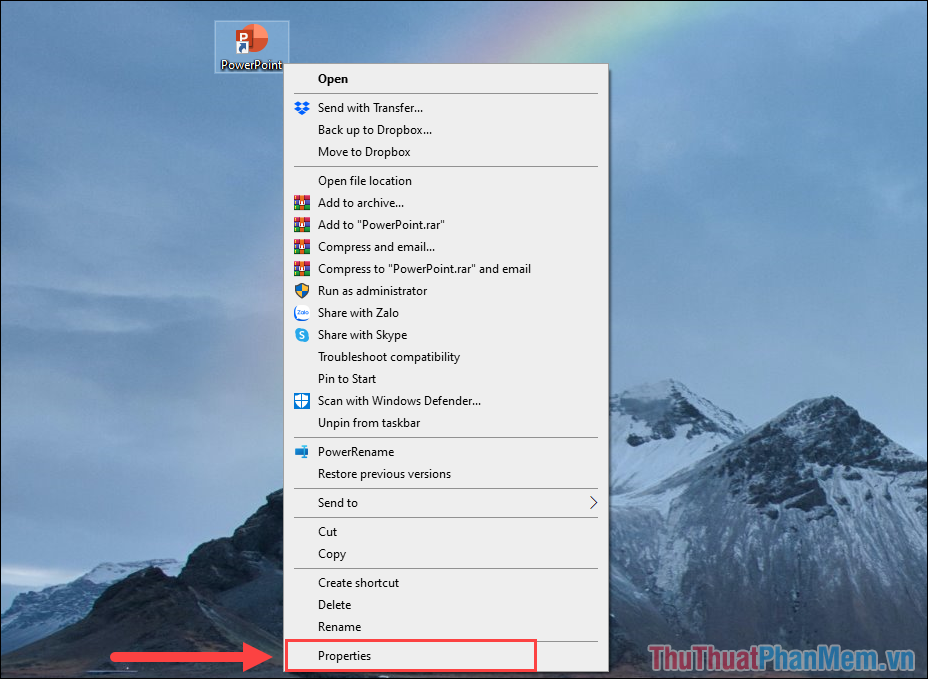
Bước 2: Trong thẻ Shortcut, bạn hãy thêm cụm từ khóa “/safe” vào cuối câu lệnh và nhấn Apply => OK để hoàn tất thay đổi.
Kể từ bây giờ trở đi, khi bạn mở ứng dụng PowerPoint thông qua biểu tượng ngoài màn hình thì hệ thống sẽ tự động kích hoạt chế độ Safe Mode.
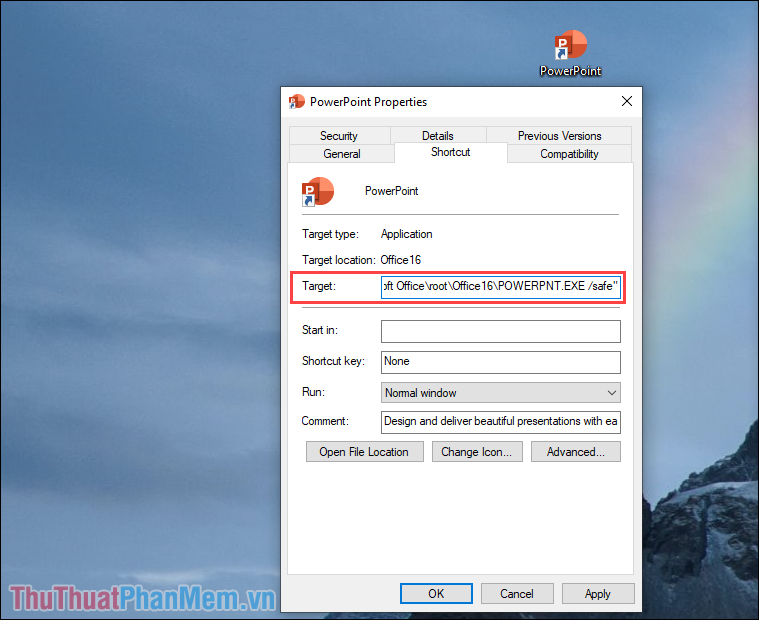
3. Mở PowerPoint Safe Mode trong cửa sổ RUN
Bước 1: Bạn hãy mở Menu Start và nhập RUN để mở cửa sổ Run (hoặc nhấn tổ hợp Windows + R).
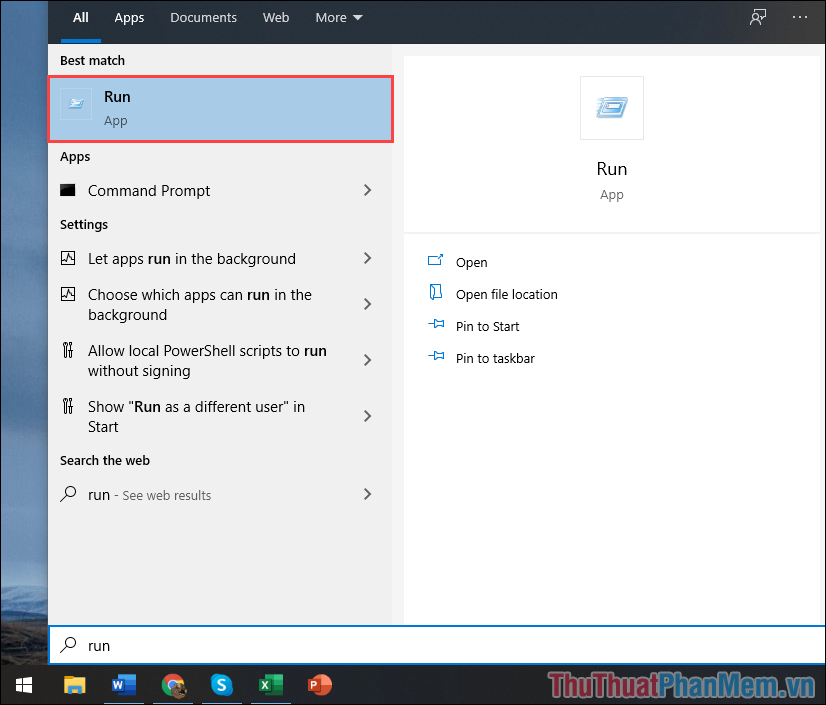
Bước 2: Sau đó, bạn hãy nhập lệnh dưới đây và nhấn OK để mở PowerPoint trong Safe mode.
| Powerpnt /safe |
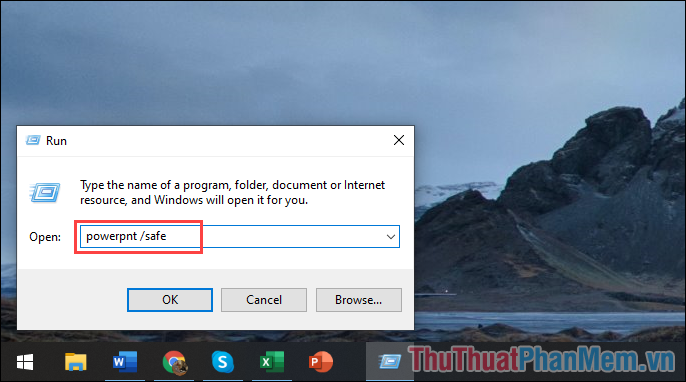
Trong bài viết này, Thủ thuật phần mềm đã hướng dẫn các bạn cách mở PowerPoint trong chế độ an toàn, Safe Mode. Chúc các bạn một ngày vui vẻ!
Trong kết luận, chúng ta có thể nhấn mạnh rằng việc biết cách mở PowerPoint ở chế độ an toàn là rất quan trọng để đảm bảo sự ổn định và an toàn cho các tệp trên trình chiếu. Bài viết đã cung cấp các bước đơn giản và dễ hiểu để mở PowerPoint ở chế độ an toàn trên các phiên bản Office khác nhau. Chúng tôi đã chỉ ra rằng chế độ an toàn có thể giúp ngăn chặn lỗi, khắc phục các vấn đề gây ra bởi các phần mềm bên thứ ba và cho phép người dùng thực hiện các thao tác cần thiết để sửa chữa hoặc phục hồi tệp PowerPoint bị hỏng. Cuối cùng, chúng tôi khuyên người đọc nên sử dụng chế độ an toàn khi gặp vấn đề với PowerPoint và lưu trữ đều đặn tệp trước khi thực hiện bất kỳ cải tiến hoặc sửa chữa nào.
Cảm ơn bạn đã xem bài viết Cách mở PowerPoint ở chế độ an toàn tại Pgdphurieng.edu.vn bạn có thể bình luận, xem thêm các bài viết liên quan ở phía dưới và mong rằng sẽ giúp ích cho bạn những thông tin thú vị.
Nguồn: https://thuthuatphanmem.vn/cach-mo-powerpoint-o-che-do-an-toan/
Từ Khoá Tìm Kiếm Liên Quan:
1. Mở PowerPoint ở chế độ an toàn
2. Cách khởi động PowerPoint ở chế độ an toàn
3. Làm thế nào để mở PowerPoint ở chế độ an toàn
4. Bật chế độ an toàn trong PowerPoint
5. Khôi phục PowerPoint ở chế độ an toàn
6. Cách sử dụng PowerPoint trong chế độ an toàn
7. PowerPoint không hoạt động – cách mở ở chế độ an toàn
8. Cách khắc phục sự cố PowerPoint bằng chế độ an toàn
9. Tắt các tiện ích bổ trợ trên PowerPoint khi khởi động ở chế độ an toàn
10. Cách kiểm tra lỗi trong PowerPoint bằng chế độ an toàn
