Bạn đang xem bài viết Cách mở nhiều cửa sổ của một phần mềm tại Pgdphurieng.edu.vn bạn có thể truy cập nhanh thông tin cần thiết tại phần mục lục bài viết phía dưới.
Là người dùng Windows, có lúc bạn cần chạy phần mềm dưới nhiều cửa sổ cùng một lúc. Các cửa sổ này có thể hoạt động riêng biệt và nếu cần có thể đăng nhập các tài khoản khác nhau. Dưới đây là một số cách để bạn có thể mở nhiều cửa sổ của một phần mềm.
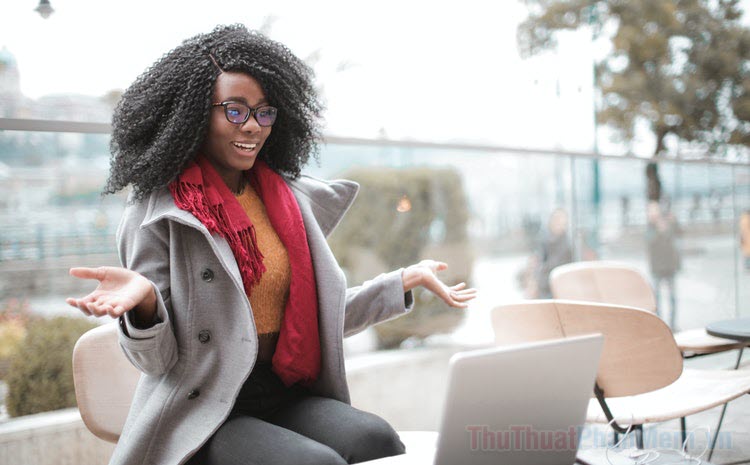
1. Chỉ cần khởi chạy lại chương trình
Phương pháp đơn giản nhất để chạy một phiên bản phần mềm khác là chỉ cần chạy lại nó khi một cửa sổ đang mở sẵn. Điều này hoạt động tốt trên các trình duyệt, ứng dụng Microsoft Office và các tiện ích Windows như Paint, Calculator, WordPad, Command Prompt và thậm chí là một số phần mềm bên thứ ba. Lưu ý rằng, cách này không dành cho tất cả phần mềm nhé.
Có nhiều cách để khởi chạy lại chương trình. Từ menu Start, bạn có thể tìm kiếm và nhấp vào chương trình để khởi chạy.
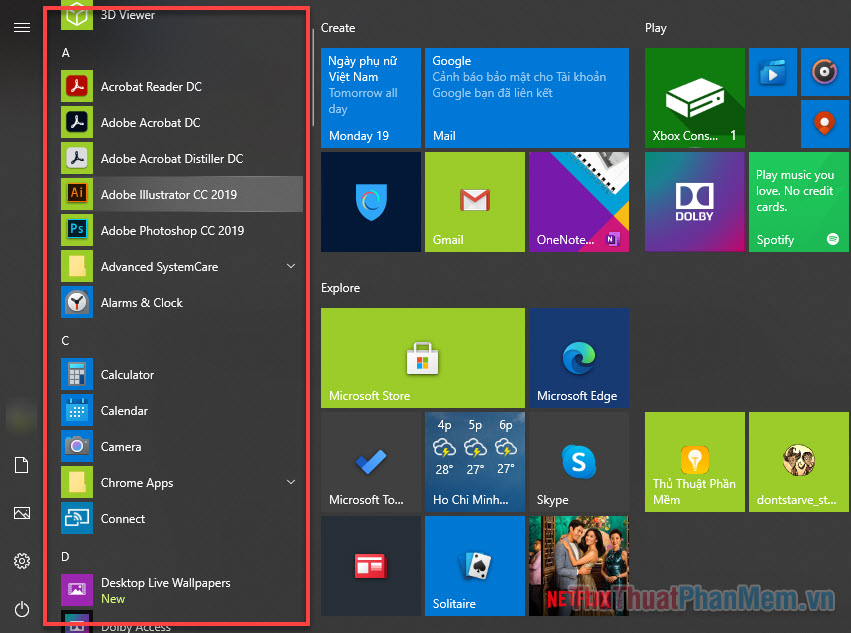
Bạn cũng có thể nhập tên ứng dụng vào ô tìm kiếm và quyết định xem có mở dưới quyền quản trị viên (Run as administrator) hay không.
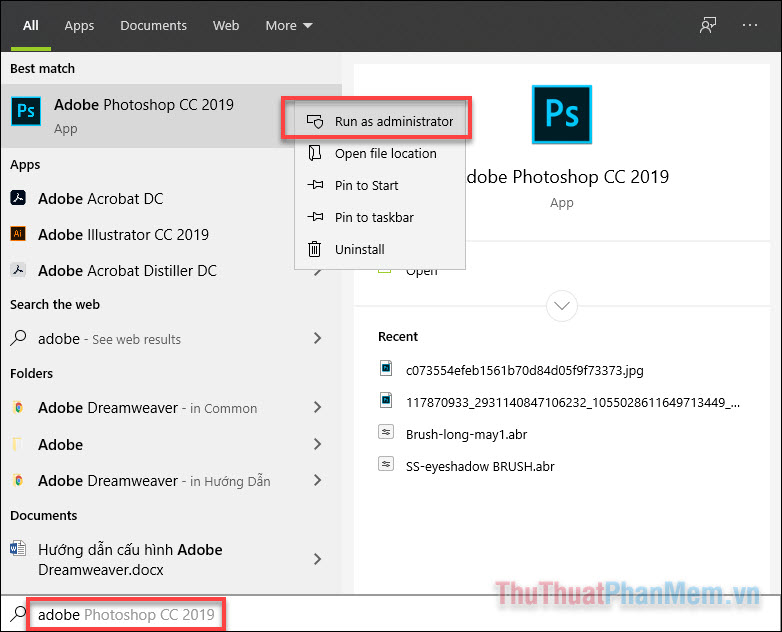
Đối với những ứng dụng dựa trên tab, tài liệu như Word, bạn có thể giữ Shift cùng lúc kích đúp vào biểu tượng của ứng dụng trên thanh tác vụ. Cửa sổ mới sẽ tự động mở để bạn làm việc với những tài liệu khác.
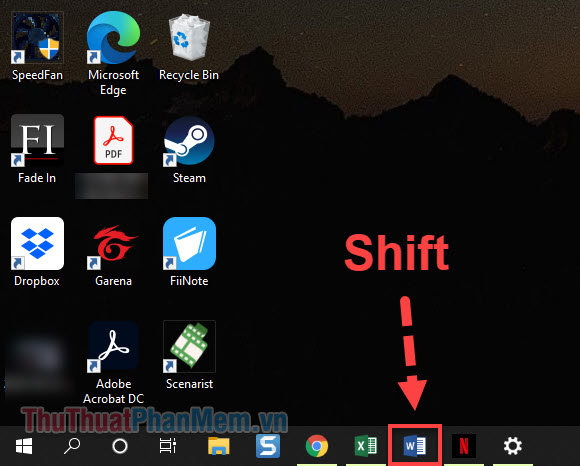
2. Khởi chạy bằng hộp thoại Run trong Windows 10
Một cách khác để khởi chạy chương trình Windows là sử dụng hộp thoại Run. Đầu tiên, bạn cần tìm đến vị trí tệp .exe của phần mềm, hãy click chuột phải vào lối tắt ứng dụng trên màn hình chính và chọn Open file location.
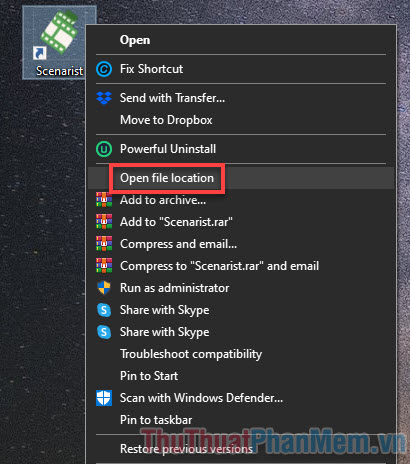
Bạn sẽ được đưa đến file .exe của phần mềm, click chuột phải vào file này và mở Properties.
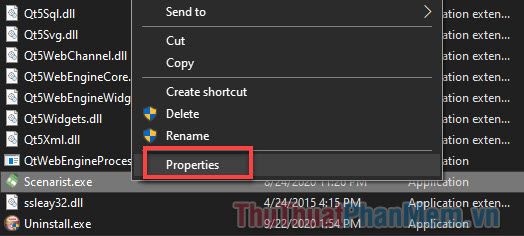
Bôi đen phần location và nhấn Ctrl + C để copy.
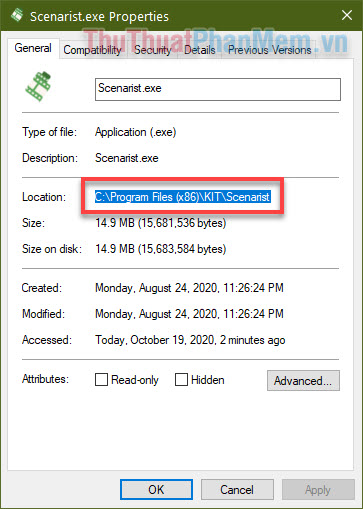
Bạn nhấn Windows + R để mở hộp thoại Run, tại đây bạn nhập:
| “location của file .exe” /secondary |
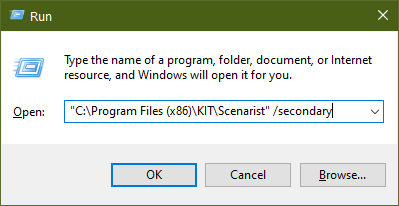
Nhấn Enter và cửa sổ mới của phần mềm sẽ được mở ngay lập tức.
3. Sử dụng Windows + Shift + Số thứ tự trên thanh taskbar
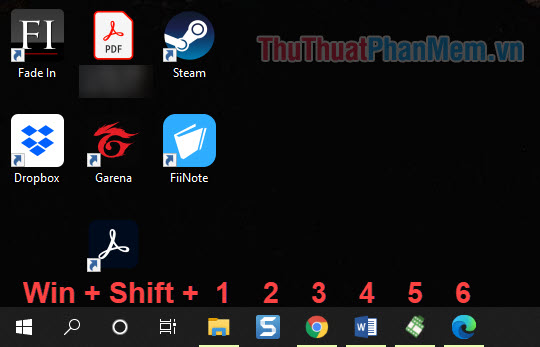
Một trong những cách nhanh nhất để khởi động lại một phiên bản phần mềm là xác định số thứ tự của nó trên thanh tác vụ. Bạn cần xác định số từ trái sang phải.
Để mở phiên bản mới, sử dụng các phím tắt bao gồm Windows + Shift + Số thứ tự của ứng dụng.
4. Sử dụng phiên bản trình duyệt web của phần mềm
Nếu bạn tải ứng dụng từ Microsoft Store, bạn sẽ nhanh chóng nhận ra rằng những phương pháp trên không giúp mở thêm cửa sổ của ứng dụng. Bạn hãy thử tìm hiểu xem các ứng dụng tải từ Microsoft Store có phiên bản trình duyệt web hay không, ví dụ: Netflix có phiên bản trình duyệt tại trang web https://netflix.com.
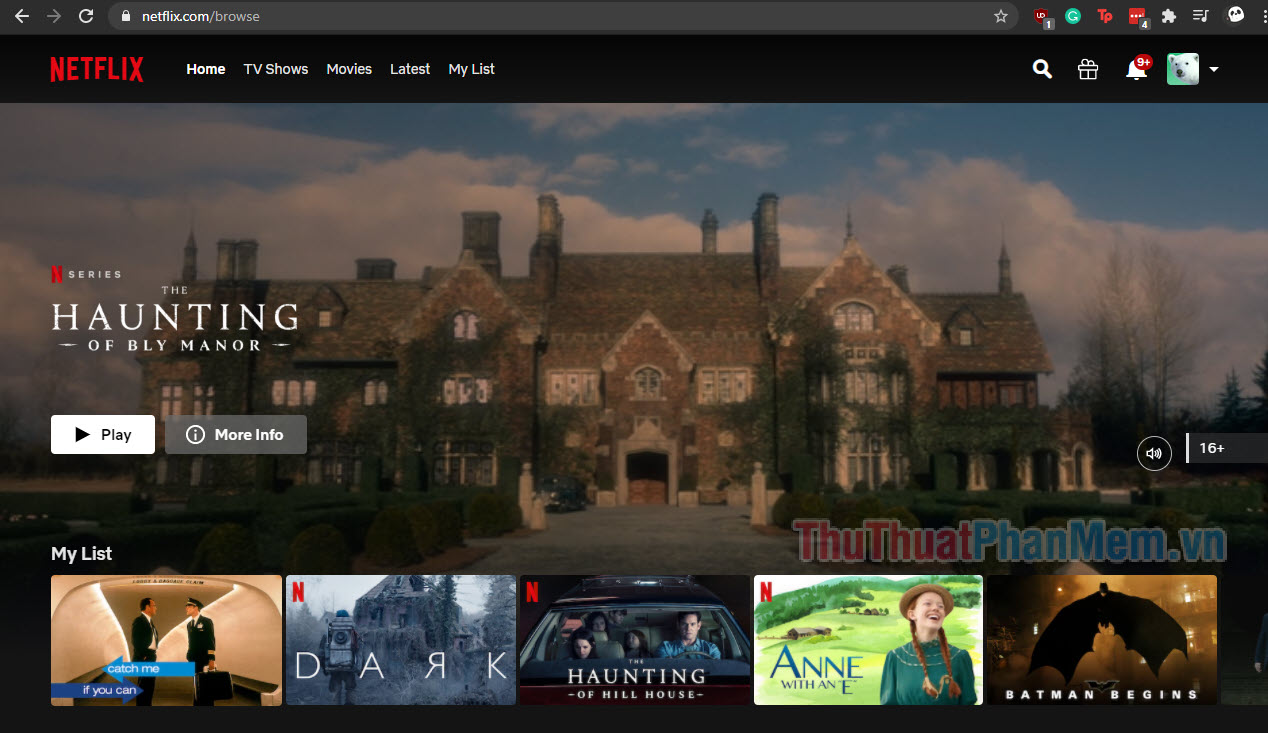
Khi ấy, việc của bạn đơn giản là mở thêm tab ẩn danh của trình duyệt và truy cập vào trang web của phần mềm và sử dụng như là cửa sổ thứ hai.
Trên đây là một số cách giúp bạn mở nhiều cửa sổ của một phần mềm. Tất nhiên, không phải tất cả phần mềm đều hỗ trợ điều đó. Nếu bạn không thể áp dụng các phương pháp trên đây, hãy thử sử dụng máy ảo và mở phần mềm bên trong đó.
Cảm ơn bạn đã xem bài viết Cách mở nhiều cửa sổ của một phần mềm tại Pgdphurieng.edu.vn bạn có thể bình luận, xem thêm các bài viết liên quan ở phía dưới và mong rằng sẽ giúp ích cho bạn những thông tin thú vị.
Nguồn: https://thuthuatphanmem.vn/cach-mo-nhieu-cua-so-cua-mot-phan-mem/
Từ Khoá Tìm Kiếm Liên Quan:
