Bạn đang xem bài viết Cách mở Local Security Policy trên Windows 10, 11 tại Pgdphurieng.edu.vn bạn có thể truy cập nhanh thông tin cần thiết tại phần mục lục bài viết phía dưới.
Mở Local Security Policy trên Windows 10, 11 giúp bạn tùy chỉnh Windows mạnh mẽ hơn. Dưới đây là những cách truy cập Local Security Policy nhanh nhất và hiệu quả nhất trên Windows 10, 11.

1. Mở Local Security Policy trên Windows 10, 11 bằng cửa sổ RUN
Local Security Policy có thể mở nhanh thông qua cửa sổ RUN bằng cách sử dụng câu lệnh gpedit.msc. Cách làm này có thể thực hiện trên cả Windows 10, 11.
Bước 1: Bạn hãy nhấn tổ hợp Windows + R để mở cửa sổ RUN trên máy tính.
Bước 2: Sau đó, bạn hãy nhập lệnh gpedit.msc vào trong cửa sổ và nhấn Enter để mở Local Security Policy trên máy tính.
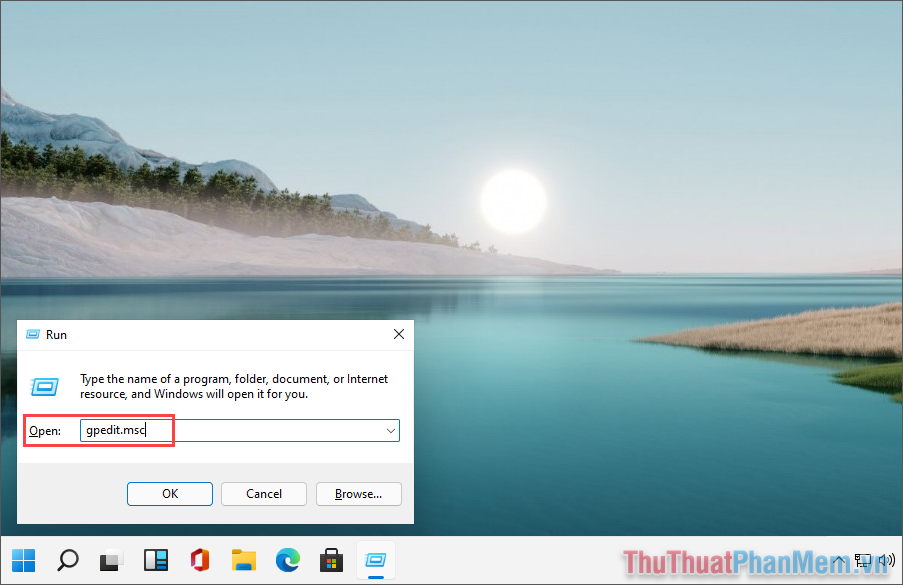
2. Mở Local Security Policy trên Windows 10, 11 bằng Command Prompt
Thông qua cửa sổ Command Prompt, bạn sẽ dễ dàng mở được Local Security Policy một cách nhanh chóng thông qua câu lệnh.
Bước 1: Bạn hãy mở cửa sổ Start Menu, nhập CMD và chọn Run as administrator để mở với quyền admin.
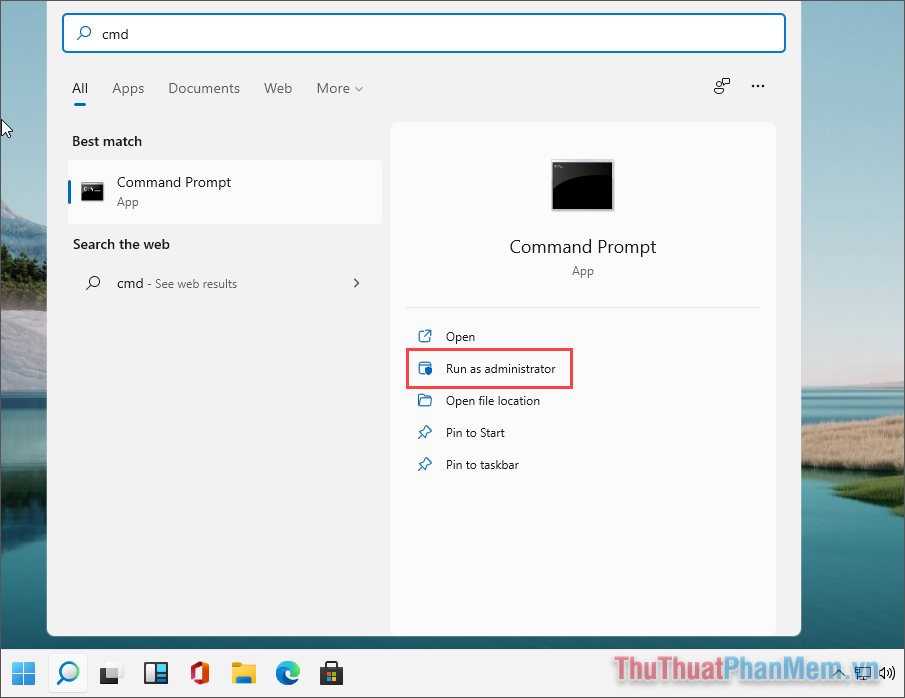
Bước 2: Sau đó, bạn hãy nhập “gpedit” và nhấn Enter để mở Local Security Policy trên máy tính.
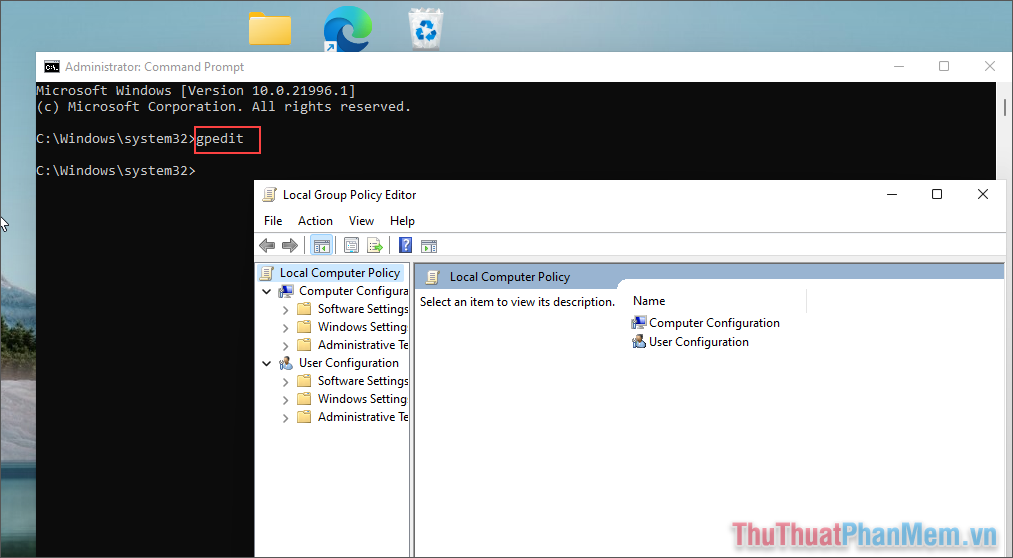
3. Mở Local Security Policy trên Windows 10, 11 bằng Start Menu
Trên Menu Start, bạn có công cụ Search để tìm kiếm mọi dữ liệu trên máy tính Windows. Dưới đây là cách mở Local Security Policy thông qua công cụ Search.
Bạn hãy mở Menu Start và nhập Edit group policy vào trong thanh tìm kiếm để mở Local Security Policy.
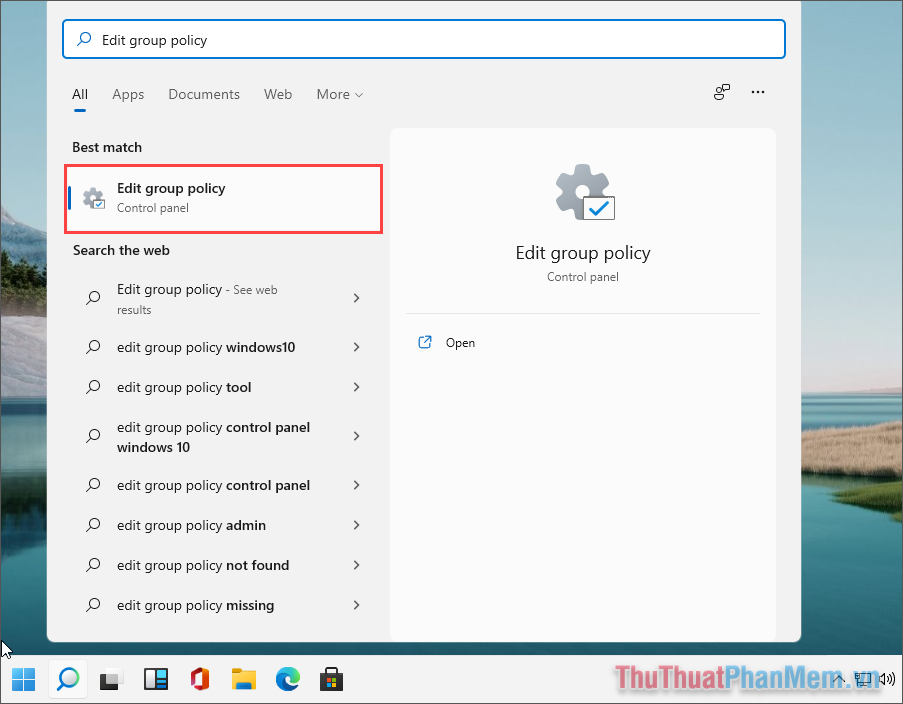
4. Mở Local Security Policy trên Windows 10, 11 bằng Control Panel
Control Panel cho phép bạn truy cập hầu hết tất cả mọi thứ trên máy tính Windows, bao gồm cả việc mở Local Security Policy trên máy tính.
Bước 1: Bạn hãy mở Menu Start và nhập Control Panel để mở.
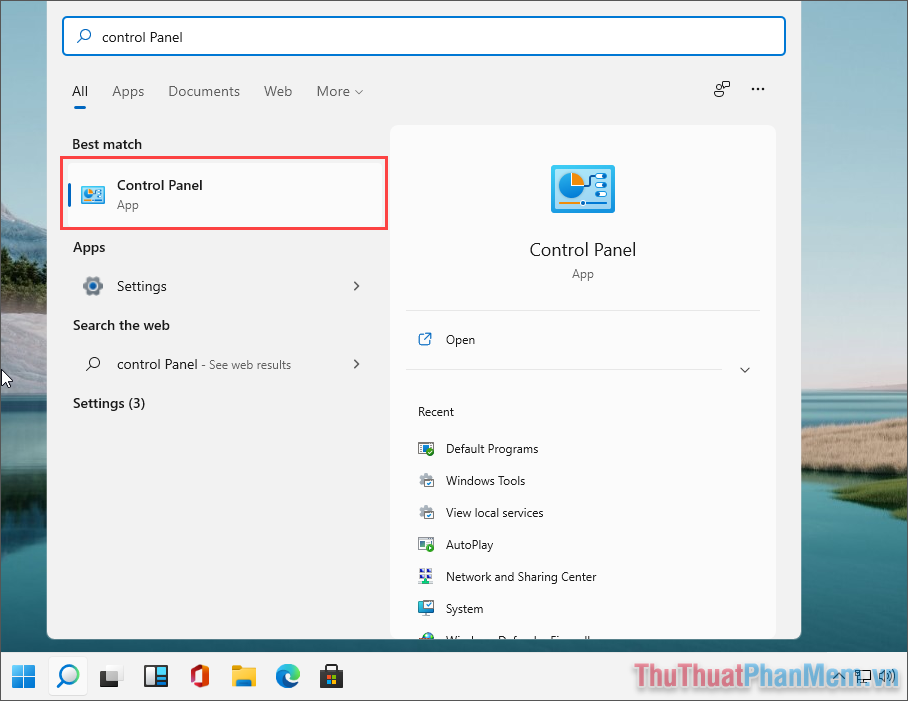
Bước 2: Trong Control Panel, bạn hãy chuyển chế độ View by thành Small icons và chọn mục Windows Tools.
![]()
Bước 3: Tại đây, bạn sẽ thấy toàn bộ các ứng dụng đang có mặt trên máy tính Windows 10, 11. Bạn chỉ cần chọn Local Sercurity Policy để mở.
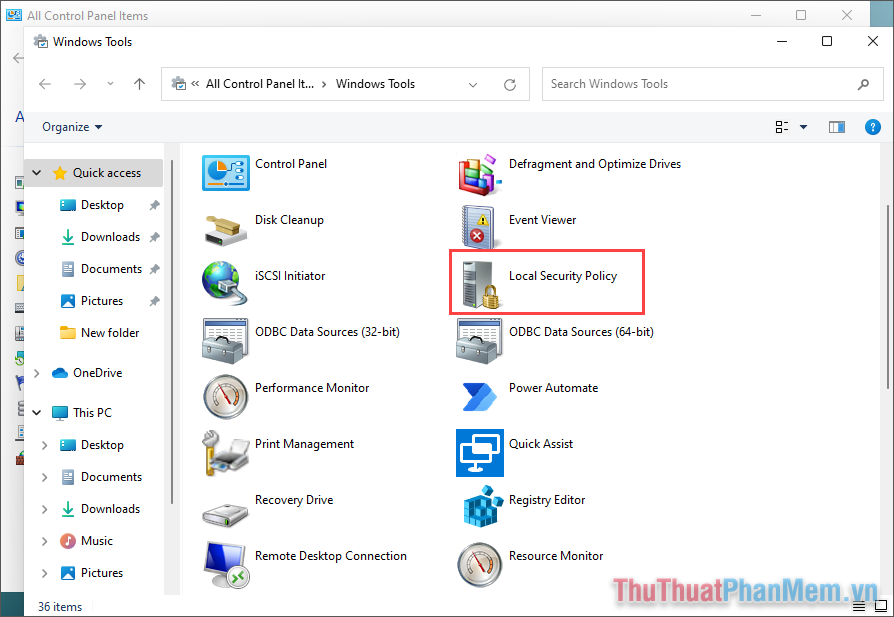
5. Mở Local Security Policy trên Windows 10, 11 bằng PowerShell
Tương tự như Command Prompt, PowerShell được biết đến là trình mã lệnh phổ biến trên hệ thống. Tại đây, bạn dễ dàng mở được Local Security Policy thông qua mã lệnh.
Bước 1: Bạn hãy Click chuột phải vào Menu Start và chọn Windows PowerShell(Admin) để mở.
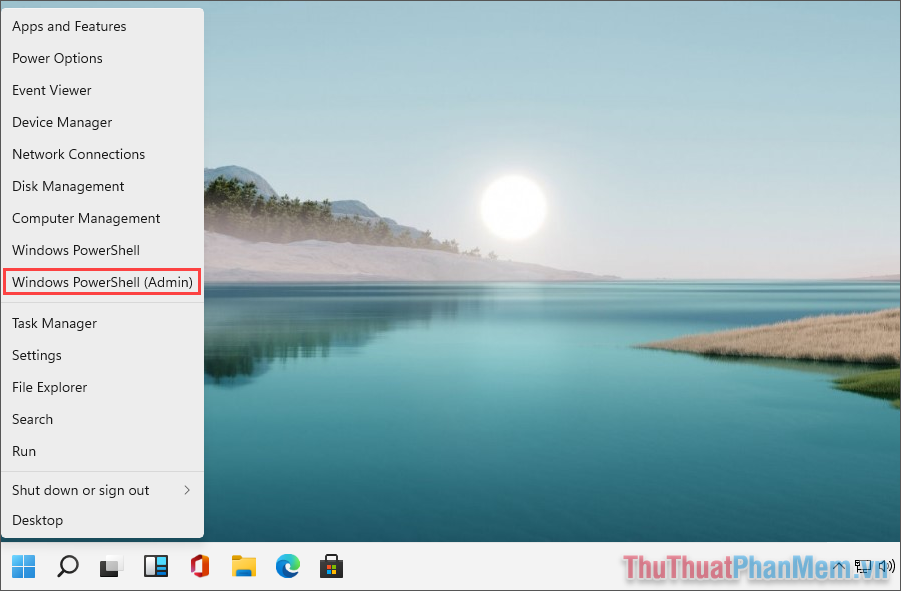
Bước 2: Sau đó, bạn chỉ cần nhập lệnh dưới đây và nhấn Enter. Ngay lập tức hệ thống sẽ tự động mở Local Security Policy.
Gpedit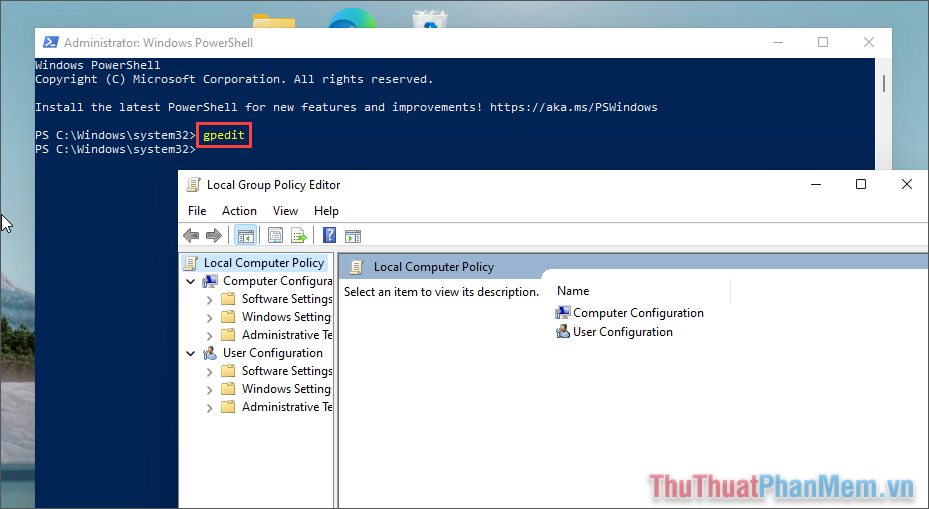
6. Mở Local Security Policy trên Windows 10, 11 bằng Settings
Trong cửa sổ Settings của hệ thống, bạn cũng có thể mở Local Security Policy bằng cách tìm kiếm trong cài đặt.
Bước 1: Bạn hãy mở Settings trên máy tính bằng cách nhấn tổ hợp Windows + I.
Bước 2: Sau đó, bạn hãy nhập Local Security Policy vào trong thanh tìm kiếm. Hệ thống sẽ tự động gợi ý cho bạn mở Edit group policy.
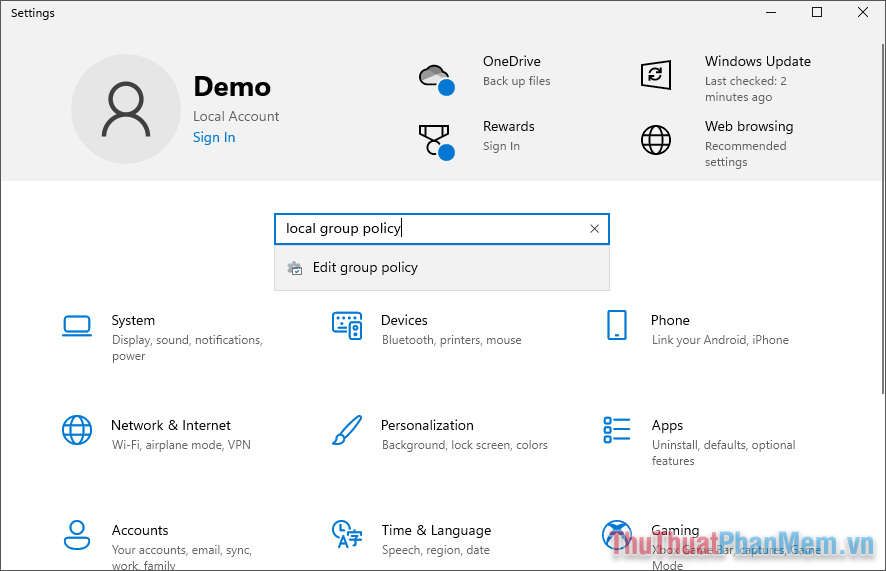
7. Cách tạo phím tắt Local Security Policy trên máy tính Windows 10, 11
Trong trường hợp bạn thường xuyên phải sử dụng Local Security Policy thì bạn nên tạo phím tắt ngoài màn hình chính của máy tính để mở một cách nhanh chóng.
Bước 1: Bạn hãy mở các thư mục lần lượt theo thứ tự sau.
This PC => C: => Windows => System32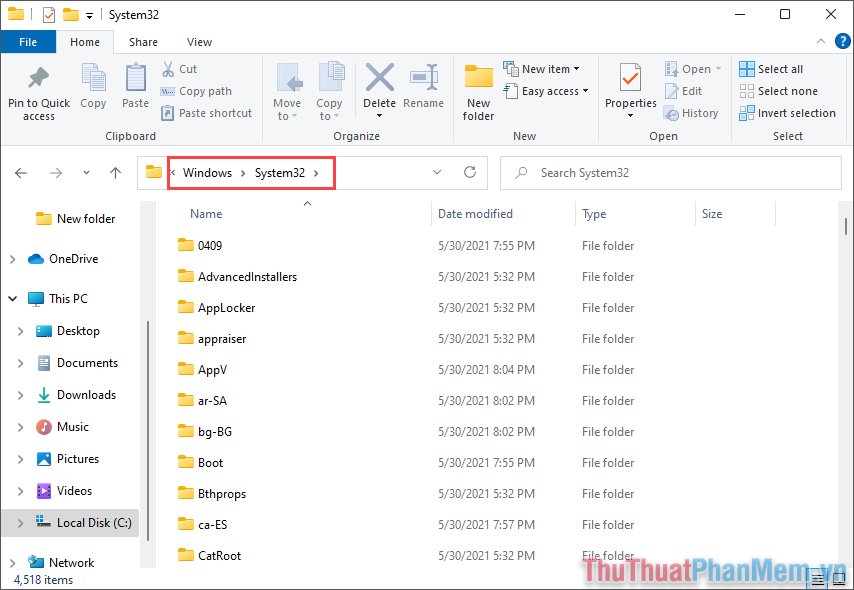
Bước 2: Trong System32, bạn hãy kéo xuống để tìm kiếm file “gpedit”. Khi đã tìm thấy gpedit, bạn hãy Click chuột phải và chọn Create shortcut để đưa chúng về màn hình chính.
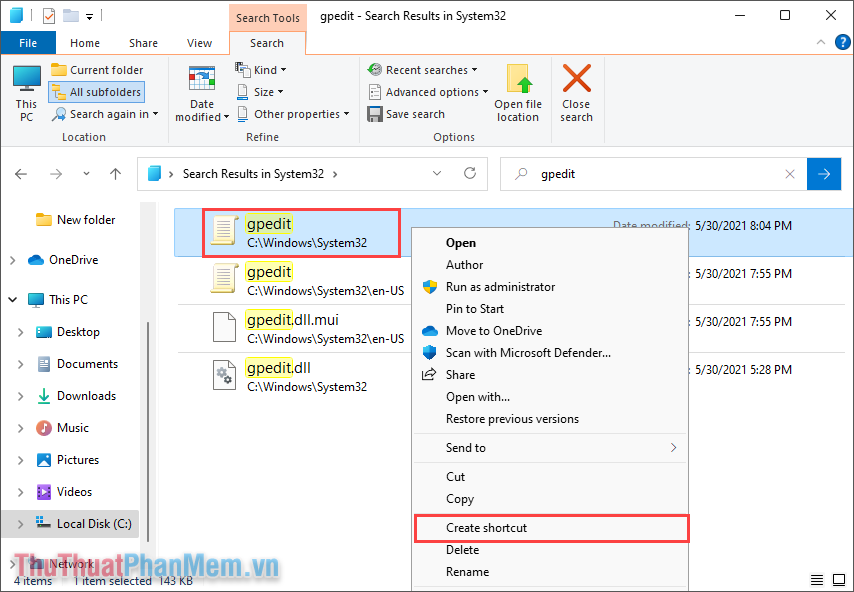
Bước 3: Như vậy, bạn đã hoàn tất việc tạo phím tắt Local Security Policy ngoài màn hình chính. Bây giờ bạn có thể mở Local Security Policy thông qua phím tắt ứng dụng này.
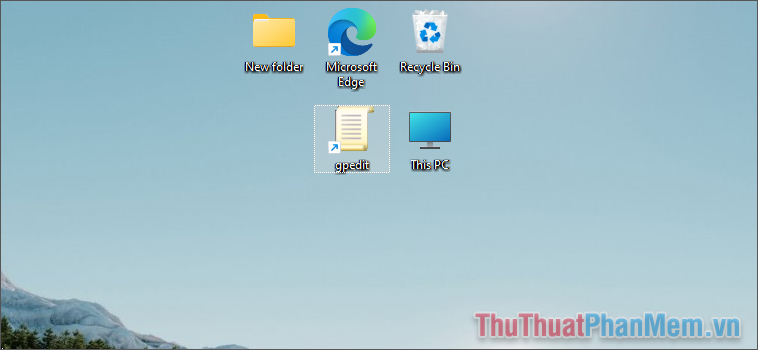
Trong bài viết này, Thủ thuật phần mềm đã hướng dẫn các bạn cách mở Local Security Policy trên máy tính nhanh chóng và hiệu quả. Chúc các bạn thành công!
Cảm ơn bạn đã xem bài viết Cách mở Local Security Policy trên Windows 10, 11 tại Pgdphurieng.edu.vn bạn có thể bình luận, xem thêm các bài viết liên quan ở phía dưới và mong rằng sẽ giúp ích cho bạn những thông tin thú vị.
Nguồn: https://thuthuatphanmem.vn/cach-mo-local-security-policy-tren-windows-10-11/
Từ Khoá Tìm Kiếm Liên Quan:
