Bạn đang xem bài viết Cách mở file Excel trên Google Sheets tại Pgdphurieng.edu.vn bạn có thể truy cập nhanh thông tin cần thiết tại phần mục lục bài viết phía dưới.
Trong thời đại công nghệ phát triển, việc sử dụng các công cụ và ứng dụng trực tuyến ngày càng phổ biến. Trong số đó, Google Sheets là một công cụ tuyệt vời để làm việc với các tệp Excel trực tuyến. Không chỉ cho phép người dùng truy cập dễ dàng vào các tệp tin Excel từ bất kỳ nơi nào và bất kỳ thiết bị nào, Google Sheets còn cung cấp nhiều tính năng tiện lợi và khả năng chia sẻ dữ liệu dễ dàng với đồng nghiệp và đối tác. Trong bài viết này, chúng ta sẽ tìm hiểu về cách mở file Excel trên Google Sheets và các bước cơ bản để làm việc với tệp Excel trực tuyến.
Bạn có thể mở file Excel thông qua Google Sheets mà không cần phải cài đặt phần mềm Office hay Excel.
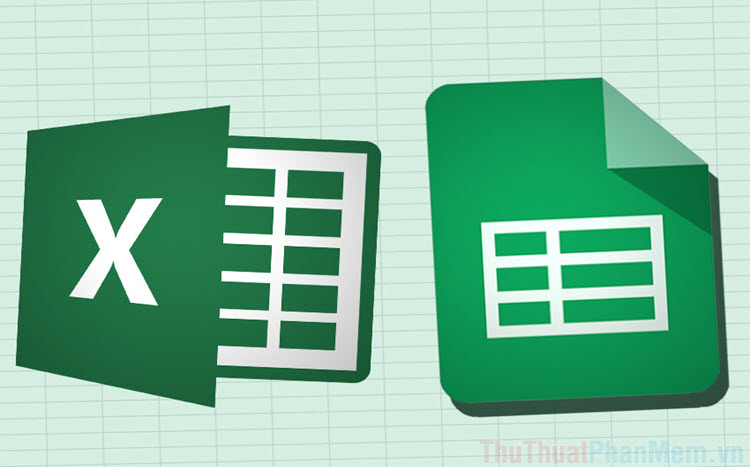
Google Sheets là sự cứu trong những trường hợp cần đọc, chỉnh sửa file excel mà không có phần mềm Excel trên máy tính. Các tính năng trên Google Sheets hiện nay cũng được xây dựng và hoàn thiện tốt để đáp ứng các nhu cầu chỉnh sửa, tạo file excel. Ngoài ra, bạn cũng có thể thêm trực tiếp file excel trên máy tính vào Google Sheets để làm việc.
1. Cách mở file Excel trực tiếp trên Google Sheets
Mở file Excel trực tiếp trên Google Sheets sẽ giúp bạn tiết kiệm được rất nhiều thời gian cũng như là các thao tác không quá nhiều.
Bước 1: Bạn hãy truy cập trang chủ của Google Sheets và tạo một file làm việc mới.
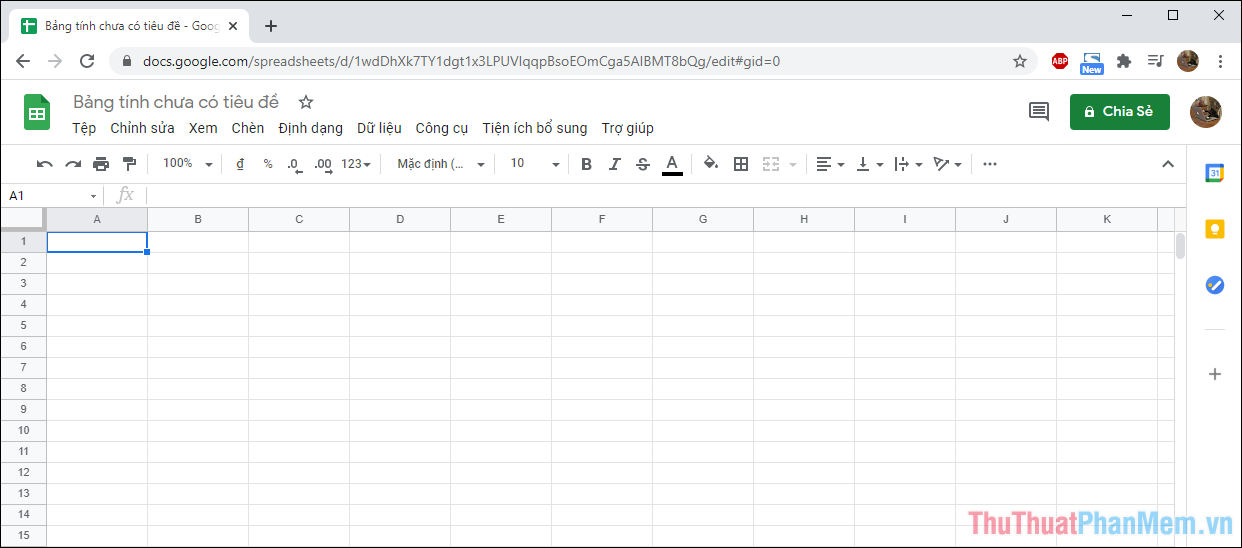
Bước 2: Sau đó, bạn hãy chọn Tệp => Mở hoặc nhấn tổ hợp Ctrl + O để mở một file trên máy tính.
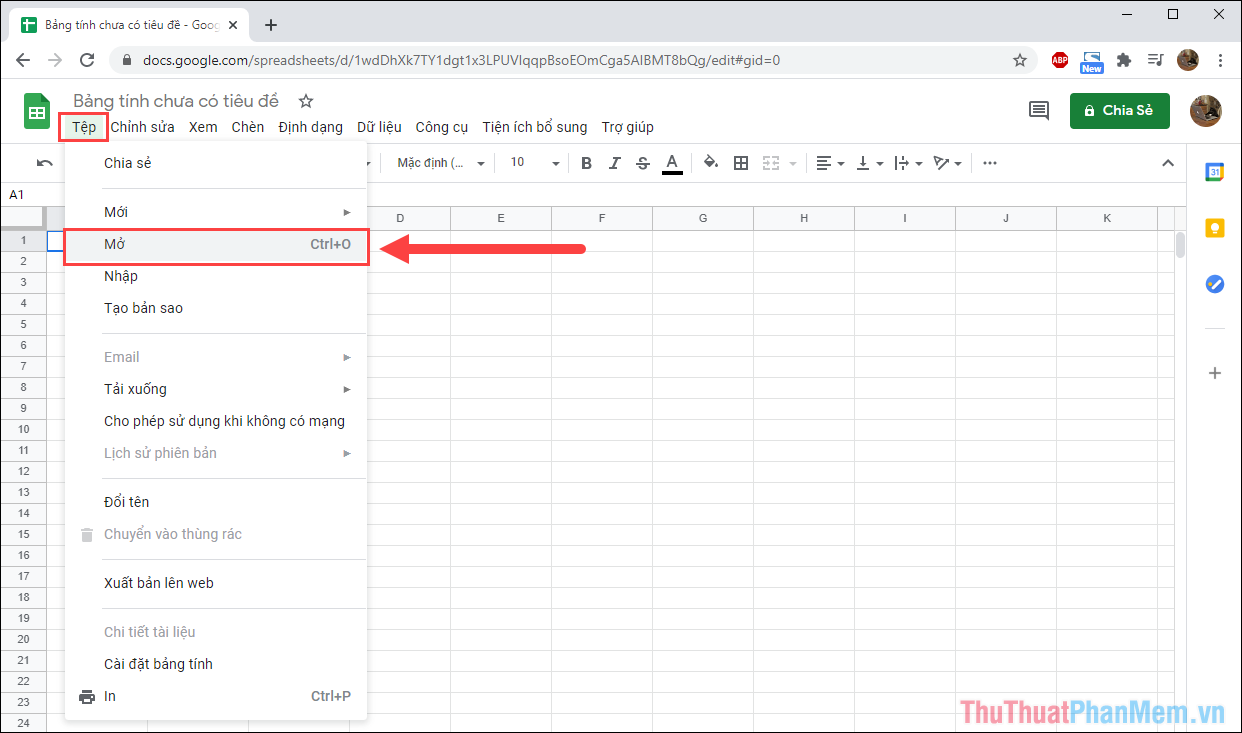
Bước 3: Trong cửa sổ Mở tệp, bạn hãy chọn mục Tải lên (1) và click vào Chọn tệp từ thiết bị (2).
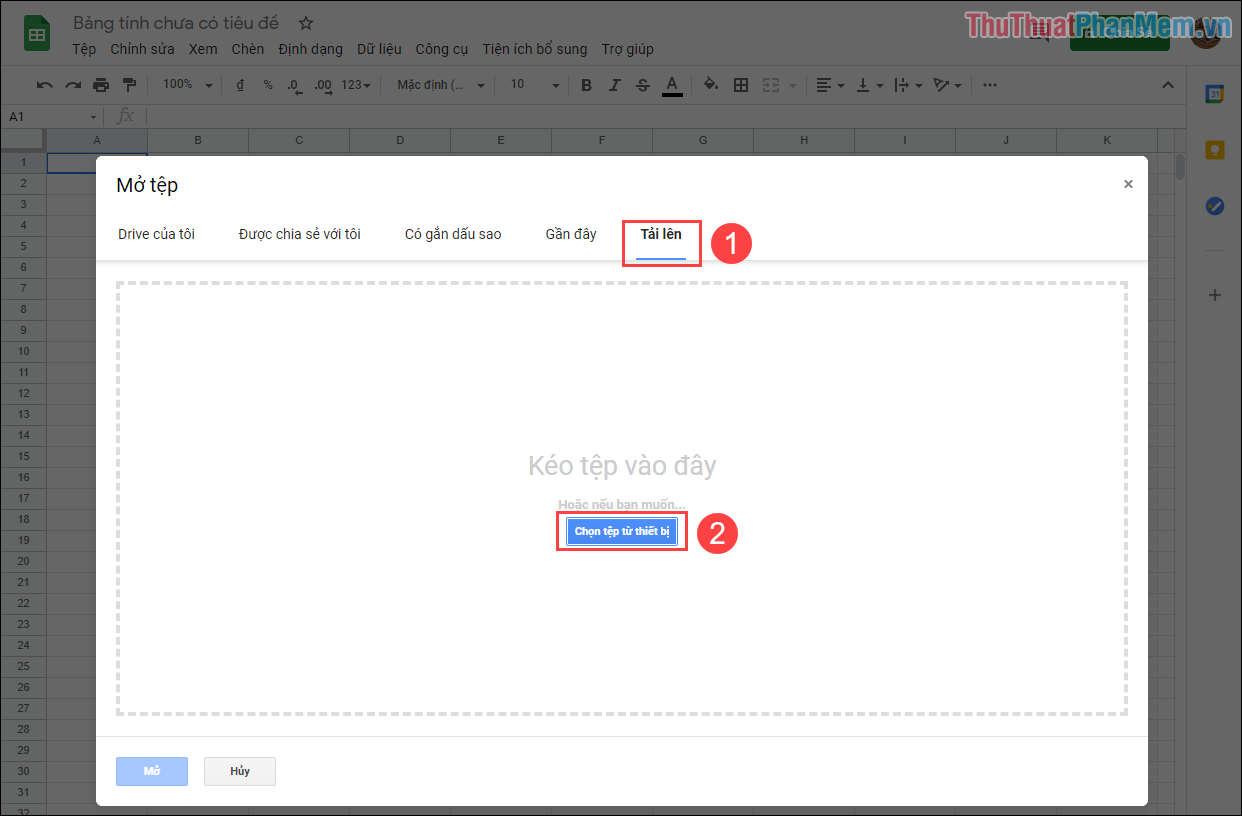
Bước 4: Hệ thống sẽ tiến hành xử lý các dữ liệu của file Excel và chuyển sang Google Sheets, quá trình xử lý sẽ kéo dài từ 1-3 phút.
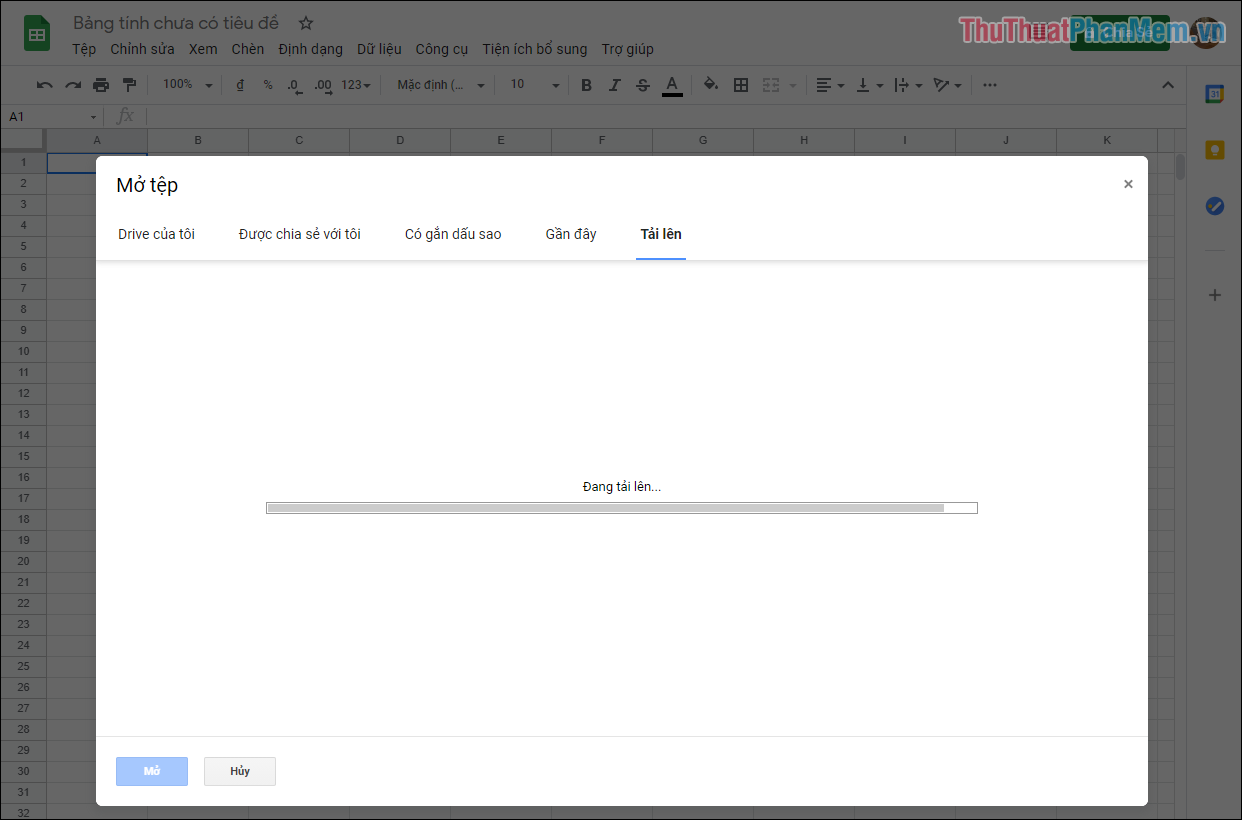
Bước 5: Sau khi chuyển đổi dữ liệu xong, bạn sẽ có bảng tính excel trong Google sheets với đầy đủ dữ liệu, định dạng, hàm…
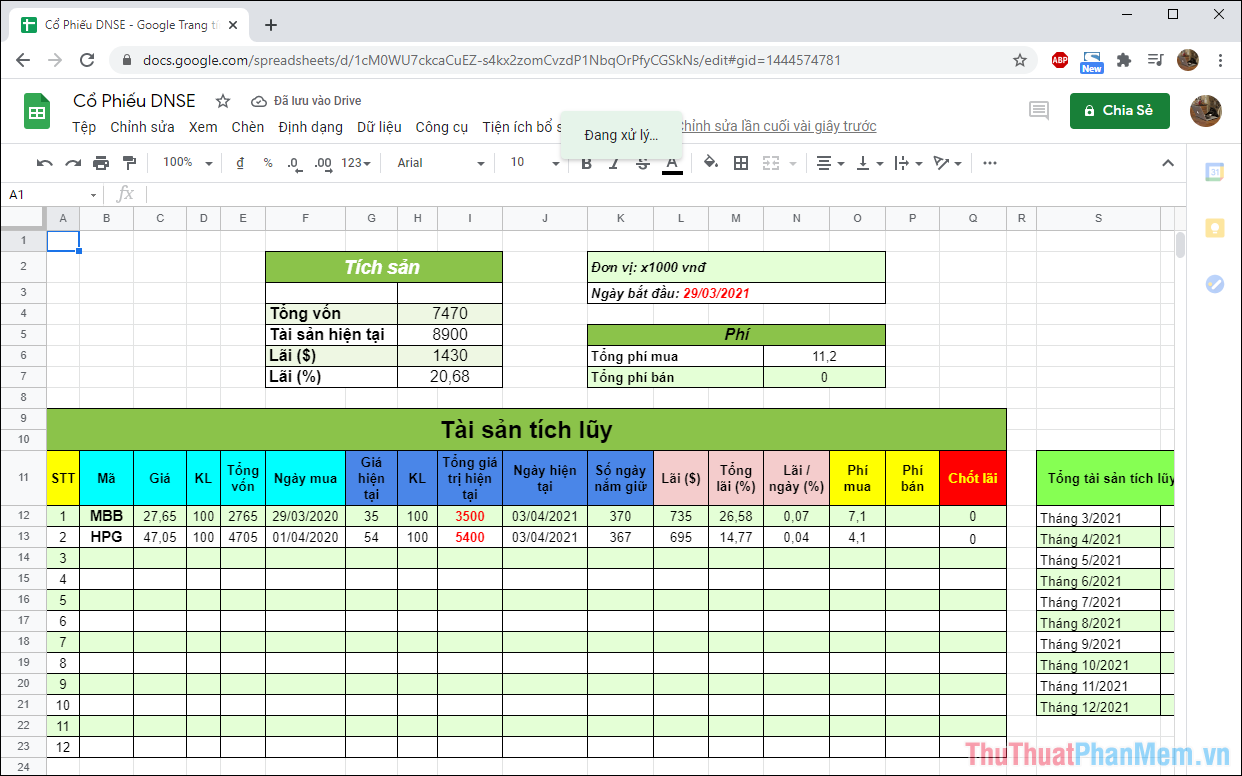
2. Cách mở file Excel gián tiếp trên Google Sheets
Mở file Excel gián tiếp trên Google Sheets thì các bạn sẽ phải sử dụng đến Google Drive, nếu như bạn thường xuyên sử dụng Google Sheets thì đây là cách hợp lý.
Bước 1: Bạn hãy truy cập trang chủ của Google Drive và nhấn vào mục Mới để tải file excel lên hệ thống.
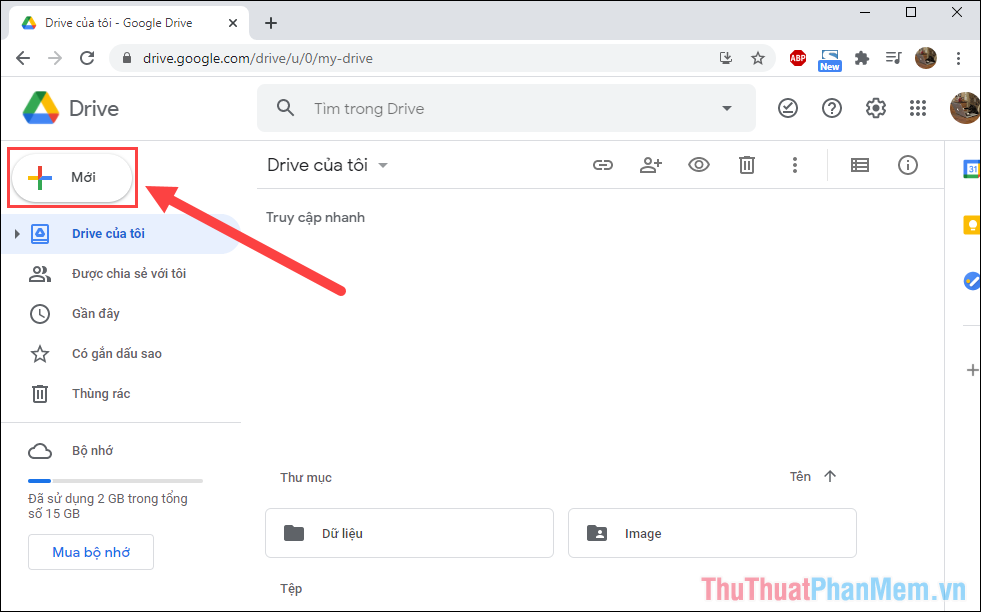
Bước 2: Sau đó, bạn hãy chọn file Excel trên máy tính (1) và chọn Open (2) để mở. Trong trường hợp bạn muốn mở nhiều file cùng một lúc, bạn hãy nhấn Ctrl và chọn các file cần mở trên hệ thống.
Hệ thống Google Drive hỗ trợ người sử thêm nhiều file cùng một lúc, bạn hãy thêm tất cả các file Excel cùng một lượt để dễ kiểm soát và quản lý.
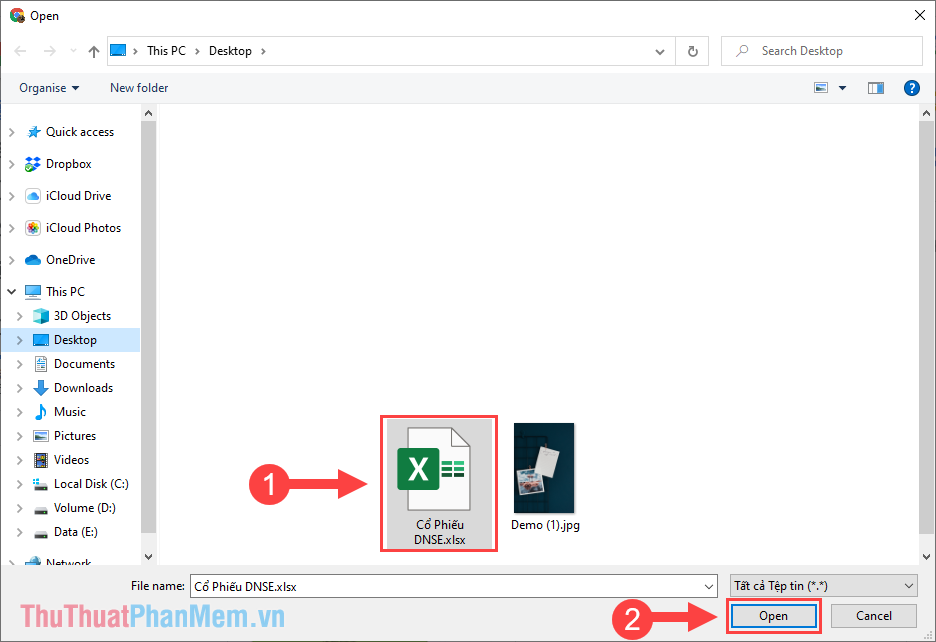
Bước 3: Quá trình tải file Excel lên Google Drive sẽ kéo dài từ 1-3 phút, bạn hãy đợi để hệ thống tải lên.
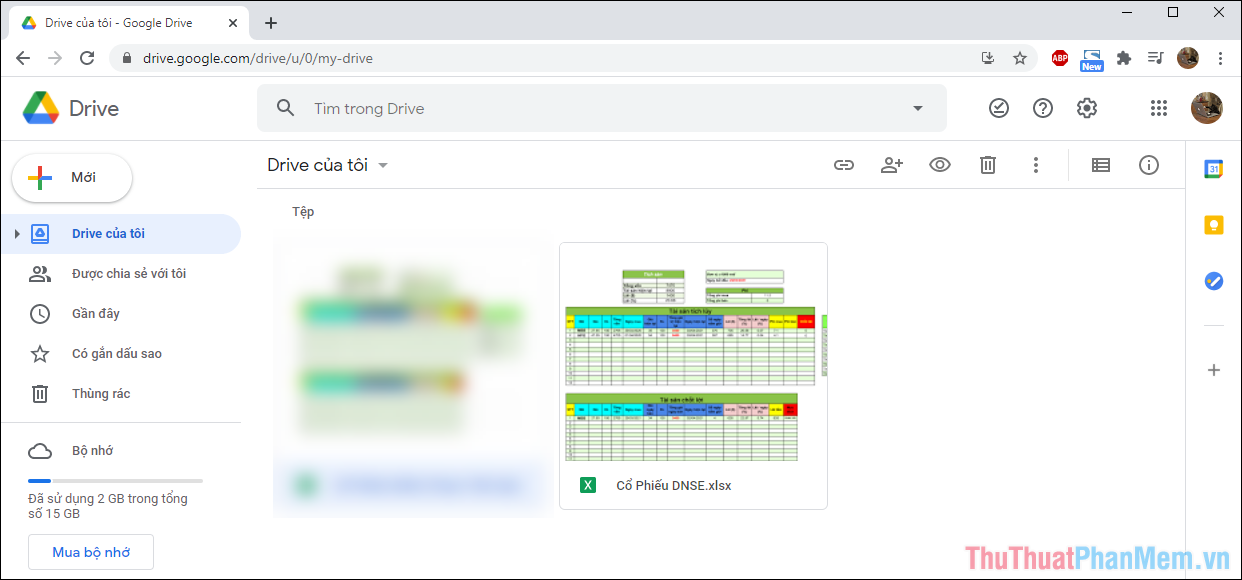
Bước 4: Khi đã tải lên hoàn tất, bạn hãy Click chuột phải vào file Excel và chọn Mở bằng => Google Trang tính.
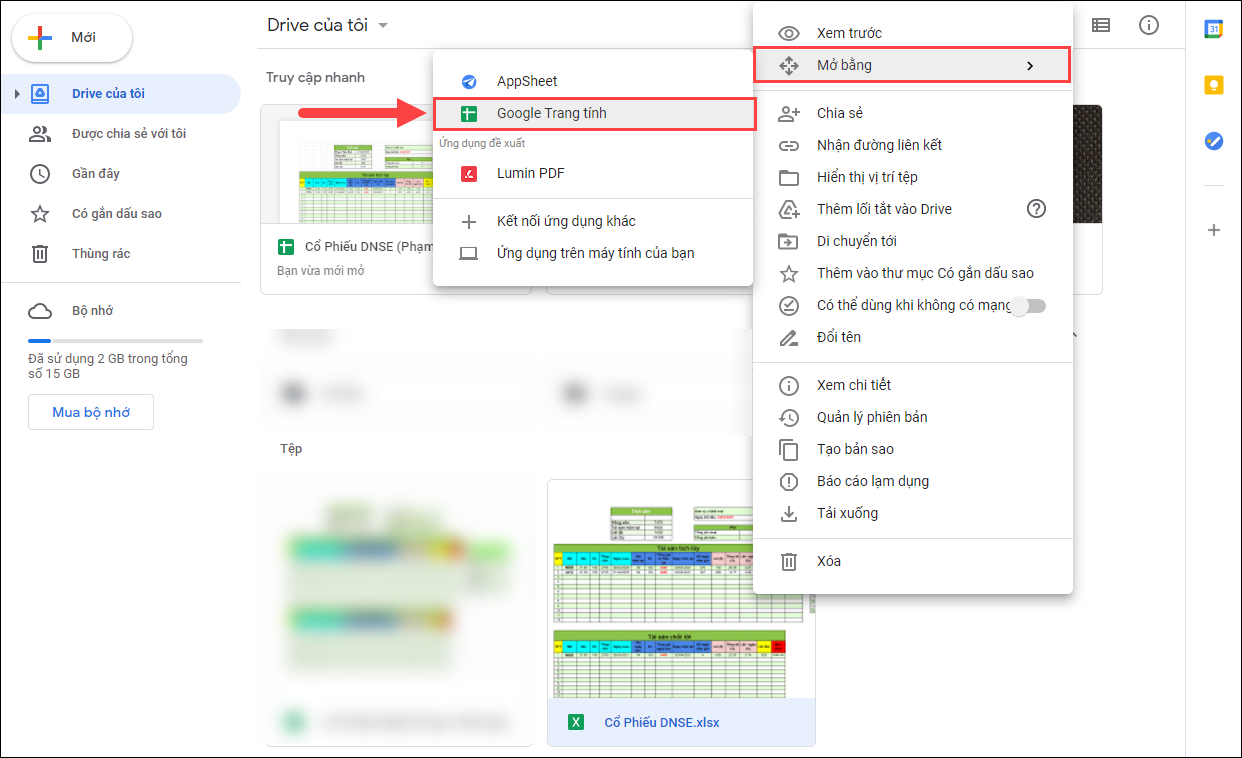
Bước 5: Hệ thống sẽ tự động chuyển đổi hàm, định dạng, dữ liệu cho các bạn làm việc trực tuyến qua mạng Internet.
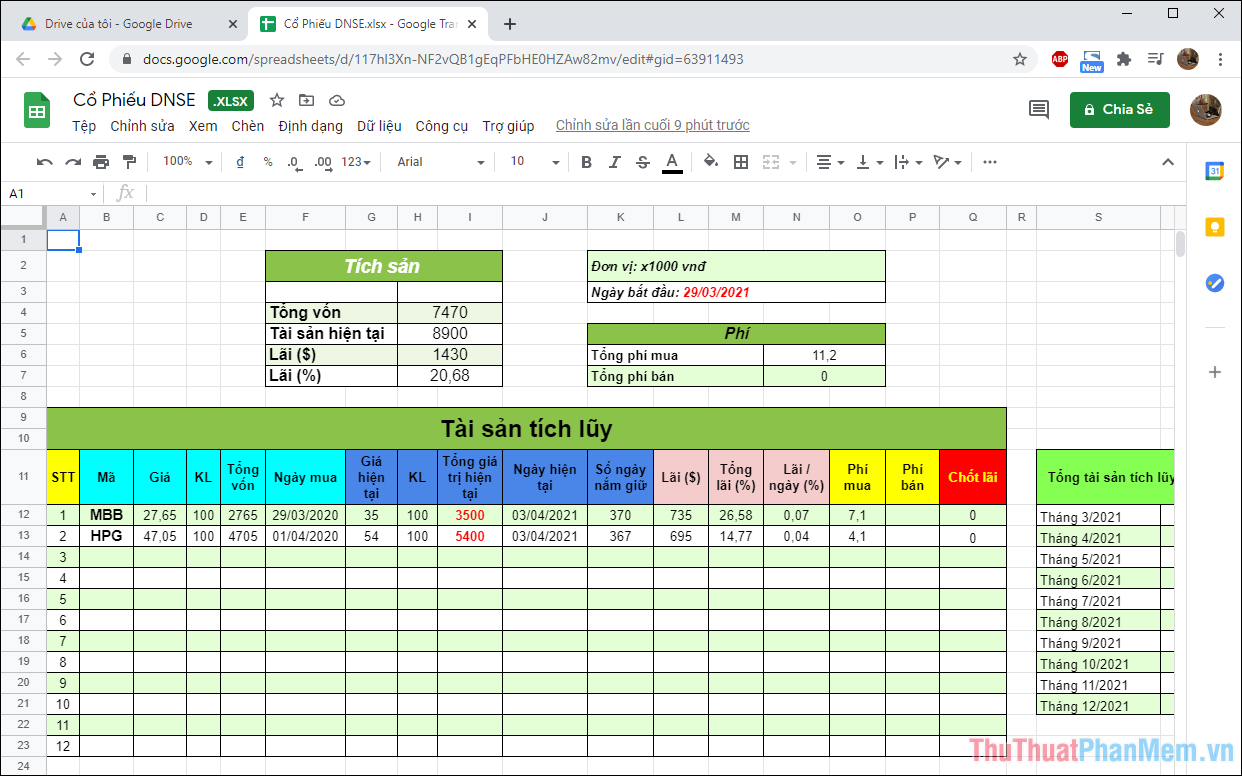
3. Cách tải file Google Sheets về máy tính
Sau khi làm việc hoàn tất, chắc chắn các bạn sẽ muốn tải file Google Sheets về máy tính để lưu trữ và theo dõi. Quá trình tải file Google Sheets về máy tính vô cùng đơn giản.
Bạn hãy chọn mục Tệp => Tải xuống => Microsoft Excel (.xlsx).
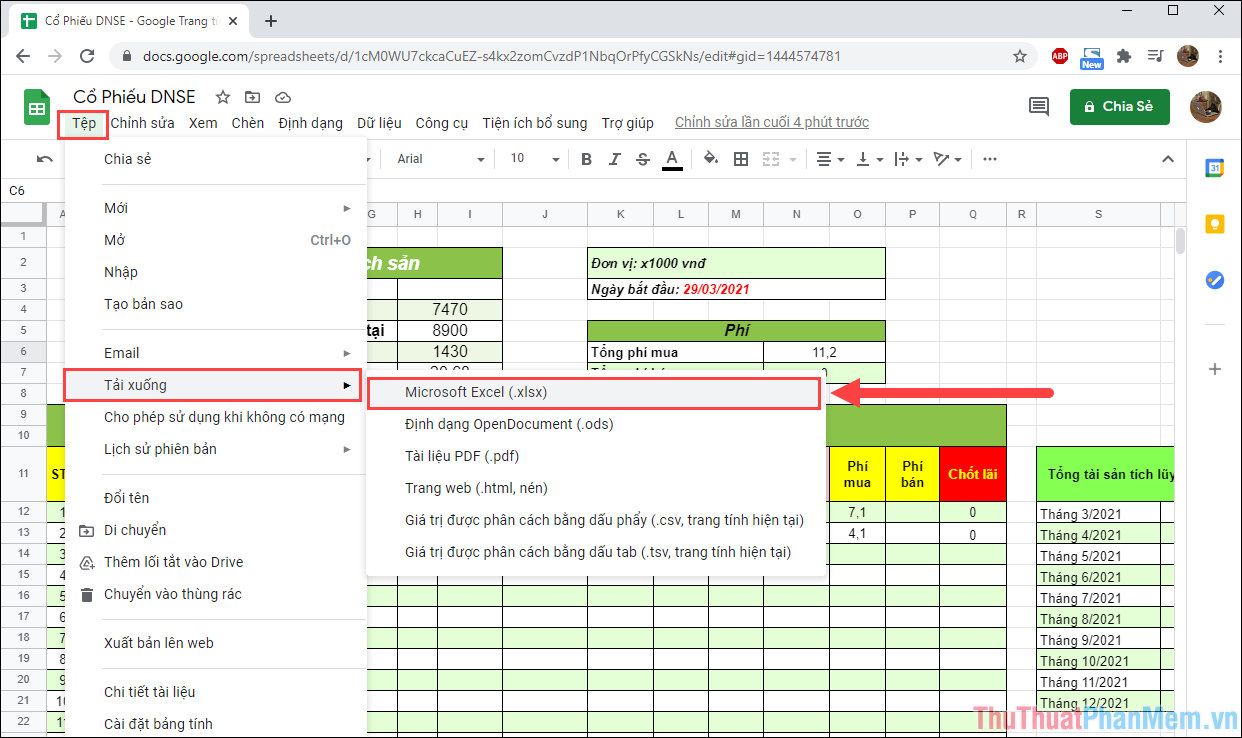
Trong bài viết này, Thủ thuật phần mềm đã giới thiệu đến các bạn cách tải file Excel từ máy tính lên Google Sheets. Chúc các bạn một ngày vui vẻ!
Trên đây là một số cách để mở file Excel trên Google Sheets. Dù Excel và Google Sheets có một số khác biệt nhỏ, nhưng khả năng chuyển đổi và sử dụng các file Excel trên nền tảng này rất thuận tiện và dễ dàng. Bằng cách sử dụng các công cụ và tính năng có sẵn trên Google Sheets, người dùng có thể nhanh chóng chuyển đổi và làm việc với các file Excel mà không cần cài đặt phần mềm bổ sung.
Việc mở file Excel trên Google Sheets mở ra nhiều cơ hội cho người dùng để làm việc hiệu quả với dữ liệu và tương tác với nó trực tiếp trên trình duyệt. Điều này rất hữu ích đối với những người không có sẵn một bộ công cụ Office hoặc muốn truy cập vào dữ liệu từ bất kỳ thiết bị nào mà không cần phải cài đặt phần mềm.
Tuy nhiên, người dùng cần lưu ý rằng có thể có một số hạn chế khi làm việc với các file Excel phức tạp trên Google Sheets. Một số tính năng đặc biệt và định dạng có thể không được hỗ trợ hoặc có thể bị thay đổi khi được chuyển đổi sang định dạng Google Sheets.
Tổng quan, việc mở file Excel trên Google Sheets là một sự lựa chọn tiện lợi và mở rộng khả năng làm việc với dữ liệu trong khi duy trì tính di động và khả năng truy cập từ bất kỳ thiết bị nào đã cài đặt trình duyệt web.
Cảm ơn bạn đã xem bài viết Cách mở file Excel trên Google Sheets tại Pgdphurieng.edu.vn bạn có thể bình luận, xem thêm các bài viết liên quan ở phía dưới và mong rằng sẽ giúp ích cho bạn những thông tin thú vị.
Nguồn: https://thuthuatphanmem.vn/cach-mo-file-excel-tren-google-sheets/
Từ Khoá Tìm Kiếm Liên Quan:
1. Mở file Excel trên Google Sheets
2. Hướng dẫn mở file Excel trên Google Sheets
3. Cách chuyển đổi file Excel thành Google Sheets
4. Cách nhập file Excel vào Google Sheets
5. Tính năng mở file Excel trên Google Sheets
6. Lợi ích của việc sử dụng Google Sheets để mở file Excel
7. Cách mở và chỉnh sửa file Excel trực tuyến trên Google Sheets
8. Gợi ý cách tương tác với file Excel trên Google Sheets
9. Cách lưu lại file Excel dưới dạng Google Sheets
10. Kỹ năng mở và sử dụng file Excel trên Google Sheets
