Bạn đang xem bài viết Cách mở CMD bằng quyền Administrator trên Win 10 tại Pgdphurieng.edu.vn bạn có thể truy cập nhanh thông tin cần thiết tại phần mục lục bài viết phía dưới.
Trên Windows 10 có thể sử dụng được nhiều tài khoản trên cùng một máy tính nên chúng sẽ phân chia ra tải khoản người sử dụng và tài khoản Administrator. Đối với tài khoản Administrator thì người sử dụng có thể tự do can thiệp sâu vào trong hệ thống Windows (điều mà tài khoản sử dụng bình thường không làm được). Khi các ứng dụng như Command Prompt (CMD) được chạy với quyền Administrator thì các bạn chạy các lệnh đa số sẽ không bị báo lỗi. Trong bài viết này, Thủ thuật phần mềm sẽ hướng dẫn các bạn cách mở CMD bằng quyền Administrator trên Win 10.
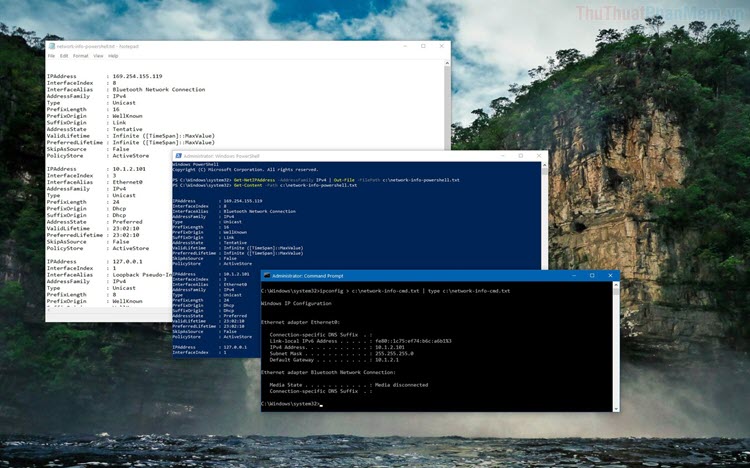
Cách 1: Mở Command Prompt Administrator bằng Windows + X (tuỳ chọn MenuStart)
Đây là cách mở Command Prompt với quyền Administrator nhanh nhất và hiệu quả nhất.
Các bạn nhấn tổ hợp Windows + X hoặc Click chuột phải vào MenuStart các bạn sẽ thấy ngay Command Prompt (Admin). Đây chính là CMD chạy với quyền Admin, các bạn chỉ cần chọn là sử dụng được.
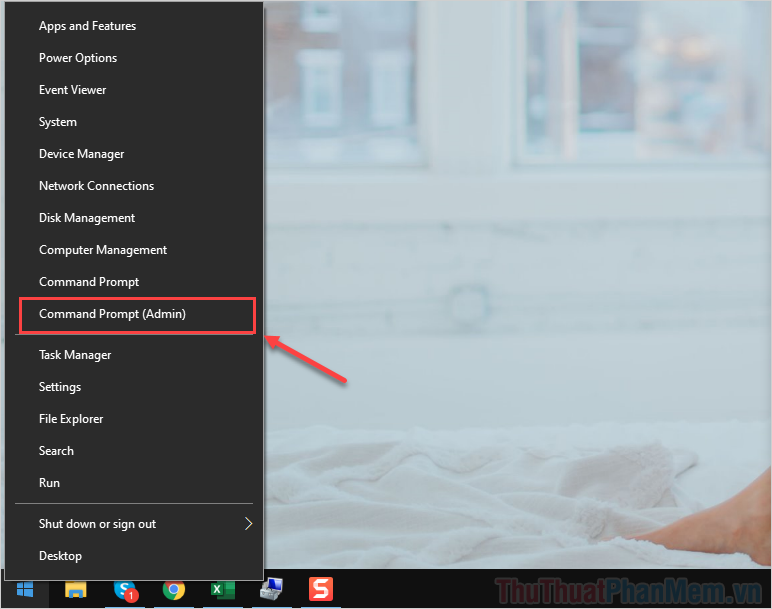
Nếu như ấn Windows + X mà bảng tuỳ chọn của các bạn không có Command Prompt thì các bạn đừng lo lắng vì Microsoft đang có kế hoạch chuyển sang sử dụng PowerShell, để bật lại tính năng Command Prompt trên Windows 10 khi ấn Windows + X thì các bạn làm như sau:
Bước 1: Các bạn mở Settings trên Windows bằng cách nhấn tổ hợp Windows + I. Sau đó, các bạn chọn Ease of Access.
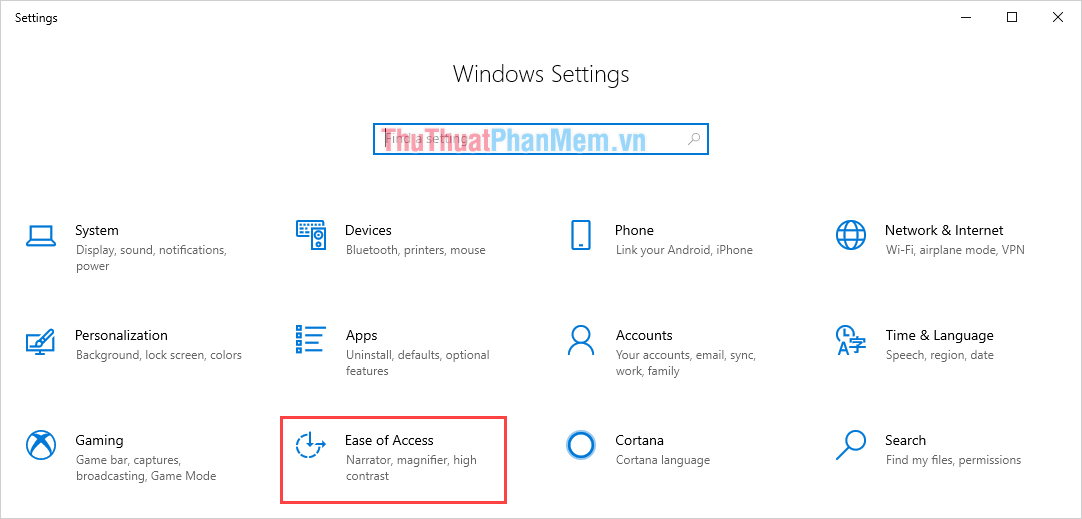
Bước 2: Tiếp theo, các bạn chọn thẻ Taskbar và tắt (off) tính năng “Replace Command Prompt with Windows PowerShell in the menu…”
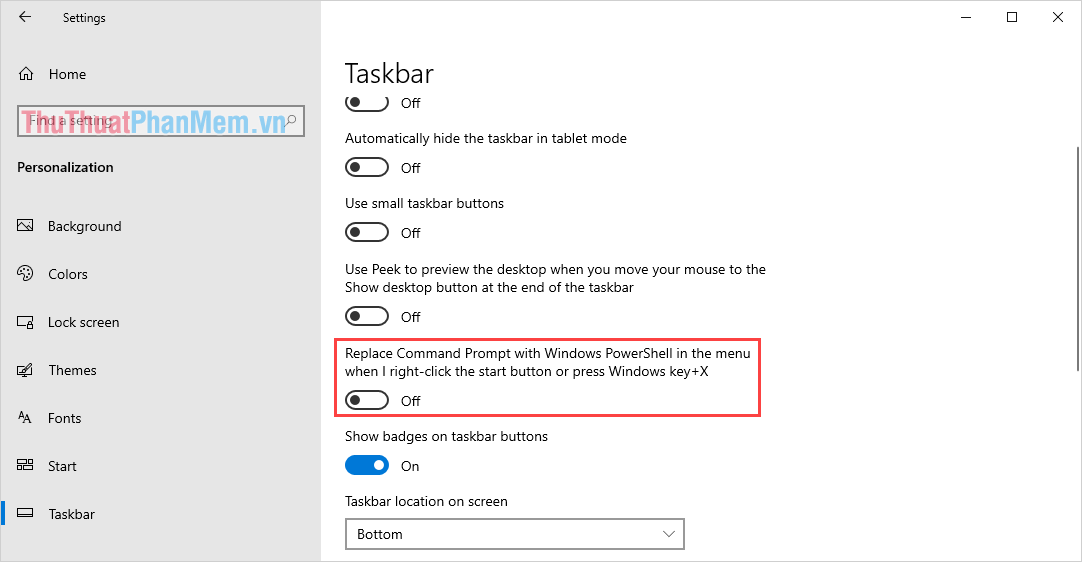
Sau khi tắt, các bạn hãy nhấn lại tổ hợp Windows + X mà xem, Command Prompt (Admin) sẽ xuất hiện trở lại thay cho PowerShell.
Cách 2: Mở Command Prompt Administrator bằng tìm kiếm
Các bạn tiến hành mở MenuStart hoặc công cụ Search trên Windows và nhập “CMD”. Khi Command Prompt xuất hiện thì các bạn chọn Run as administrator.
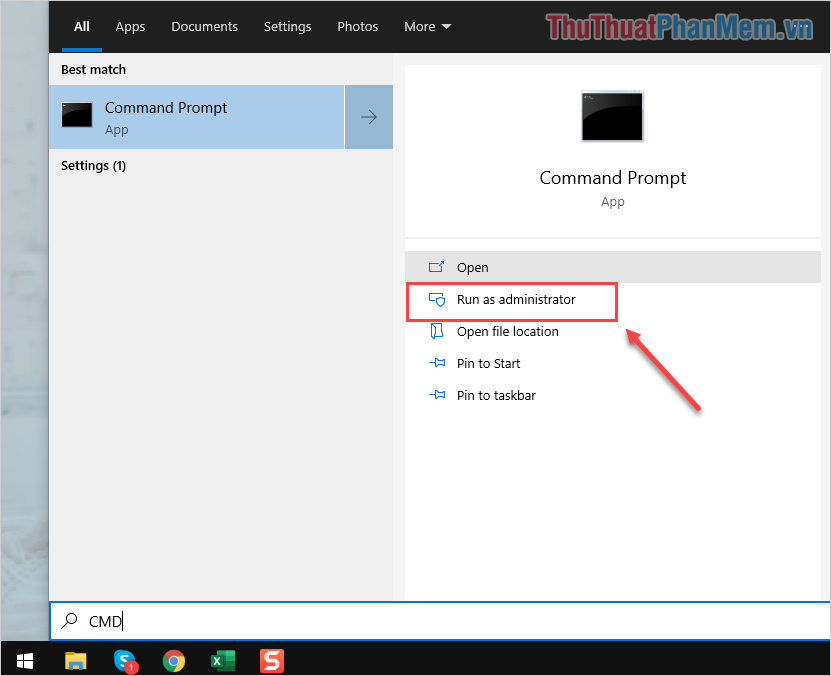
Cách 3: Mở Command Prompt Administrator bằng Task Manager
Bước 1: Các bạn Click chuột phải vào thanh Taskbar và chọn Task Manager.
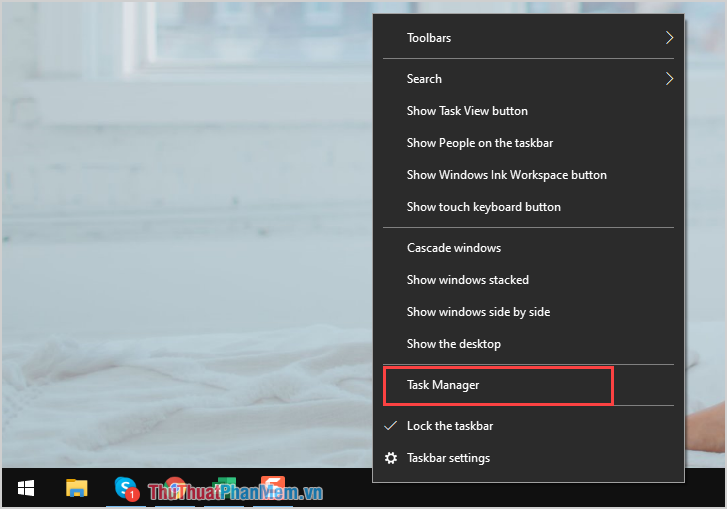
Bước 2: Sau đó, các bạn chọn File -> Run New Task để mở cửa sổ khởi động ứng dụng.
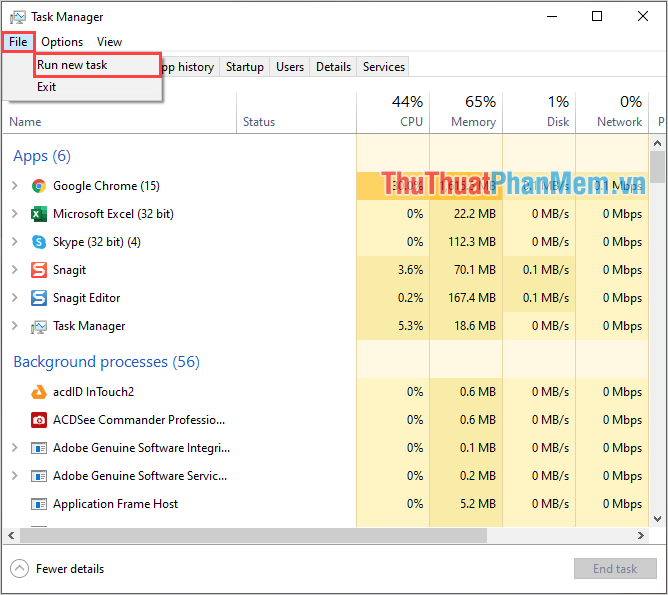
Bước 3: Cuối cùng, các bạn nhập “Cmd” vào dòng Open và chọn OK để mở.
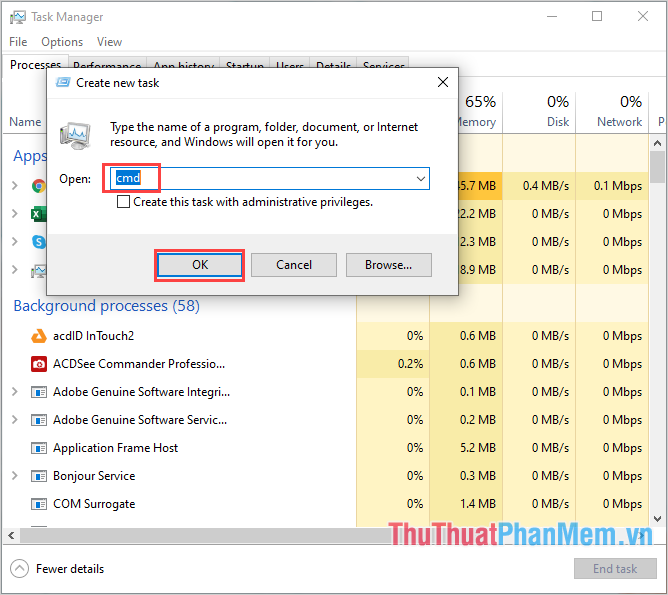
Cách 4: Mở Command Prompt Administrator bằng MenuStart
Các bạn tiến hành mở MenuStart và kéo xuống dưới tìm đến Windows System. Tại đây, các bạn nhấn vào dấu mũi tên để mở rộng các ứng dụng bên trong và Click chuột phải vào Command Prompt -> More -> Run as administrator.
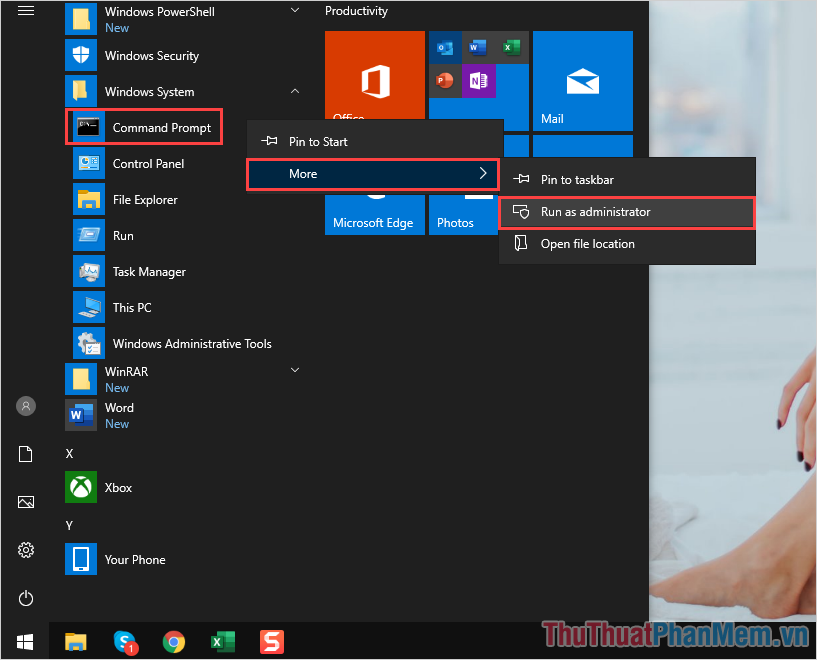
Cách 5: Mở Command Prompt Administrator trong file hệ thống
Bước 1: Các bạn mở This PC và Copy câu lệnh dưới đây để dán vào thanh điều hướng.
| C:WindowsSystem32 |
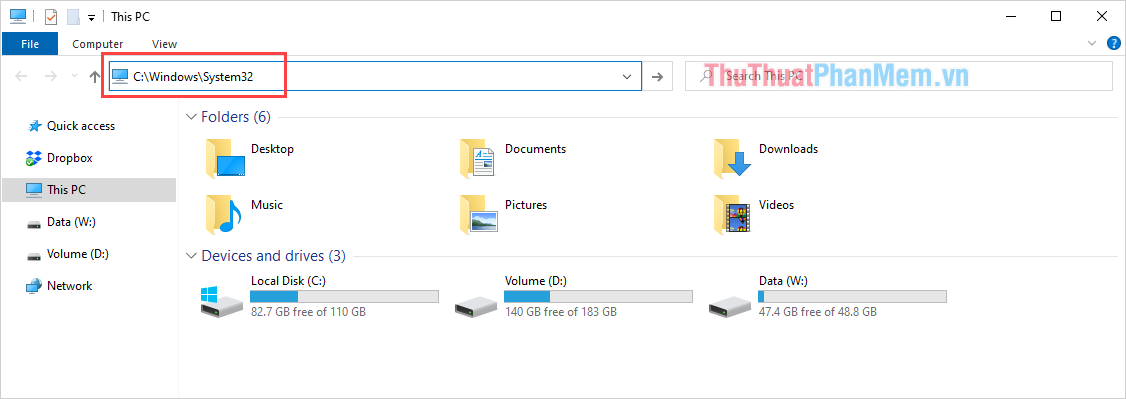
Bước 2: Sau đó, các bạn kéo xuống dưới để tìm file “Cmd.Exe” và Click chuột phải chọn Run as administrator là xong.
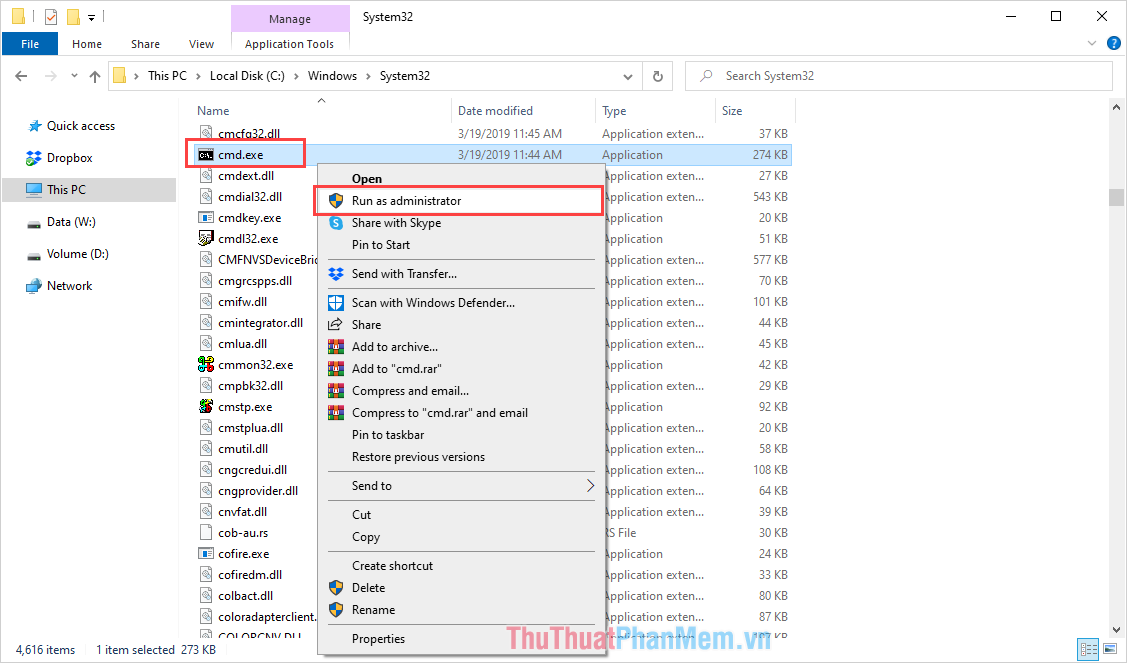
Cách 6: Mở Command Prompt Administrator bằng cửa sổ RUN
Bước 1: Các bạn nhấn Windows + R hoặc nhập Run vào MenuStart để mở cửa sổ RUN.
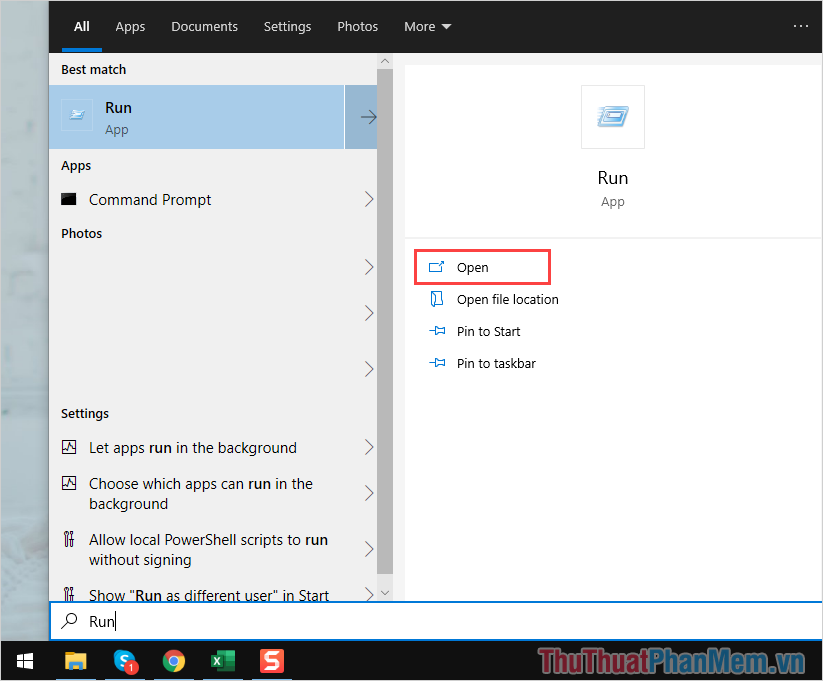
Bước 2: Sau đó, các bạn nhập “cmd” và nhấn Enter/OK là xong.
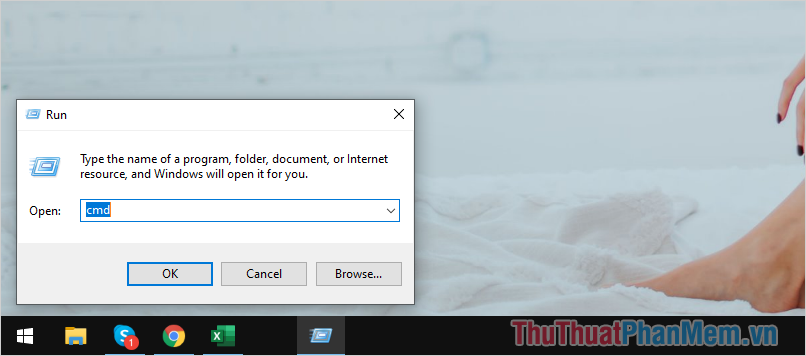
Cách 7: Mở Command Prompt Administrator bằng phím tắt
Đây là phím tắt để mở các ứng dụng với quyền Administrator, các bạn có thể áp dụng với mọi ứng dụng trên Windows.
Các bạn mở MenuStart và nhập Command Prompt. Khi Command Prompt xuất hiện thì các bạn nhấn tổ hợp phím Ctrl + Shift + Enter là xong.
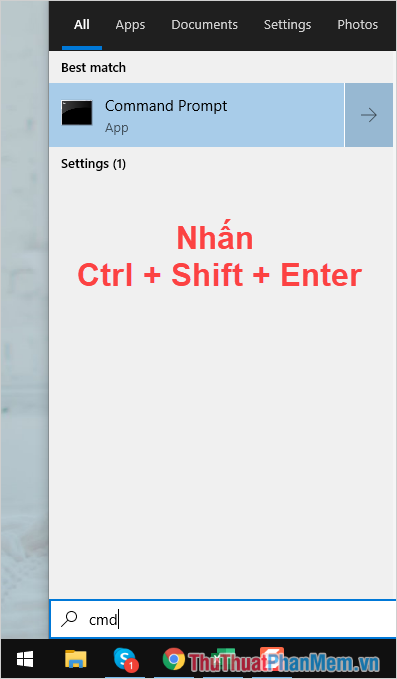
Trong bài viết này, Thủ thuật phần mềm đã hướng dẫn các bạn cách mở Command Prompt (CMD) với quyền Administrator trên Windows một cách nhanh chóng. Chúc các bạn thành công!
Cảm ơn bạn đã xem bài viết Cách mở CMD bằng quyền Administrator trên Win 10 tại Pgdphurieng.edu.vn bạn có thể bình luận, xem thêm các bài viết liên quan ở phía dưới và mong rằng sẽ giúp ích cho bạn những thông tin thú vị.
Nguồn: https://thuthuatphanmem.vn/cach-mo-cmd-bang-quyen-administrator-tren-win-10/
Từ Khoá Tìm Kiếm Liên Quan:
