Bạn đang xem bài viết Cách lưu nhanh toàn bộ ảnh trong file Word ra 1 thư mục riêng tại Pgdphurieng.edu.vn bạn có thể truy cập nhanh thông tin cần thiết tại phần mục lục bài viết phía dưới.
Vì lý do nào đó các bạn muốn lưu nhanh toàn bộ ảnh trong file Word thành một thư mục riêng để lấy hình ảnh sử dụng. Vậy các bạn hãy cùng tham khảo bài viết dưới đây để biết các cách lưu hình ảnh nhanh chóng từ file Word ra 1 thư mục riêng.

Dưới đây là các cách lưu nhanh toàn bộ ảnh trong file Word thành một thư mục riêng, các bạn hãy cùng theo dõi nhé.
Cách 1: Lưu dạng web page
Bước 1: Trên file Word các bạn muốn lưu nhanh toàn bộ ảnh, các bạn chọn File -> Save As -> Browse (hoặc các bạn nhấn phím F12) để mở cửa sổ Save As.
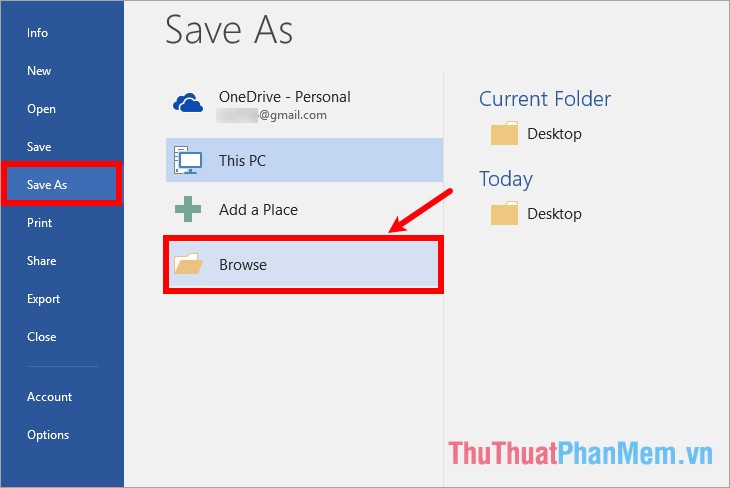
Bước 2: Trong cửa sổ Save As các bạn chọn đường dẫn đến thư mục sẽ chứa các hình ảnh trong file Word, tiếp theo trong phần Save as type các bạn chọn định dạng Web Page (*.htm; *.html) và nhấn Save.
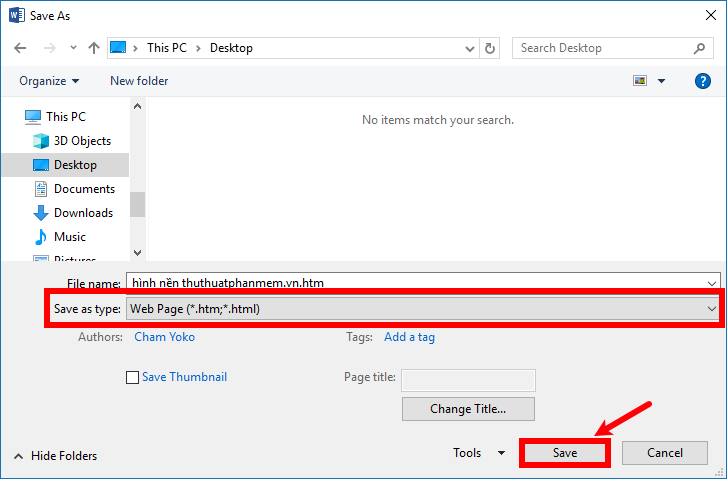
Như vậy các bạn mở thư mục hoặc vị trí mà bạn đã chọn để lưu hình ảnh file Word các bạn sẽ thấy có một file .htm và 1 thư mục như hình dưới.
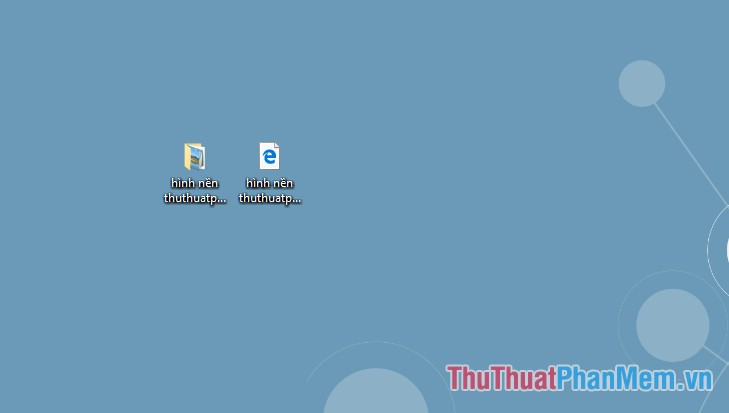
Các bạn mở thư mục lên sẽ thấy tất cả hình ảnh trong file Word. Các bạn có thể lựa chọn hình ảnh mà bạn muốn để sử dụng. Nhiều khi các bạn sẽ thấy 1 hình ảnh có nhiều kích thước khác nhau, các bạn chỉ cần lựa chọn hình ảnh lớn nhất.
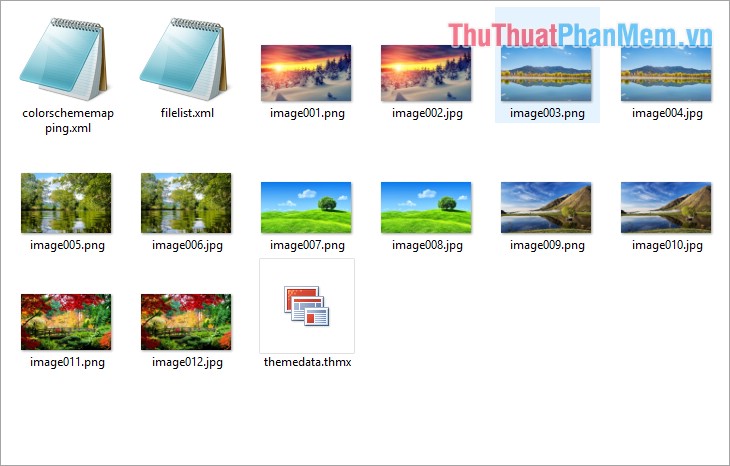
Cách 2: Chuyển file Word thành zip
Lưu ý: nếu muốn sử dụng cách này thì định dạng word phải là .docx nếu là định dạng .doc thì các bạn cần lưu lại thành định dạng .docx. Sau đó thực hiện các bước dưới đây.
Bước 1: Mở thư mục chứa file Word, nhấn chọn file Word cần lưu hình ảnh và nhấn phím F2 để đổi tên, sau đó đổi định dạng .docx thành .zip. Xuất hiện hộp thoại Rename các bạn chọn Yes để xác nhận đổi tên.
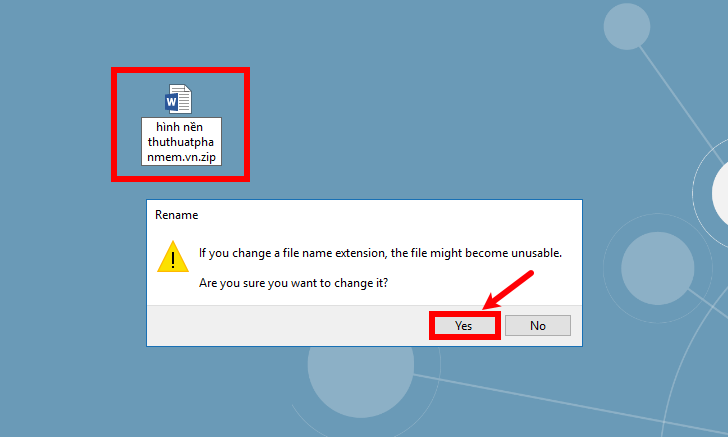
Bước 2: Nhấn chuột phải vào file .zip mà bạn vừa đổi và giải nén bằng Winrar hoặc Winzip trên máy tính.
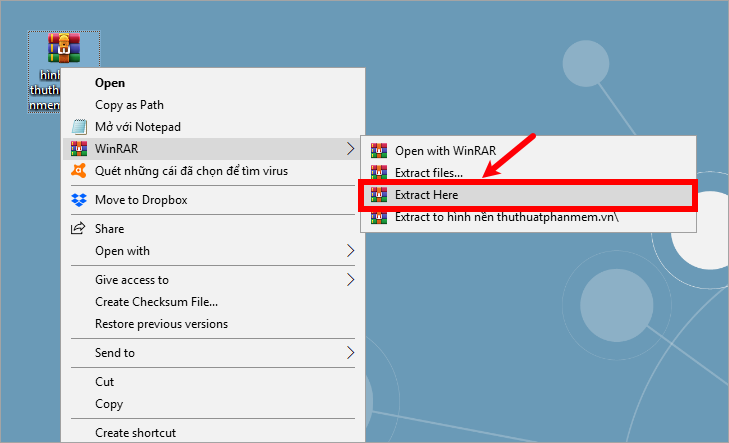
Bước 3: Trong các thư mục mà bạn đã giải nén ra, các bạn chọn Word -> media, tất cả hình ảnh sẽ được lưu trong thư mục media này.
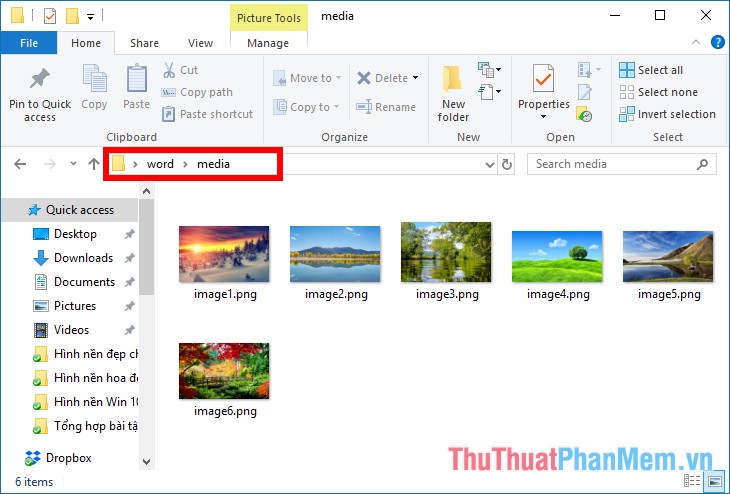
Nếu vẫn muốn sử dụng file Word thì các bạn đổi lại định dạng .zip thành định dạng .docx và xác nhận đổi tên là xong.
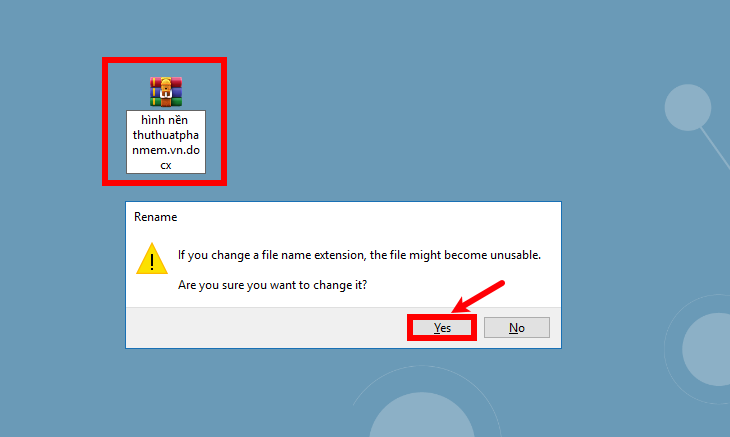
Cách 3: Lưu hình ảnh thủ công
Lưu hình ảnh bằng cách này thì sẽ mất nhiều thời gian hơn với những file Word có nhiều ảnh, nhưng với những file có ít hình ảnh thì cách này cũng khá hiệu quả. Các bạn có thể thực hiện như sau:
Bước 1: Tạo một thư mục lưu hình ảnh.
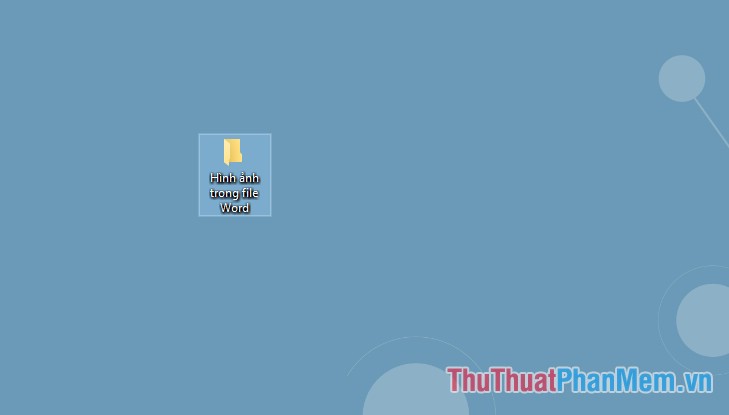
Bước 2: Trên file Word, các bạn nhấn chuột phải vào hình ảnh và chọn Save as Picture.
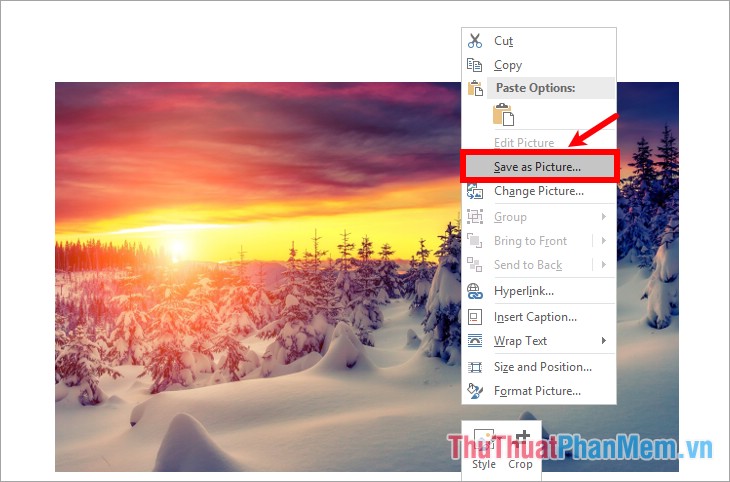
Bước 3: Mở cửa sổ File Save, các bạn chọn đường dẫn đến thư mục đã tạo và đặt tên hình ảnh vào ô File name và chọn Save.
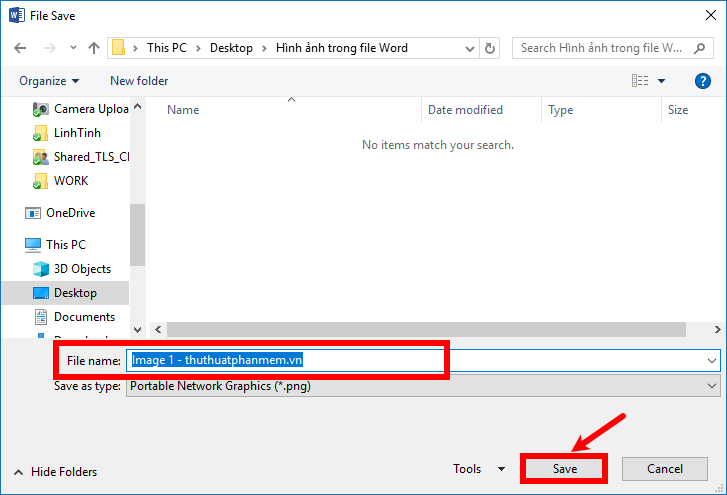
Các bạn thực hiện tương tự với các hình ảnh khác.
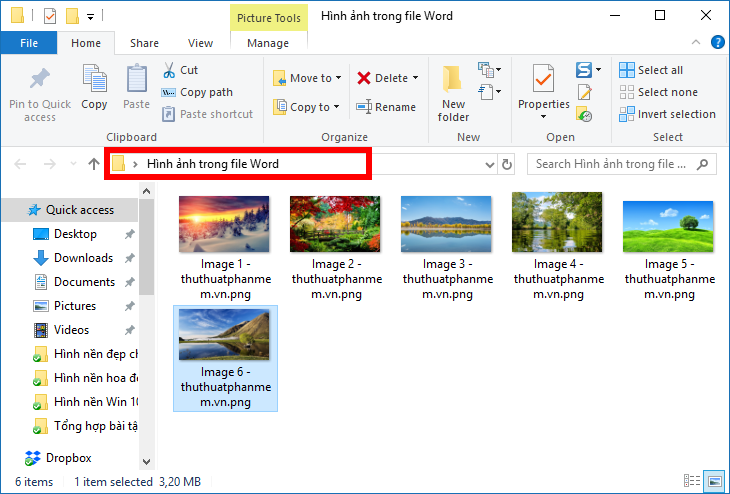
Trên đây là các cách lưu nhanh toàn bộ ảnh trong file Word ra 1 thư mục riêng, hi vọng qua bài viết này các bạn sẽ lựa chọn một cách mà bạn cho là nhanh nhất để ghi nhớ và sử dụng những lúc cần thiết.
Cảm ơn bạn đã xem bài viết Cách lưu nhanh toàn bộ ảnh trong file Word ra 1 thư mục riêng tại Pgdphurieng.edu.vn bạn có thể bình luận, xem thêm các bài viết liên quan ở phía dưới và mong rằng sẽ giúp ích cho bạn những thông tin thú vị.
Nguồn: https://thuthuatphanmem.vn/cach-luu-nhanh-toan-bo-anh-trong-file-word-ra-1-thu-muc-rieng/
Từ Khoá Tìm Kiếm Liên Quan:
