Bạn đang xem bài viết Cách làm tròn góc ảnh trong Photoshop tại Pgdphurieng.edu.vn bạn có thể truy cập nhanh thông tin cần thiết tại phần mục lục bài viết phía dưới.
Photoshop là một công cụ mạnh mẽ cho phép người dùng xử lý hình ảnh một cách tự do và linh hoạt. Trong đó, việc làm tròn góc ảnh là một trong những thao tác cơ bản nhưng cũng rất quan trọng để tạo ra những bức ảnh đẹp và chuyên nghiệp. Với những thao tác đơn giản trong Photoshop, việc làm tròn góc ảnh sẽ giúp cho các bức ảnh của bạn trở nên đẹp mắt hơn và phù hợp hơn với các khía cạnh của thiết kế. Trong bài viết này, chúng ta sẽ tìm hiểu cách làm tròn góc ảnh trong Photoshop một cách dễ dàng và nhanh chóng.
Với nhiều bạn sử dụng Photoshop sẽ không biết đến cách bo tròn góc ảnh. Trong bài viết dưới đây, chúng ta hãy cùng tìm hiểu cách bo tròn góc ảnh trên Photoshop vô cùng đơn giản dưới đây nhé.

Mục lục nội dung
1. Bo tròn góc ảnh với Photoshop
Bước 1: Bạn mở ảnh với Photoshop. Tiếp theo, bạn click vào menu Select (1) => All (2) hoặc dùng tổ hợp phím Ctrl + A để lựa chọn toàn bộ vùng ảnh.
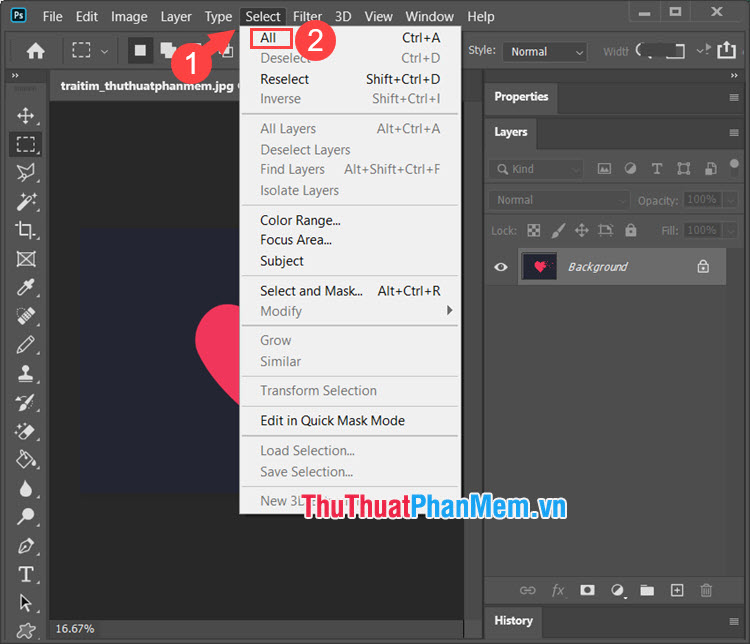
Bước 2: Bạn vào menu Select (1) => Modify (2) => Smooth (3).
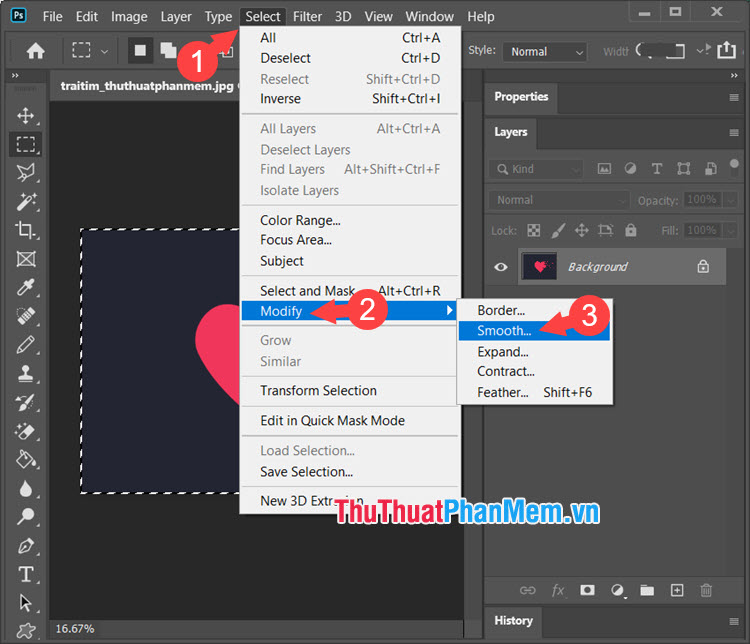
Bước 3: Bạn tích chọn mục Apply effect at canvas bounds (1) trước khi thiết lập thông số pixel (2). Thông số pixel sẽ tuỳ thuộc vào độ phân giải của bức ảnh và bức ảnh có độ phân giải lớn (trên 1000 pixel) thì bạn có thể thiết lập ở mức 50 hoặc hơn, nếu bạn không ưng ý thì có thể thiết lập lại miễn là vùng Select ảnh vẫn còn. Sau khi hoàn tất thiết lập thì bạn nhấn OK (3).
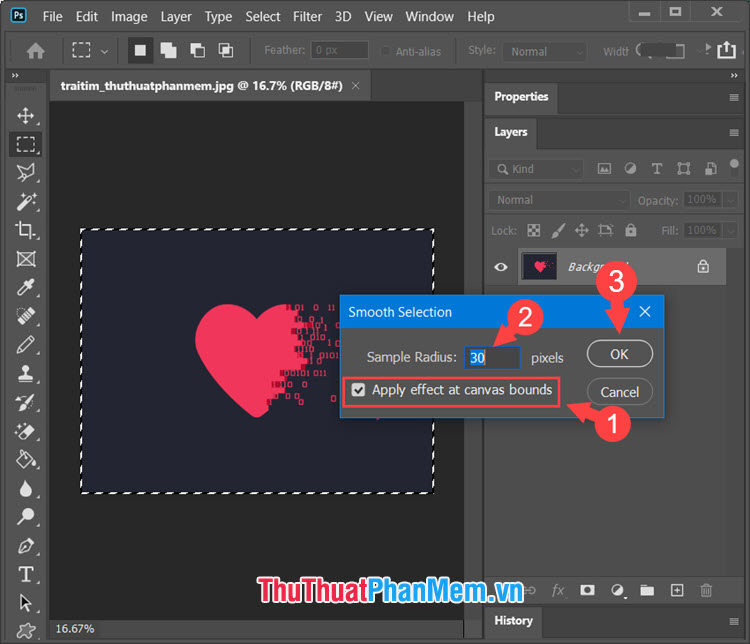
Bước 4: Sau khi có viền bo góc thì bạn nhấn vào menu Select (1) => Inverse (2) để đảo ngược vùng chọn.
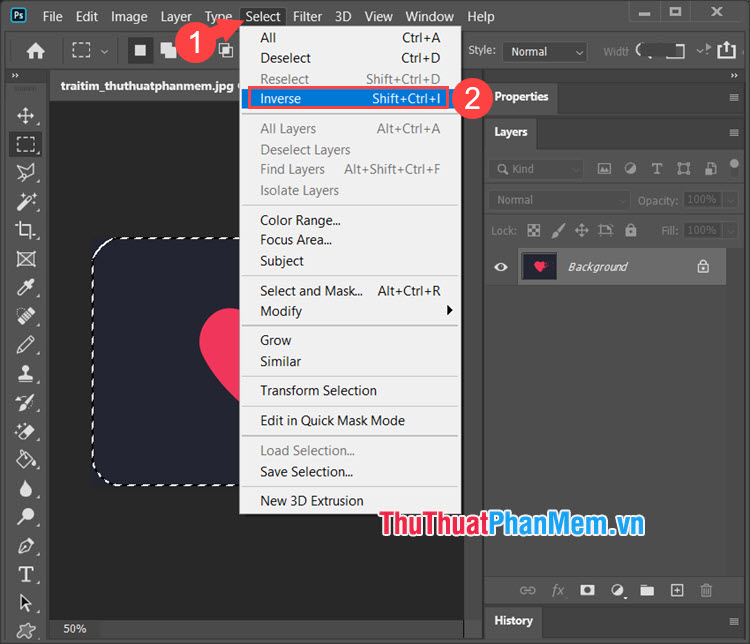
Bước 5: Bạn click vào công cụ Eraser (1) => chọn Magic Eraser Tool (2).
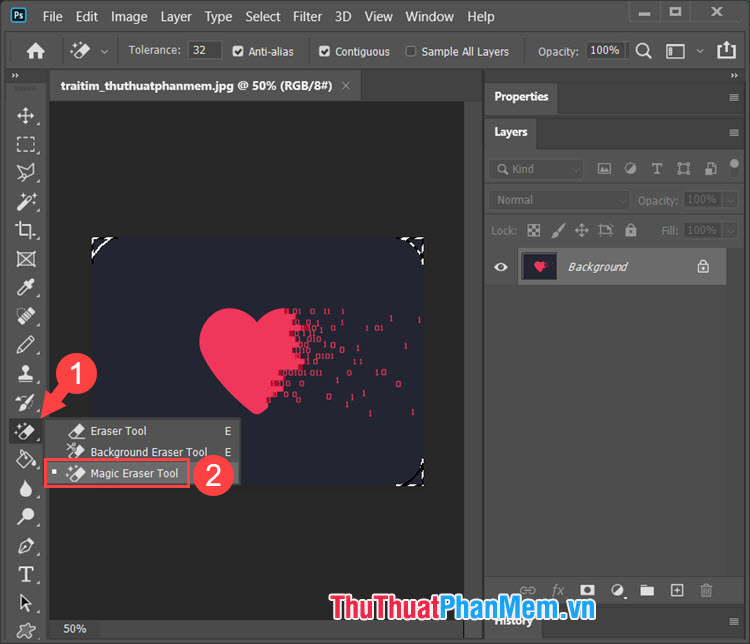
Tiếp theo, bạn click vào các góc ảnh để xoá vùng ảnh thừa.
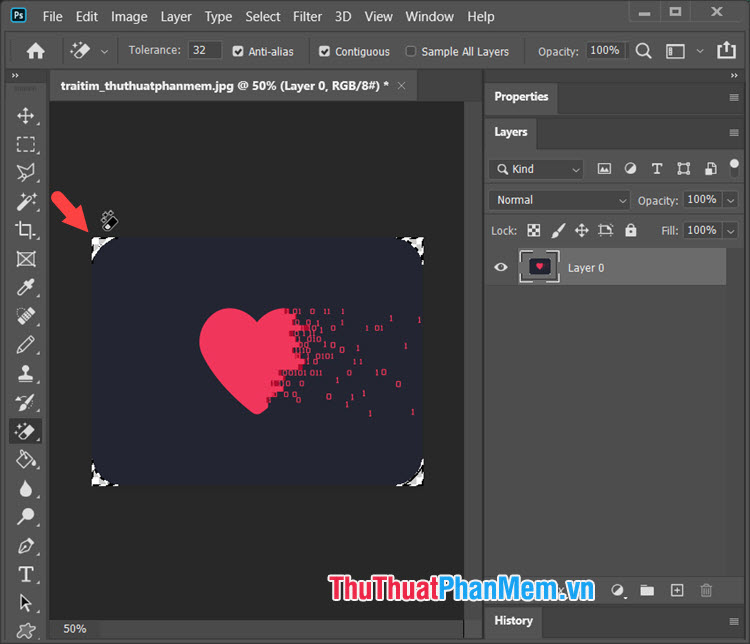
Bước 6: Bạn hãy lưu lại ảnh bằng cách vào menu File (1) => Save As… (2).
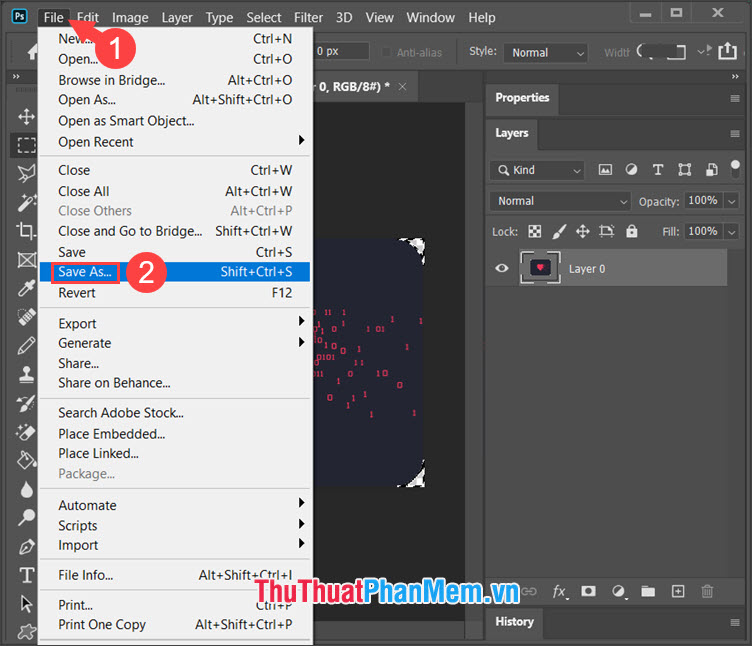
Bước 7: Bạn đặt tên cho file (1) và chọn định dạng ảnh PNG (2) để phần viền bo tròn trở nên trong suốt khi chỉnh sửa với các phần mềm xử lý ảnh. Tiếp theo, bạn chỉ cần ấn Save (3) là xong.
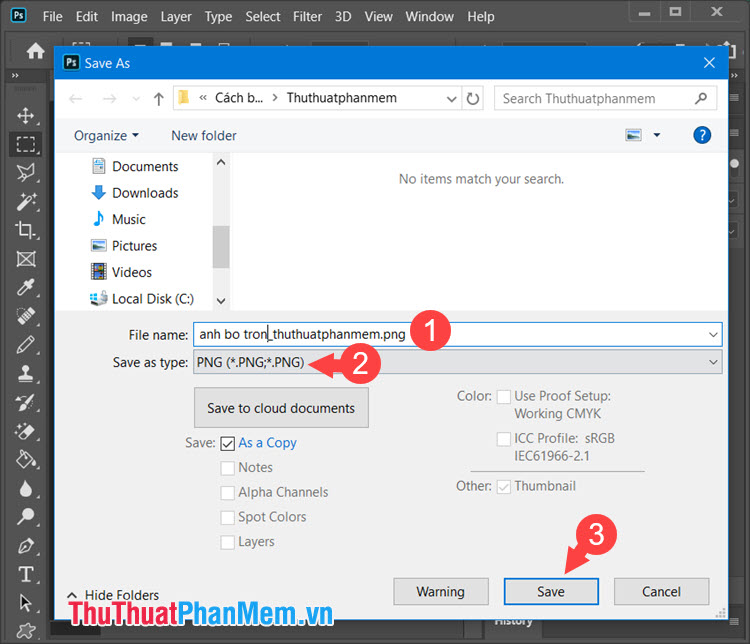
2. Bo tròn góc một phần trong ảnh trên Photoshop
Bước 1: Bạn click chọn công cụ Rectangular Marquee Tool (1)=> khoanh vùng ảnh (2).
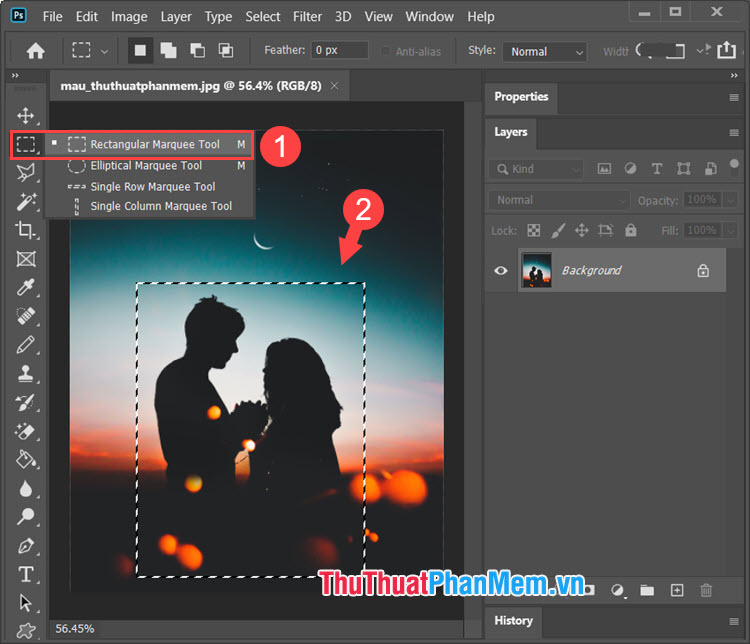
Bước 2: Bạn vảo Select (1) => Modify (2) => Smooth… (3).
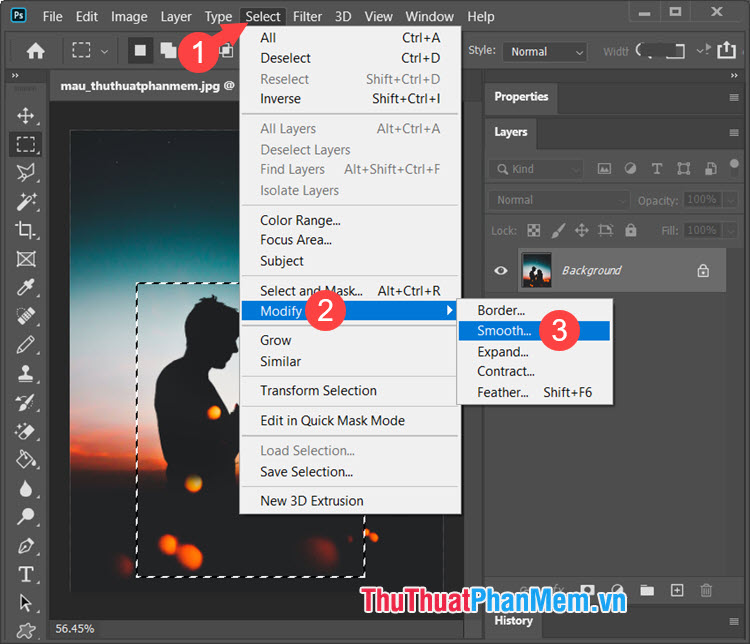
Bước 3: Bạn tích vào mục Apply effect at canvas bounds (1)=> thiết lập thông số cho viền bo góc (2) => OK (3).
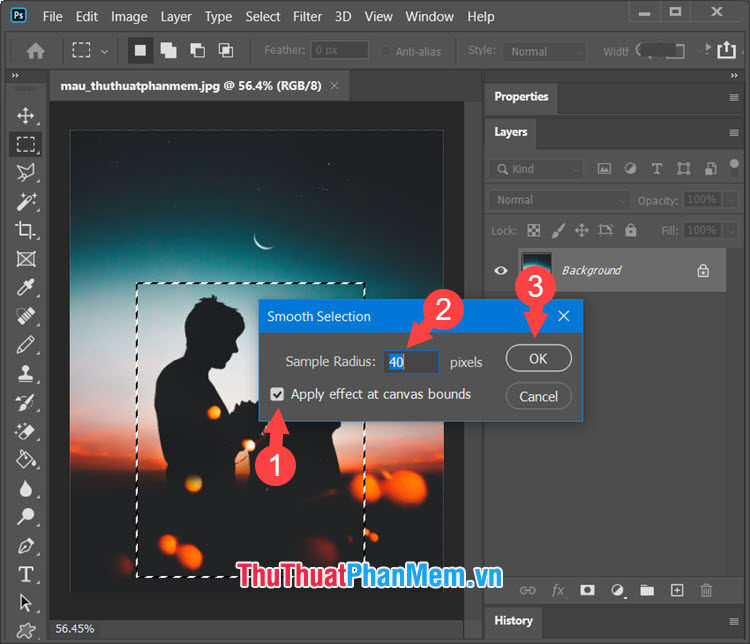
Bước 4: Sau khi tạo viền cho đối tượng, bạn click chuột phải(1) vào phần viền đó và chọn New Layer (2).
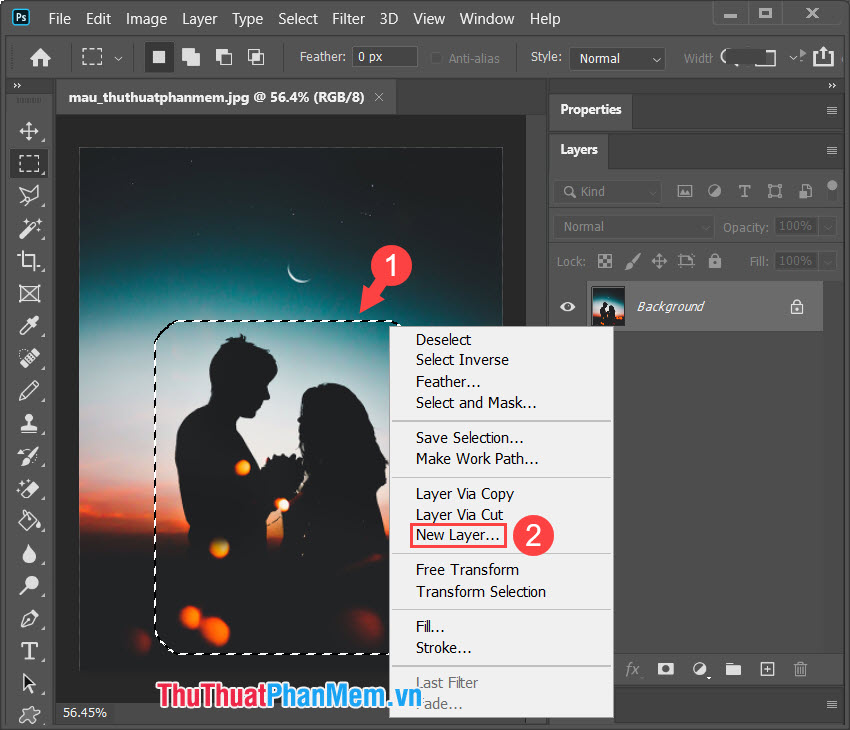
Bước 5: Bạn đặt tên cho Layer mới (1) => OK (2).
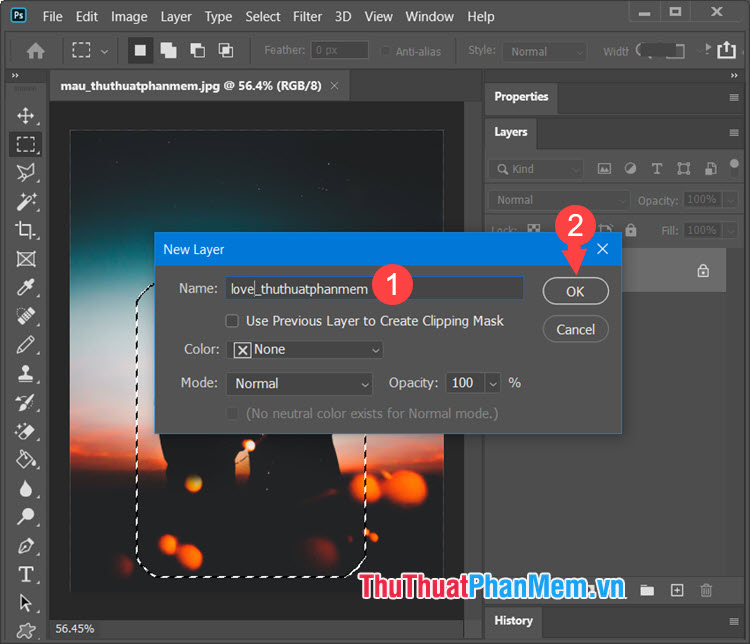
Bước 6: Bạn click vào Select (1)=> Inverse (2).
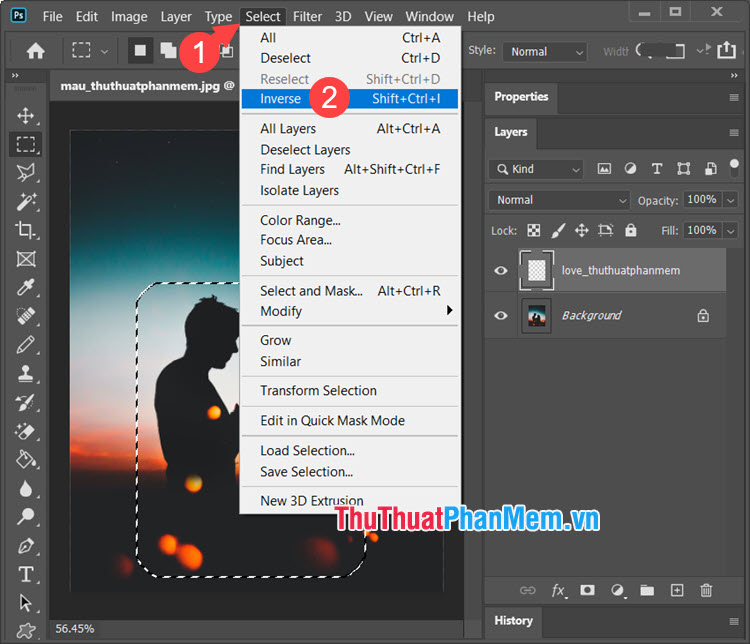
Bước 7: Bạn chọn công cụ đổ màu (1) => Paint Bucket Tool (2).
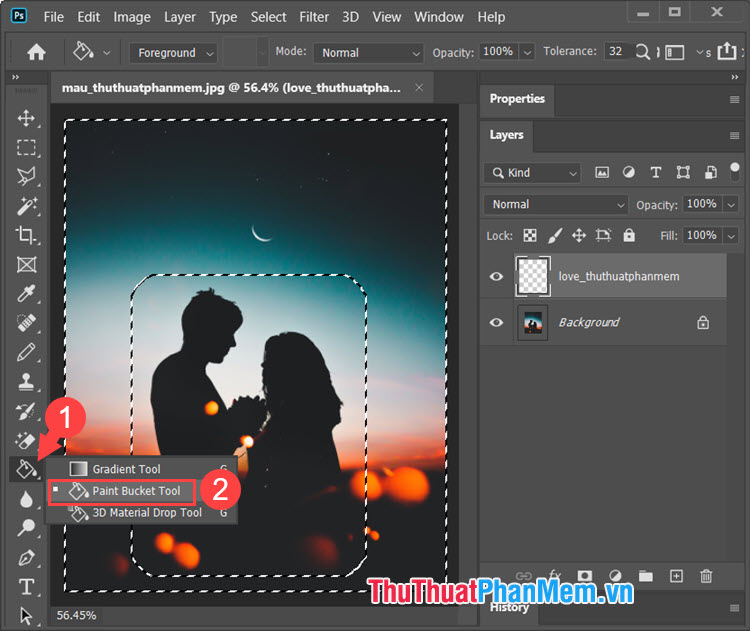
Tiếp theo, bạn chọn màu sắc(3)=> đổ màu vào vùng ảnh (4) đã chọn.
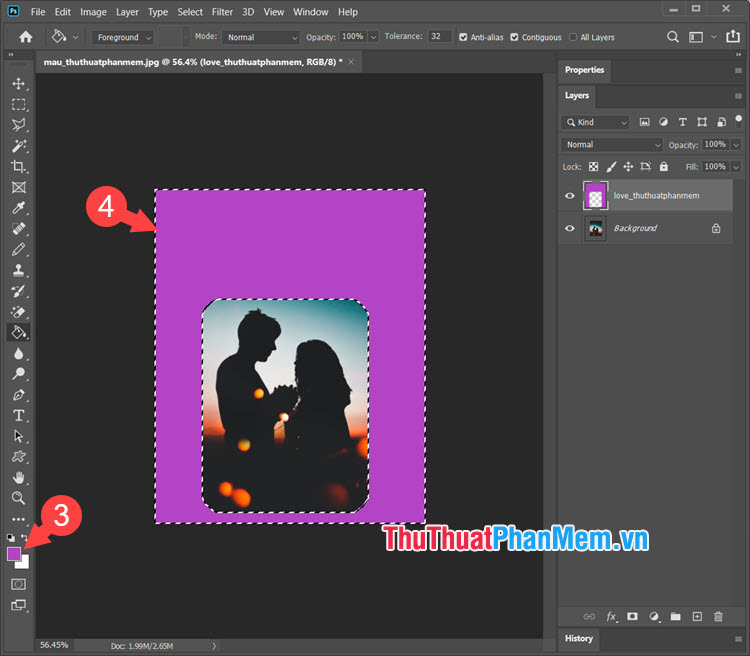
Bước 8: Bạn click vào mục Opacity (1) và điều chỉnh độ mờ (2) sao cho phù hợp với gu thẩm mỹ của bạn.
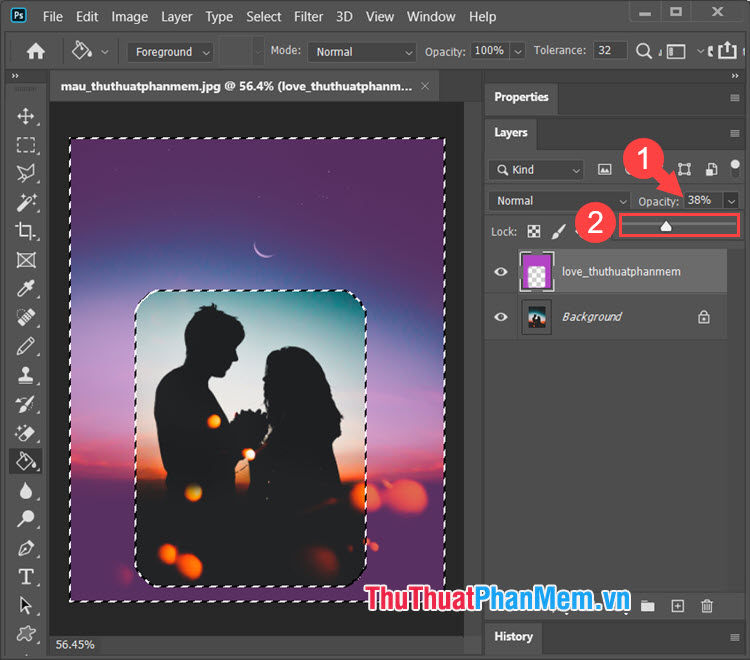
Bước 9: Bạn vào Select (1) => Deselect (2).
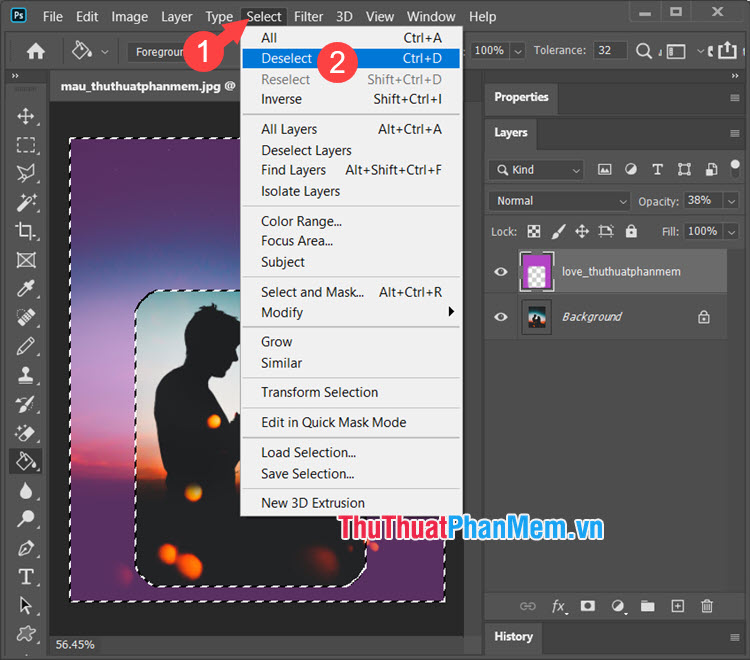
Và cuối cùng bạn đã hoàn thành tác phẩm ảnh bo tròn vô cùng độc đáo.
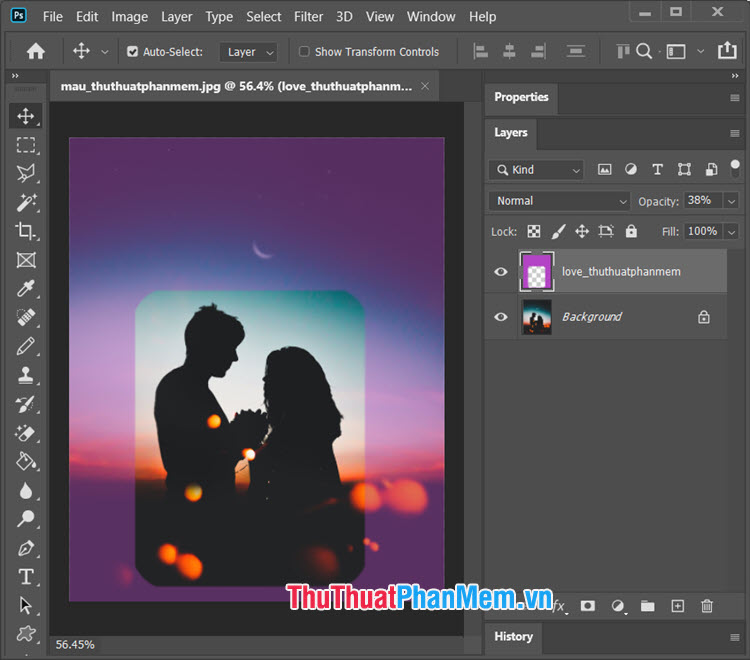
Với cách bo tròn góc ảnh vô cùng độc đáo lại dễ thao tác, bạn có thể biến những bức ảnh đơn điệu trở nên hấp dẫn hơn với cách làm này. Chúc các bạn thành công!
Như vậy, việc làm tròn góc ảnh trong Photoshop là một công việc đơn giản, tuy nhiên lại mang lại kết quả đáng kể cho bức ảnh. Với những bước thực hiện đơn giản và những kỹ năng cơ bản của Photoshop, bạn có thể làm hiệu quả cho bức ảnh của mình trở nên đẹp hơn và chuyên nghiệp hơn. Tuy nhiên, cần lưu ý rằng chúng ta không nên lạm dụng tính năng làm tròn góc, vì điều này có thể làm giảm chất lượng của ảnh. Chỉ nên sử dụng tính năng này khi cần thiết và cần phải thống nhất với nội dung chung của bức ảnh.
Cảm ơn bạn đã xem bài viết Cách làm tròn góc ảnh trong Photoshop tại Pgdphurieng.edu.vn bạn có thể bình luận, xem thêm các bài viết liên quan ở phía dưới và mong rằng sẽ giúp ích cho bạn những thông tin thú vị.
Nguồn: https://thuthuatphanmem.vn/cach-bo-tron-goc-anh-trong-photoshop/
Từ Khoá Tìm Kiếm Liên Quan:
1. Photoshop
2. Cách làm tròn góc ảnh
3. Chỉnh sửa hình ảnh
4. Góc làm tròn
5. Làm tròn góc trong Photoshop
6. Tạo hình đúng kích thước
7. Điều chỉnh hình ảnh
8. Kỹ thuật làm mềm góc
9. Giảm bớt cạnh sắc
10. Tính năng làm tròn góc Photoshop



