Bạn đang xem bài viết Cách làm mục lục tự động trong Word 2013, 2016 tại Pgdphurieng.edu.vn bạn có thể truy cập nhanh thông tin cần thiết tại phần mục lục bài viết phía dưới.
Khác với cách tạo mục lục thủ công, tạo mục lục tự động giúp bạn chỉnh sửa và cập nhật lại nội dung văn bản một cách nhanh chóng, dễ dàng mà không mất công gõ lại mục lục mỗi khi có sự thay đổi nội dung. Ở bài viết này giúp các bạn tạo mục lục tự động cho bài báo cáo của mình trên MS Word 2016.
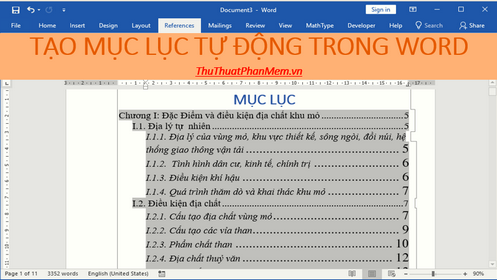
Chuyển chế độ View của văn bản.
Để tạo mục lục dễ dàng bạn cần chuyển văn bản của mình sang chế độ Outline để thuận tiện cho việc tạo mục lục. Vào thẻ View -> chọn Outline chuyển sang chế độ Outline cho văn bản:
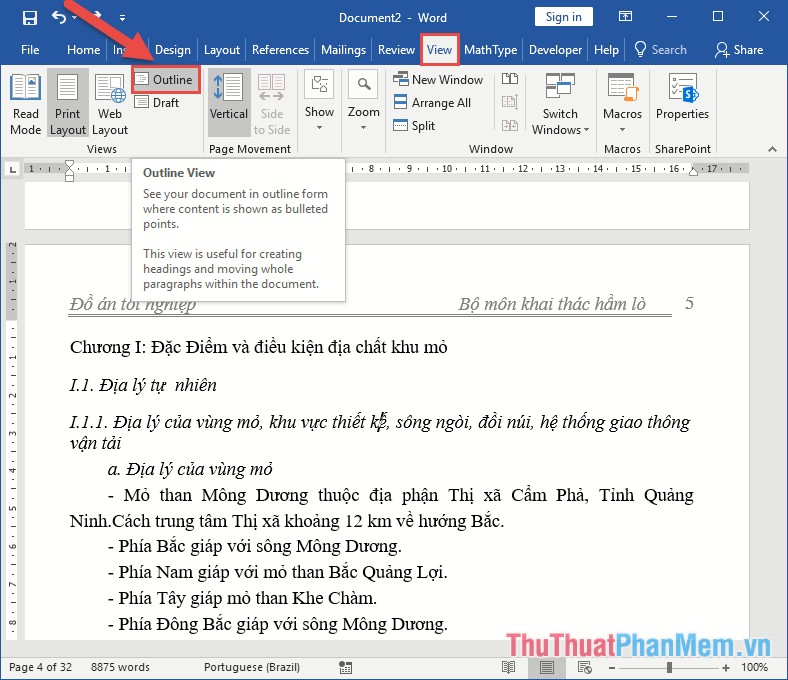
Kết quả văn bản được chuyển sang chế độ Outline:
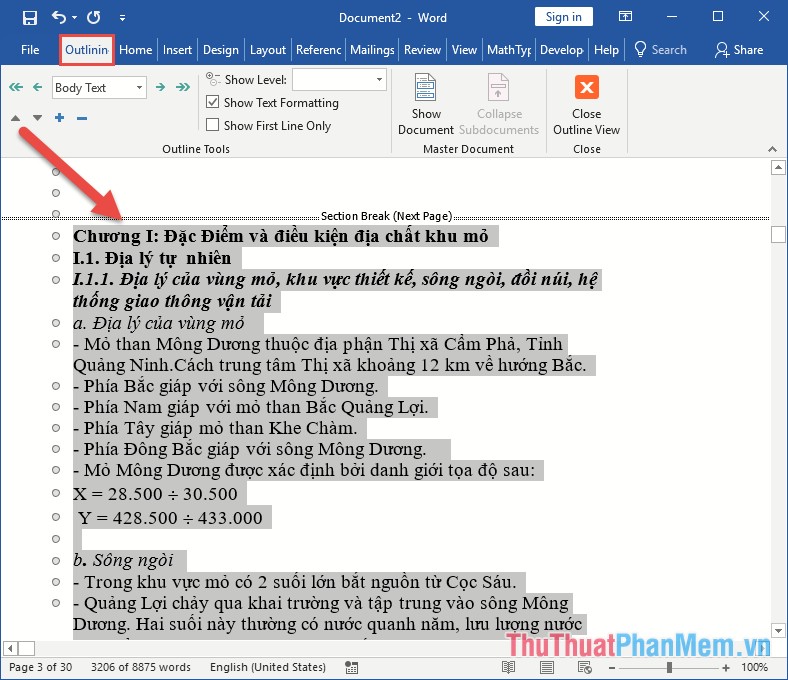
Tạo mục lục tự động
Bước 1: Khi đã chuyển văn bản sang chế độ Outline bạn chỉ cần lựa chọn vị trí mục lục tương ứng với các level để tạo mục lục, tiêu đề lớn tương ứng với level thấp trong mục lục. Ví dụ ở đây Chương I tương ứng với level 1:
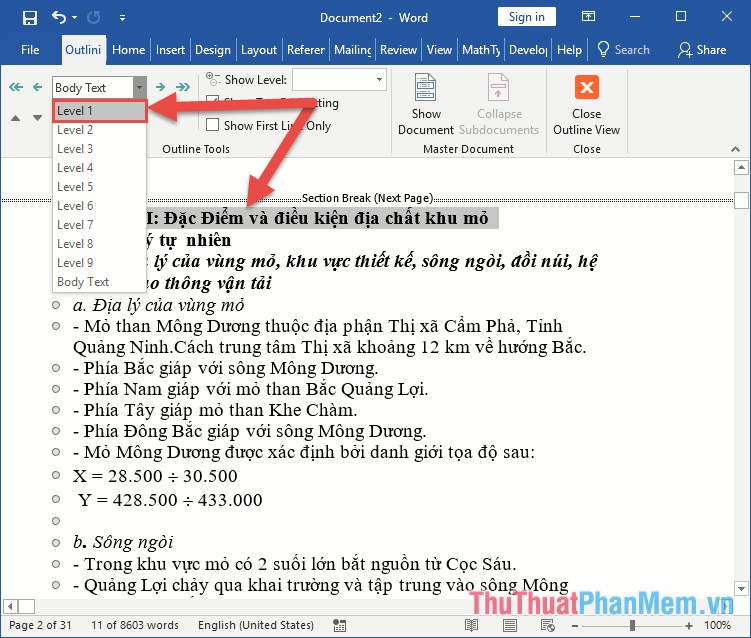
Bước 2: Tương tự mục I.1 Địa lý tự nhiên tương đương level 2, I.1.1 tương ứng level 3:
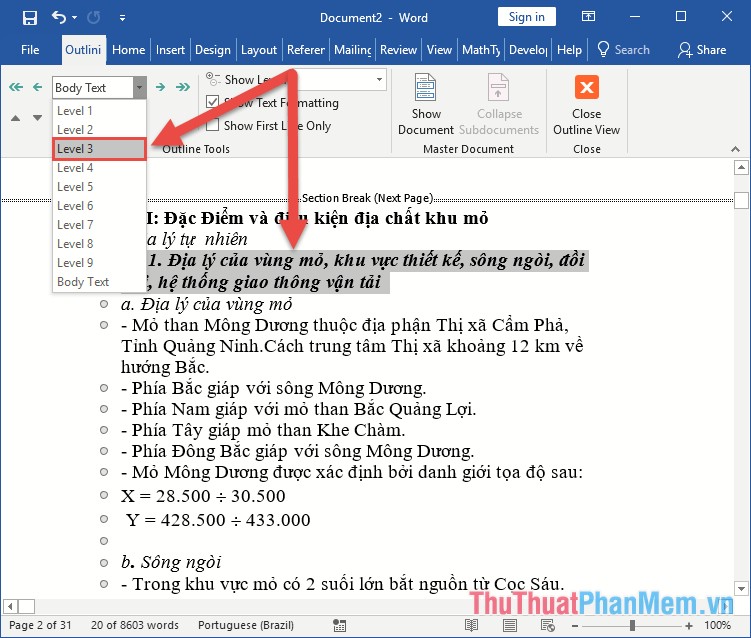
Sau khi lựa chọn xong level các tiêu đề được phân cấp như hình:
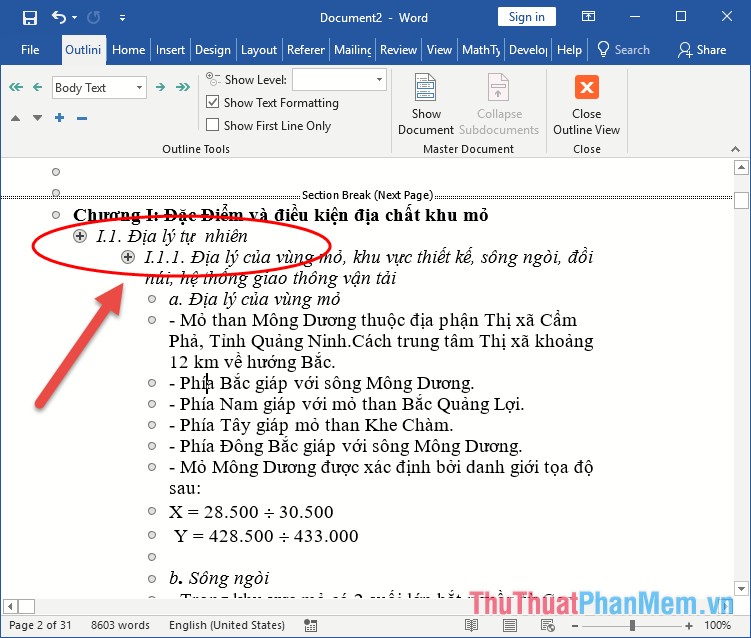
Tương tự bạn thực hiện chọn mức level cho tất cả các tiêu đề trong văn bản của mình:
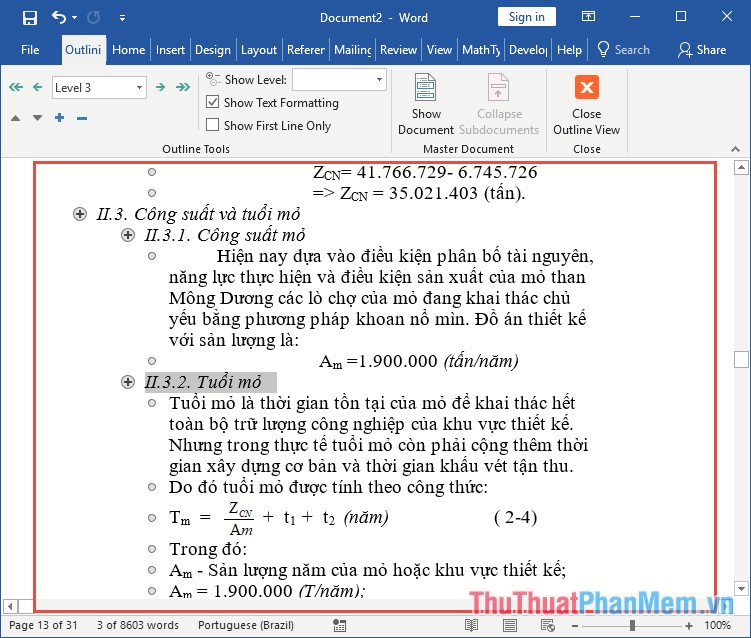
Bước 3: Sau khi phân cấp xong mức level cho tất cả các tiêu đề cần tạo mục lục trong văn bản của bạn thực hiện đặt con trỏ chuột tại vị trí muốn tạo mục lục (ở đây tạo mục lục sau phần mở đầu) vào thẻ References -> kích chọn Table of Contents -> lựa chọn kiểu hiển thị cho mục lục:
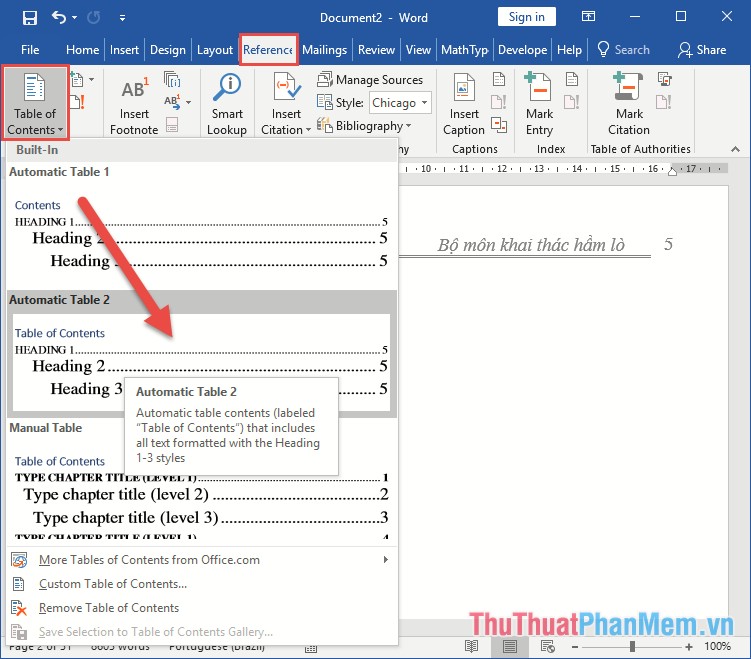
Bước 5: Sau khi lựa chọn xong kiểu hiển thị cho mục lục -> mục lục đã được tạo:
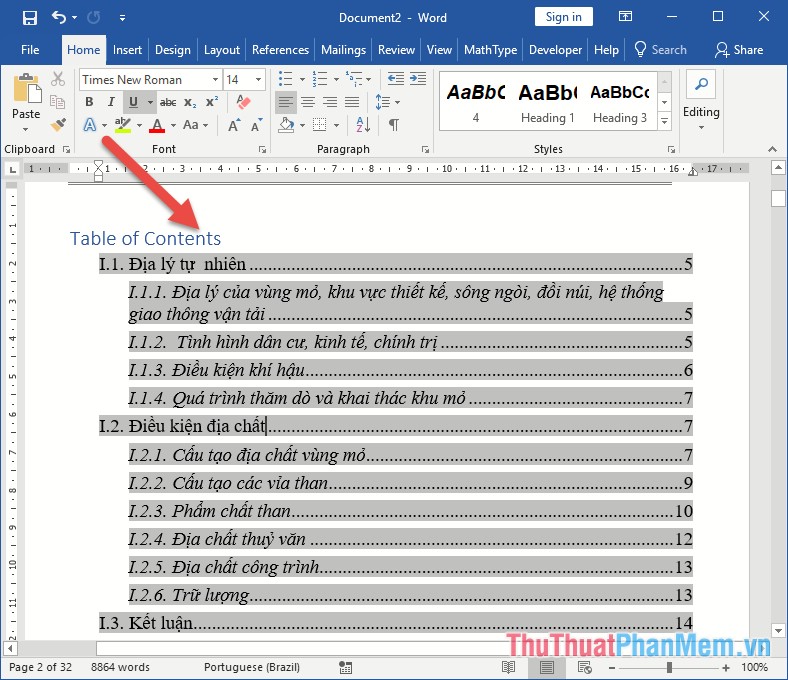
Bước 6: Chỉnh sửa lại tên, các định dạng font chữ, vị trí cho mục lục được kết quả:
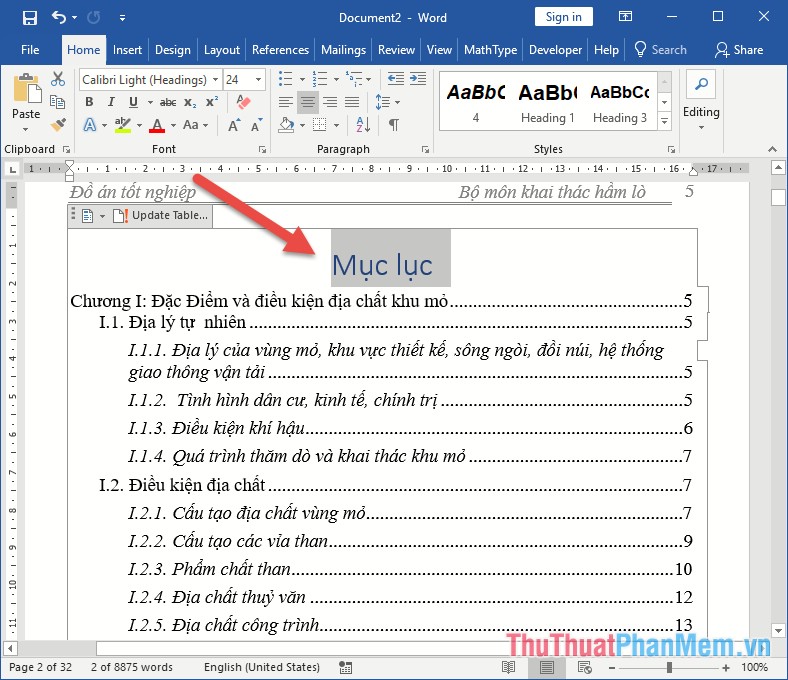
Như vậy bạn đã tạo xong mục lục cho văn bản của mình, bây giờ khi bạn muốn di chuyển tới trang bất kì hãy di chuyển tới trang mục lục -> nhấn giữ phím Ctrl và kích chuột vào vị trí cần di chuyển tới ngay lập tức trang đó được hiển thị:
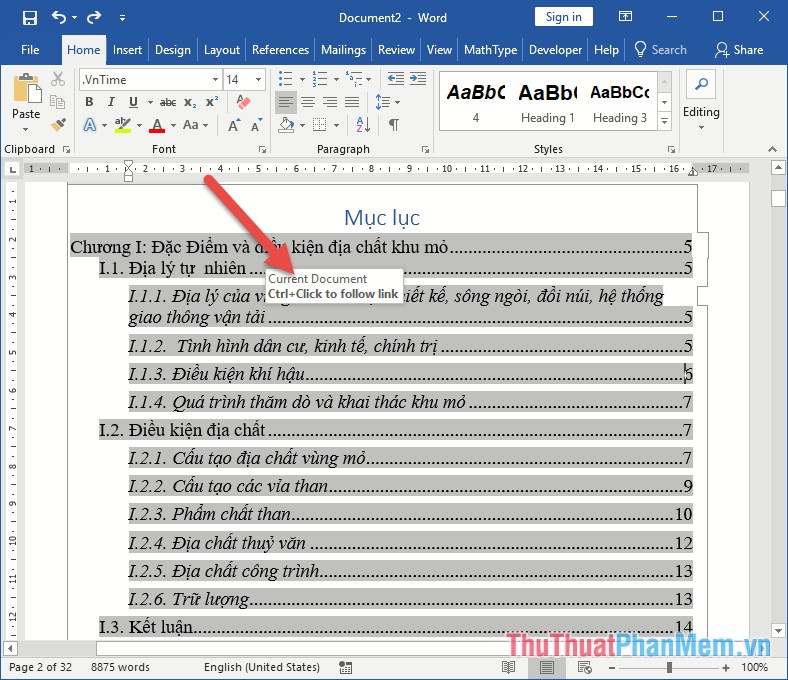
Cập nhật Mục lục
Trường hợp bạn muốn chỉnh sửa lại nội dung văn bản, điều này khiến cho mục lục của bạn bị sai lệch, rất đơn giản sau khi chỉnh sửa xong bạn vào lại trang chứa mục lục -> chuột phải chọn !Update Field:
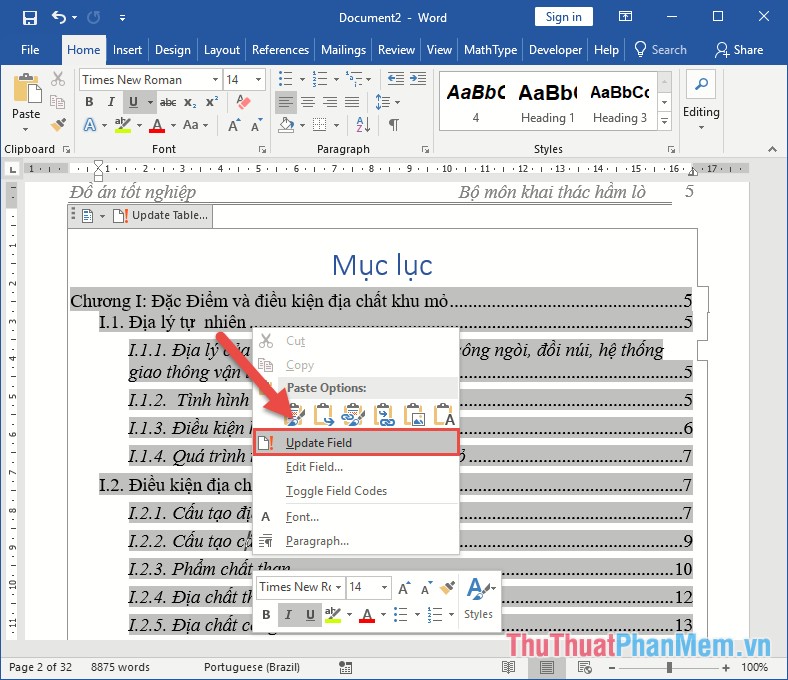
Hộp thoại hiển thị gồm các lựa chọn:
– Update page number only: Chỉ cập nhật số trang trong mục lục.
– Update entire table: Thực hiện cập nhật tất cả các nội dung trong mục lục, kể cả việc thêm tiêu đề hiển thị trong mục lục.
Ví dụ ở đây cần thêm nội dung nên mục I.1.4 đang ở trang thứ 7 bị đẩy sang trang thứ 8. Cần cập nhật lại số trang cho mục lục nên chọn Update page number only -> kích chọn OK:
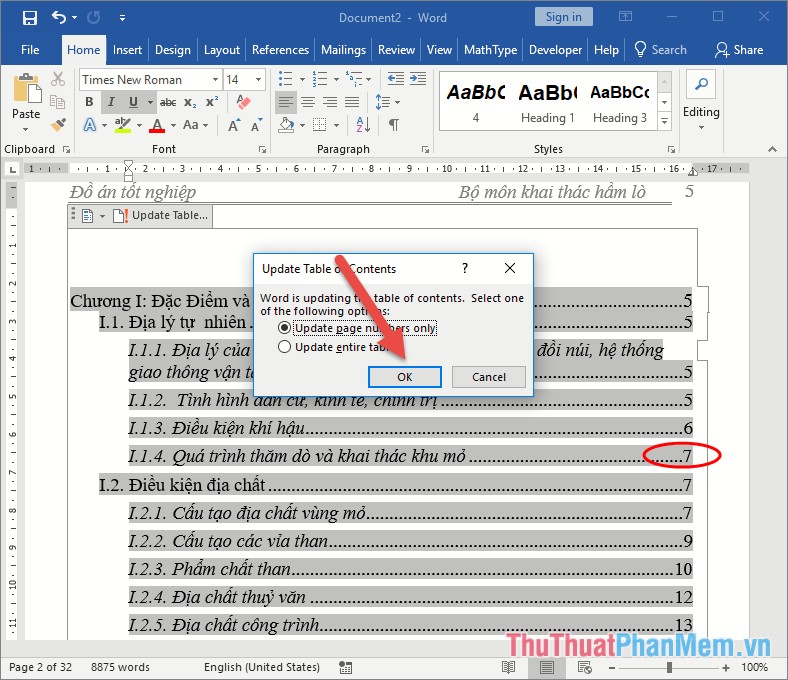
Kết quả số trang mới được cập nhật tương ứng các tiêu đề được cập nhật:
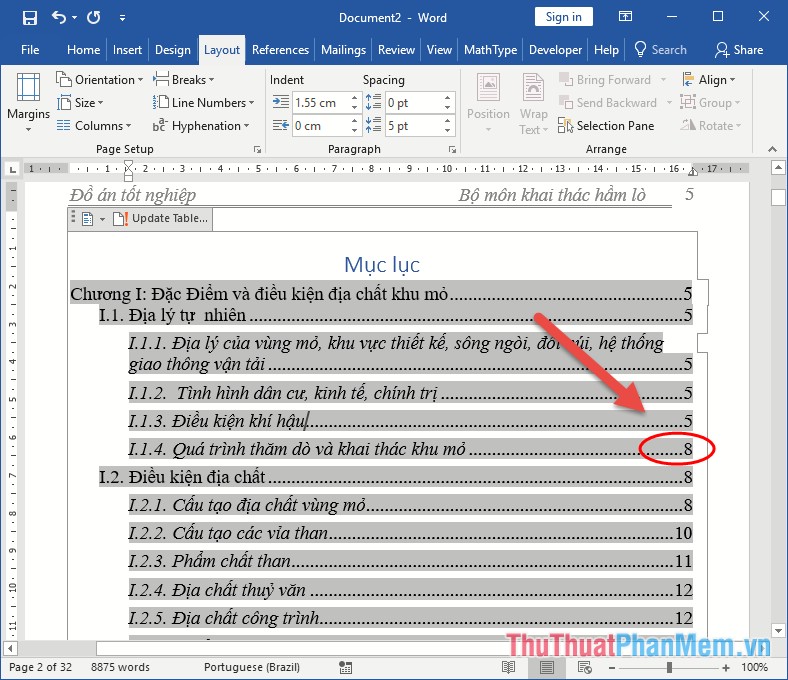
Như vậy bạn có thể tạo mục lục tự động cho văn bản của mình. Chúc các bạn thành công!
Cảm ơn bạn đã xem bài viết Cách làm mục lục tự động trong Word 2013, 2016 tại Pgdphurieng.edu.vn bạn có thể bình luận, xem thêm các bài viết liên quan ở phía dưới và mong rằng sẽ giúp ích cho bạn những thông tin thú vị.
Nguồn: https://thuthuatphanmem.vn/cach-lam-muc-luc-tu-dong-trong-word-2013-2016/
Từ Khoá Tìm Kiếm Liên Quan:
