Bạn đang xem bài viết Cách làm mờ hậu cảnh bằng Photoshop tại Pgdphurieng.edu.vn bạn có thể truy cập nhanh thông tin cần thiết tại phần mục lục bài viết phía dưới.
Phần mềm Photoshop có thể làm được rất nhiều tác vụ khác nhau trong đó có cả làm mờ hậu cảnh, xoá phông. Trong bài viết này, Thủ thuật phần mềm sẽ hướng dẫn các bạn cách làm mờ hậu cảnh bằng Photoshop.

Bước 1: Đầu tiên, các bạn cần chọn công cụ Quick Selection Tool (W) để tạo vùng chọn nhằm tách nhân vật, chủ thể ra khỏi nền ảnh.
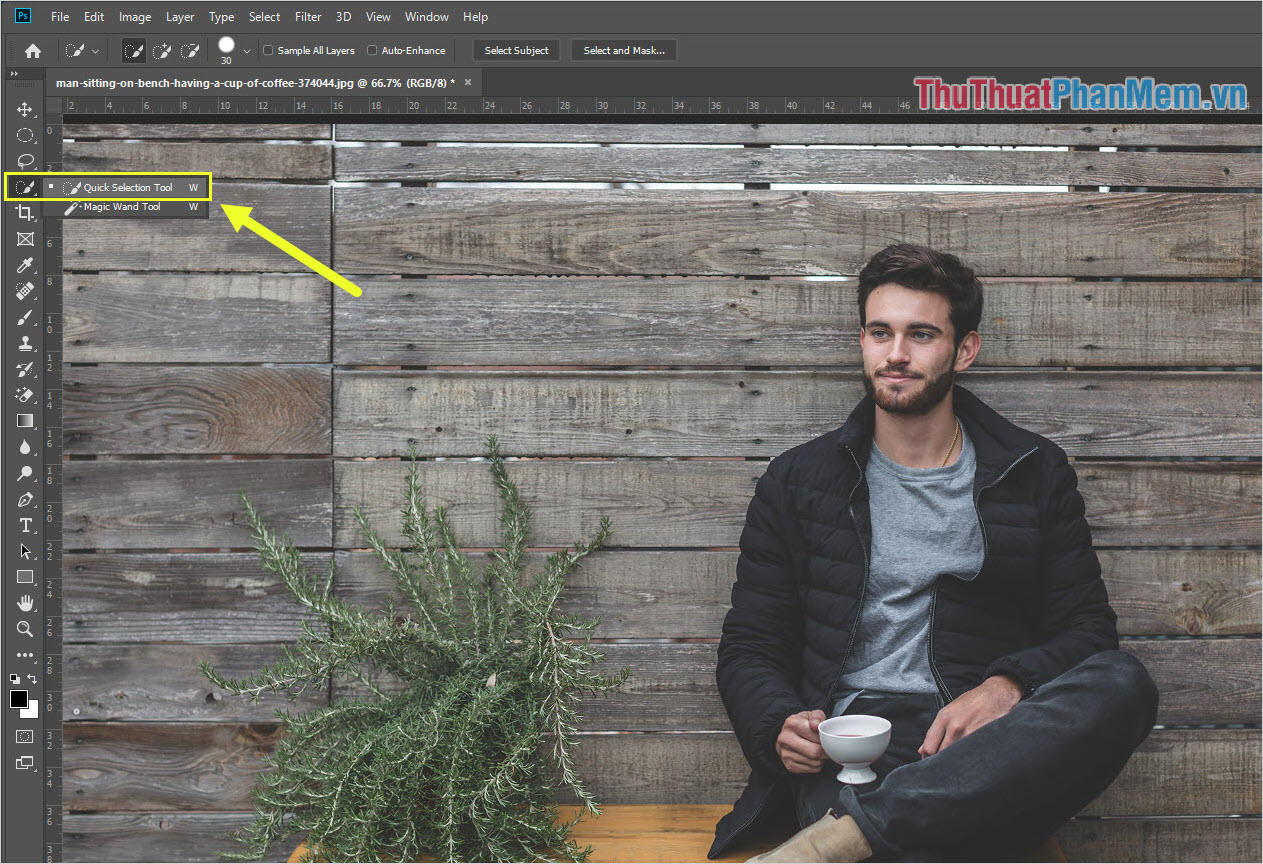
Bước 2: Các bạn tiến hành tạo một vùng chọn vào chủ thể, yêu cầu của vùng chọn này là phải che kín được chủ thể và không có phần dư thừa ở viền hậu cảnh.
Nếu như các bạn chọn quá đà ra cả viền của hậu cảnh thì các bạn có thể chọn Bút Trừ (-) trên thanh công cụ để xoá bớt vùng chọn dư thừa đi.
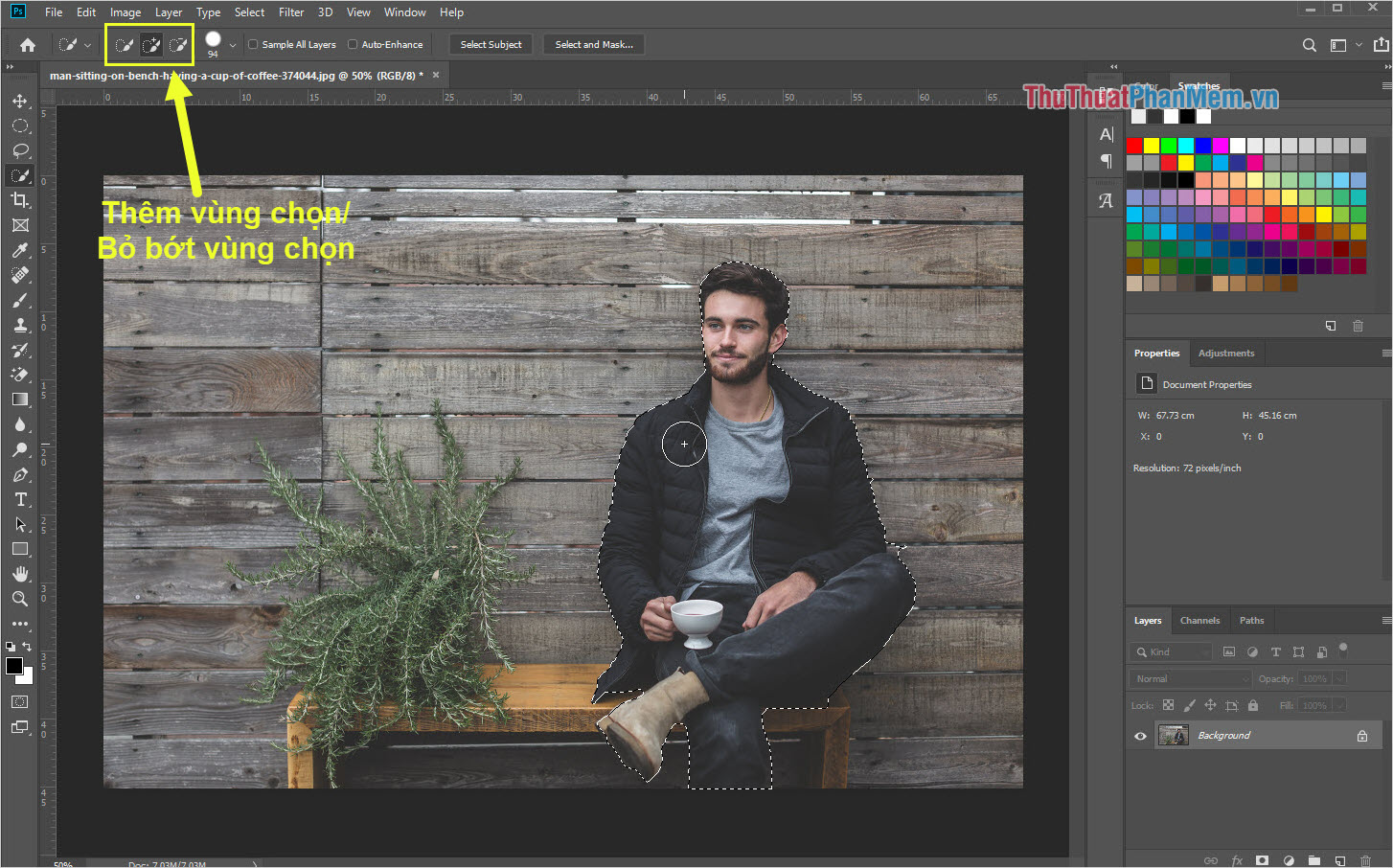
Bước 3: Khi các bạn đã tạo vùng chọn xong, các bạn Click chuột phải vào vùng chọn để chọn lệnh Select Inverse (đảo ngược vùng chọn).
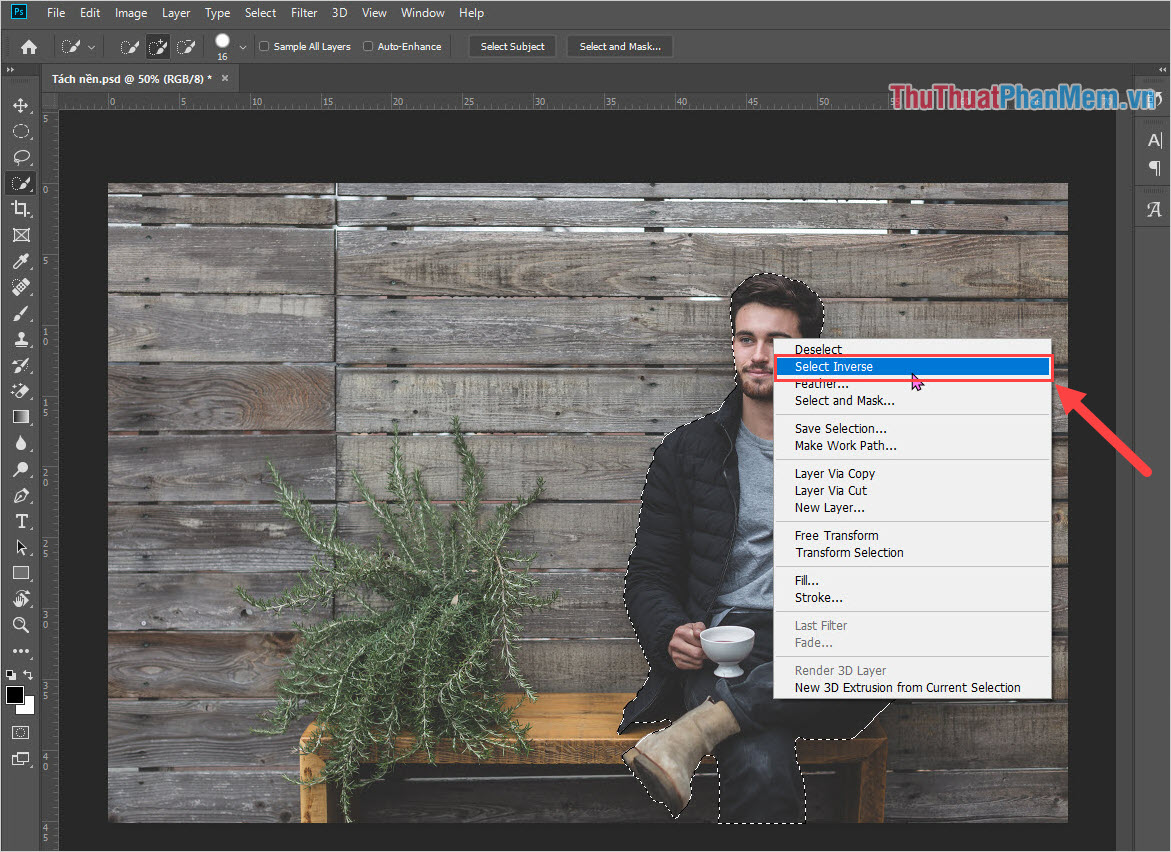
Bước 4: Tiếp theo, các bạn chọn Filter -> Blur –> Box Blur… để tạo hiệu ứng làm mờ cho hậu cảnh.
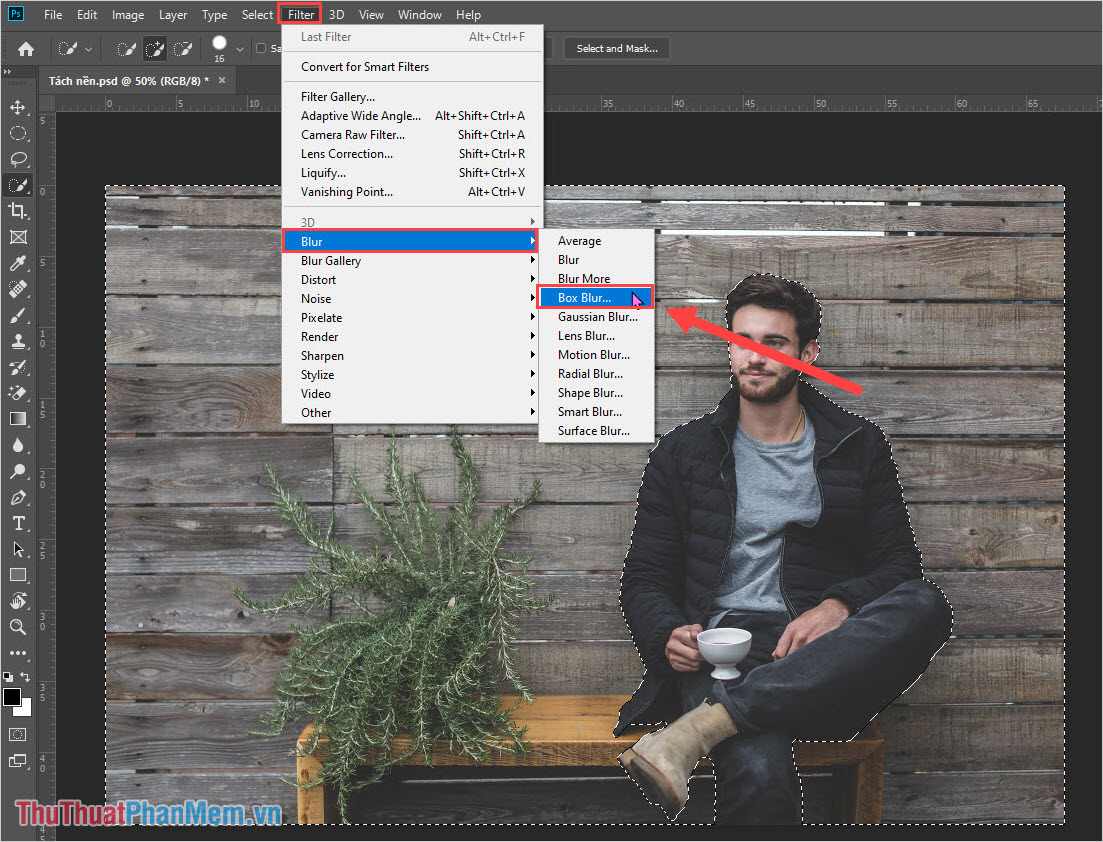
Bước 5: Tại hộp thiết lập của Box Blur, các bạn có thể điều chỉnh Radius để tăng/ giảm hiệu ứng làm mờ hậu cảnh. Tuy nhiên, các bạn đừng tăng quá nhiều vì hình ảnh sẽ kém chân thật, thông thường Radius được thiết lập ở mức từ 5 đến 9 pixel.
![]()
Cuối cùng, các bạn sẽ được kết quả như này và giờ các bạn chỉ việc nhấn Ctrl + S để lưu lại là xong.
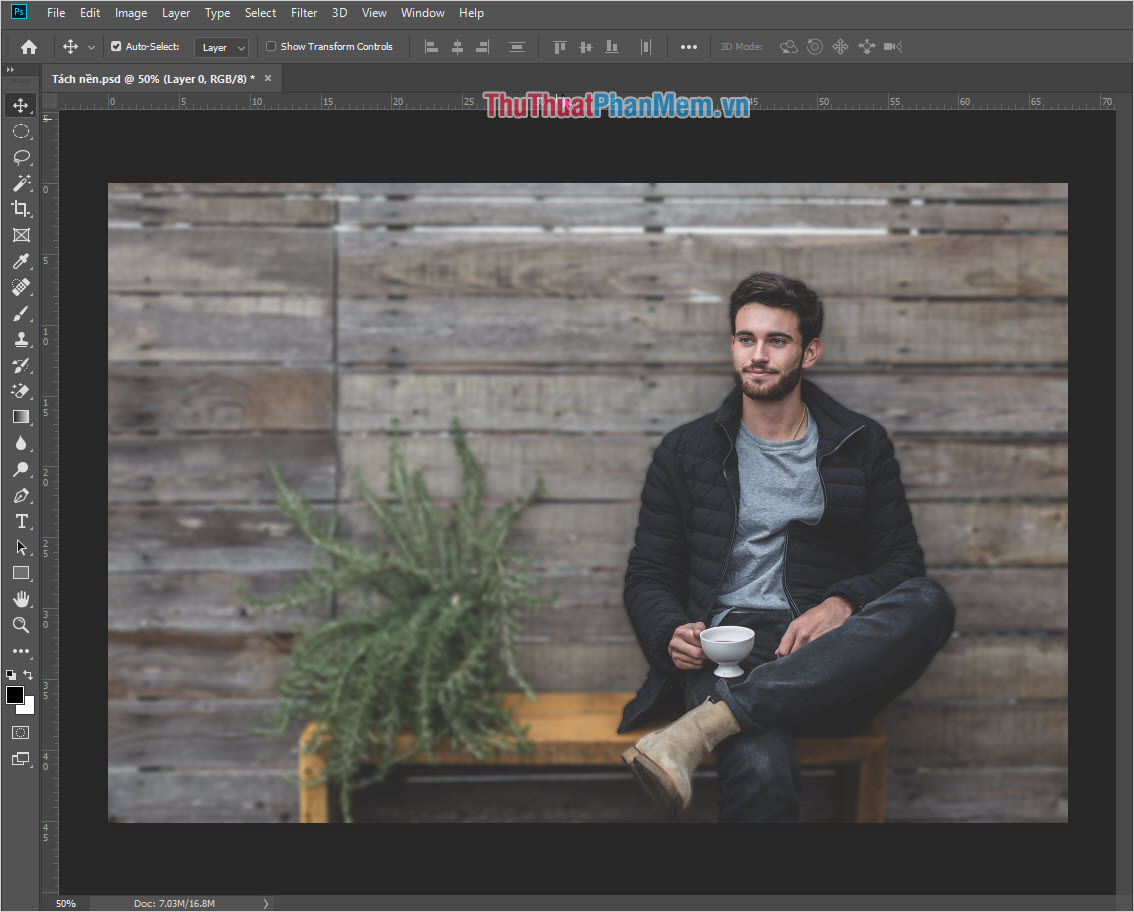
Sự khác biệt của hình ảnh trước khi chỉnh sửa hậu kỳ xoá phông và sau khi hậu kỳ xoá phông!

Trong bài viết này, Thủ thuật phần mềm đã hướng dẫn các bạn làm mờ hậu cảnh trong Photoshop nhanh chóng và hiệu quả. Chúc các bạn thành công!
Cảm ơn bạn đã xem bài viết Cách làm mờ hậu cảnh bằng Photoshop tại Pgdphurieng.edu.vn bạn có thể bình luận, xem thêm các bài viết liên quan ở phía dưới và mong rằng sẽ giúp ích cho bạn những thông tin thú vị.
Nguồn: https://thuthuatphanmem.vn/cach-lam-mo-hau-canh-bang-photoshop/
Từ Khoá Tìm Kiếm Liên Quan:
