Bạn đang xem bài viết Cách làm hiệu ứng tan biến trong Photoshop tại Pgdphurieng.edu.vn bạn có thể truy cập nhanh thông tin cần thiết tại phần mục lục bài viết phía dưới.
Photoshop là một trong những phần mềm chỉnh sửa ảnh phổ biến nhất trên thế giới. Với những tính năng và công cụ mạnh mẽ của nó, Photoshop cho phép người dùng tạo ra những hiệu ứng độc đáo và ấn tượng trên bức ảnh của mình. Một trong những hiệu ứng phổ biến mà người dùng thường sử dụng là hiệu ứng tan biến. Đây là một hiệu ứng tuyệt đẹp, khiến bức ảnh trở nên mờ dần và nhòe đi, tạo cảm giác mơ hồ và tượng trưng. Trong bài viết này, chúng ta sẽ tìm hiểu cách tạo ra hiệu ứng tan biến trong Photoshop để làm nổi bật và làm đẹp cho bức ảnh của bạn.
Tan biến là một hiệu ứng Photoshop thú vị, được sử dụng rất nhiều trong các bức ảnh nghệ thuật, quảng cáo. Bài viết này, Pgdphurieng.edu.vn sẽ hướng dẫn bạn cách làm hiệu ứng tan biến trong Photoshop.

I. Tải brush tan biến
Trước khi bắt đầu tạo hiệu ứng tan biến ảo diệu, bạn cần phải có bộ brush của hiệu ứng này. Hãy truy cập trang web Brusheezy để tìm những brush tan biến đẹp nhất mà bạn mong muốn.
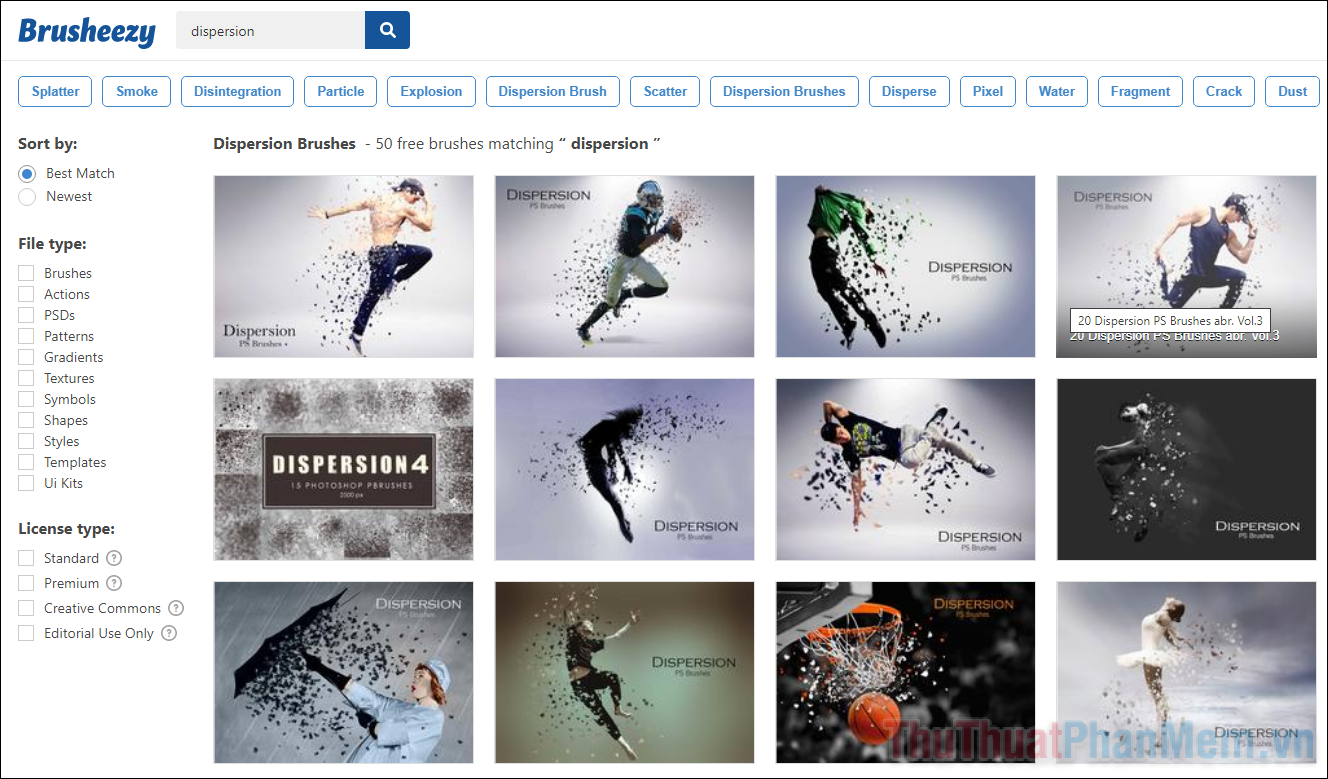
Ngoài ra, nếu bạn chưa biết cách thêm một brush vào Photoshop, hãy tham khảo bài viết Cách cài brush vào Photoshop.
II. Cách làm hiệu ứng tan biến trong Photoshop
Bước 1: Chuẩn bị hình ảnh của bạn
Đầu tiên, bạn cần mở hình ảnh cần chỉnh sửa trong Photoshop. Để làm ví dụ cho bài viết, Pgdphurieng.edu.vn sử dụng hình ảnh của Andre Piacquadio trên Pexels.
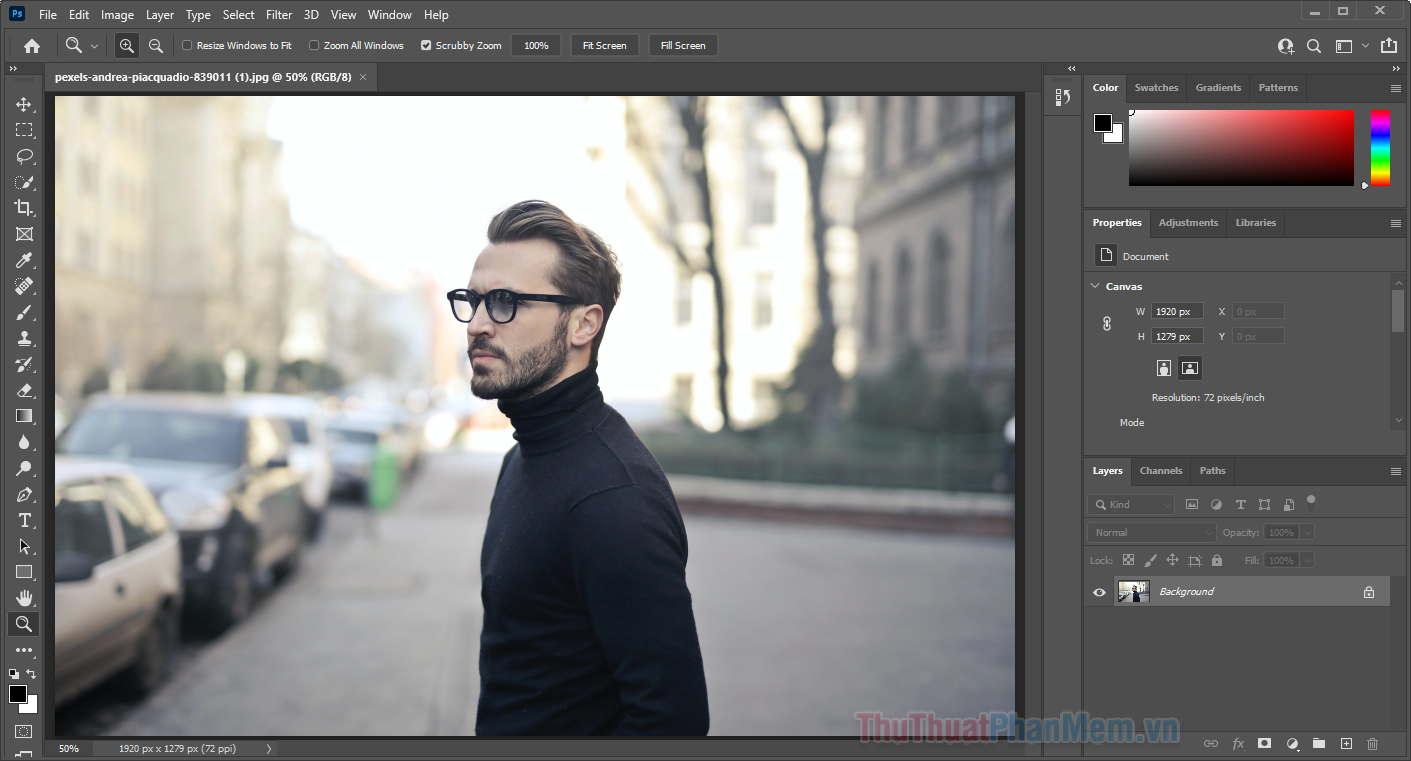
Hãy bắt đầu với việc nhân đôi layer background của bạn: click chuột phải vào layer Background > chọn Duplicate layer…
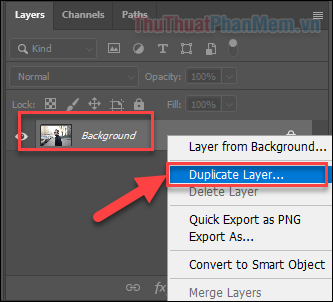
Để thực hiện tách đối tượng ra khỏi nền, bạn chọn layer Background, sau đó dùng công cụ Lasso (L) và vẽ một đường bao quanh đối tượng của bạn. Bạn không cần quá nhiều sự chính xác ở bước này.

Click chuột phải rồi chọn Fill…
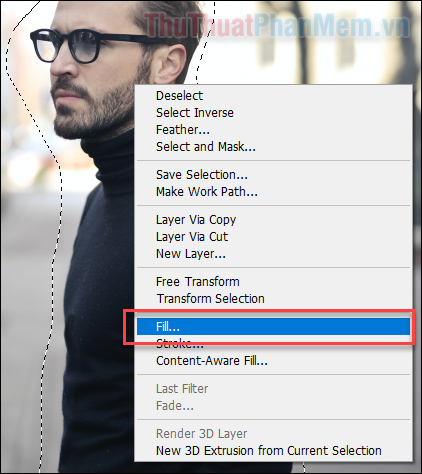
Đặt Contents là Content-Aware >> OK.
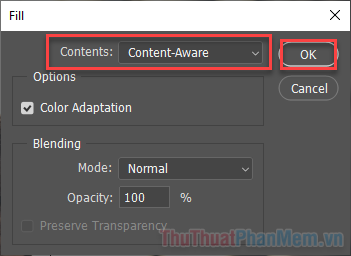
Bây giờ bạn chỉ còn lại nền của hình ảnh.

Bước 2: Chọn đối tượng của bạn
Bây giờ với layer Background Copy, hãy sử dụng công cụ Quick Selection (W) để chọn đối tượng của bạn. Việc chọn đối tượng có thể sử dụng bằng nhiều công cụ khác nhau như Lasso hay Pen, nhưng Quick Selection là tiện lợi nhất.
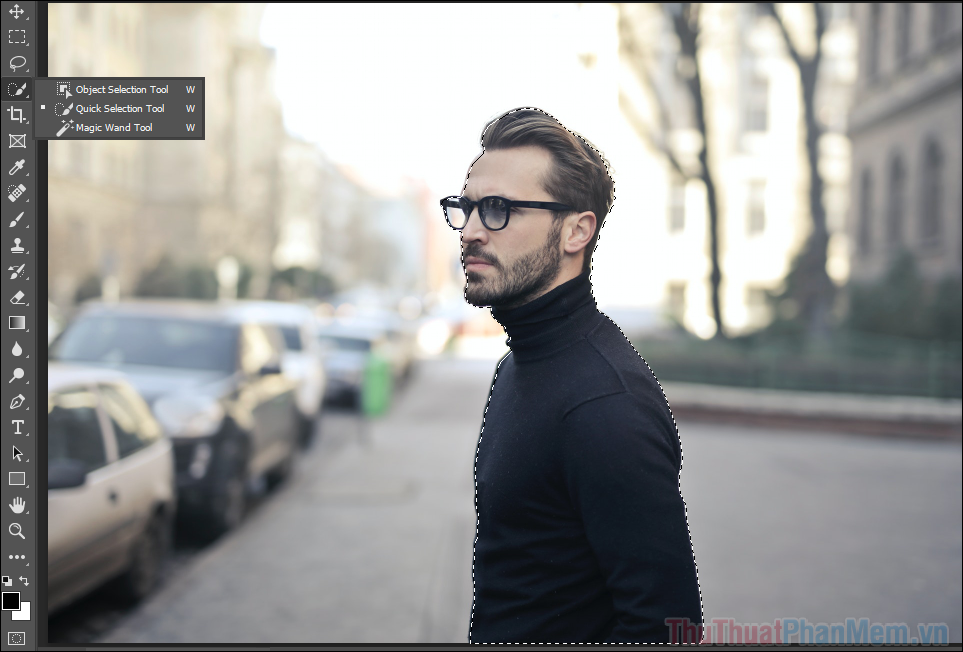
Bấm vào Select and Mask… ở thanh công cụ bên trên.
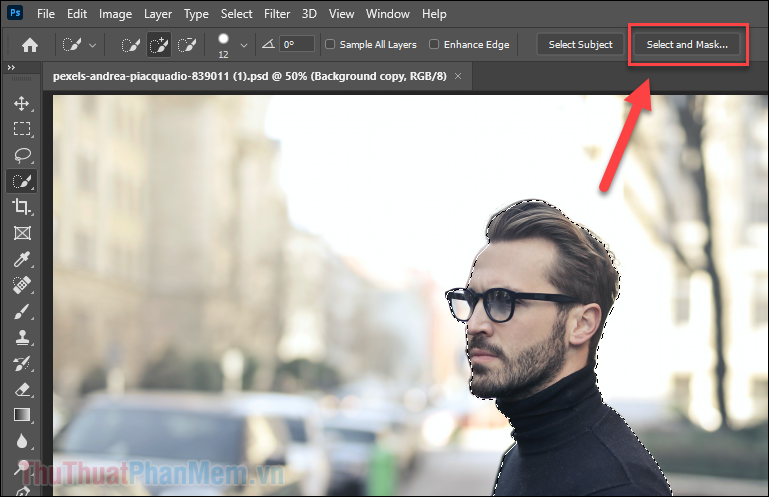
Chọn View Mode là Overlay để bạn có được cái nhìn rõ rệt hơn giữa vùng được chọn và không được chọn.
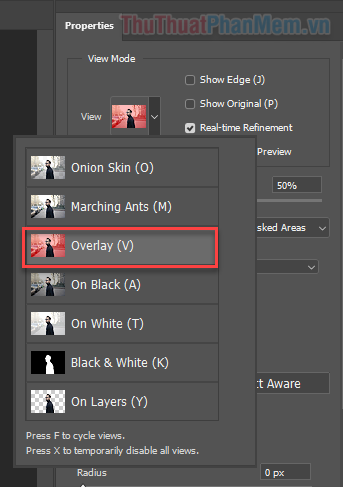
Tiếp theo, sử dụng công cụ Refine Edge ở bên trái để sửa lại viền của vùng chọn. Bạn cũng có thể nhấn Refine Hair để chọn tóc chính xác hơn.
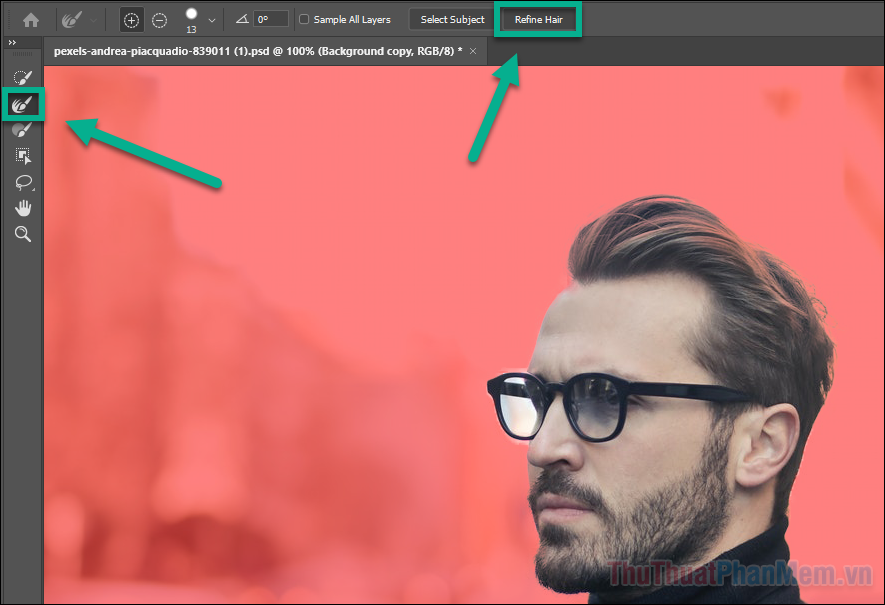
Khi đã chọn đối tượng đủ chính xác, ở mục Output Settings, bạn đổi sang Layer Mask, rồi nhấn OK.
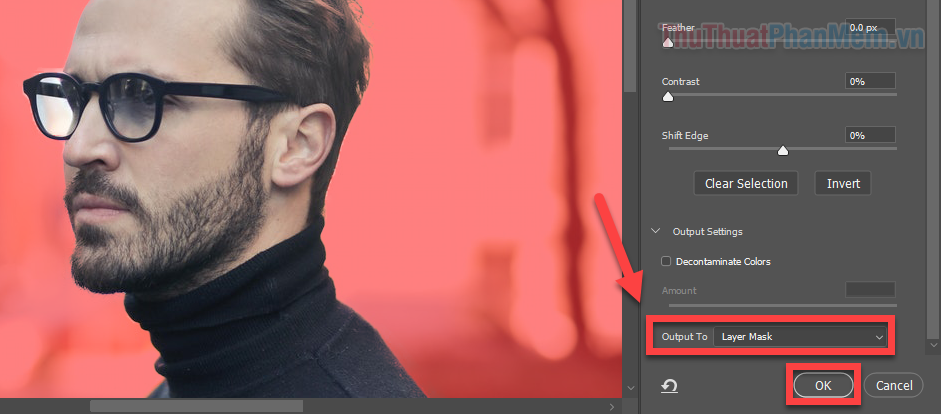
Bây giờ, bạn Duplicate Layer… để có được Background copy 2.
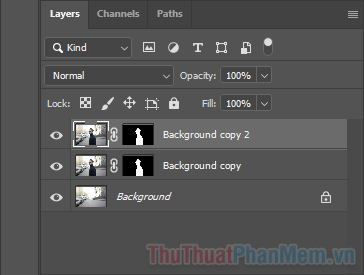
Bước 3: Chuẩn bị hiệu ứng tan biến
Bạn nhấp chuột phải vào mask của layer trên cùng, rồi chọn Apply Layer Mask.
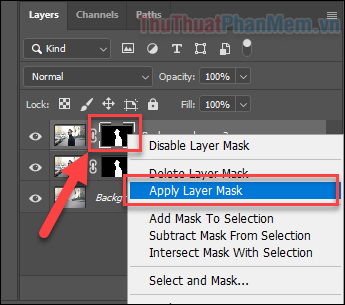
Layer trên cùng của bạn bây giờ sẽ chỉ còn lại chủ thể bị tách riêng ra, bạn nên đổi tên layer này thành “tan vỡ” cho dễ phân biệt. Chọn Layer >> Rename Layer… để đổi tên.
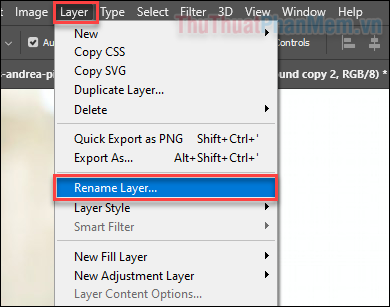
Tạo một bản sao của layer “tan vỡ”.
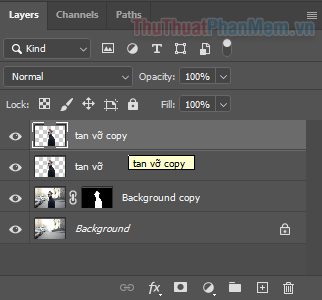
Bạn chọn layer “tan vỡ”, sau đó đi đến Filter >> Liquify…
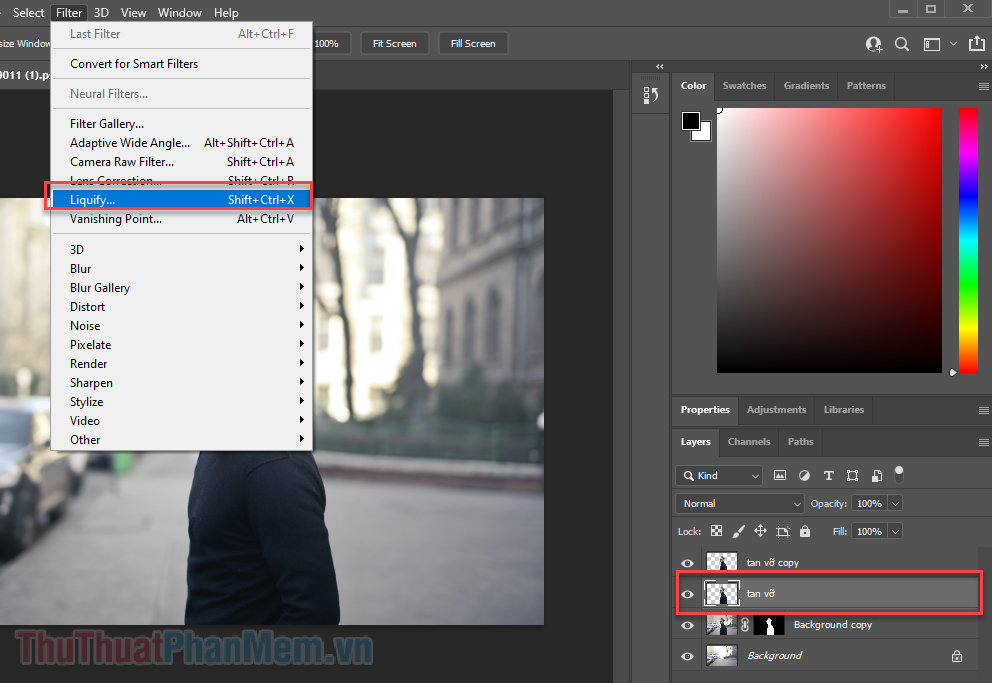
Thao tác này sẽ mở ra một cửa sổ mới. Ở phía trên cùng bên trái của sửa, bạn chọn công cụ Forward Warp.
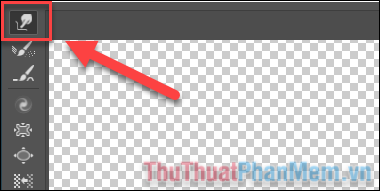
Bây giờ, bạn hãy kéo các phần của đối tượng ra ngoài, theo hướng bạn muốn làm hiệu ứng tan biến.
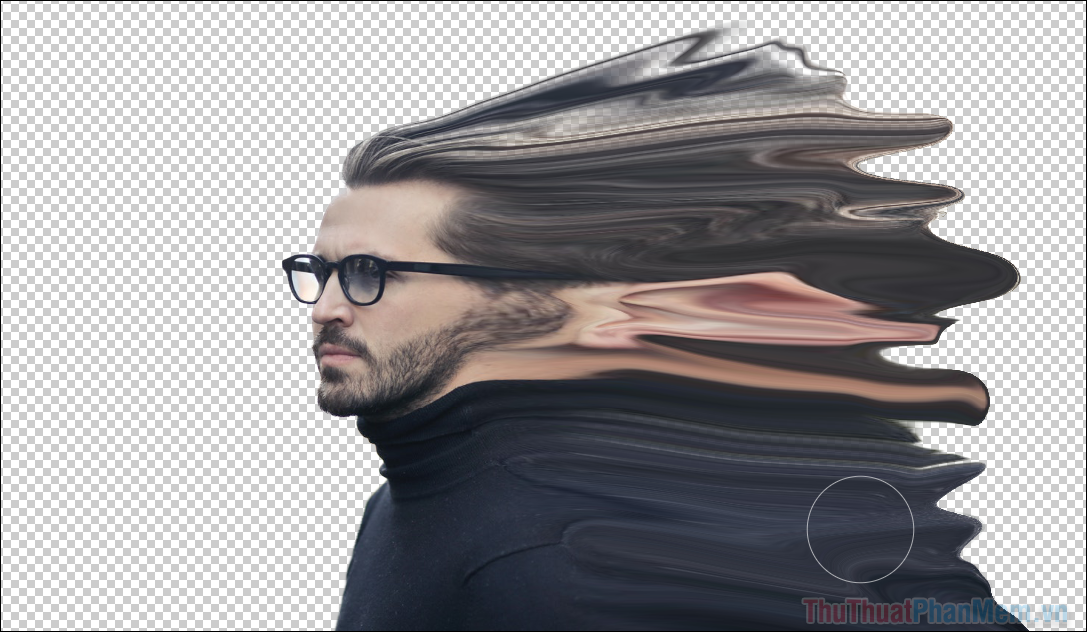
Khi đã hài lòng, bạn bấm OK.
Bước 4: Chuẩn bị các layer
Bây giờ bạn cần chuẩn bị các layer cho hiệu ứng tan vỡ.
Chọn layer “tan vỡ” và thêm một Layer Mask bằng cách giữ Alt và nhấn vào biểu tượng ![]() dưới cùng bên phải. Điều này sẽ ẩn mọi thứ trên layer “tan vỡ” của bạn.
dưới cùng bên phải. Điều này sẽ ẩn mọi thứ trên layer “tan vỡ” của bạn.
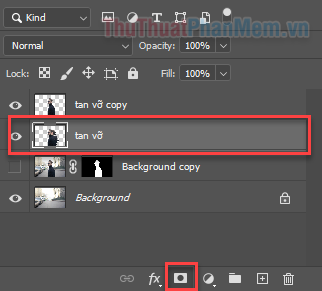
Bây giờ, bạn tạo mask cho layer “tan vỡ copy” mà không cần giữ Alt. Bạn có được các layer như sau:
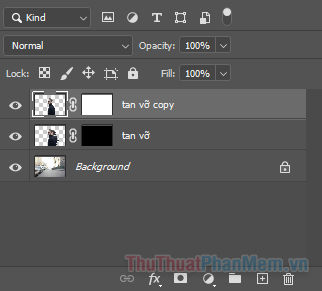
Bước 5: Tạo hiệu ứng tan biến
Bây giờ, bạn mở công cụ Brush (B) và chọn cọ vẽ tan biến đã tải xuống từ trang Brusheezy.
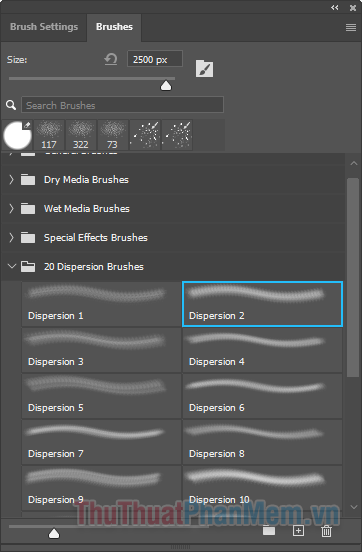
Chọn “mask trắng”, bạn bắt đầu vẽ những tan biến ở rìa của nhân vật.
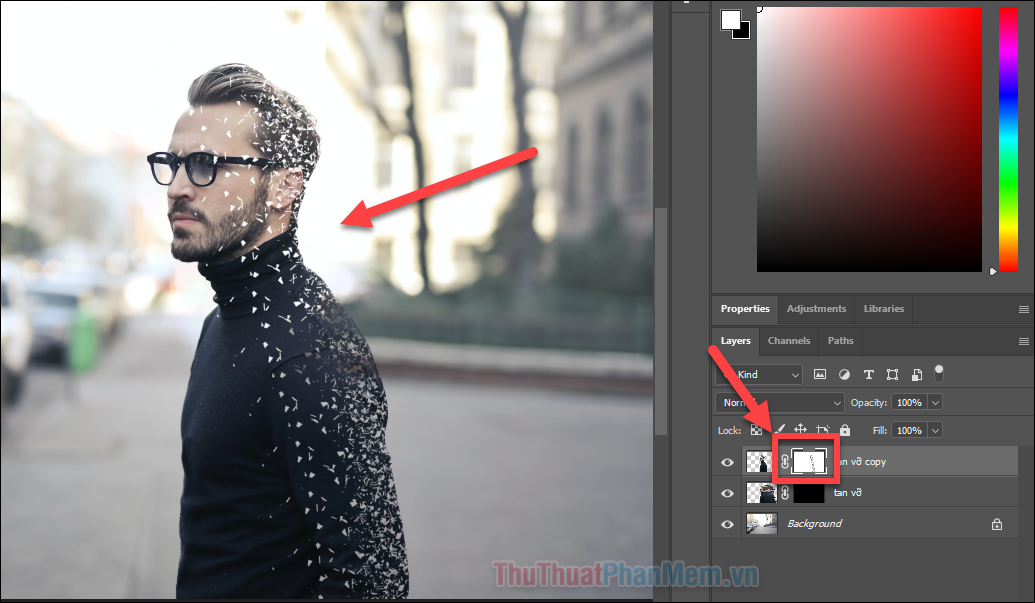
Tiếp theo, chuyển sang “mask đen”, bạn đồng thời nhấn X để đảo ngược màu của cọ vẽ.
Tiến hành vẽ các tan biến tiếp theo, dựa trên phần Liquify đã tạo bên trên.
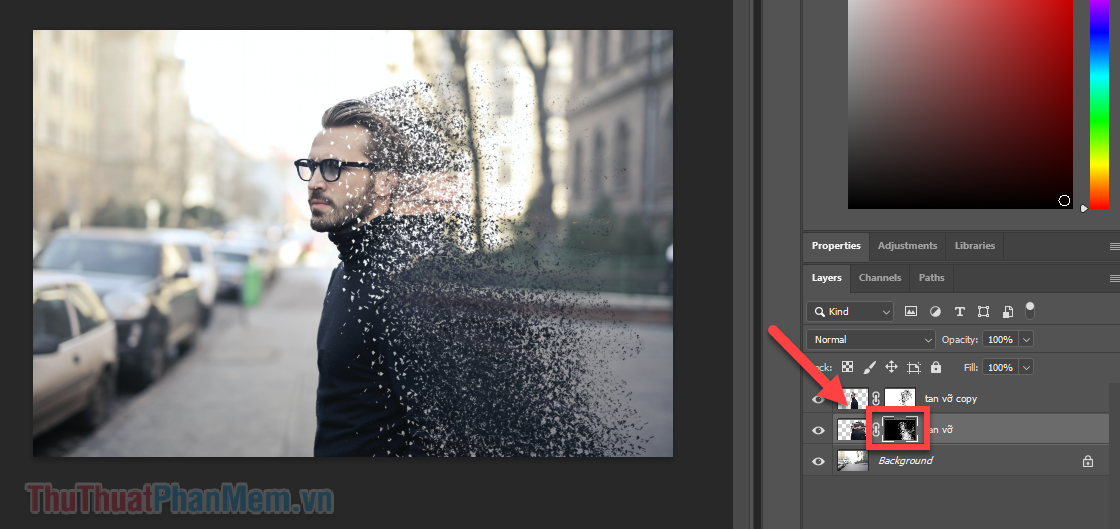
Bạn tiếp tục hoán đổi giữa các mask để hoàn thiện phần tan biến một cách hoàn hảo nhất. Chỉ cần nhớ nhấn X để đổi màu cọ vẽ là được.
Bạn cũng có thể sử dụng các brush khác như Soft Round để giảm bớt sự tan biến, giúp cho hiệu ứng trở nên hài hòa hơn. Trong ví dụ dưới đây, tôi dùng Soft Round để lấy lại một phần khuôn mặt và vai nhân vật.
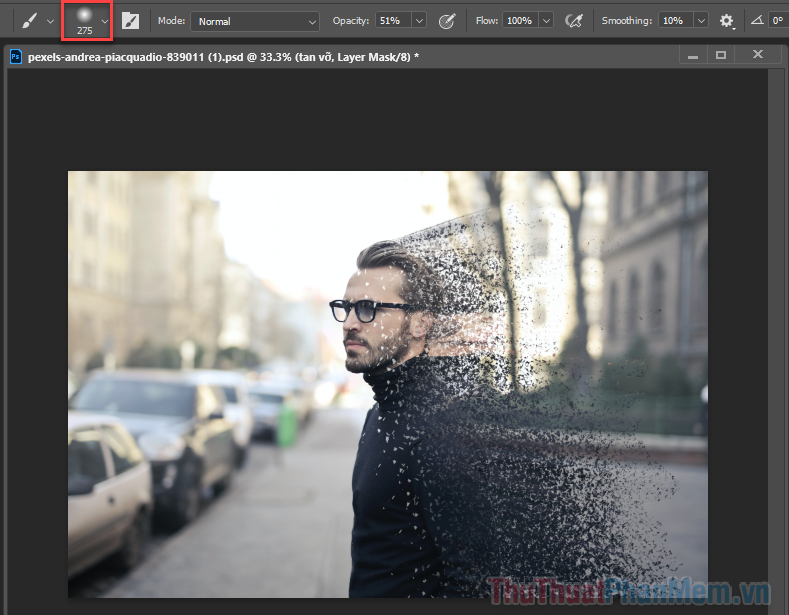
Kết
Và đó là cách bạn tạo ra hiệu ứng tan biến trong Photoshop. Hi vọng bài viết của Pgdphurieng.edu.vn đã đủ chi tiết để bạn có thể thực hiện ngay trong lần đầu tiên. Chúc bạn thành công!
Trên đây là một số cách giúp bạn tạo hiệu ứng tan biến trong Photoshop. Bằng cách sử dụng các công cụ và kỹ thuật này, bạn có thể tạo ra những hiệu ứng đặc biệt và độc đáo cho các dự án sáng tạo của mình.
Việc tạo hiệu ứng tan biến trong Photoshop không chỉ đơn giản mà còn mang lại hiệu quả rõ rệt cho bức ảnh. Tùy thuộc vào mục đích sử dụng và phong cách thiết kế của bạn, bạn có thể tùy chỉnh các thông số, kết hợp các kỹ thuật và công cụ khác nhau để tạo ra những hiệu ứng độc đáo và sáng tạo.
Ngoài ra, việc tìm hiểu và áp dụng các kỹ thuật xử lý ảnh trong Photoshop không chỉ giúp bạn tạo ra những hiệu ứng đẹp mắt mà còn nâng cao kỹ năng của bạn trong việc sử dụng phần mềm này. Hiệu ứng tan biến không chỉ là một công cụ thiết kế mà còn là một phương tiện thể hiện sự sáng tạo và cảm xúc trong ảnh.
Hy vọng rằng các phương pháp và công cụ mà chúng tôi đã chia sẻ trong bài viết này sẽ giúp bạn tạo ra những hiệu ứng tan biến đẹp mắt và sáng tạo trong Photoshop. Hãy thử áp dụng chúng và khám phá thêm nhiều công cụ và kỹ thuật khác để trang trí và tạo điểm nhấn cho các dự án thiết kế của bạn.
Cảm ơn bạn đã xem bài viết Cách làm hiệu ứng tan biến trong Photoshop tại Pgdphurieng.edu.vn bạn có thể bình luận, xem thêm các bài viết liên quan ở phía dưới và mong rằng sẽ giúp ích cho bạn những thông tin thú vị.
Nguồn: https://thuthuatphanmem.vn/cach-lam-hieu-ung-tan-bien-trong-photoshop/
Từ Khoá Tìm Kiếm Liên Quan:
1. Hiệu ứng tan biến trong Photoshop
2. Làm mờ màu trong Photoshop
3. Tạo hiệu ứng phai mờ trên ảnh Photoshop
4. Cách tạo hiệu ứng tan chảy trong Photoshop
5. Tạo hiệu ứng mờ dần trong Photoshop
6. Cách làm ảnh phai mờ trong Photoshop
7. Tạo hiệu ứng biến mất dần trong Photoshop
8. Làm mất màu dần trên ảnh bằng Photoshop
9. Cách làm rụng lá hoa trong Photoshop
10. Tạo hiệu ứng phai mờ chi tiết trong Photoshop
