Bạn đang xem bài viết Cách làm chữ cong trong PowerPoint tại Pgdphurieng.edu.vn bạn có thể truy cập nhanh thông tin cần thiết tại phần mục lục bài viết phía dưới.
Bạn đang tìm cách làm cong chữ trong PowerPoint để bài thuyết trình của mình trở nên sinh động và hấp dẫn hơn? Trong bài viết này, Pgdphurieng.edu.vn chia sẻ với bạn cách làm cong chữ trong PowerPoint nhanh và đơn giản nhất!
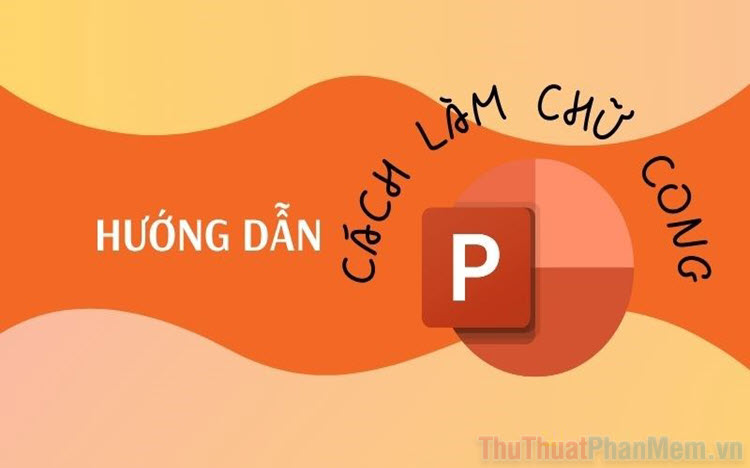
1. Tại sao phải làm cong chữ trong PowerPoint
Khi làm các file PowerPoint, ai cũng muốn bài thuyết trình của mình thật nổi bật và gây sự chú ý với tất cả mọi người. Một trong số những cách tạo sự chú ý trên file PowerPoint chính là làm cho chữ cong theo các hình tròn, hình Elip hoặc cong theo những cách có quy luật đẹp.
Nhiều người khi soạn thảo file PowerPoint sẽ nghĩ rằng việc làm cong chữ trong PowerPoint khó, phải dùng đến nhiều kỹ năng khác nhau. Thế nhưng bạn đâu thể biết rằng việc làm cong chữ trong PowerPoint là hoàn toàn có sẵn và để tạo ra một bộ chữ cong đẹp bạn không mất đến 1 phút.
Vậy làm sao để làm được chữ cong trong PowerPoint? Chúng ta hãy cùng xem ngay hướng dẫn chi tiết dưới đây nhé!
2. Hướng dẫn làm chữ cong trong PowerPoint
Để thực hiện làm chữ cong trong PowerPoint, bạn cần cài đặt phần mềm sẵn trên máy tính. Bất kỳ phiên bản nào của PowerPoint cũng đều có thể làm được chữ cong nhanh chóng, đơn giản và tiện lợi.
Bước 1: Bạn mở ứng dụng PowerPoint, viết chữ cần làm cong như bình thường.
Khi thực hiện làm chữ cong trong PowerPoint, bạn cần chú ý như sau:
- Chỉ thực hiện làm chữ cong với các câu ngắn gọn.
- Chỉ làm chữ cong với Tiêu đề, Mục lục.
- Hạn chế làm chữ cong quá nhiều trong Slide khiến nội dung bị rối mắt.
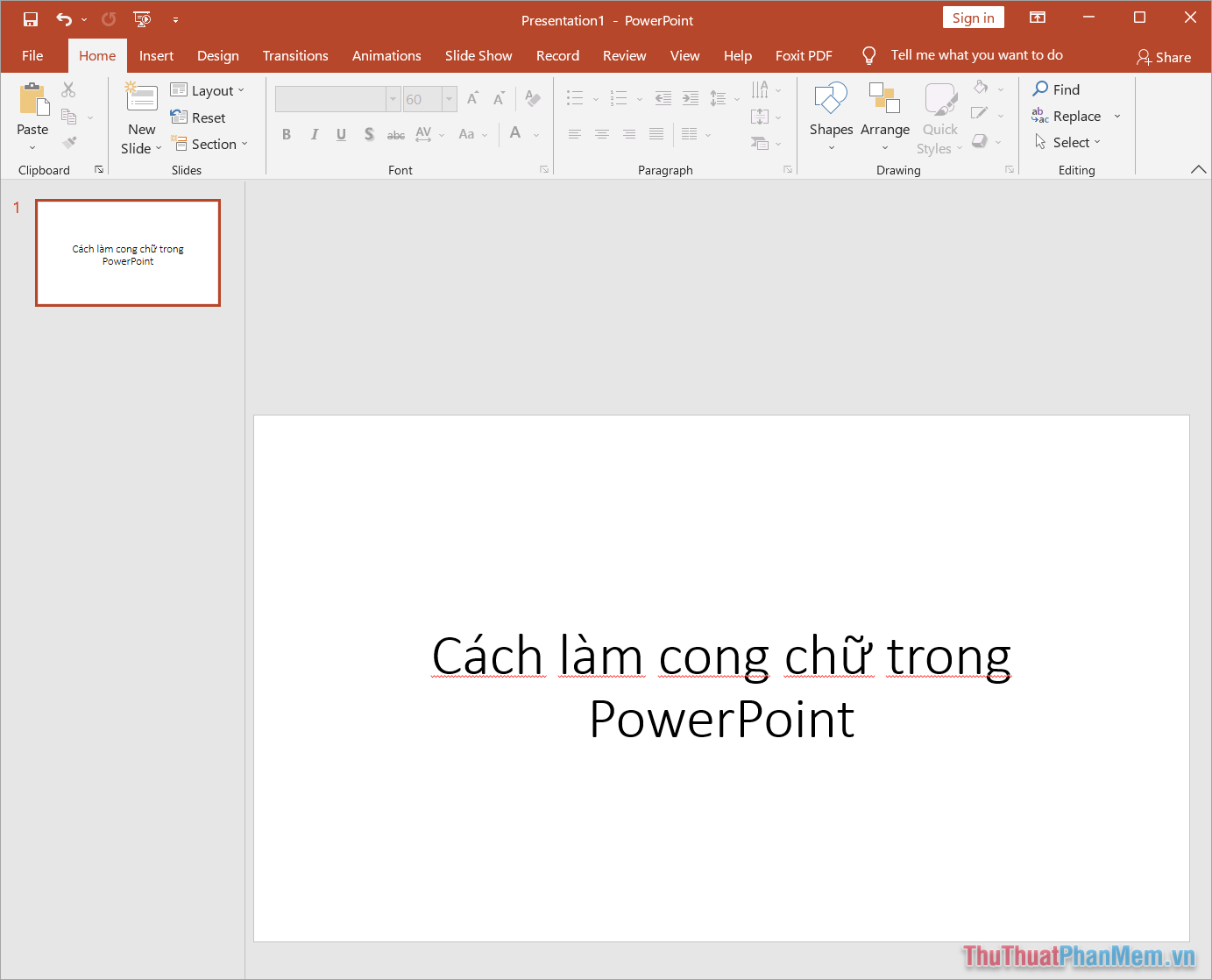
Bước 2: Sau đó, bạn bôi đen toàn bộ phần nội dung chữ cần làm cong và chọn thẻ Shape Format (1) → Effect Text (2) → Transform (3) → Các kiểu chữ cong (4).
Mặc định trên phần mềm PowerPoint có rất nhiều chế độ làm cong chữ khác nhau. Khi bạn chọn kiểu chữ cong nào thì chữ sẽ thay đổi ngay lập tức nên bạn có thể xem trước sản phẩm sau khi hoàn thiện.
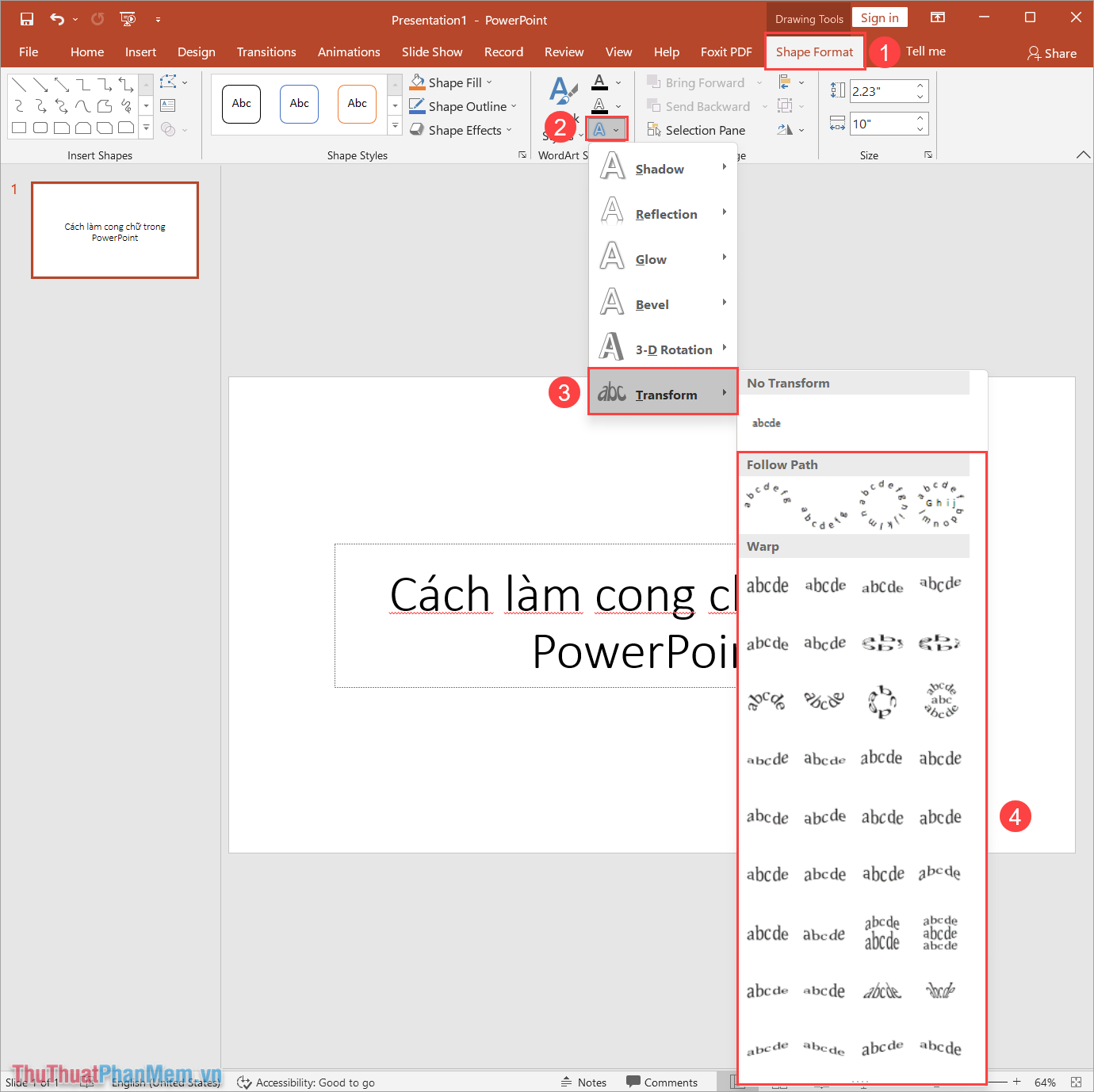
Bước 3: Sau khi chọn chế độ cong chữ, bạn sẽ thấy chữ cong theo kiểu đã chọn. Tuy nhiên lúc này chữ cong sẽ không được đẹp và chưa được hoàn chỉnh, bạn phải thực hiện thêm một số bước để chữ cong trở nên hoàn chỉnh, trọn vẹn và đẹp hơn.
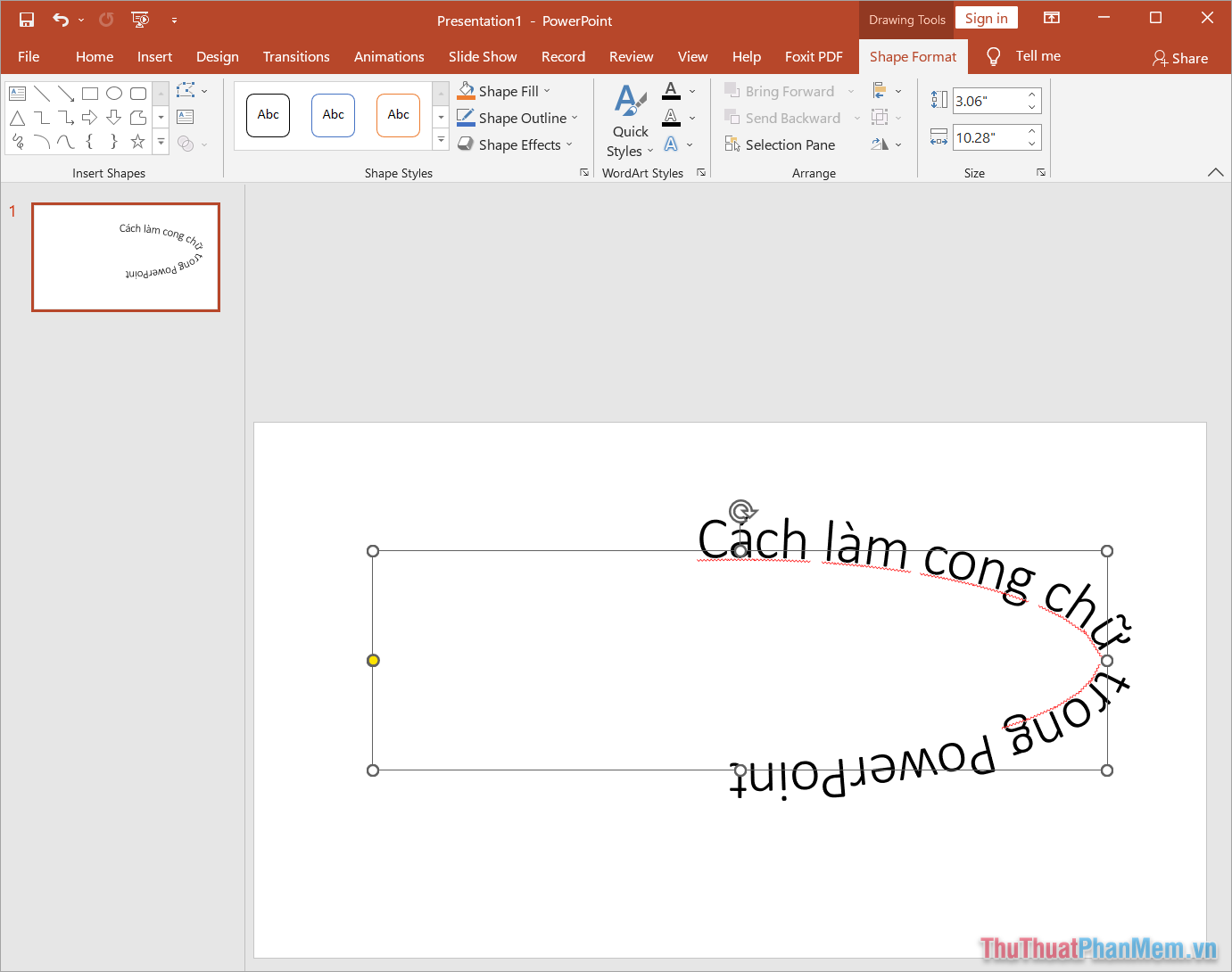
Bước 4: Để tinh chỉnh lại chữ cong trong PowerPoint, bạn cần thực hiện bằng cách di chuyển 4 điểm neo khung chữ. Khi bạn thay đổi 4 điểm neo khung chữ, chữ cong sẽ được nắn lại.
Mẹo nhỏ:
- Nếu như bạn làm chữ cong thành hình tròn, phần khung chữ bạn nên để hình vuông.
- Nếu như bạn làm chữ cong thành hình Elip, phần khung chữ bạn nên để hình chữ nhật.
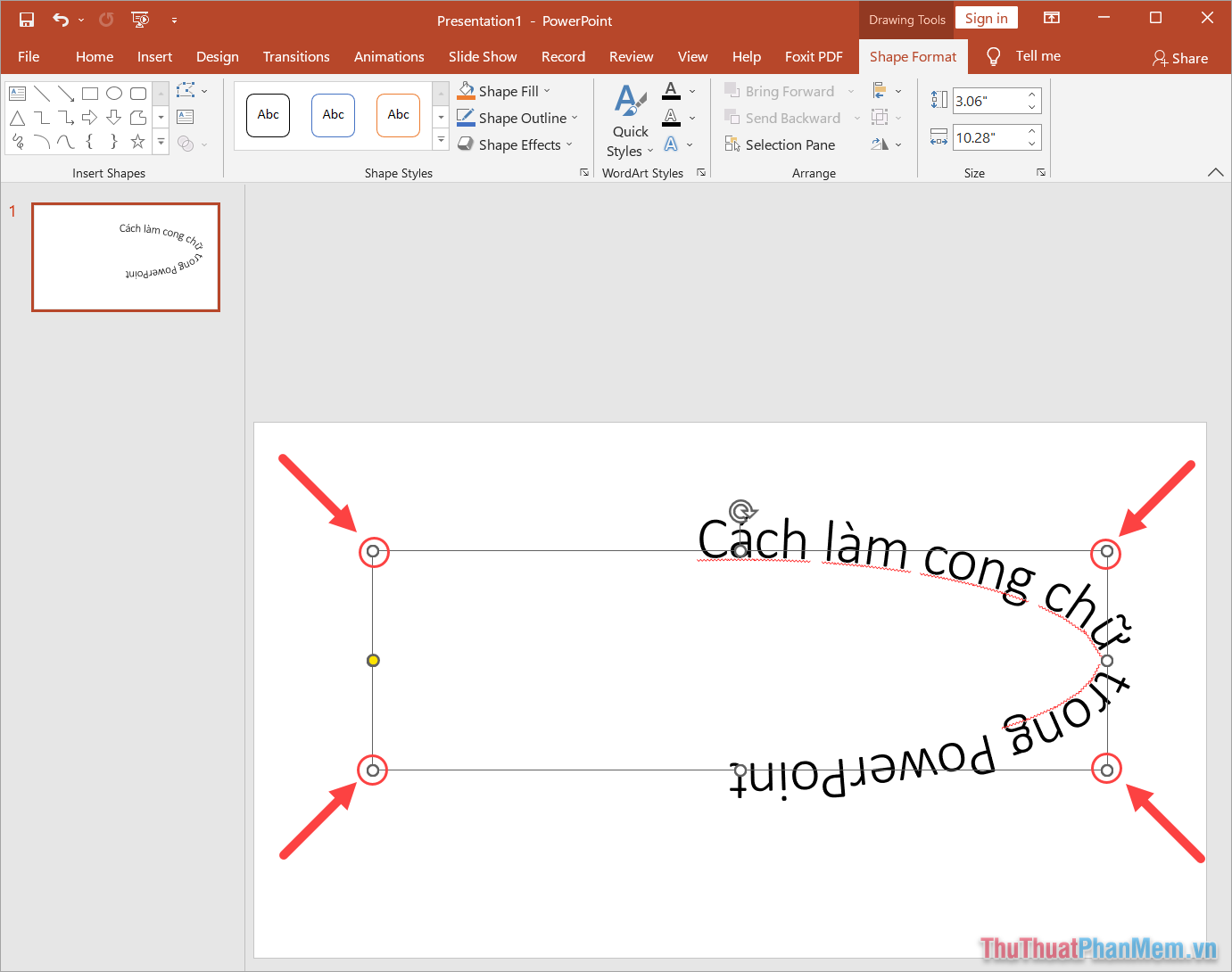
Bước 5: Sau khi điều chỉnh phần khung bao quanh chữ, bạn sẽ thấy chữ cong được thay đổi dựa theo phần khung bao. Tùy vào từng trường hợp, bạn thay đổi phần khung bao theo sở thích cá nhân để có được chất lượng tốt nhất.
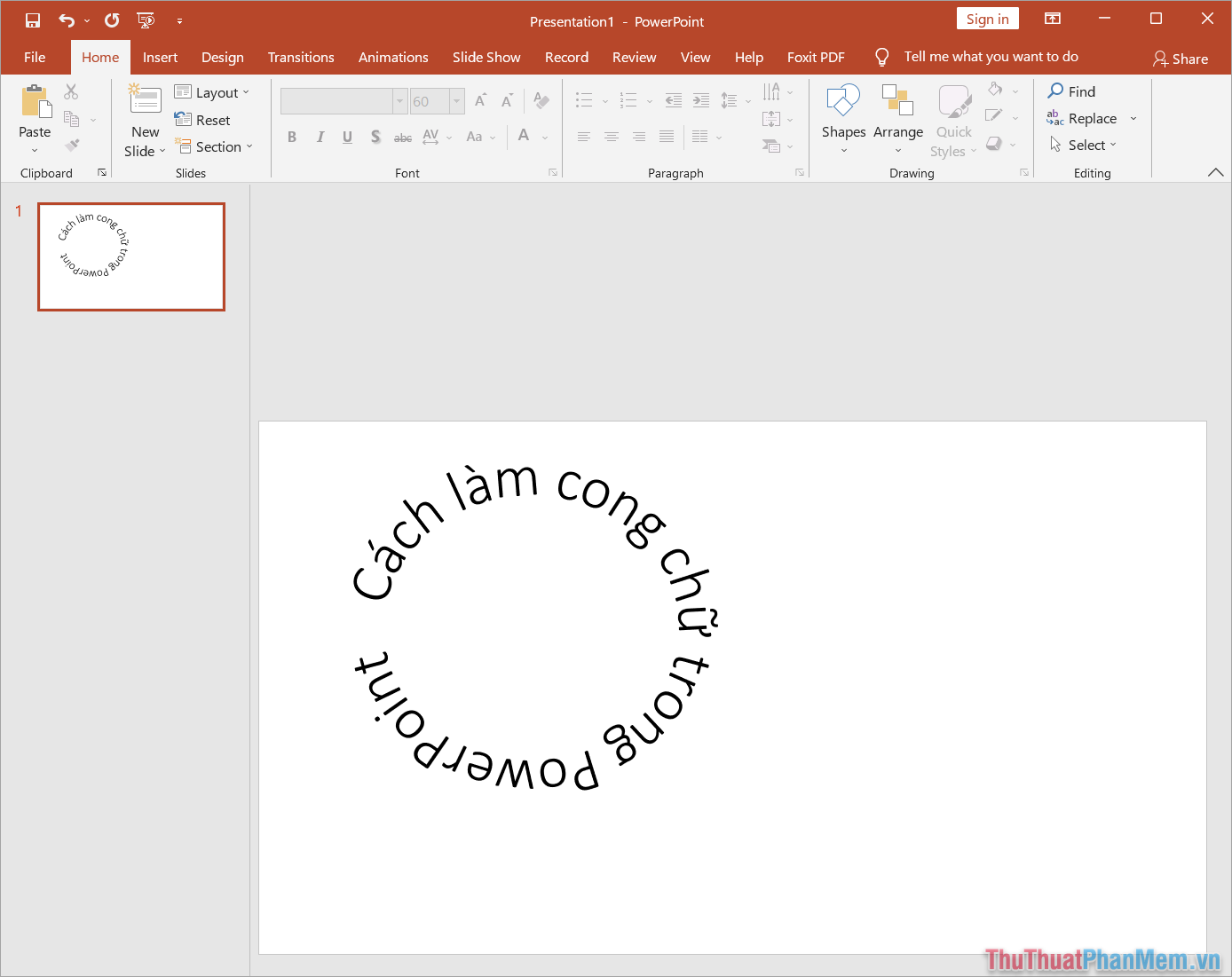
Bước 6: Trong chế độ làm cong chữ trong PowerPoint, bạn có nhiều chế độ khác nhau. Bạn hãy tận dụng tốt hiệu ứng làm chữ cong trong PowerPoint để có được phần chữ hiển thị đẹp nhất.
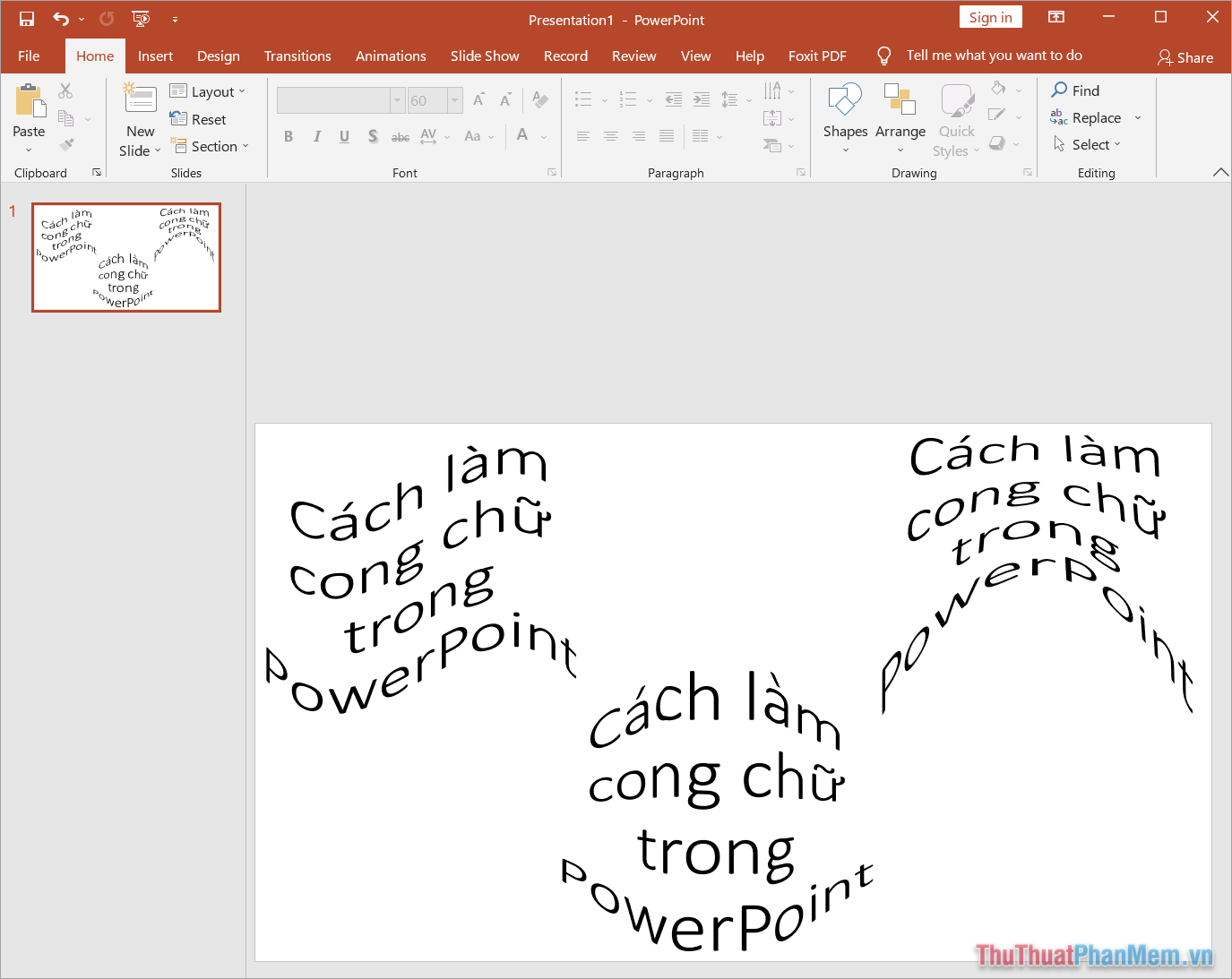
Trong bài viết này, Pgdphurieng.edu.vn đã chia sẻ với bạn cách làm chữ cong trong PowerPoint nhanh chóng. Chúc bạn một ngày vui vẻ!
Cảm ơn bạn đã xem bài viết Cách làm chữ cong trong PowerPoint tại Pgdphurieng.edu.vn bạn có thể bình luận, xem thêm các bài viết liên quan ở phía dưới và mong rằng sẽ giúp ích cho bạn những thông tin thú vị.
Nguồn: https://thuthuatphanmem.vn/cach-lam-chu-cong-trong-powerpoint/
Từ Khoá Tìm Kiếm Liên Quan:
