Bạn đang xem bài viết Cách ký tên viết tay trong Word tại Pgdphurieng.edu.vn bạn có thể truy cập nhanh thông tin cần thiết tại phần mục lục bài viết phía dưới.
Trong thời đại số hóa hiện nay, việc ký tên viết tay trong Word trở thành một phần quan trọng trong công việc và giao tiếp trực tuyến. Việc sử dụng chữ ký điện tử không chỉ tiện lợi mà còn dễ dàng để thể hiện tính cá nhân và uy tín của mình. Trong bài viết này, chúng ta sẽ tìm hiểu về cách ký tên viết tay trong Word và cách tạo chữ ký điện tử chuyên nghiệp để áp dụng vào công việc hàng ngày.
Bạn có muốn ký tên trên một tài liệu Word mà không cần in file ra không? Bạn hoàn toàn có thể làm điều đó mà không cần đến máy tính bảng hoặc bút cảm ứng. Hãy thực hiện theo các hướng dẫn dưới đây.

Cách ký tên viết tay trong Word
Về cơ bản, để thêm chữ ký viết tay, bạn sẽ cần viết chữ ký một cách rõ ràng ra giấy. Sau đó quét tờ giấy bằng máy quét hoặc ứng dụng scan trên điện thoại. Cuối cùng là thêm hình ảnh vào Word và chỉnh sửa.
Viết chữ ký lên giấy
Bước 1: Viết chữ ký của bạn rõ ràng lên một tờ giấy trắng.
Bước 2: Bạn đưa tờ giấy vào máy quét để scan nó lên máy tính. Nếu không có máy quét, bạn tải ứng dụng scan tài liệu trên điện thoại, sau đó dùng nó để chụp lại chữ ký.
Ở bước này, tôi sử dụng Microsoft Office Lens và chọn chế độ chụp Tài liệu.
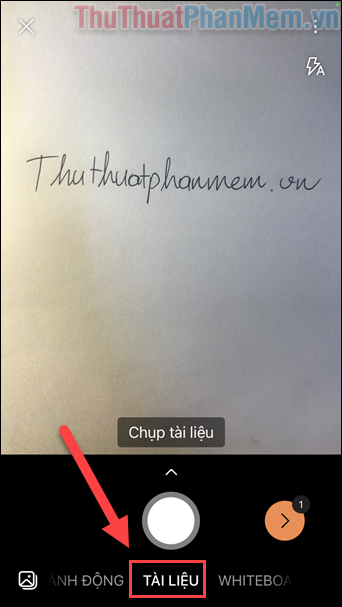
Bước 3: Sau khi chụp ảnh, bạn cắt ảnh sao cho chỉ lấy lại phần chữ ký, loại bỏ những phần thừa.
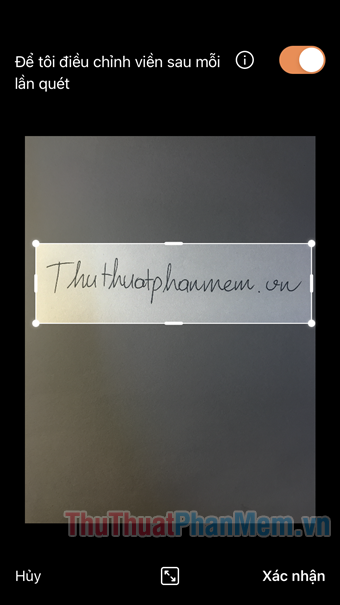
Bước 4: Tiếp theo, chọn Bộ lọc >> Tài liệu để có được ảnh chụp chất lượng cao nhất.
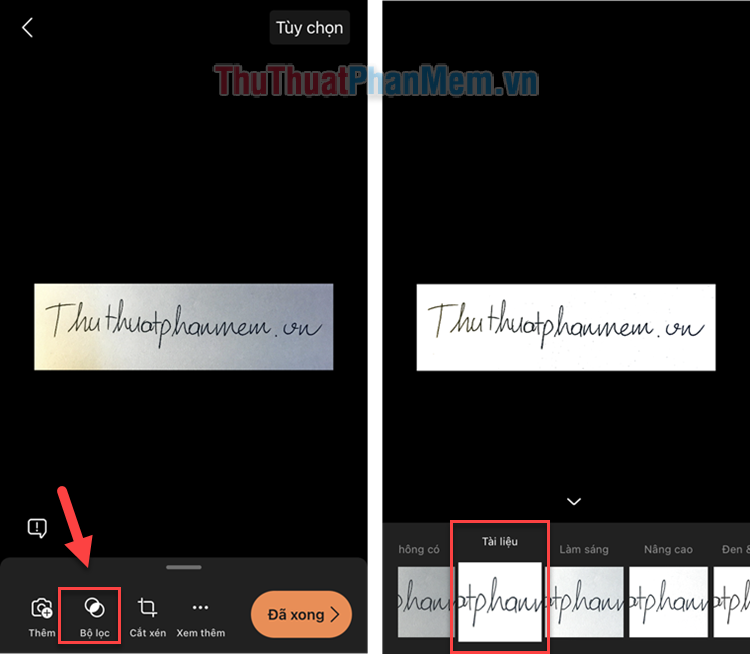
Bước 5: Bấm Đã xong, rồi lưu chữ ký vào bộ sưu tập Ảnh.
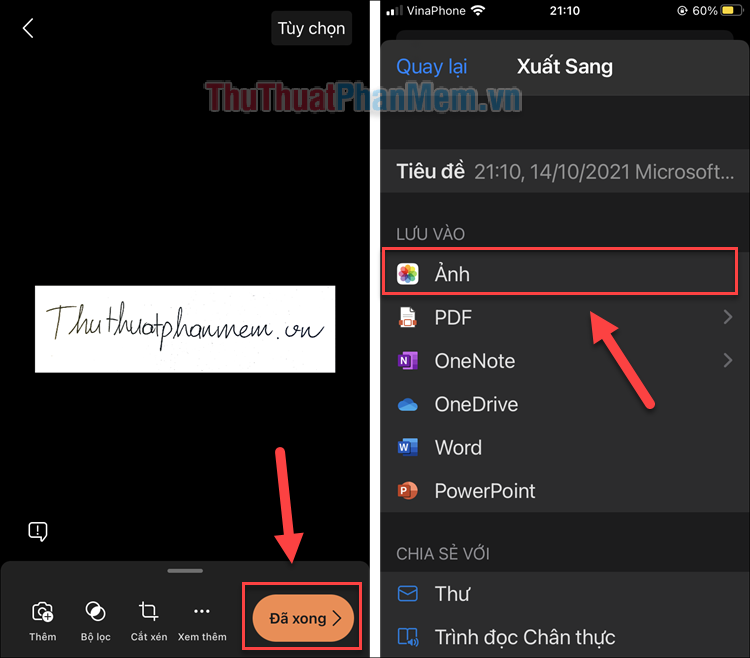
Bước 6: Bạn gửi ảnh lên máy tính bằng các phương tiện mạng xã hội, email… hoặc thông qua dây cáp USB.
Thêm chữ ký vào Word
Bước 7: Mở tài liệu Word của bạn, đặt con trỏ soạn thảo vào vị trí bạn muốn thêm chữ ký. Sau đó, bạn chọn Insert trên thanh công cụ >> Pictures.
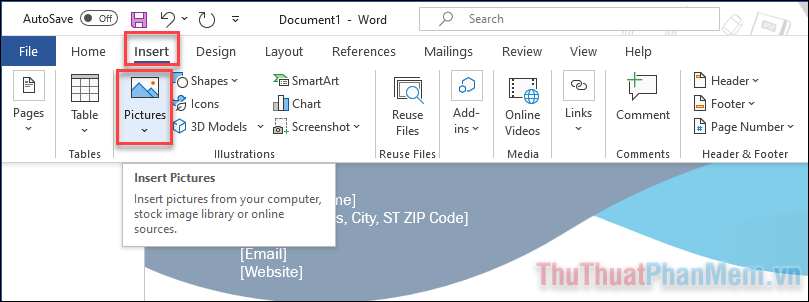
Bước 8: Đi tới vị trí lưu chữ ký của bạn trên máy tính và mở nó. Chữ ký sẽ được thêm vào văn bản Word dưới dạng hình ảnh.
Bạn hãy điều chỉnh kích thước của nó sao cho phù hợp với tài liệu.
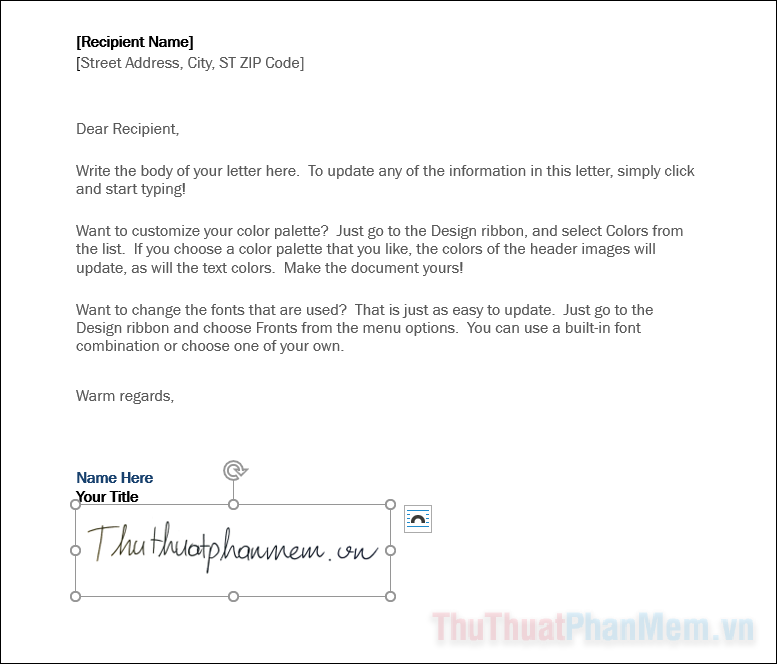
Bước 9: Để cắt hình ảnh, bạn bấm vào nó, sau đó chuyển sang tab Picture Format >> Crop.
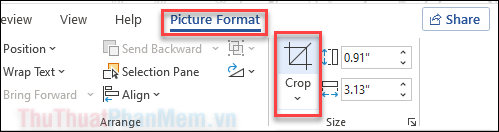
Sau đó bạn kéo các cạnh của hình ảnh vào để cắt bớt phần thừa của nó.
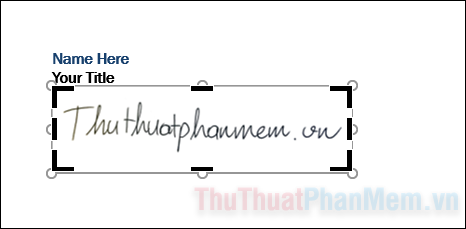
Lưu chữ ký để sử dụng lần sau
Microsoft Word có tính năng là AutoText cho phép bạn lưu lại một đoạn văn bản để tiện sử dụng trong nhiều tài liệu. Bạn có thể sử dụng nó như một phần đi kèm với chữ ký, bao gồm chức danh công việc, số điện thoại và địa chỉ email.
Bước 1: Nhập phần chức danh của bạn bên dưới chữ ký.

Bước 2: Bôi đen toàn bộ chữ ký và chức danh.

Bước 3: Chọn Insert >> Quick Parts.
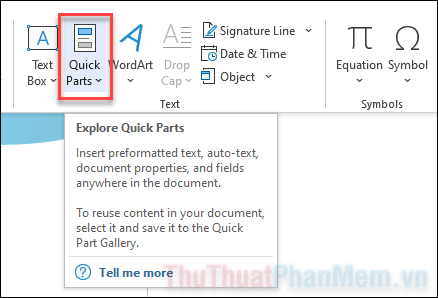
Bước 4: Tiếp tục chọn Auto Text >>Save Selection to AutoText Gallery.
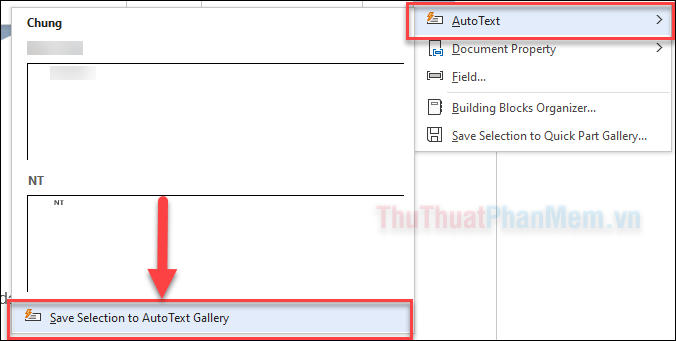
Bước 5: Thay đổi tên của thành phần sao cho dễ nhớ, ở mục Gallery, bạn chọn AutoText. Cuối cùng nhấn OK.
Như vậy, bạn đã lưu lại chữ ký và chức danh của mình thành một mẫu để có thể sử dụng lại bất cứ lúc nào.
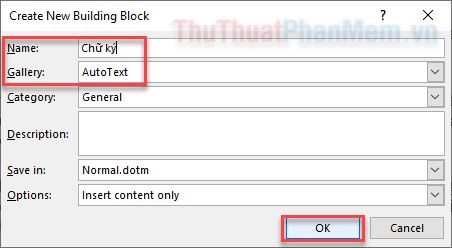
Ở những tài liệu sau, khi muốn ký tên, bạn chỉ cần quay lại mục Insert >> Quick Parts >> AutoText, rồi chọn chữ ký mà mình đã lưu ở đây.
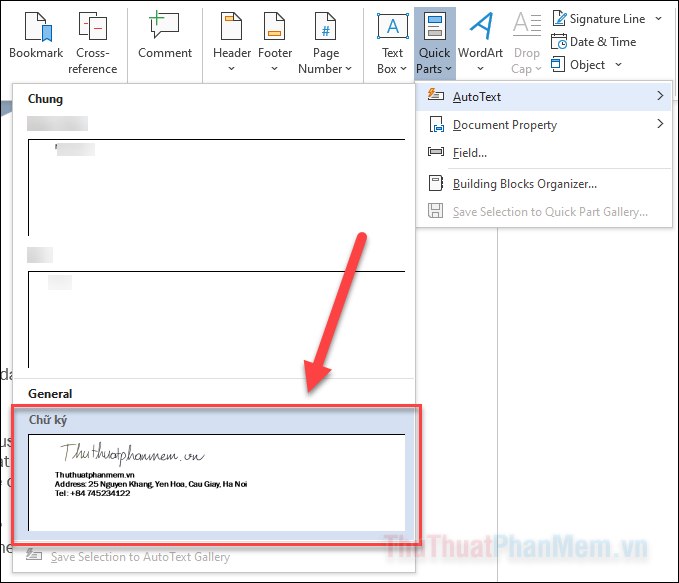
Kết
Trên đây là hướng dẫn ký tên viết tay trong Microsoft Word, chúc bạn thành công!
Trong bài viết này, chúng tôi đã đề cập đến cách ký tên viết tay trong Word và những bước cơ bản để thực hiện điều này. Qua bài viết, chúng ta có thể thấy rõ rằng việc ký tên viết tay trong Word không chỉ đơn thuần là một hình thức cá nhân hóa tài liệu, mà còn mang ý nghĩa pháp lý vô cùng quan trọng.
Sử dụng các bước hướng dẫn chi tiết từ việc chọn font chữ thích hợp cho đến việc sử dụng công cụ kí hoặc sử dụng hình ảnh chữ ký, chúng ta có thể tạo ra một chữ ký viết tay chuyên nghiệp trong Word. Điều này sẽ giúp chúng ta tăng tính chính xác và độ tin cậy của các tài liệu và hợp đồng mà chúng ta tạo ra.
Bên cạnh đó, việc ký tên viết tay trong Word cũng mang lại sự thuận tiện và tiết kiệm thời gian. Thay vì phải in tài liệu, ký tên và quét lại, chúng ta có thể dễ dàng thêm chữ ký của mình trực tiếp trong Word một cách nhanh chóng và dễ dàng.
Tuy nhiên, để đảm bảo tính bảo mật và tránh việc sử dụng chữ ký giả mạo, chúng ta cũng cần đảm bảo rằng chữ ký của mình được bảo vệ bằng mật khẩu. Điều này sẽ ngăn chặn bất kỳ ai khác khỏi việc thay đổi hoặc xóa chữ ký của chúng ta trong Word.
Để kết luận, việc ký tên viết tay trong Word không chỉ là một cách cá nhân hóa tài liệu, mà còn có ý nghĩa pháp lý quan trọng. Với các bước hướng dẫn chi tiết và tính năng tiện ích trong Word, chúng ta có thể thêm chữ ký viết tay một cách nhanh chóng, dễ dàng và an toàn.
Cảm ơn bạn đã xem bài viết Cách ký tên viết tay trong Word tại Pgdphurieng.edu.vn bạn có thể bình luận, xem thêm các bài viết liên quan ở phía dưới và mong rằng sẽ giúp ích cho bạn những thông tin thú vị.
Nguồn: https://thuthuatphanmem.vn/cach-ky-ten-viet-tay-trong-word/
Từ Khoá Tìm Kiếm Liên Quan:
1. Cách ký tên viết tay trong Word
2. Sử dụng chữ ký viết tay trong Word
3. Tạo chữ ký viết tay trong Word
4. Thêm chữ ký viết tay vào văn bản trong Word
5. Gắn chữ ký viết tay vào tài liệu Word
6. Cách tạo chữ ký cố định trong Word
7. Chèn chữ ký viết tay vào văn bản Word
8. Ghi tay chữ ký vào tài liệu Word
9. Tạo chữ ký viết tay đẹp trong Word
10. Kỹ thuật ký tên viết tay trong Word
