Bạn đang xem bài viết Cách ký file PDF trên máy Mac bằng app Xem trước tại Pgdphurieng.edu.vn bạn có thể truy cập nhanh thông tin cần thiết tại phần mục lục bài viết phía dưới.
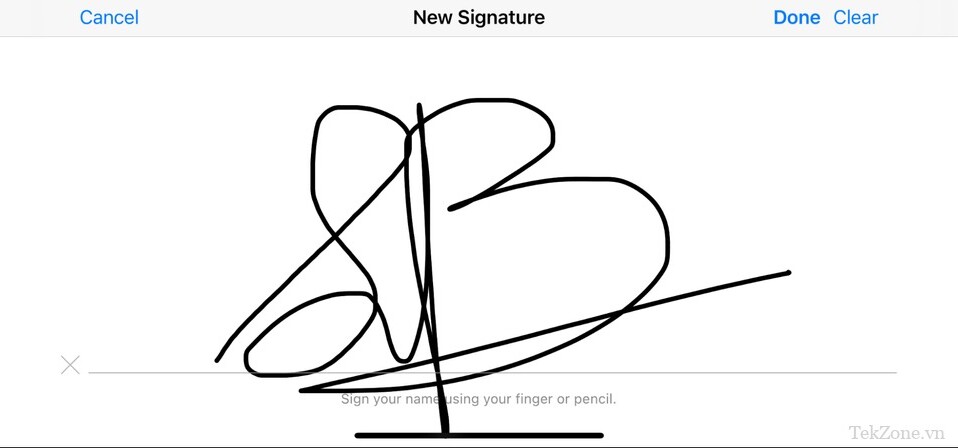
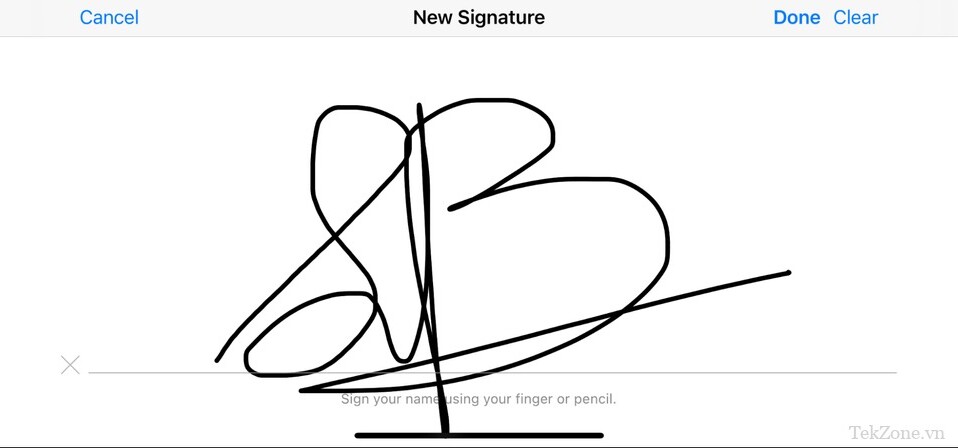
Các file PDF là một tiêu chuẩn tài liệu tồn tại để đảm bảo rằng Những gì bạn thấy là những gì bạn nhận được khi bạn nhấn nút in đó. Nhưng khi bạn được yêu cầu ký và gửi lại một bản PDF, thật khó để in nó ra, ký tên bằng bút và sau đó scan lại.

Tuy nhiên, nếu bạn là người dùng macOS, bạn không cần in bất cứ thứ gì — bạn cũng không cần tải xuống phần mềm đọc PDF trả phí để thêm chữ ký. . Với ứng dụng Xem trước được tích hợp sẵn, bạn chỉ cần mở file PDF của mình và ký tên. Chúng tôi sẽ chỉ cho bạn cách thực hiện ngay, nhưng bạn có thể muốn tìm hiểu cách chuyển đổi Word Doc thành PDF để có thể sử dụng phương pháp này với các tài liệu được format cho MS Word.
Cách tạo chữ ký
Trước khi có thể ký một file PDF bằng macOS, bạn cần tạo một chữ ký mà bạn có thể dễ dàng sử dụng lại mỗi khi cần ký. Đây là cách thực hiện:
1. Mở file PDF trong ứng dụng Xem trước. Trong trường hợp này, chúng tôi đã tạo một file PDF trống nhằm mục đích minh họa. File PDF sẽ mở trong ứng dụng Xem trước macOS. Nếu file PDF không mở được trong ứng dụng Xem trước, hãy nhấp chuột phải vào file đó trong Finder và chọn Mở bằng > Xem trước.
2. Mở thanh công cụ Đánh dấu . Nếu nó chưa mở, hãy nhấp vào cây bút ở góc trên bên phải của ứng dụng để có thêm tùy chọn.
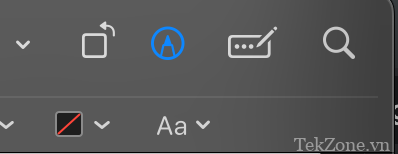
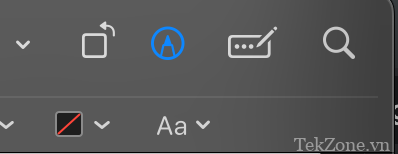
3. Nhấp vào nút Ký. Nó trông giống như một chữ ký nhỏ. Từ đó, bạn sẽ thấy ba tùy chọn để tạo chữ ký – bàn di chuột, máy ảnh hoặc thiết bị iOS như iPhone hoặc iPad. Nếu bạn đang sử dụng máy Mac không có trackpad, bạn sẽ không thấy tùy chọn đó.
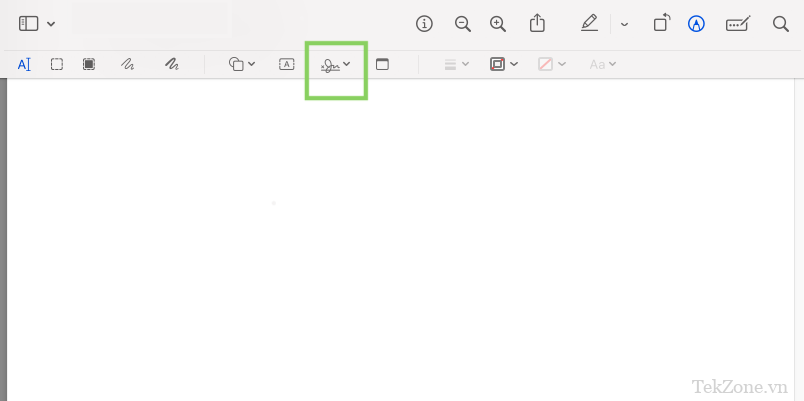
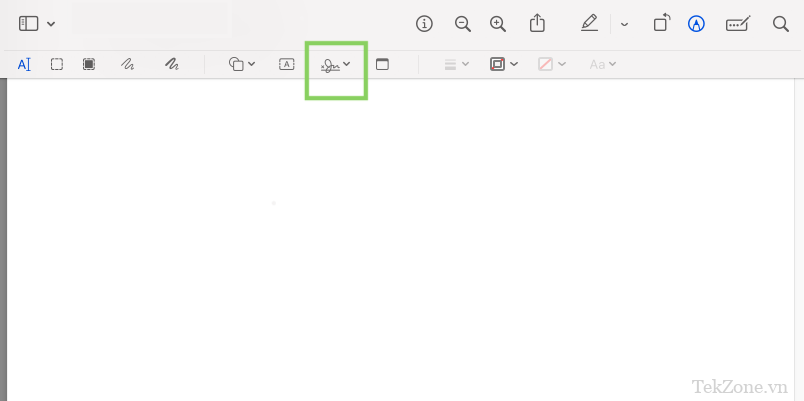
4. Chọn phương pháp tạo. Nếu bạn đang sử dụng máy Mac có bàn di chuột thì đây là cách nhanh nhất để tạo chữ ký. Nếu chọn máy ảnh, bạn có thể giữ bản sao giấy chữ ký của mình vào webcam của máy Mac hoặc bạn có thể sử dụng Camera của iPhone nếu nó được đăng nhập vào cùng một tài khoản iCloud với máy Mac. Nếu bạn có iPad hoặc iPhone ở gần đã đăng nhập, bạn cũng có thể chọn iPhone hoặc iPad.
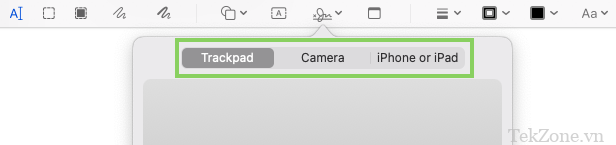
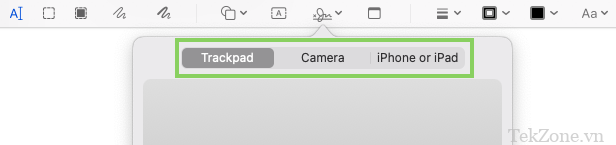
5. Tạo chữ ký. Cho dù bạn đã chọn phương pháp nào, hãy làm theo hướng dẫn để hoàn tất quy trình. Trong trường hợp này, chúng tôi đã chọn tạo chữ ký trên iPhone của mình. Chọn “Xong” khi bạn hài lòng.
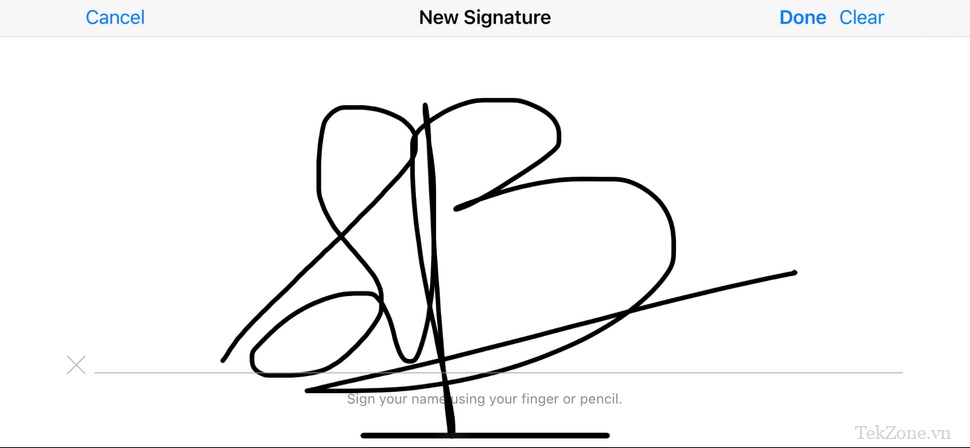
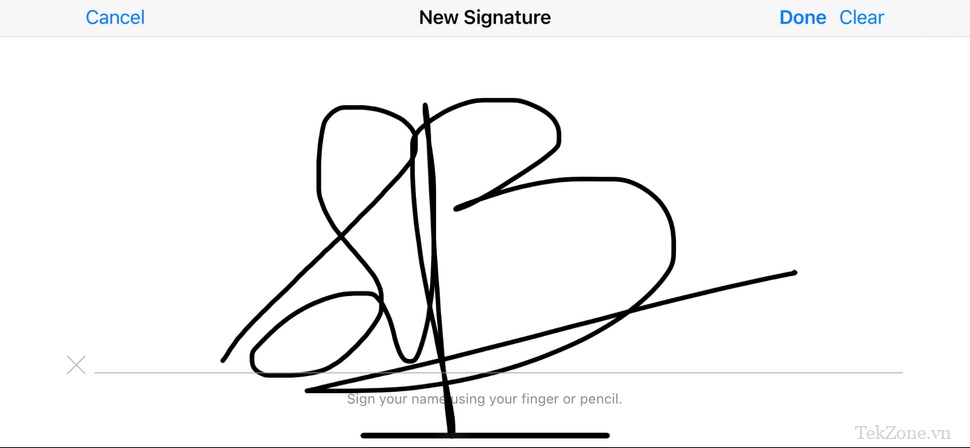
Bạn có thể tạo nhiều chữ ký hoặc tên viết tắt mà bạn muốn sử dụng nhiều lần trong file PDF của mình. Bạn không cần phải làm điều này mỗi khi bạn ký một cái gì đó. Sau khi bạn tạo chữ ký, Bản xem trước sẽ lưu trữ chữ ký đó.
Chèn chữ ký
Bây giờ bạn đã lưu một hoặc nhiều chữ ký trong app Xem trước, đã đến lúc chèn chúng vào file PDF:
1. Mở file PDF trong app Xem trước.
2. Nhấp vào nút Ký.
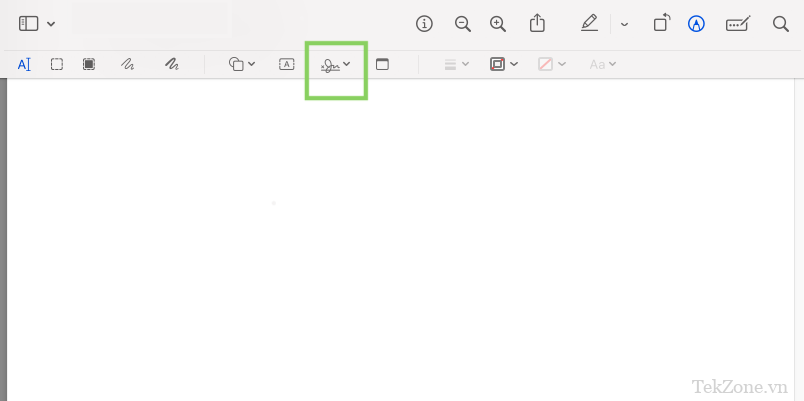
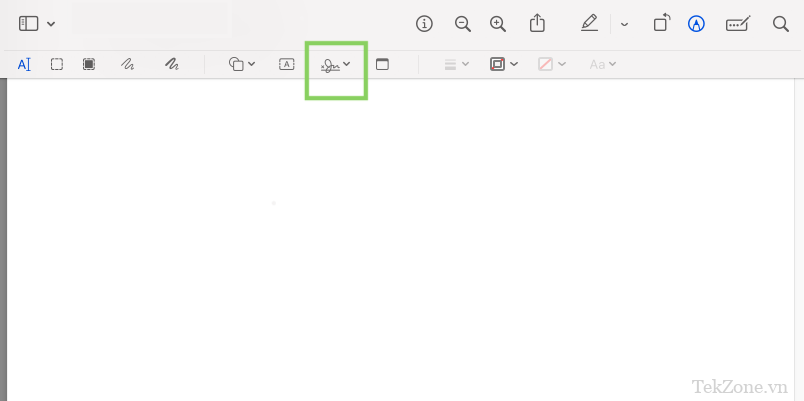
3. Nhấp vào chữ ký. Nếu bạn có nhiều chữ ký được lưu trữ, hãy đảm bảo bạn chọn đúng chữ ký.
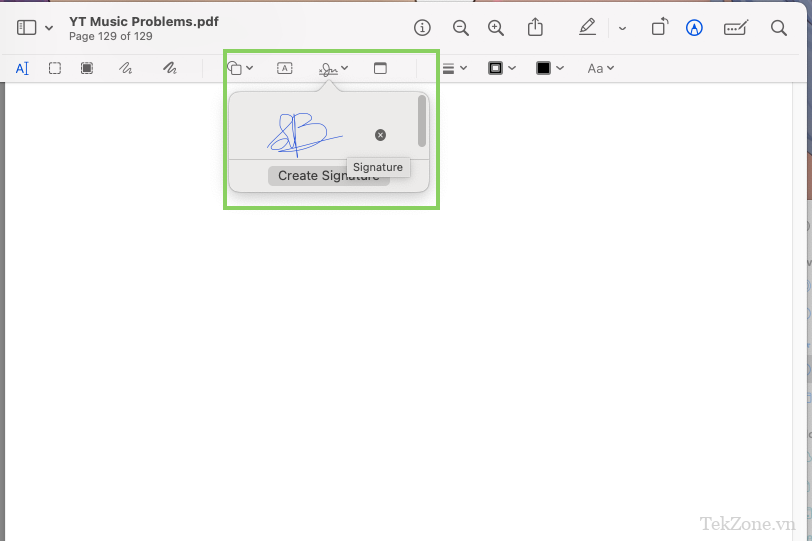
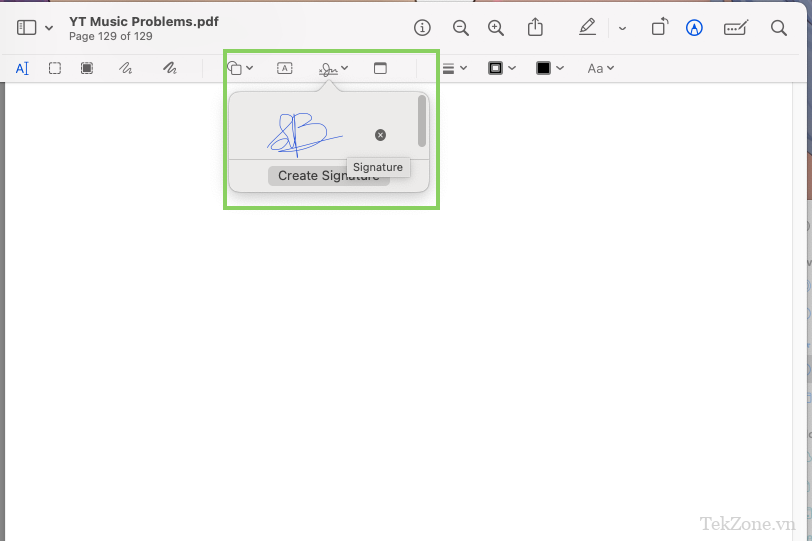
4. Kích thước và đặt chữ ký. Bạn có thể lấy chữ ký bằng cách nhấp vào bất kỳ vị trí nào trong đường viền của nó. Bạn cũng có thể thay đổi kích thước bằng cách nhấp và kéo một trong bốn góc của nó.
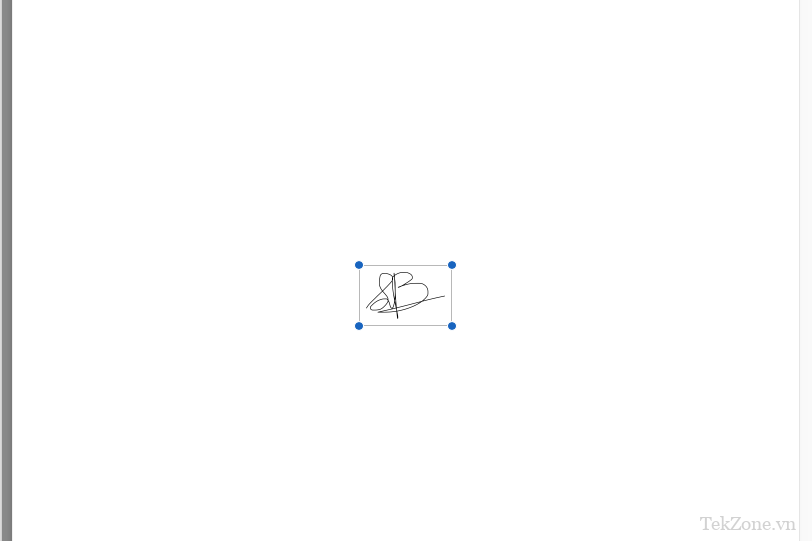
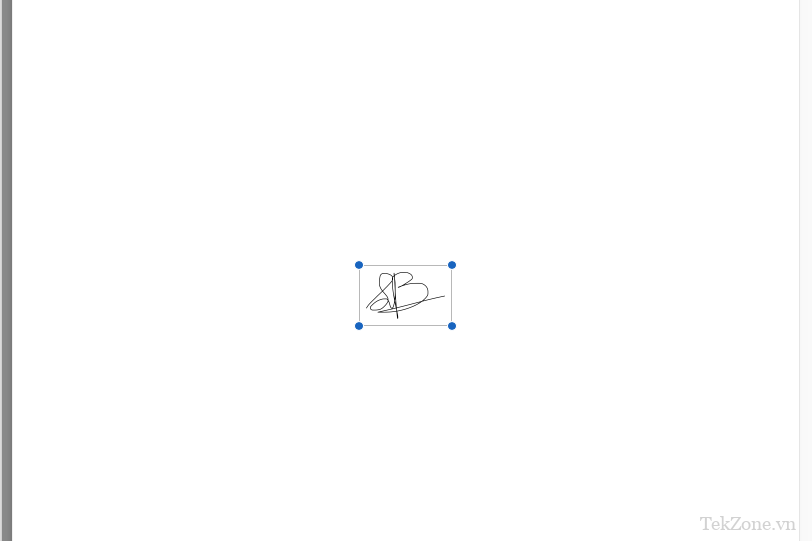
5. Đóng file PDF. Không cần lưu thủ công (mặc dù điều đó không bao giờ gây hại!), các thay đổi sẽ bị khóa trong file PDF.
Bây giờ, file PDF đã được ký và đóng dấu, sẵn sàng chia sẻ với người nhận dự định nếu bạn có nhu cầu in bất kỳ thứ gì!

Cảm ơn bạn đã xem bài viết Cách ký file PDF trên máy Mac bằng app Xem trước tại Pgdphurieng.edu.vn bạn có thể bình luận, xem thêm các bài viết liên quan ở phía dưới và mong rằng sẽ giúp ích cho bạn những thông tin thú vị.
Nguồn: https://tekzone.vn/9014/cach-ky-file-pdf-tren-may-mac-bang-app-xem-truoc/
Từ Khoá Tìm Kiếm Liên Quan:

