Bạn đang xem bài viết Cách kiểm tra tần số quét màn hình trên máy tính, laptop tại Pgdphurieng.edu.vn bạn có thể truy cập nhanh thông tin cần thiết tại phần mục lục bài viết phía dưới.
Màn hình là một trong những thành phần quan trọng nhất của máy tính và laptop, giúp chúng ta hiển thị các hình ảnh, video và nội dung khác một cách rõ ràng và sinh động. Tuy nhiên, không phải ai cũng biết về tần số quét màn hình và cách kiểm tra nó trên thiết bị của mình. Trong bài viết này, chúng ta sẽ tìm hiểu về tần số quét màn hình là gì, tại sao nó quan trọng và cách kiểm tra nó trên máy tính và laptop.
Trên máy tính và laptop, tần số quét màn hình đóng vai trò quan trọng trong việc hiển thị hình ảnh và đáp ứng của hệ thống. Kiểm tra tần số quét màn hình để đảm bảo rằng bạn đang sử dụng thiết bị với chất lượng hình ảnh tối ưu và tránh các vấn đề như nhấp nháy hoặc mỏi mắt khi sử dụng máy tính trong thời gian dài. Sau đây là cách kiểm tra tần số quét màn hình trên máy tính, laptop nhanh nhất.
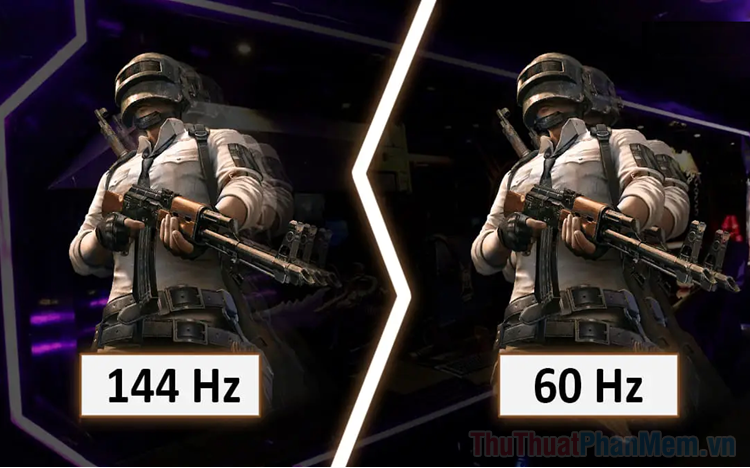
I. Tần số quét màn hình là gì?
Tần số quét màn hình là số lần màn hình có thể vẽ được một hình ảnh mới trong vòng một giây (1s). Tần số quét màn hình được đo bằng đơn vị Hertz (Hz) và đây là một trong số những tiêu chí quan trọng khi mua màn hình máy tính.
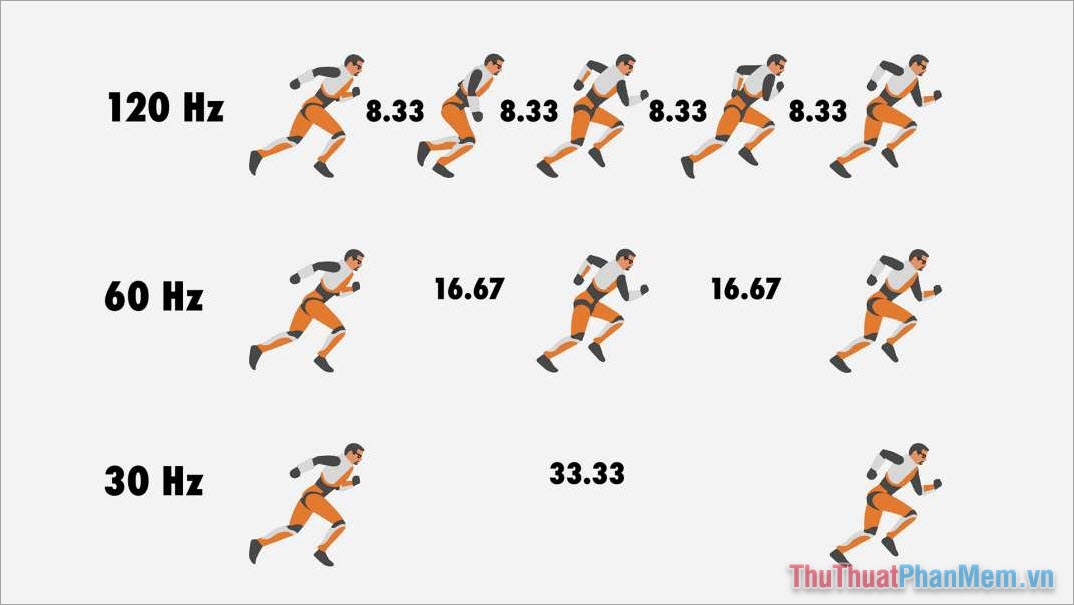
Ví dụ:
- Màn hình có tần số quét 60Hz đồng nghĩa với việc màn hình có khả năng vẽ được 60 khung hình trong một giây.
- Màn hình có tần số quét 144Hz đồng nghĩa với việc màn hình có khả năng vẽ được 144 khung hình trong một giây.
Màn hình máy tính thời điểm hiện tại đã có những siêu phẩm với tần số quét rất cao, thậm chí có những màn hình đáp ứng được tần số quét lên đến 500Hz. Thế nhưng, tại Việt Nam thì hệ thống màn hình phổ biến nhất vẫn là 60Hz – 75Hz vì chúng có giá thành rẻ và dễ tiếp cận với người sử dụng. Tuy nhiên đối với những game thủ thì việc sử dụng màn hình 60Hz như một “gánh nặng”, đặc biệt là tựa game FPS. Những game thủ chuyên nghiệp hay bán chuyên thường lựa chọn những màn hình có tần số quét cao từ 120Hz trở lên để có được trải nghiệm tốt nhất.
Hướng dẫn chọn tần số quét màn hình cho tất cả mọi người:
- Giải trí, làm việc văn phòng, thiết kế: Tần số quét màn hình từ 60Hz trở lên.
- Chơi game FPS, game thủ: Tần số quét màn hình từ 120Hz trở lên.
II. Cách kiểm tra tần số quét trên màn hình máy tính, Laptop
Để biết thêm về tần số quét, kiểm tra tần số quét trên màn hình máy tính, Laptop bạn có rất nhiều cách khác nhau bao gồm cả phần cứng và phần mềm. Dưới đây là những cách kiểm tra tần số quét màn hình máy tính, Laptop đơn giản nhất.
1. Kiểm tra tần số quét màn hình trực tiếp trên Windows
Windows cho phép người dùng kiểm tra tần số quét màn hình máy tính trực tiếp mà không cần bất kỳ công cụ nào khác. Để kiểm tra tần số quét màn hình trên Windows bạn làm như sau:
Bước 1: Bạn Click chuột phảivào màn hình Desktop và chọn Display Settings.
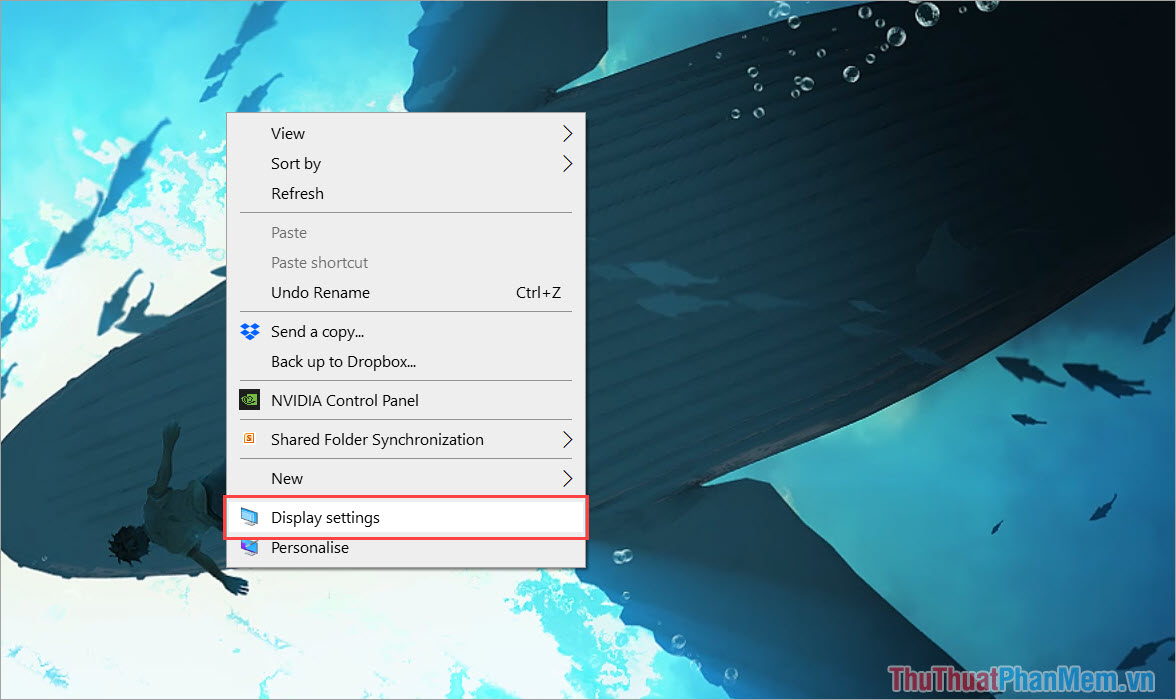
Bước 2: Sau đó, bạn chọn thẻ Advanced display settings trong cửa sổ cài đặt của Windows.
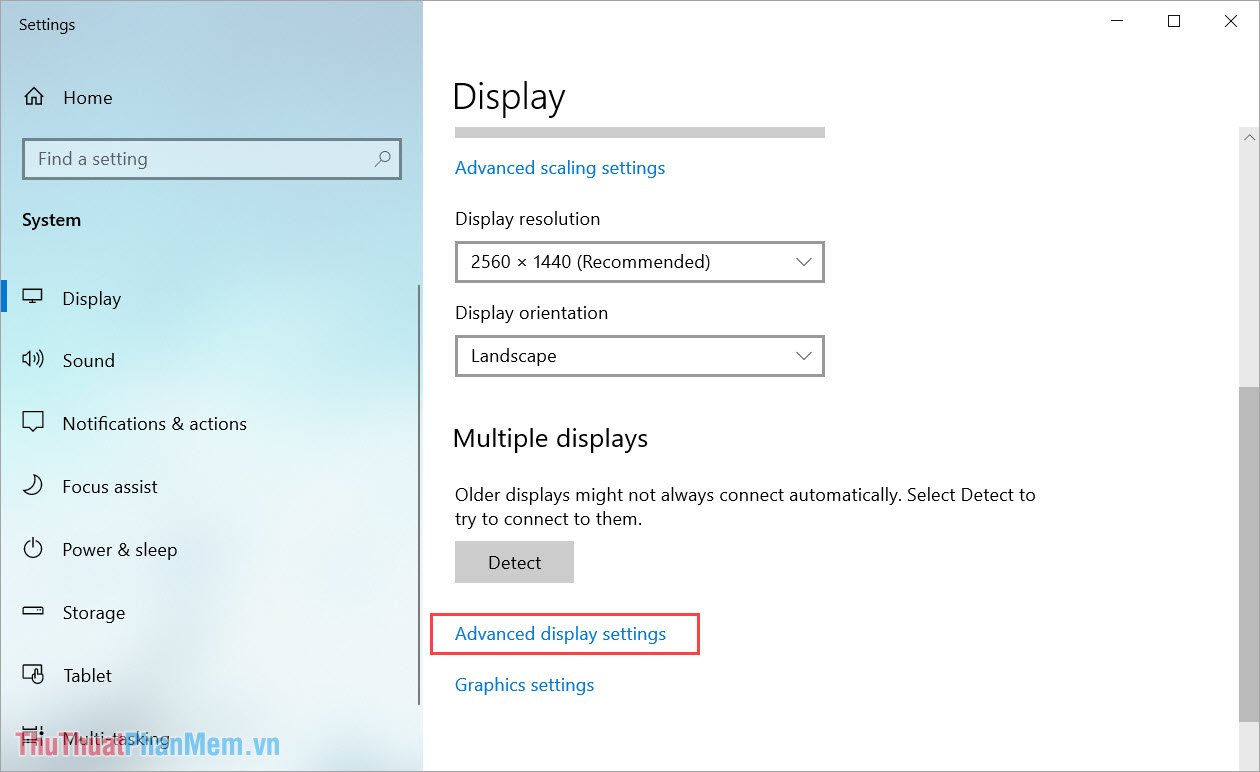
Bước 3: Trong cửa sổ thông tin màn hình máy tính đang sử dụng, bạn sẽ thấy tần số quét màn hình máy tính đang được sử dụng. Tần số quét màn hình sẽ được hiển thị trong dòng Refresh Rate (Hz).
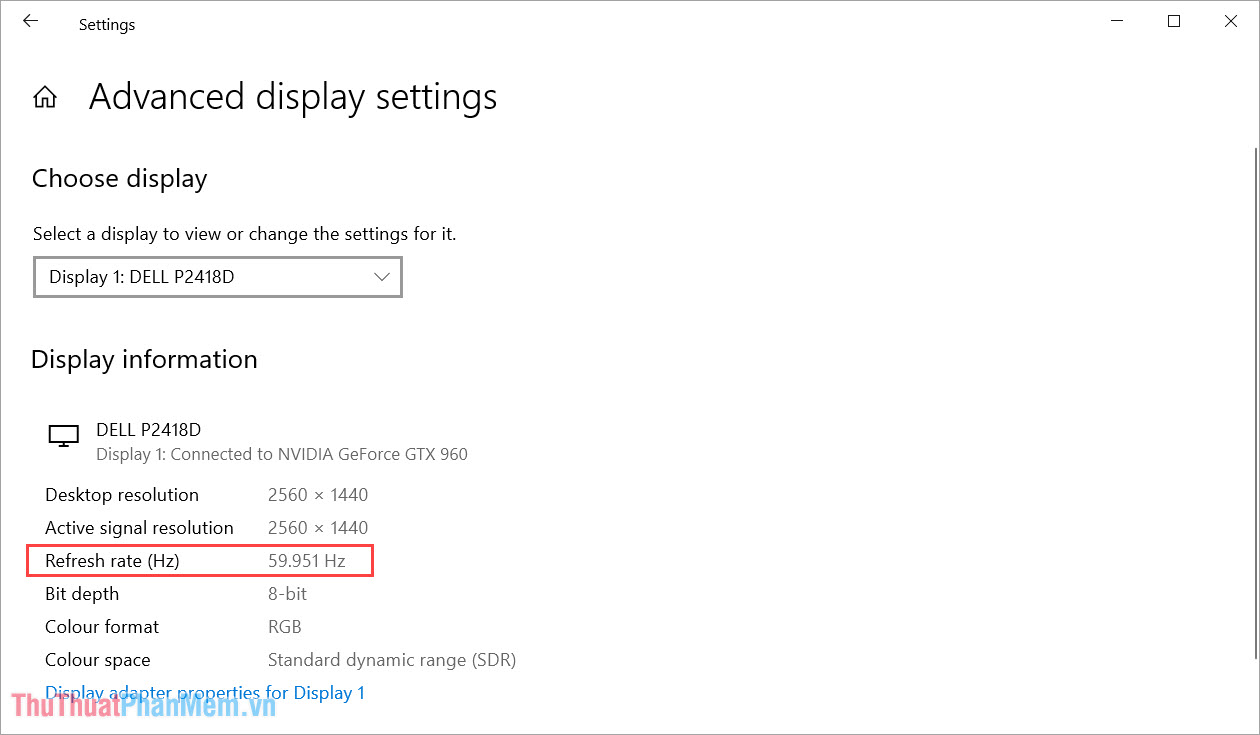
Lưu ý:Thông thường tần số quét màn hình sẽ không đạt được chính xác như nhà sản xuất công bố mà chỉ nằm ở mức thấp hơn (xấp xỉ với thông số nhà sản xuất công bố và làm tròn).
2. Cách kiểm tra tần số quét màn hình Laptop bằng Display Adapter Properties
Display Adapter Properties cung cấp cho bạn toàn bộ các thông tin về màn hình máy tính đang được sử dụng chi tiết nhất và chính xác nhất.
Bước 1: Bạn mở hộp thoại RUN trên máy tính Windows bằng tổ hợp Windows + R.
Bước 2: Trong cửa sổ RUN, bạn nhập lệnh dưới đây và nhấn Enter để mở.
| rundll32.exe display.dll, ShowAdapterSettings 1 |
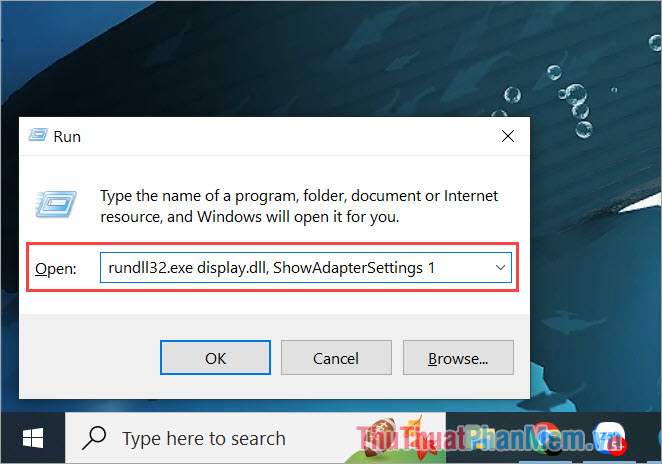
Bước 3: Khi cửa sổ thông tin màn hình xuất hiện, bạn chọn thẻ Monitor để kiểm tra tần số quét màn hình. Cửa sổ Monitor Settings sẽ cung cấp cho bạn tần số quét màn hình đang sử dụng và bạn có thể tùy chỉnh tần số quét màn hình tại đây.
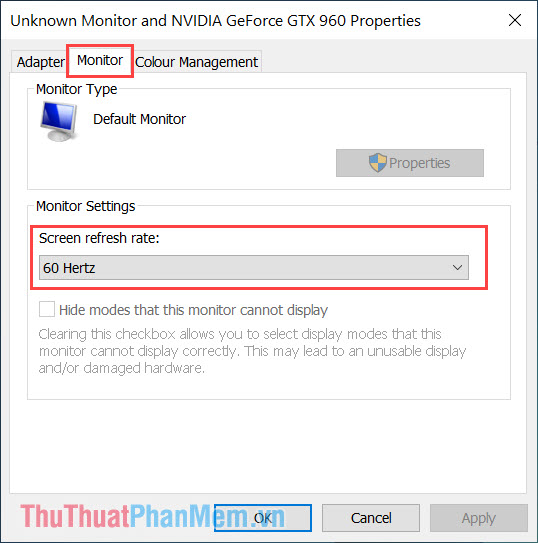
3. Cách kiểm tra tần số quét màn hình bằng Command Prompt (dùng trên mọi máy tính Windows)
Cửa sổ Command Prompt mang đến cho bạn hàng loạt các tính năng khác nhau thông qua câu lệnh và được sử dụng rộng rãi. Cách kiểm tra tần số quét màn hình này có thể áp dụng trên mọi hệ điều hành Windows khác nhau như: Windows 7, Windows 10, Windows 11.
Bước 1: Bạn nhấn tổ hợp Windows + R để mở cửa sổ RUN trên máy tính và nhập CMD để mở Command Prompt.
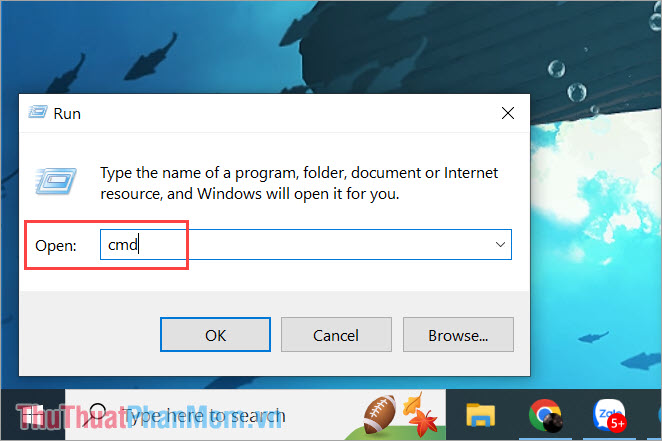
Bước 2: Khi cửa sổ cmd xuất hiện, bạn sao chép câu lệnh dưới đây và dán vào để chạy.
| wmic PATH Win32_videocontroller get currentrefreshrate |
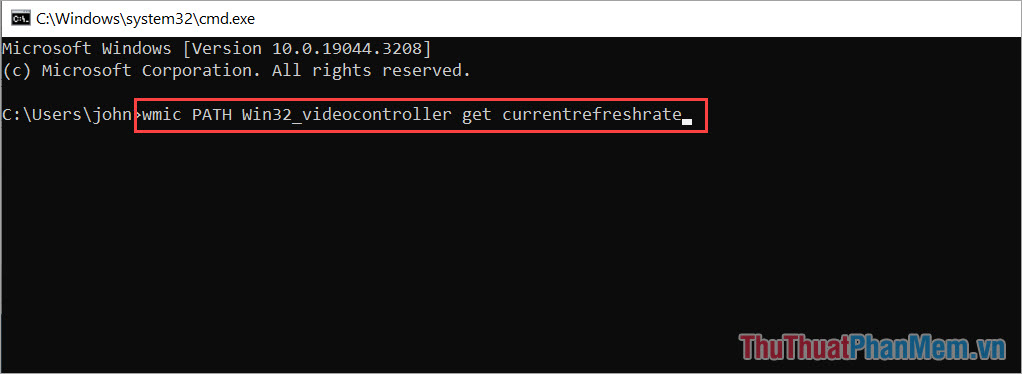
Bước 3: Khi câu lệnh hoàn tất, cửa sổ cmd sẽ hiện CurrentRefreshRate và đây chính là tần số quét màn hình máy tính bạn đang sử dụng.
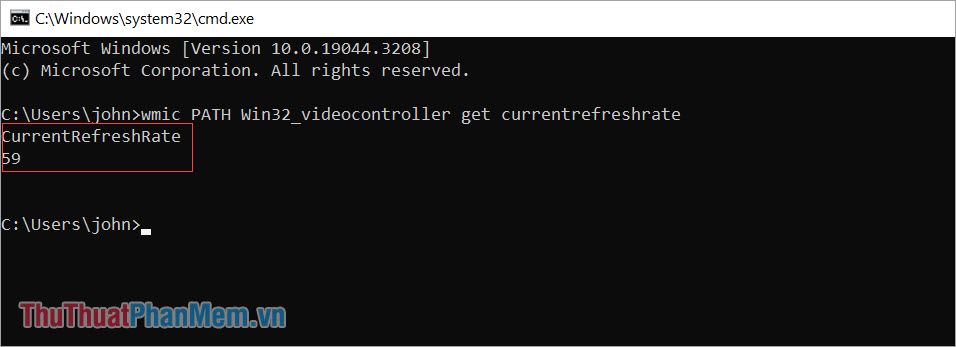
4. Cách kiểm tra tần số quét màn hình máy tính nhanh bằng Speccy
Speccy được biết đến là công cụ kiểm tra thông tin máy tính toàn diện và trong Speccy không chỉ cung cấp tần số quét màn hình máy tính bạn đang sử dụng mà còn cung cấp các thông tin như sau:
- Mật độ điểm ảnh màn hình
- Độ phân giải màn hình
- BPP màn hình
- Tần số quét màn hình
- Tên màn hình và card màn hình
- Download Speccy miễn phí
Bước 1: Bạn tiến hành tải Speccy về máy tính và khởi động để kiểm tra các thông tin trên máy tính.
Bước 2: Bạn chọn thẻ Graphics để kiểm tra các thông tin liên quan đến màn hình hiển thị. Mục Monitor Frequency chính là tần số quét màn hình máy tính đang sử dụng.
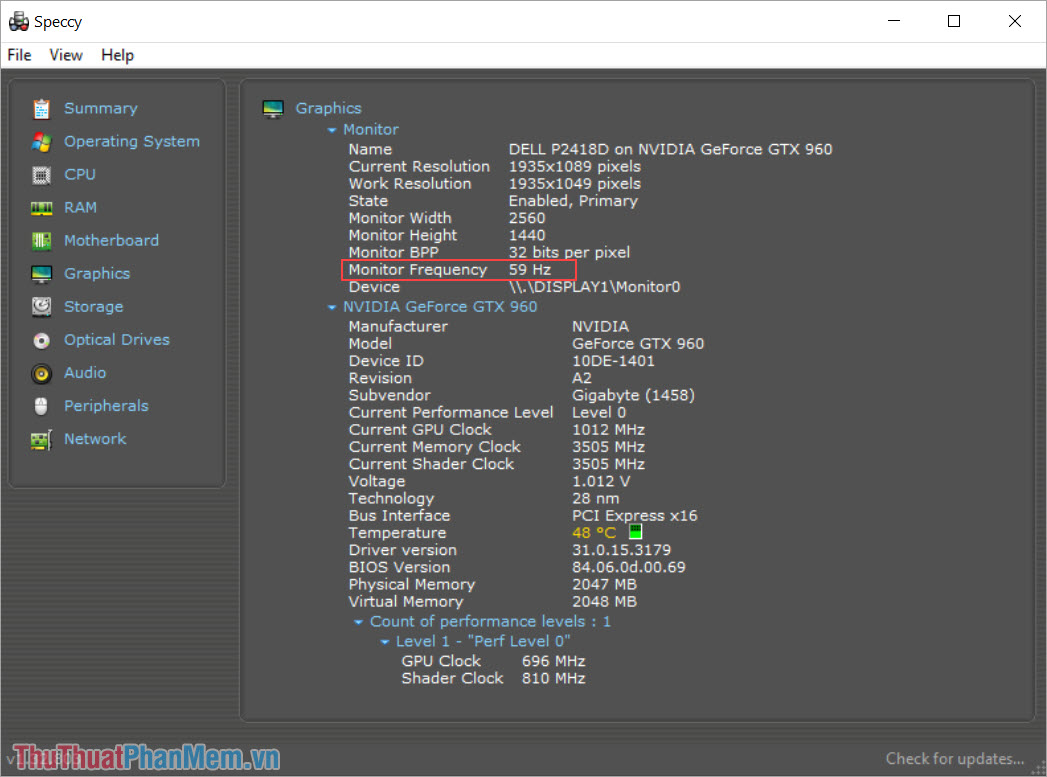
Trong bài viết này, Pgdphurieng.edu.vn đã chia sẻ đến bạn những cách kiểm tra tần số quét màn hình trên máy tính, Laptop nhanh chóng và chính xác nhất. Chúc bạn một ngày vui vẻ!
Trên máy tính và laptop, tần số quét màn hình đóng vai trò quan trọng trong việc cung cấp trải nghiệm hình ảnh chất lượng cao. Bài viết đã trình bày các phương pháp kiểm tra tần số quét màn hình một cách dễ dàng và nhanh chóng.
Qua việc trình bày các phương pháp từ sử dụng phần mềm đến sử dụng thiết bị ngoại vi hỗ trợ, bài viết đã cung cấp cho độc giả những cách tiếp cận khác nhau để kiểm tra tần số quét màn hình. Điều này giúp người dùng tự đánh giá và xác định tần số quét của màn hình trên máy tính, laptop của mình.
Việc kiểm tra tần số quét màn hình là một bước quan trọng trong việc đảm bảo hình ảnh được hiển thị một cách chính xác và mượt mà. Bài viết đã trình bày một cách chi tiết và rõ ràng về cách kiểm tra tần số quét màn hình, từ đó giúp người đọc có thể dễ dàng áp dụng vào việc thực hành.
Trên cơ sở trên, bài viết về cách kiểm tra tần số quét màn hình trên máy tính, laptop là công cụ hữu ích cho người dùng. Độc giả đã được trang bị kiến thức và kỹ năng cần thiết để xác định và kiểm tra tần số quét màn hình một cách hiệu quả. Với những thông tin và hướng dẫn trong bài viết, người dùng có thể nắm bắt và cải thiện trải nghiệm hình ảnh khi sử dụng máy tính, laptop của mình.
Cảm ơn bạn đã xem bài viết Cách kiểm tra tần số quét màn hình trên máy tính, laptop tại Pgdphurieng.edu.vn bạn có thể bình luận, xem thêm các bài viết liên quan ở phía dưới và mong rằng sẽ giúp ích cho bạn những thông tin thú vị.
Nguồn: https://thuthuatphanmem.vn/cach-kiem-tra-tan-so-quet-man-hinh-tren-may-tinh-laptop/
Từ Khoá Tìm Kiếm Liên Quan:
1. Kiểm tra tần số quét màn hình
2. Tần số quét màn hình máy tính
3. Cách kiểm tra tần số quét màn hình
4. Tìm hiểu về tần số quét màn hình
5. Tần số quét màn hình laptop
6. Cách xem tần số quét màn hình máy tính
7. Kiểm tra tần số quét màn hình trên laptop
8. Hướng dẫn kiểm tra tần số quét màn hình
9. Tần số quét màn hình máy tính và ảnh hưởng
10. Tần số làm tươi màn hình và công nghệ màn hình
