Bạn đang xem bài viết Cách kiểm tra máy tính cũ, các bước test máy tính cũ trước khi mua tại Pgdphurieng.edu.vn bạn có thể truy cập nhanh thông tin cần thiết tại phần mục lục bài viết phía dưới.
Khi chúng ta mua bất cứ thứ gì thì chúng ta cũng cần kiểm tra để xem chúng ta có nhận được đúng sản phẩm, mặt hàng hay không. Việc mua bán máy tính cũ hiện nay phức tạp hơn rất nhiều khi nhiều người không nắm rõ được kiến thức về máy tính và thường mua phải những máy tính không tốt, gặp lỗi. Trong bài viết này, Thủ thuật phần mềm sẽ chia sẻ đến các bạn cách kiểm tra máy tính cũ, các bước test máy tính cũ trước khi mua.

1. Kiểm tra hệ thống phần cứng
Khi các bạn mua máy tính thì phần quan trọng nhất là phần cứng, điều này đồng nghĩa với việc bạn phải ưu tiền phần cứng lên hàng đầu. Bất kỳ người bán nào cũng cung cấp cho các bạn thông tin về hệ thống phần cứng và các bạn cần kiểm tra xem máy tính mình mua có những linh kiện đúng như người bán cung cấp hay không. Nếu không đúng cấu hình với người bán cung cấp thì các bạn hãy hỏi họ trực tiếp để xem nguyên nhân do đâu nhé!
Để kiểm tra hệ thống phần cứng các bạn có 02 cách như sau:
Kiểm tra phần cứng trực tiếp trên máy tính:
Bước 1: Các bạn nhấn tổ hợp Windows + R để mở cửa sổ RUN.
Bước 2: Sau đó, các bạn nhập Dxdiag và nhấn Enter để mở trình theo dõi phần cứng.

Bước 3: Lúc này, các bạn cần có 02 mục theo dõi như sau:
- System (Hệ thống): Tại đây các bạn sẽ xem được tên Mainboard, RAM, CPU, phiên bản Windows,..
- Display (Màn hình): Nơi đây sẽ cung cấp cho các bạn thông tin liên quan đến Card màn hình.
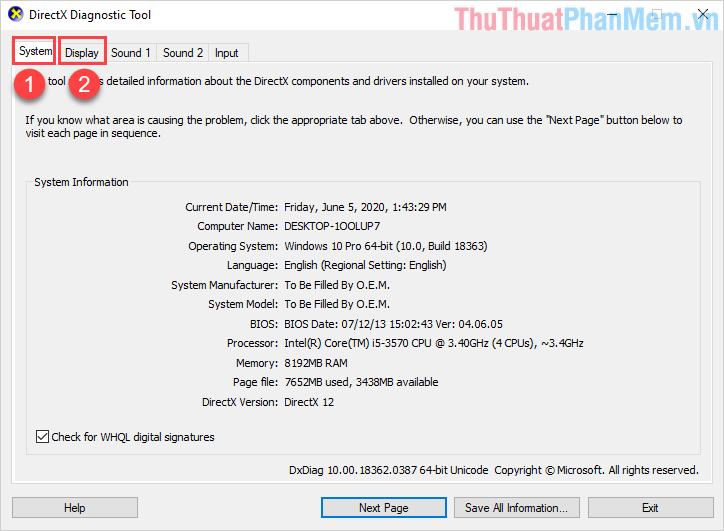
Kiểm tra phần cứng thông qua phần mềm thứ ba
Hiện nay có rất nhiều công cụ hỗ trợ xem cấu hình máy tính, một trong số đó chúng ta phải nhắc đến công cụ Speccy vì chúng hiển thị rất chi tiết và hiệu quả.
Speccy sẽ cung cấp cho các bạn tất cả các thông tin liên quan đến phần cứng, các bạn hãy kiểm tra thật kỹ càng.
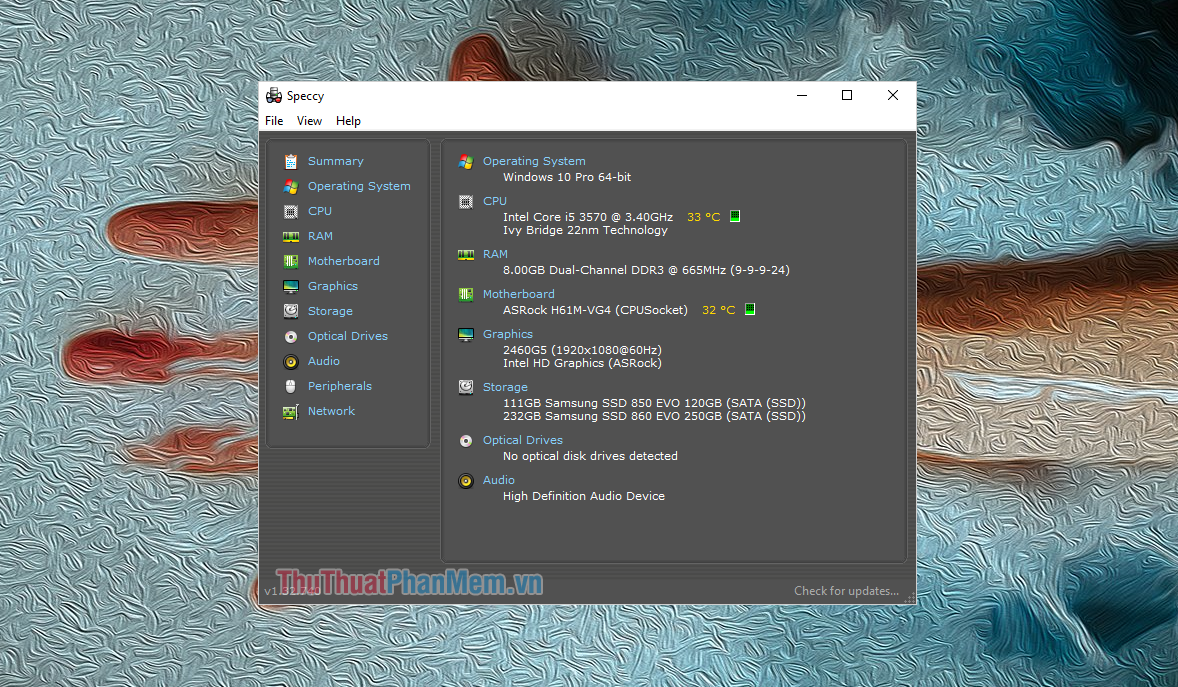
Lưu ý: Hiện nay có một số người sử dụng việc Mod Bios cho linh kiện khiến cho hệ thống đọc sai tên sản phẩm, mã sản phẩm. Chính vì điều đó mà các bạn hãy yêu cầu cài đặt lại Windows trước khi kiểm tra để tăng thêm độ chính xác.
Nếu như người bán hỗ trợ các bạn mở máy, kiểm tra từng linh kiện một theo mắt thường và mã trên sản phẩm thì là cái tốt. Đây là cách kiểm tra chuẩn nhất nhưng lại khó nhất đối với những người không có nhiều kinh nghiệm.
2. Kiểm tra bảo hành
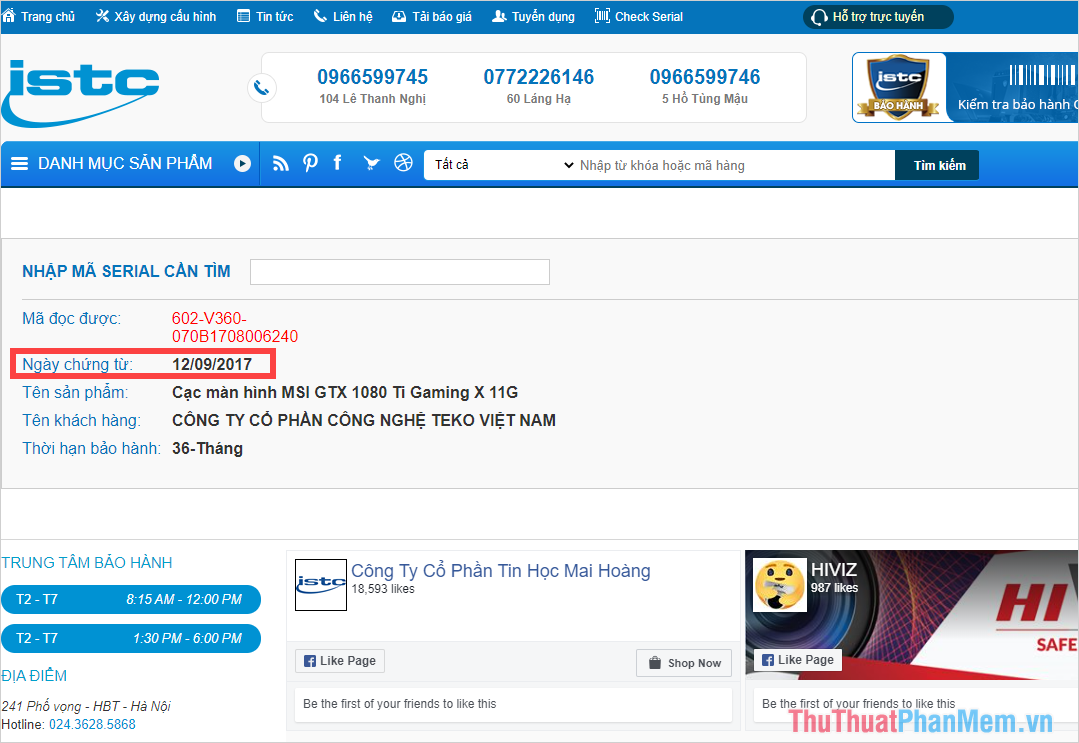
Thông thường, máy tính cũ sẽ bị trôi bảo hành một thời gian nhất định, thậm chí là không còn bảo hành cho người sử dụng. Nếu như các linh kiện còn bảo hành thì các bạn nên kiểm tra xem có tem bảo hành của sản phẩm hay không, thông thường các nhà sản xuất sẽ dán tem giấy trên sản phẩm. Nếu nhà phân phối hiện đại hơn như: Mai Hoàng ISTC thì các bạn có thể tra Serial trên sản phẩm để xem hạn bảo hành chuẩn.
Thậm chí các bạn cũng có thể yêu cầu họ cung cấp hoá đơn mua bán gốc để xem các linh kiện có trùng Series với sản phẩm hay không.
3. Kiểm tra hoạt động
Khi các bạn đã kiểm tra xong những thông tin cơ bản thì bây giờ các bạn phải vận hành máy thử để kiểm tra tính ổn định trong quá trình hoạt động. Các bài kiểm tra hoạt động bao gồm: Stress CPU, Stress GPU….
Để Stress CPU/ GPU (đặt tải nặng lên CPU/GPU) thì các bạn cần đến những phần mềm chuyên dụng như: Furmark (GPU), Aida64 (CPU/GPU),…
Trong trường hợp này, Thủ thuật phần mềm sẽ hướng dẫn các bạn sử dụng Aida 64 vì chúng Stress được toàn bộ các linh kiện trên máy tính.
Trang chủ: https://www.aida64.com/downloads
Các bạn tiến hành tải phần mềm về máy và cài dặt để sử dụng.
Bước 1: Đầu tiên, các bạn chọn Tools -> System Stability Test để mở chết độ kiểm tra hoạt động ổn định.
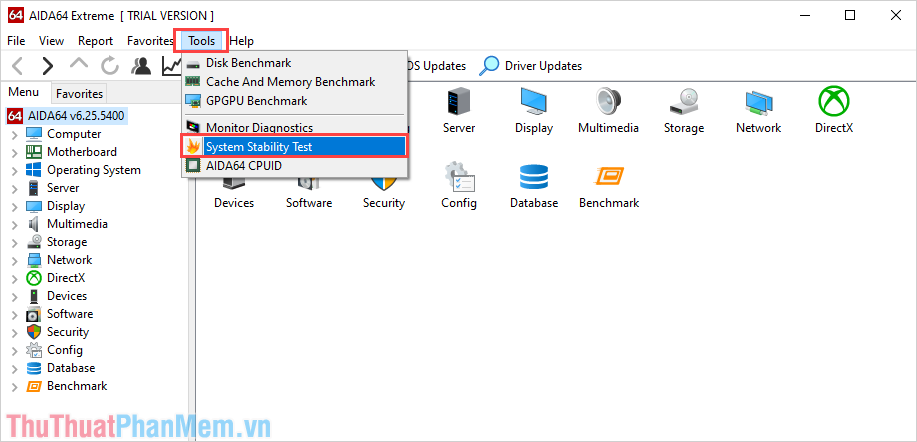
Bước 2: Sau đó, các bạn nhấn Start để hệ thống bắt đầu đặt tải lên hệ thống phần cứng.
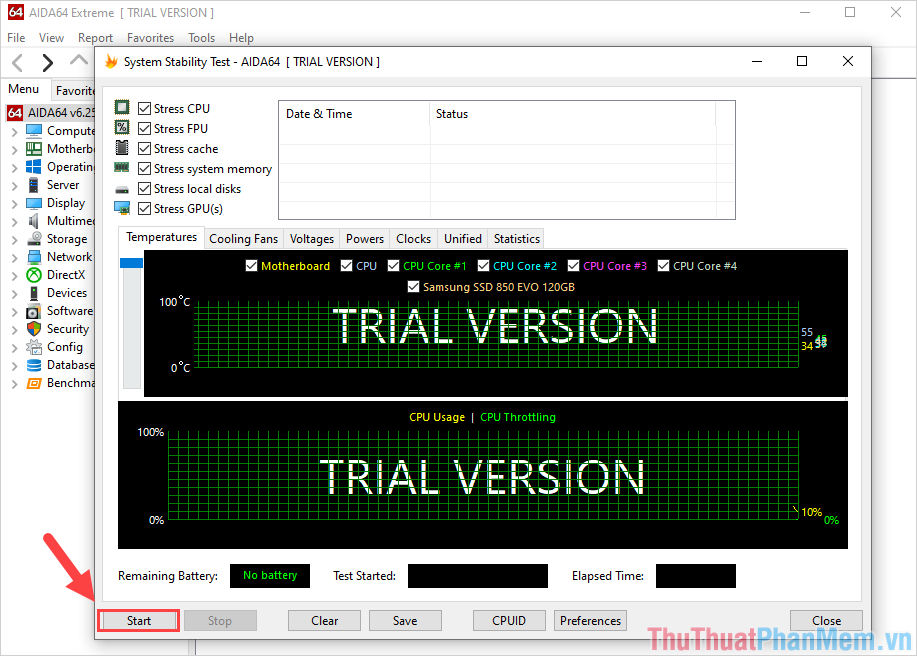
Bước 3: Sau đó, các bạn đợi khoảng 20-30 phút. Nếu máy tính không bị sập nguồn, không bị lag, không bị treo thì đồng nghĩa với việc hệ thống máy tính đó ổn định.
4. Kiểm tra ngoại vi

Kiểm tra ngoại vi tức là chúng ta kiểm tra các kết nối trên máy tính bao gồm: Cổng USB, cổng LAN, WIFI, Audio… Nhìn chung đây là những kiểm tra cơ bản nên các bạn hãy làm như sau:
- Cổng USB: Kết nối thử chuột, USB xem chúng có nhận hay không
- Cổng LAN: Kết nối dây LAN mạng xem có mạng hay không
- Wifi: Kết nối thử Wifi
- Audio: Cắm tai nghe, jack loa để kiểm tra
5. Kiểm tra ổ cứng
Ổ cứng là một trong số những linh kiện máy tính chúng ta có thể thấy được sự hao tổn của chúng trong quá trình hoạt động. Chính vì điều đó các bạn hãy kiểm tra xem chúng còn tốt hay không, để kiểm tra tình trạng ổ cứng các bạn sẽ cần đến công cụ Crystal Disk Info.
Trang chủ: https://crystalmark.info/en/
Các bạn tiến hành tải về và khởi động để sử dụng.
Nếu như phần mềm thông báo màu xanh (Good) thì có nghĩa là ổ cứng vẫn tốt, hoạt động ổn định.
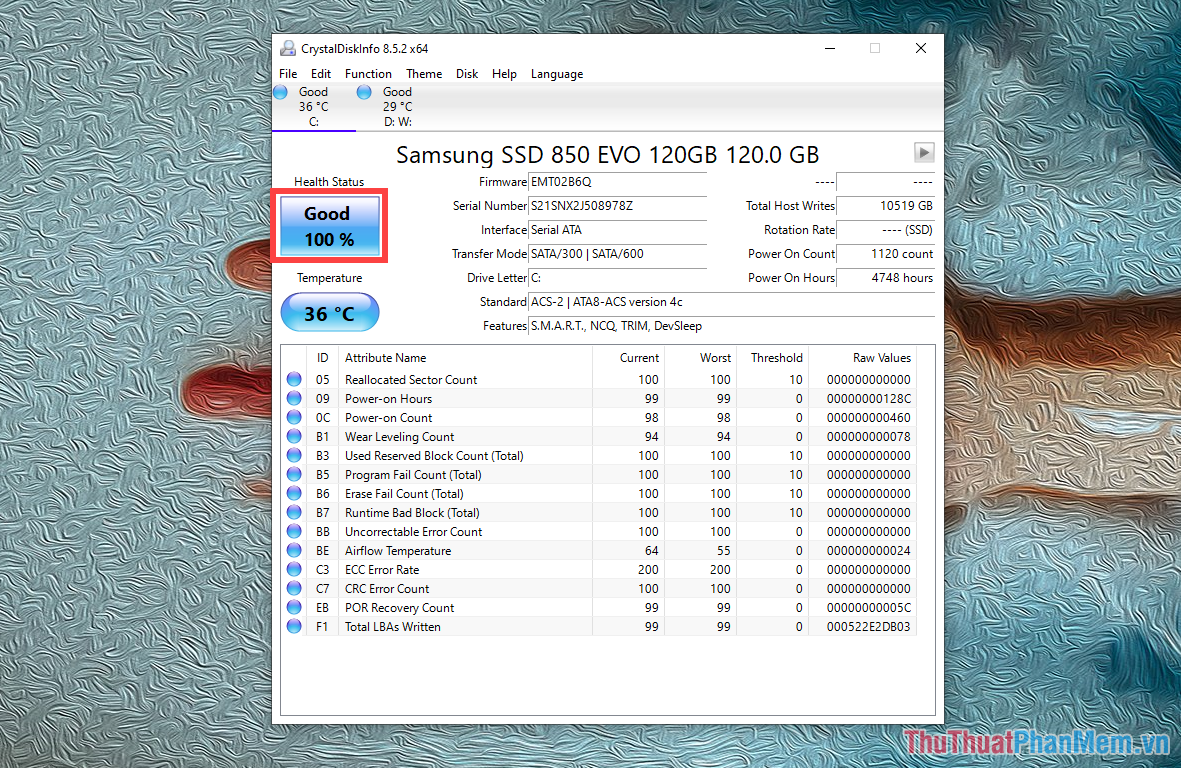
Còn nếu thông báo màu vàng/ đỏ (Coution/ Bad) thì có nghĩa là ổ cứng đã có vấn đề. Lúc này các bạn hãy đàm phán lại với người bán máy tính để được giảm giá hoặc thay thế linh kiện tốt hơn.
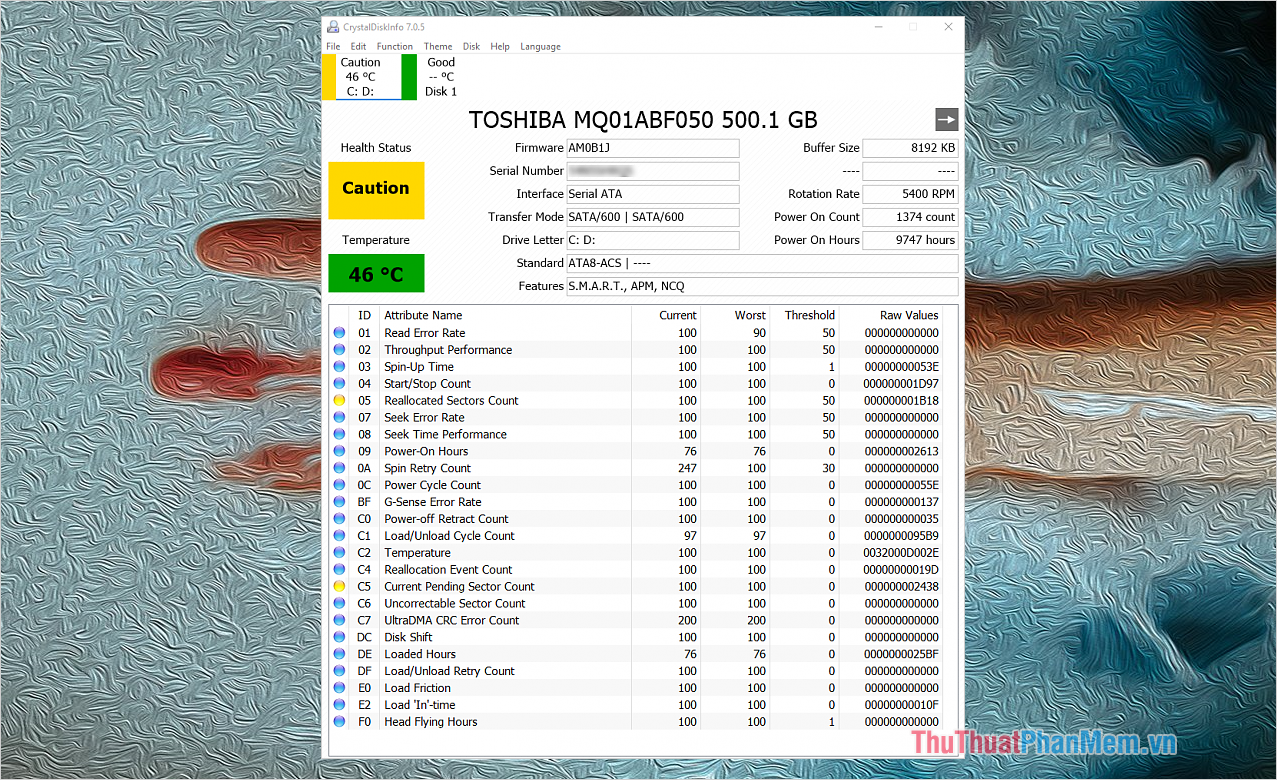
Bên trên bài viết này, Thủ thuật phần mềm đã hướng dẫn các bạn kiểm tra máy tính cũ trước khi mua một cách chính xác và hiệu quả. Để an tâm hơn nữa các bạn hãy chọn những nơi uy tín hoặc là nhờ người có kinh nghiệm đi cùng. Chúc cá bạn chọn được sản phẩm ưng ý!
Cảm ơn bạn đã xem bài viết Cách kiểm tra máy tính cũ, các bước test máy tính cũ trước khi mua tại Pgdphurieng.edu.vn bạn có thể bình luận, xem thêm các bài viết liên quan ở phía dưới và mong rằng sẽ giúp ích cho bạn những thông tin thú vị.
Nguồn: https://thuthuatphanmem.vn/cach-kiem-tra-may-tinh-cu-cac-buoc-test-may-tinh-cu-truoc-khi-mua/
Từ Khoá Tìm Kiếm Liên Quan:
