Bạn đang xem bài viết Cách kiểm tra bản quyền của Windows 11 tại Pgdphurieng.edu.vn bạn có thể truy cập nhanh thông tin cần thiết tại phần mục lục bài viết phía dưới.
Windows 11 là phiên bản mới nhất của hệ điều hành Windows được Microsoft ra mắt cùng với một loạt tính năng và cải tiến đáng chú ý. Tuy nhiên, như với bất kỳ sản phẩm phần mềm nào, việc kiểm tra bản quyền của Windows 11 là một yếu tố quan trọng để đảm bảo rằng bạn đang sử dụng phiên bản hợp lệ và không vi phạm quyền sở hữu trí tuệ. Trong bài viết này, chúng ta sẽ tìm hiểu về các phương pháp kiểm tra bản quyền của Windows 11 và đảm bảo rằng bạn có thể sử dụng hệ điều hành này một cách hợp pháp và an ninh.
Kiểm tra bản quyền của Windows 11 giúp bạn biết được máy tính đã được kích hoạt bản quyền hay chưa?

1. Bản quyền Windows 11
Phiên bản Windows 11 là bản cập nhật nâng cấp nhẹ đến từ Windows 10 và chúng tập trung chủ yếu vào việc thay đổi giao diện của hệ thống. Ngoài ra, Windows 11 cũng tập trung vào việc nâng cấp các tính năng cơ bản nhằm đem đến trải nghiệm tốt nhất cho người sử dụng. Đối với Windows 11, Microsoft không thu thêm bất kỳ khoản phí nào của người sử dụng nếu như họ đã sử dụng Windows 10 bản quyền trước đó.
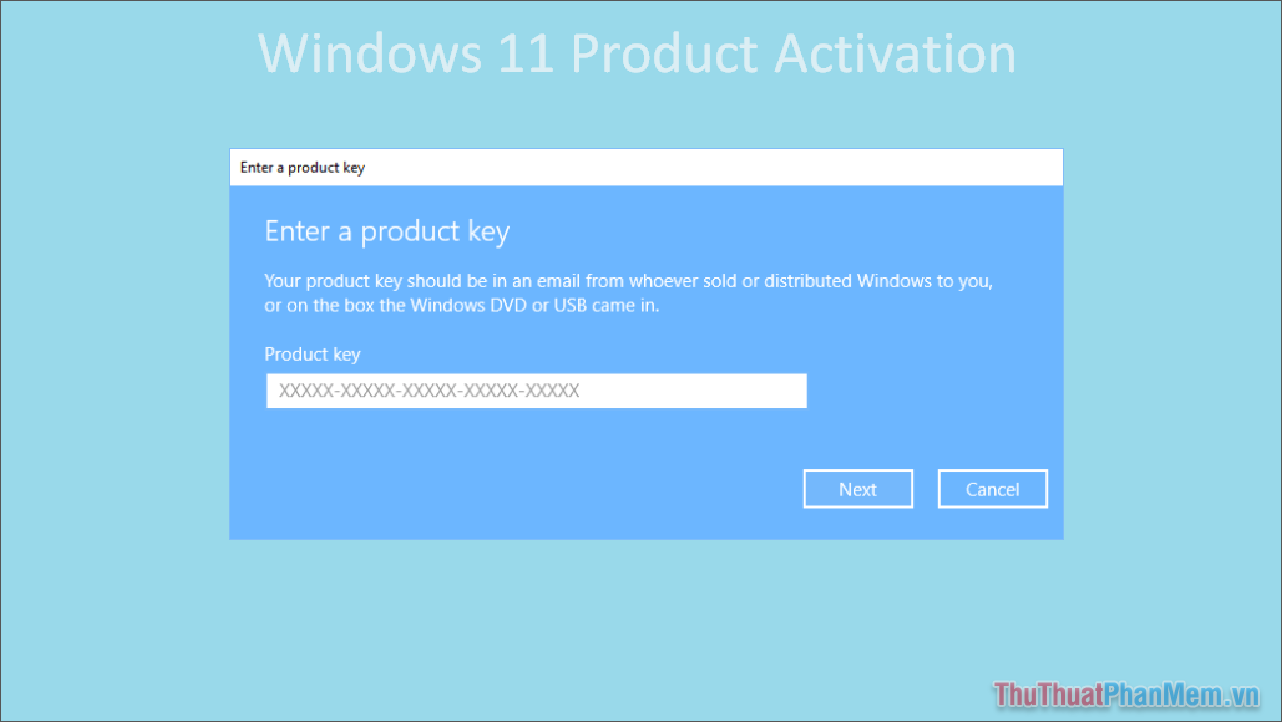
Như vậy, nếu bạn sử dụng Windows 10 bản quyền khi Update lên Windows 11 thông qua Windows Update trực tiếp trên hệ thống thì mặc định sẽ được kích hoạt bản quyền. Trong trường hợp bạn cài đặt Windows 11 mới hoàn toàn thì bạn sẽ phải cần kích hoạt lại bản quyền.
2. Cách kiểm tra bản quyền trên Windows 11
Trên Windows 11, hiện nay chúng ta chỉ có thể kiểm tra bản quyền bằng Settings và Command Prompt, cụ thể các cách kiểm tra bản quyền Window 11 như sau:
Kiểm tra bản quyền Windows 11 bằng Settings
Bước 1: Bạn hãy mở Menu Start và chọn biểu tượng Settings để mở cài đặt trên máy tính Windows.
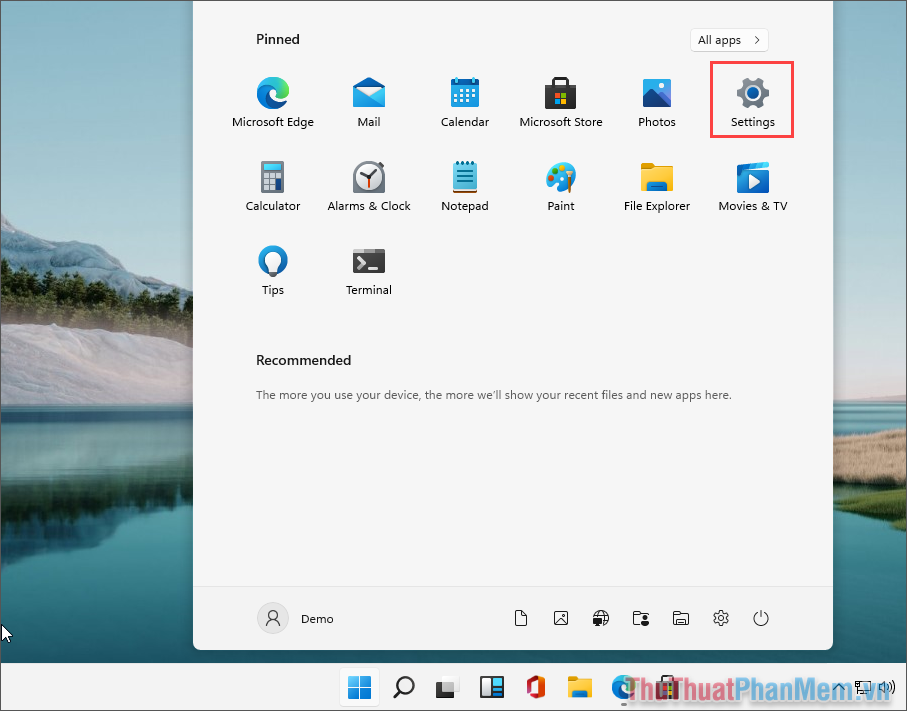
Bước 2: Sau đó, bạn hãy chọn thẻ Windows Update & Security để mở kiểm tra cập nhật trên Windows 11.
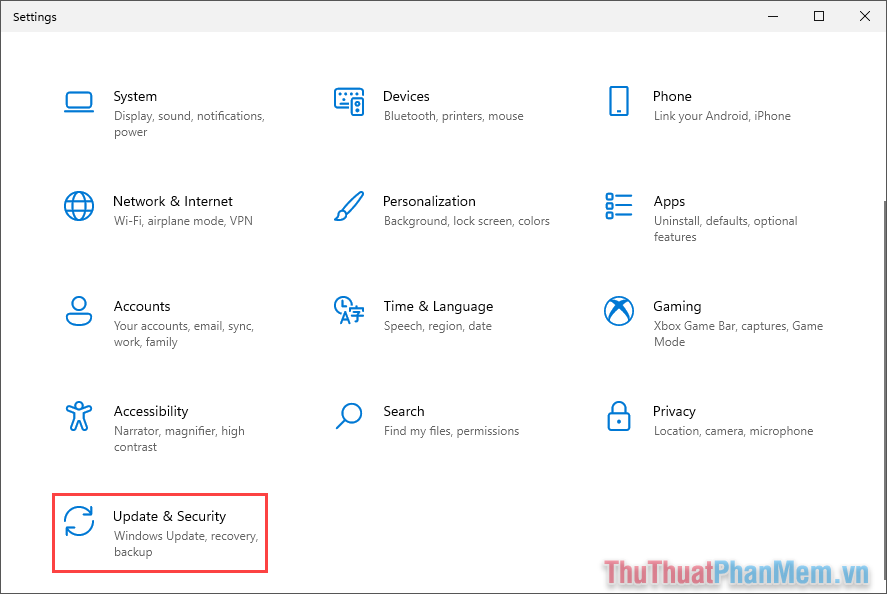
Bước 3: Để kiểm tra bản quyền của Windows 11, bạn chỉ cần chọn Activation và theo dõi kết quả trong mục Activation.
Tại đây, chúng ta sẽ có 02 trường hợp như sau:
- Windows is activated…: Windows đã được kích hoạt
- Windows is not activated…: Windows chưa được kích hoạt
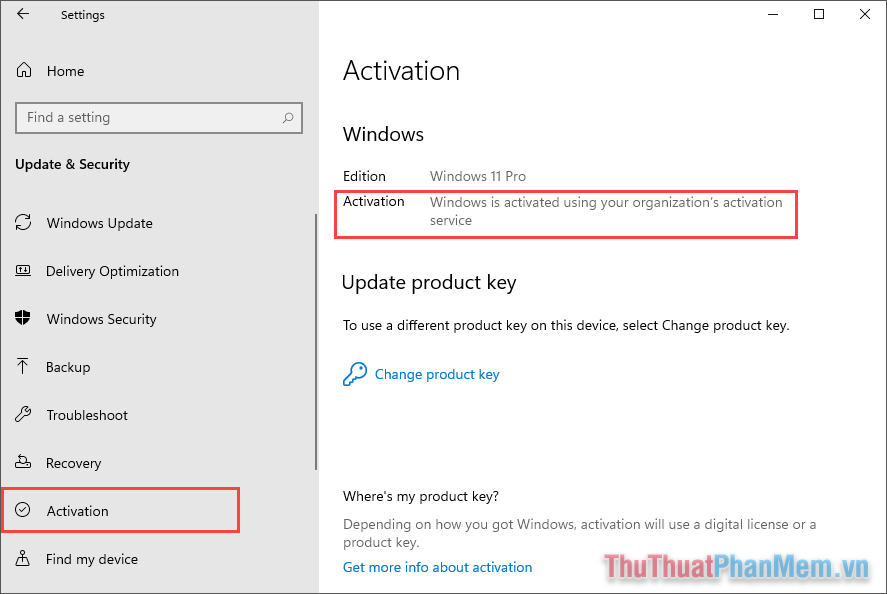
Kiểm tra bản quyền Windows 11 bằng Command Prompt
Tương tự như cách kiểm tra bản quyền trong Settings, cửa sổ lệnh Command Prompt cũng trả lại các kết quả bản quyền trên máy tính Windows.
Bước 1: Bạn hãy mở Menu Start, nhập cmd và chọn Run as administrator để mở với quyền Admin.
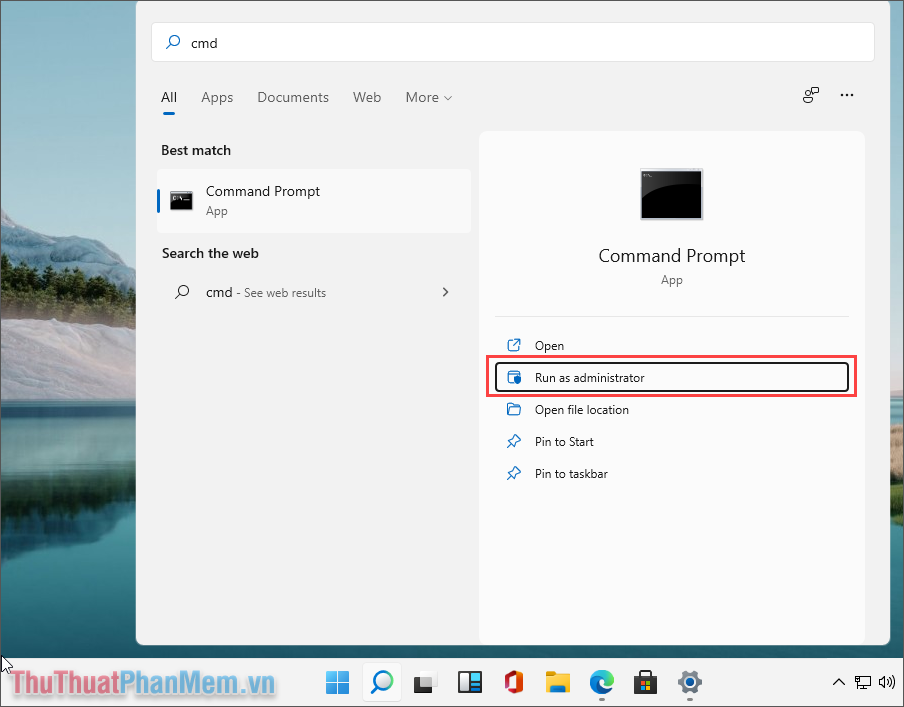
Bước 2: Trong cửa sổ Command Prompt, bạn hãy nhập lệnh sau và nhấn Enter để kiểm tra.
| Slmgr/xpr |
Lúc này, hệ thống sẽ trả kết quả cho bạn thông qua cửa sổ Windows Script Host với các nội dung như sau:
- The machine is permanently activated: Đã được kích hoạt bản quyền
- Volume activation will expire…: Chưa được kích hoạt bản quyền, sẽ hết hạn vào ngày….
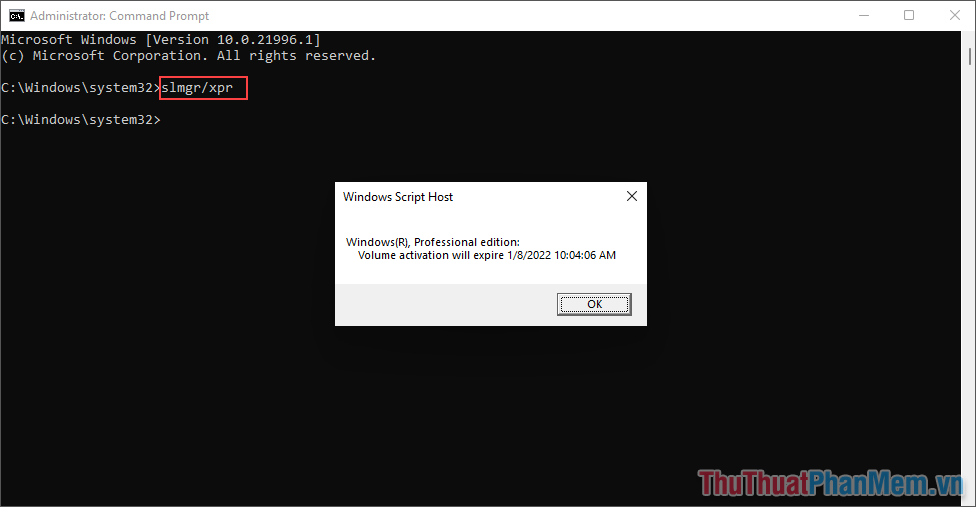
Trong bài viết này, Thủ thuật phần mềm đã hướng dẫn các bạn cách kiểm tra bản quyền trên Windows 11. Chúc các bạn thành công!
Windows 11 là một hệ điều hành mới được Microsoft giới thiệu với nhiều tính năng và cải tiến đáng chú ý. Tuy nhiên, một trong những yếu tố quan trọng mà người dùng cần quan tâm là việc kiểm tra bản quyền của hệ điều hành này.
Việc kiểm tra bản quyền là quan trọng vì nó đảm bảo người dùng sở hữu một bản sao hợp lệ của Windows 11 và đáng tin cậy từ Microsoft. Nếu không kiểm tra bản quyền, người dùng có thể phải đối mặt với các hạn chế quan trọng như không thể cập nhật hệ thống, không thể truy cập các tính năng mới nhất và nguy cơ tiềm ẩn từ các phiên bản Windows giả mạo hoặc không tin cậy.
Để kiểm tra bản quyền của Windows 11, có một số phương pháp đơn giản mà người dùng có thể thực hiện. Một trong số đó là kiểm tra trong Cài đặt của hệ điều hành. Người dùng có thể mở Cài đặt, chọn phần “Thông tin hệ thống” và tìm kiếm thông tin về bản quyền. Nếu hệ điều hành đã được kích hoạt bằng một mã số hợp lệ, người dùng sẽ thấy thông tin về “Windows đã được kích hoạt” và “Phiên bản Windows”.
Ngoài ra, người dùng cũng có thể sử dụng Command Prompt để kiểm tra bản quyền Windows 11 bằng cách mở Command Prompt với quyền quản trị và nhập lệnh “slmgr -dli”. Lệnh này sẽ hiển thị thông tin chi tiết về trạng thái bản quyền của Windows 11.
Cuối cùng, người dùng cũng có thể sử dụng công cụ Activation Troubleshooter của Microsoft để kiểm tra và sửa lỗi kích hoạt bản quyền. Công cụ này sẽ tự động chẩn đoán các vấn đề liên quan đến bản quyền và cung cấp giải pháp để khắc phục chúng.
Trong kết luận, việc kiểm tra bản quyền của Windows 11 là cực kỳ quan trọng để đảm bảo một trải nghiệm sử dụng hệ điều hành hợp lệ và đáng tin cậy. Người dùng có thể sử dụng các phương pháp đơn giản như kiểm tra trong Cài đặt, sử dụng Command Prompt hoặc sử dụng công cụ Activation Troubleshooter của Microsoft để xác minh bản quyền của họ. Việc thực hiện kiểm tra bản quyền sẽ giúp người dùng tránh được các vấn đề tiềm ẩn và tận hưởng tối đa các tính năng mới nhất của Windows 11.
Cảm ơn bạn đã xem bài viết Cách kiểm tra bản quyền của Windows 11 tại Pgdphurieng.edu.vn bạn có thể bình luận, xem thêm các bài viết liên quan ở phía dưới và mong rằng sẽ giúp ích cho bạn những thông tin thú vị.
Nguồn: https://thuthuatphanmem.vn/cach-kiem-tra-ban-quyen-cua-windows-11/
Từ Khoá Tìm Kiếm Liên Quan:
1. Kiểm tra bản quyền Windows 11
2. Xác minh bản quyền Windows 11
3. Phương pháp kiểm tra tính hợp lệ của Windows 11
4. Cách xác nhận bản quyền Windows 11
5. Hướng dẫn kiểm tra sự hợp lệ của Windows 11
6. Cách xem trạng thái bản quyền Windows 11
7. Bước kiểm tra bản quyền Windows 11
8. Phương pháp đảm bảo tính hợp lệ của Windows 11
9. Cách kiểm tra sự tồn tại bản quyền Windows 11
10. Hướng dẫn xác minh bản quyền Windows 11.
