Bạn đang xem bài viết Cách kích hoạt chế độ Sleep trên Windows 10 bằng phím tắt. tại Pgdphurieng.edu.vn bạn có thể truy cập nhanh thông tin cần thiết tại phần mục lục bài viết phía dưới.
Với những ai sử dụng Windows 10, chế độ Sleep là một tính năng hữu ích giúp tiết kiệm năng lượng và bảo vệ máy tính và dữ liệu của bạn. Tuy nhiên, việc kích hoạt chế độ này thường tốn thời gian và phức tạp, đặc biệt khi bạn cần làm điều đó nhanh chóng để tiết kiệm thời gian. May mắn thay, Windows 10 cung cấp một số phím tắt để kích hoạt chế độ Sleep nhanh chóng. Trong bài viết này, chúng ta sẽ tìm hiểu cách kích hoạt chế độ Sleep trên Windows 10 bằng phím tắt để tiết kiệm thời gian và nâng cao hiệu suất của máy tính.
Mục lục nội dung
Tính năng Sleep trên Windows 10 khá hữu dụng cho phép chúng ta giảm mức tiêu thụ điện của máy tính trong một khoảng thời gian không sử dụng máy tính và giúp kéo dài tuổi thọ máy tính thay vì Shut down liên tục.
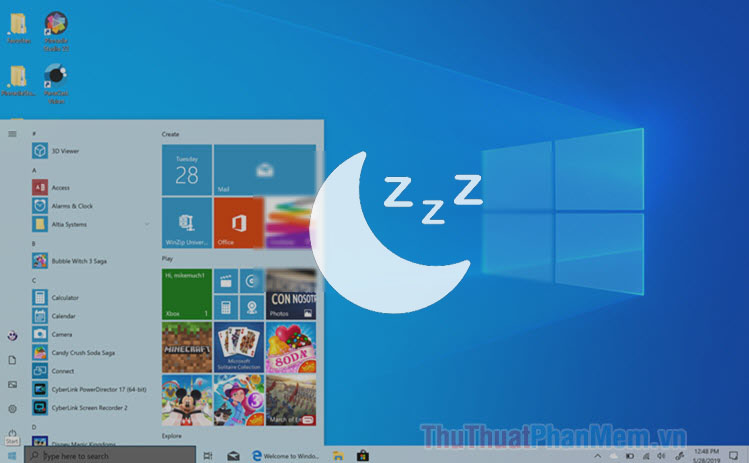
Dưới đây là một số phím tắt Sleep trên Windows 10 mà Pgdphurieng.edu.vn.vn sưu tầm và chia sẻ. Mời các bạn cùng theo dõi.
1. Đưa máy tính về chế độ Sleep với phím tắt Alt + F4
Để tắt máy bằng cách này, bạn hãy bấm tổ hợp phím Alt + F4 và bấm phím mũi tên lên á để chọn Sleep. Sau đó bạn bấm Enter là máy tự động Sleep.
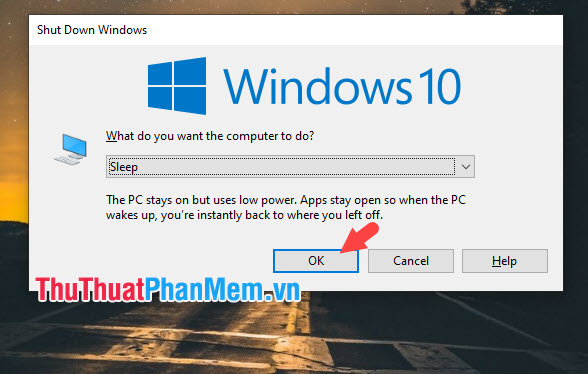
2. Sử dụng phím tắt Windows + X
Menu truy cập nhanh trên nút start khá hữu ích với nhiều tùy chọn truy cập nhanh cho người dùng. Để đưa máy tính về chế độ Sleep, bạn hãy thao tác lần lượt như sau:
Bấm tổ hợp phím Windows + X => bấm phím U trên bàn phím => bấm phím S trên bàn phím.
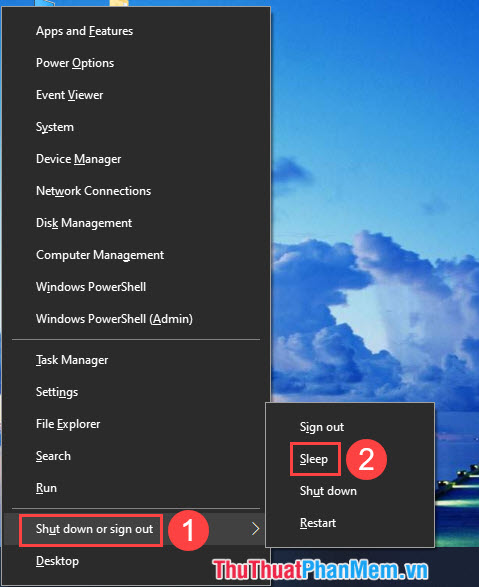
3. Tạo phím Sleep ở menu chuột phải Windows
Bước 1: Bạn tạo mới một bản Notepad bằng cách click chuột phải vào màn hình Desktop chọn New => Text Document.
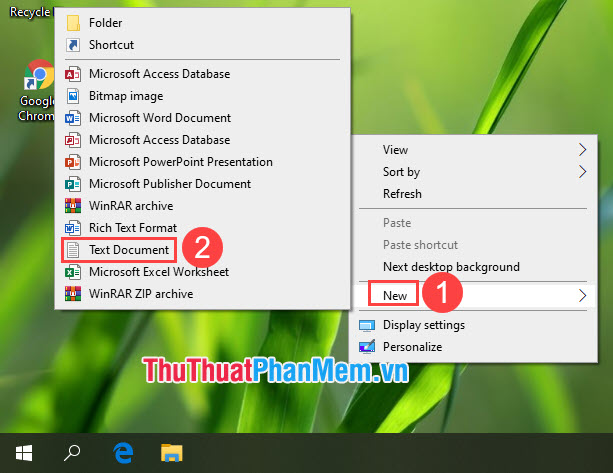
Bước 2: Bạn nhập đoạn mã sau vào Notepad.
Windows Registry Editor Version 5.00
[HKEY_CLASSES_ROOTDesktopBackgroundShellSleep Computer]
"icon"="shell32.dll,-331"
"Position"="Bottom"
[HKEY_CLASSES_ROOTDesktopBackgroundShellSleep Computercommand]
@="rundll32.exe powrprof.dll,SetSuspendState 0,1,0"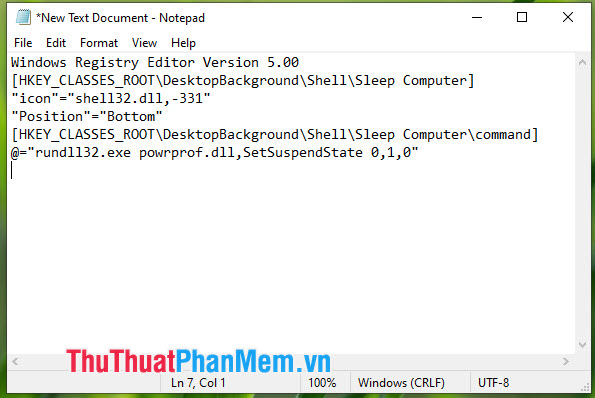
Bước 3: Bạn bấm tổ hợp phím Ctrl + Shift + S để lưu file.
Mục File name (1) bạn đặt tên tùy ý nhưng phải có đuôi .reg. Mục Save as type (2) bạn để All Files. Sau đó bạn bấm Save (3) để lưu lại.
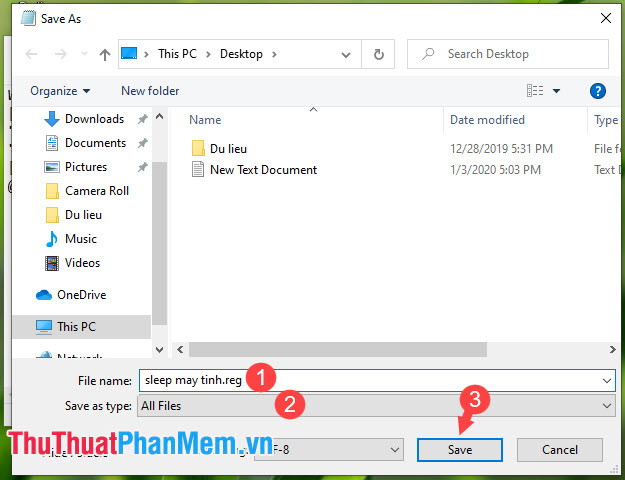
Bước 4: Bạn click vào file .reg bạn vừa tạo để thêm registry vào máy.

Nếu có thông báo hiện lên thì bạn bấm Yes là được.
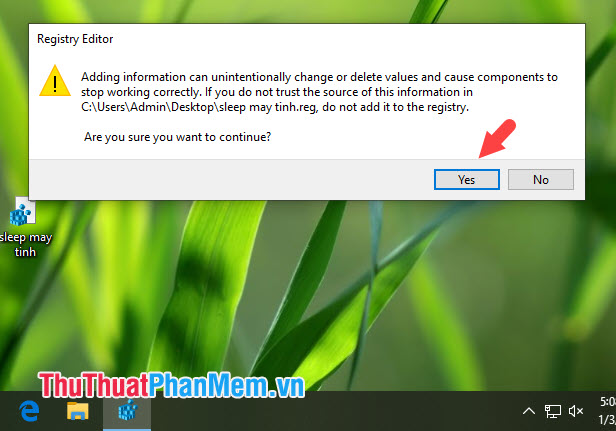
Bước 5: Bạn click chuột phải vào màn hình máy tính hoặc dùng phím tùy chọn trên bàn phím. Vị trí phím tùy chọn trên bàn phím được mô tả như hình dưới.

Tiếp theo bạn chọn Sleep Computer (nếu dùng chuột) hoặc bấm phím tùy chọn và bấm phím mũi tên lên ↑ là xong.
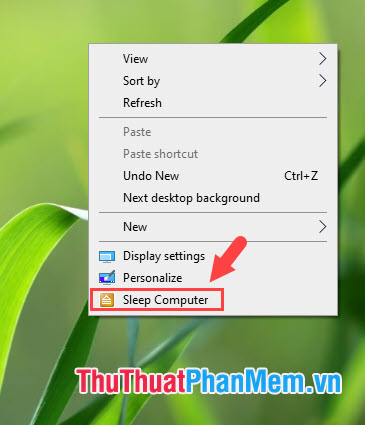
Để tắt tùy chọn Sleep ở menu chuột phải, bạn truy cập vào đường dẫn registry và xóa chúng đi.
4. Đưa máy tính về chế độ ngủ với phím tắt Fn
Trên một dòng laptop được tích hợp tính năng Sleep với phím tắt FN. Nếu máy latop của bạn có biểu tượng Sleep trên bàn phím thì bạn chỉ cần bấm tổ hợp phím FN + Sleep là xong. Như ví dụ trong hình dưới là bạn bấm Fn + F4 là máy tính tự động về chế độ Sleep.

5. Tạo Shorcut Sleep trên màn hình Desktop
Bước 1: Bạn click chuột phải trên Desktop chọn New => Shortcut.
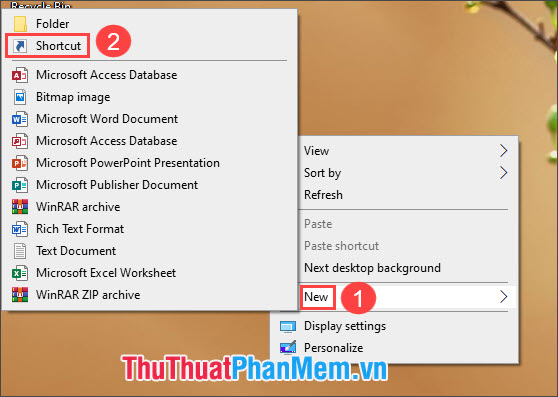
Bước 2: Tiếp theo bạn nhập đoạn mã sau và bấm Next
rundll32.exe powrprof.dll,SetSuspendState 0,1,0 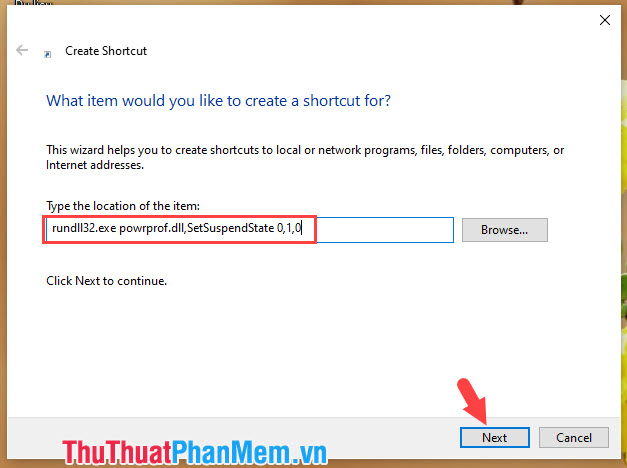
Bước 3: Bạn đặt tên cho Shortcut ở mục (1) và bấm Finish (2) để hoàn thành.
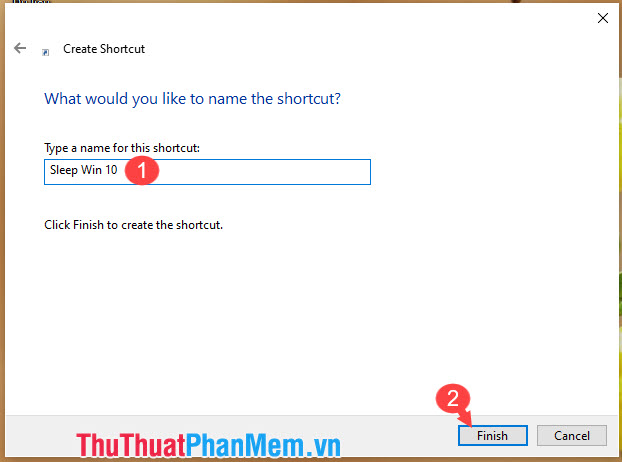
Bước 4: Sau khi tạo Shorcut xong, bạn chỉ cần click vào Shortcut đó là máy tính sẽ tự động Sleep.
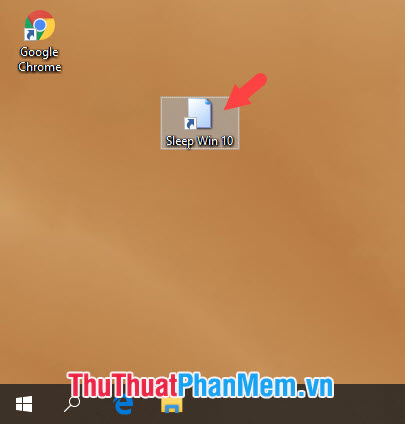
Với những chia sẻ về phím tắt Sleep trên Windows 10, bạn có thể tiết kiệm thời gian thao tác và nâng tầm sử dụng máy tính “ngầu” hơn trước. Chúc các bạn thành công!
Như vậy, việc sử dụng phím tắt để kích hoạt Chế độ Sleep trên Windows 10 là rất tiện lợi và nhanh chóng. Bạn sẽ không cần phải tìm kiếm trong menu Start hoặc phải tìm đến một số thiết đặt khác để kích hoạt chế độ này. Bài viết trên đây đã giới thiệu cho bạn đọc cách thức sử dụng phím tắt để kích hoạt chế độ Sleep trên Windows 10. Hy vọng những thông tin bổ ích này sẽ giúp các bạn sử dụng máy tính Windows 10 một cách hiệu quả hơn.
Cảm ơn bạn đã xem bài viết Cách kích hoạt chế độ Sleep trên Windows 10 bằng phím tắt. tại Pgdphurieng.edu.vn bạn có thể bình luận, xem thêm các bài viết liên quan ở phía dưới và mong rằng sẽ giúp ích cho bạn những thông tin thú vị.
Nguồn: https://thuthuatphanmem.vn/phim-tat-sleep-win-10/
Từ Khoá Tìm Kiếm Liên Quan:
1. Sleep mode shortcut
2. Windows 10 sleep mode key
3. How to activate sleep mode shortcut
4. Sleep mode hotkey for Windows 10
5. Windows 10 sleep mode keyboard shortcut
6. How to use sleep mode hotkey on Windows 10
7. Sleep mode shortcut key for Windows 10
8. Sleep mode key for Windows 10
9. Easy way to activate sleep mode on Windows 10
10. How to activate sleep mode with keyboard shortcut on Windows 10



