Bạn đang xem bài viết Cách khoanh tròn đáp án trong Word 2007, 2010, 2013, 2016, 2019 tại Pgdphurieng.edu.vn bạn có thể truy cập nhanh thông tin cần thiết tại phần mục lục bài viết phía dưới.
Nếu bạn làm việc với Word mà chưa biết cách khoanh tròn đáp án thì bạn hãy theo dõi hướng dẫn sau.
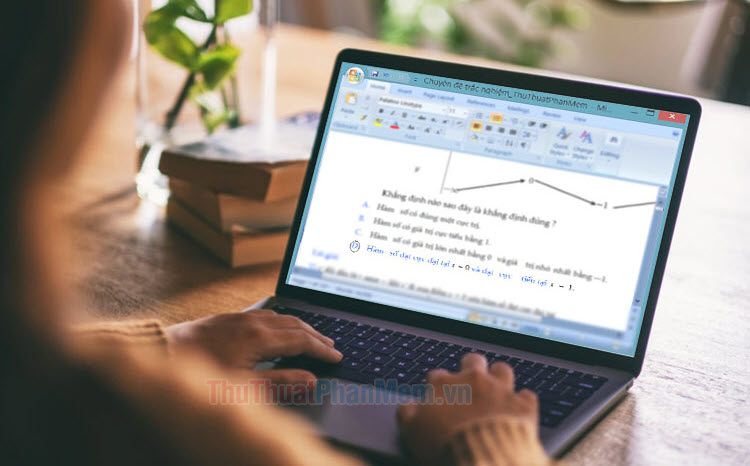
1. Khoanh tròn đáp án trong Word 2007, 2010
1.1. Khoanh tròn đáp án bằng Shape
Bước 1: Bạn click vào menu Insert (1) => Shapes (2) => click chọn biểu tượng hình Oval (3).
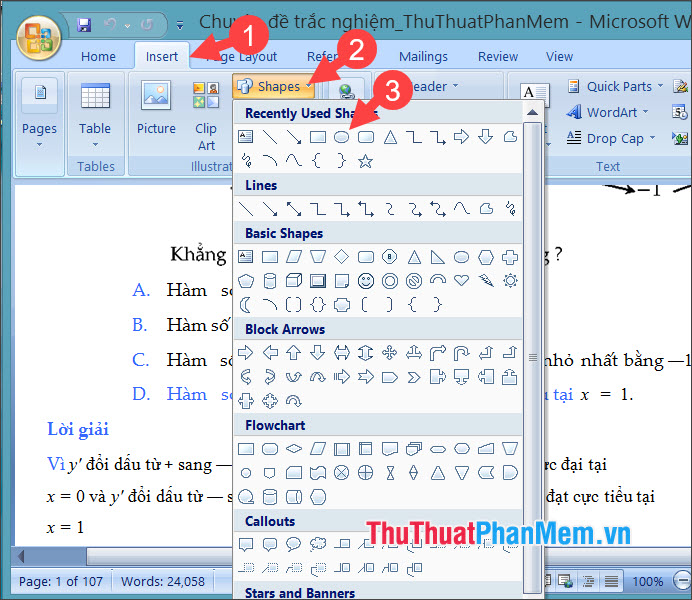
Bước 2: Bạn click chuột trái và kéo – thả để tạo vùng khoanh tròn đáp án.
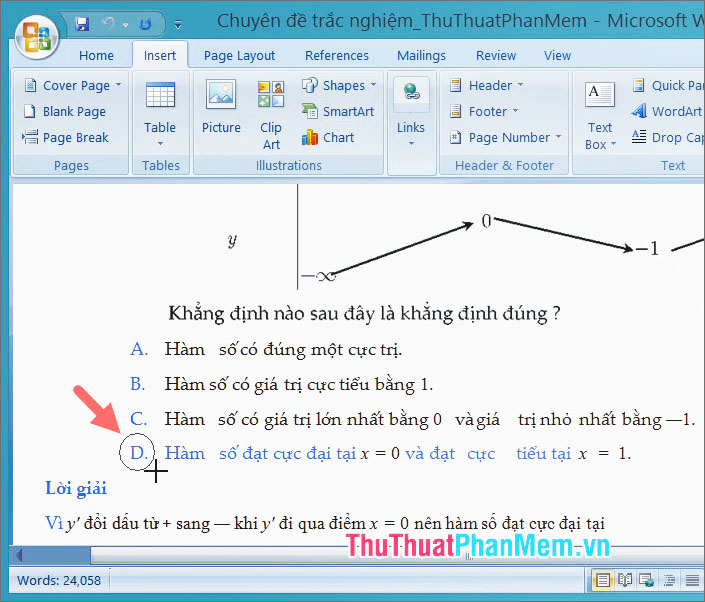
Bước 3: Bạn click chọn Theme Colors (1) => chọn màu sắc mong muốn (2).
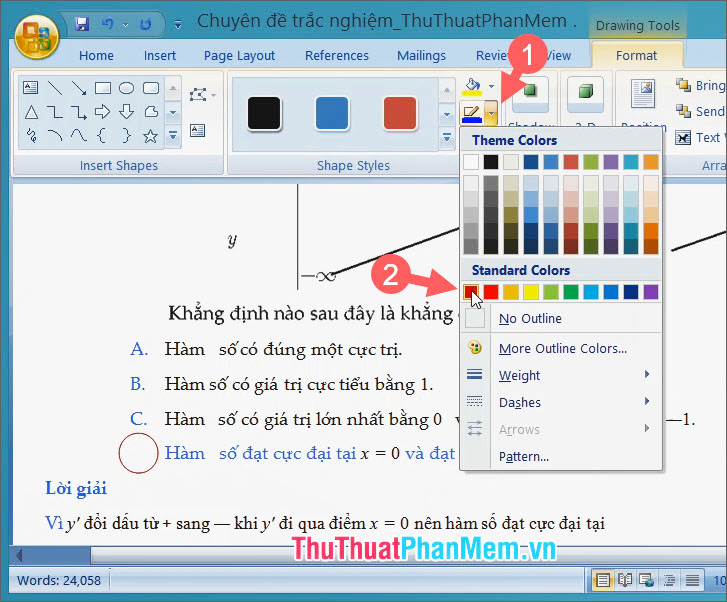
Bước 4: Bạn click vào Text Wrapping (1) => Behind Text (2).
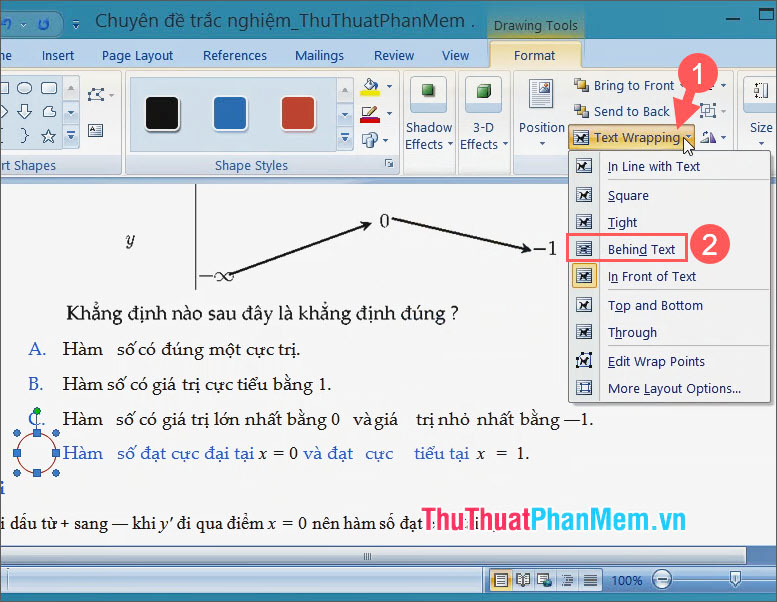
Sau khi khoanh tròn đáp án xong, bạn hãy click chuột vào phần văn bản để biến mất vùng chọn.
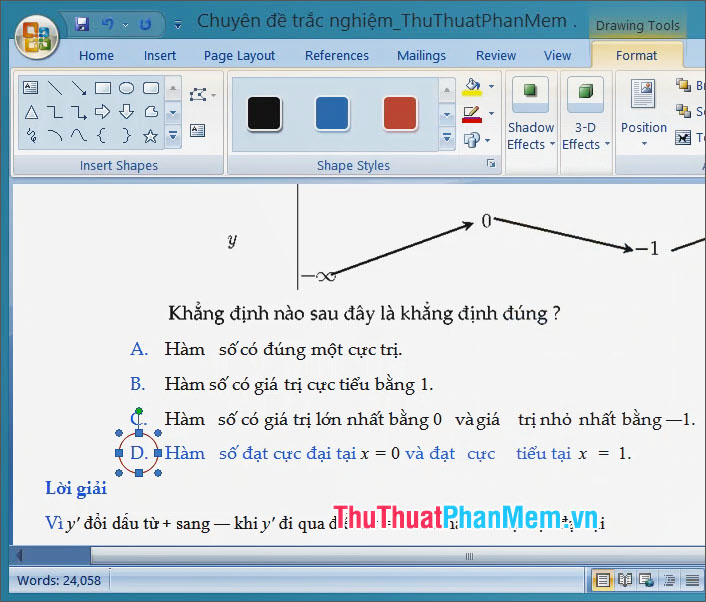
1.2. Khoanh tròn đáp án với Symbols
Bước 1: Bạn di chuyển con trỏ tới vị trí cần chèn (1) => click vào menu Insert (2) => Symbol (3) => More Symbols… (4).

Bước 2: Trong mục Symbols (1), bạn hãy click chọn Enclosed Alphanumerics (2)trong mục Subset. Tiếp theo, bạn click chọn biểu tượng đáp án khoanh tròn (3)=> Insert (4) => Cancel (5).
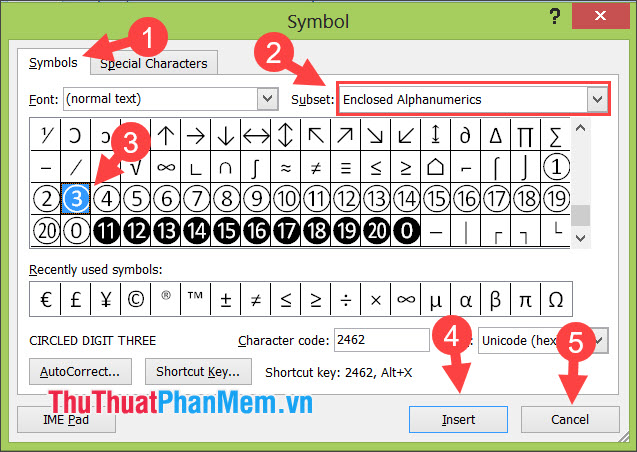
Sau đó, bạn sẽ thấy đáp án khoanh tròn như hình bên dưới.

Bước 3: Để đổi màu đáp án khoanh tròn cho nổi bật, bạn hãy bôi đen đáp án khoanh tròn (1) => chọn Font Color (2).
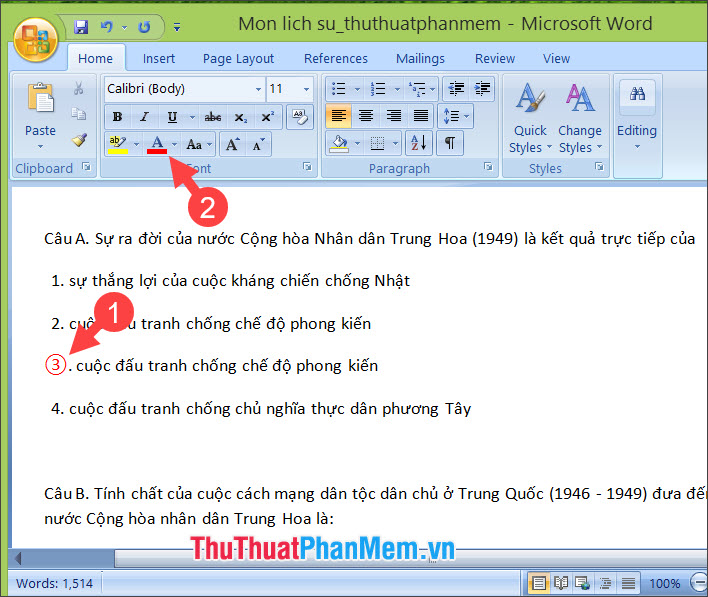
2. Khoanh tròn đáp án trong Word 2013 trở về sau
2.1. Khoanh tròn đáp án với Shape
Bước 1: Bạn click vào menu Insert (1) => Shapes (2) => click chọn Oval (3).
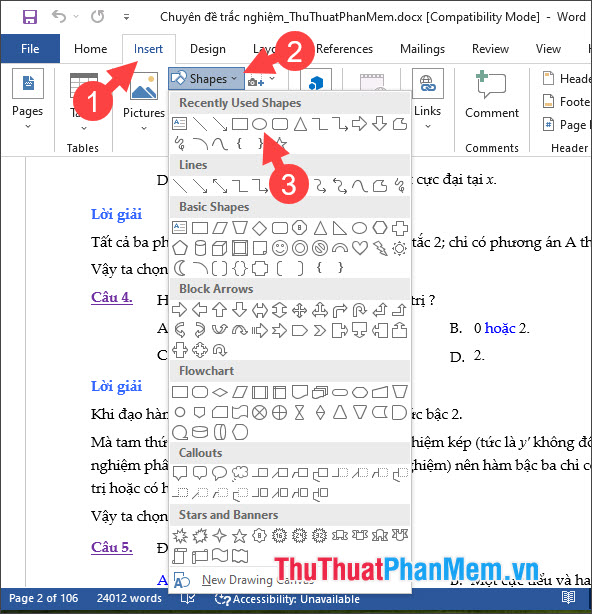
Bước 2: Bạn click chuột trái và khoanh vùng đáp án đúng.
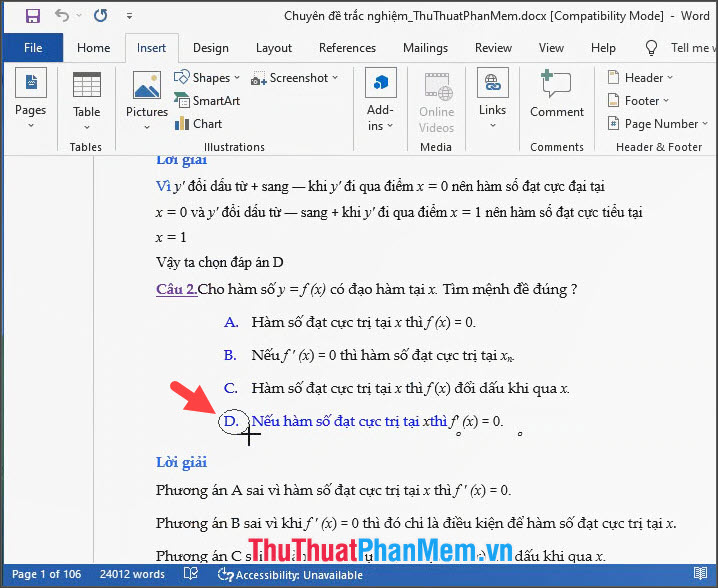
Bước 3: Bạn click vào Theme Colors (1) => chọn màu sắc cho phần khoanh tròn đáp án (2).
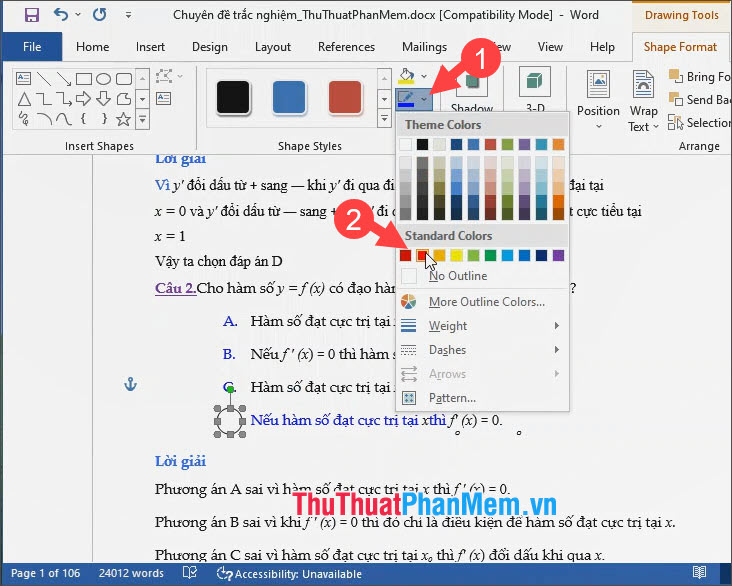
Bước 4: Bạn click vào Wrap Text (1) => Behind Text (2).
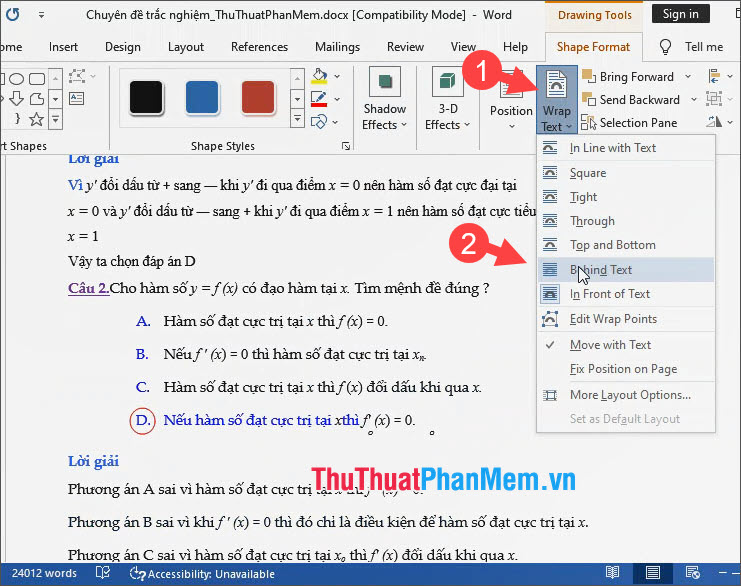
Sau khi thao tác xong thì bạn sẽ có phần khoanh tròn đáp án như hình dưới.
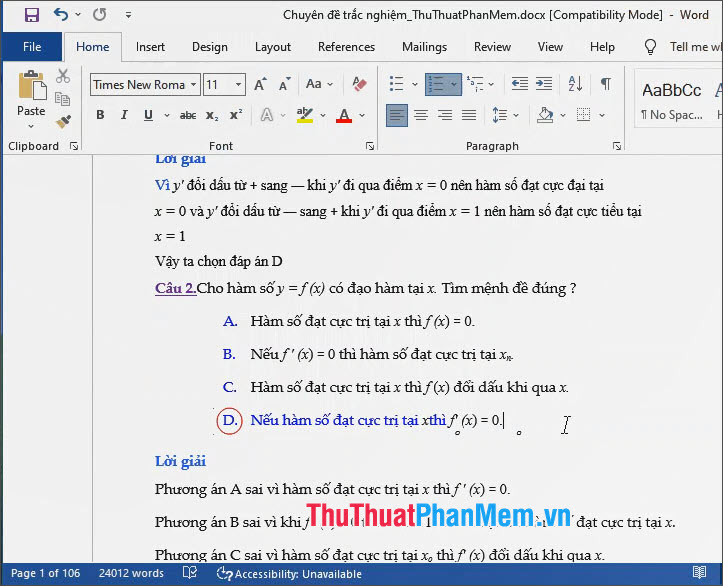
2.1. Khoanh tròn đáp án sử dụng Symbols
Bước 1: Bạn click chuột vào vị trí cần chèn (1) => Insert (2) => Symbols (3) => Symbol (4) => More Symbols (5).
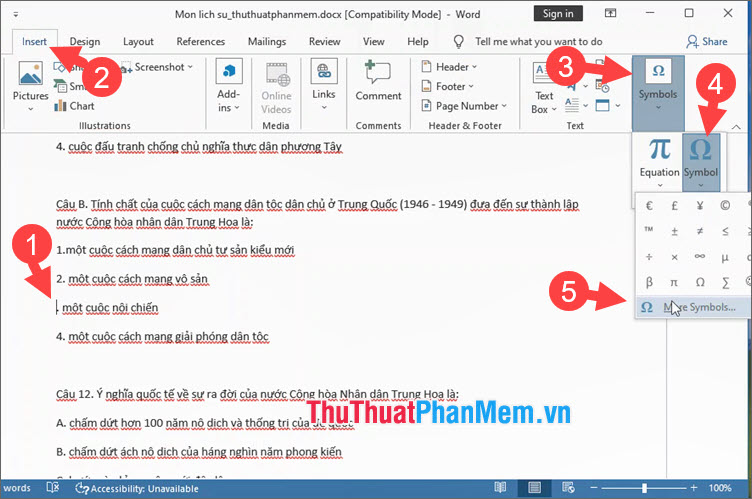
Bước 2: Trong mục Symbols (1), bạn hãy click chọn Enclosed Alphanumerics (2)trong mục Subset. Tiếp theo, bạn click chọn đáp án khoanh tròn (3) => Insert (4) => Cancel (5).
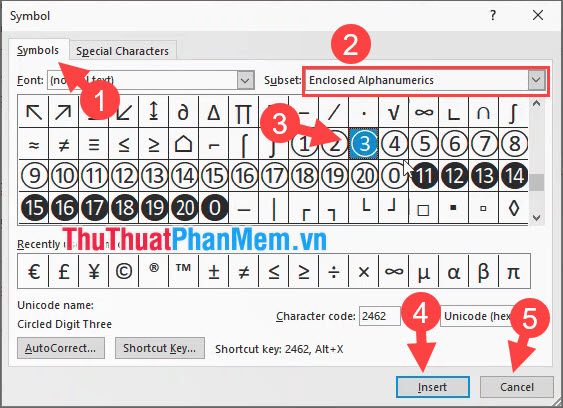
Sau khi hoàn tất các thao tác trên thì bạn sẽ có mục khoanh tròn đáp án như hình dưới. Để đổi màu, bạn hãy bôi đen đáp án khoanh tròn và thay đổi trong mục Font Color trình bày trong hướng dẫn trên.
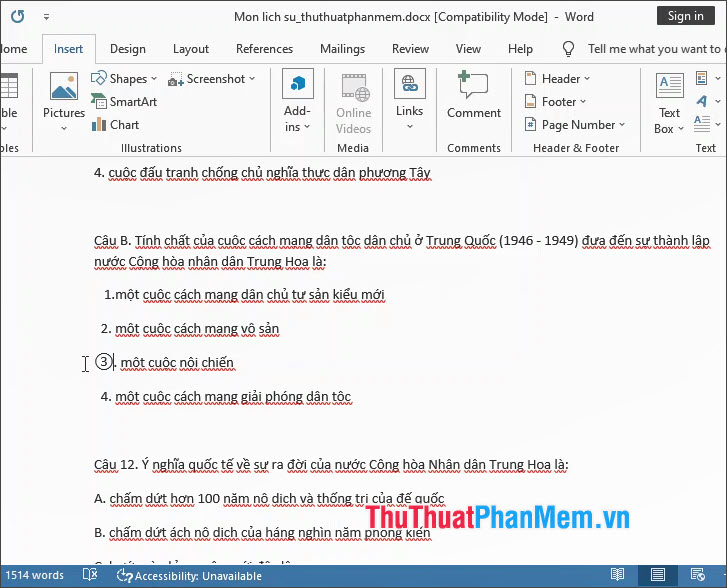
Với hướng dẫn trong bài viết, bạn có thể khoanh tròn đáp án trong Word dễ dàng và nhanh chóng. Chúc các bạn thành công!
Cảm ơn bạn đã xem bài viết Cách khoanh tròn đáp án trong Word 2007, 2010, 2013, 2016, 2019 tại Pgdphurieng.edu.vn bạn có thể bình luận, xem thêm các bài viết liên quan ở phía dưới và mong rằng sẽ giúp ích cho bạn những thông tin thú vị.
Nguồn: https://thuthuatphanmem.vn/cach-khoanh-tron-dap-an-trong-word-2007-2010-2013-2016-2019/
Từ Khoá Tìm Kiếm Liên Quan:
