Bạn đang xem bài viết Cách khóa một vùng dữ liệu trên bảng tính Excel tại Pgdphurieng.edu.vn bạn có thể truy cập nhanh thông tin cần thiết tại phần mục lục bài viết phía dưới.
Trong một bảng tính Excel, dữ liệu thường được sắp xếp và tính toán tại các ô liên tiếp nhau. Tuy nhiên, đôi khi chúng ta cần khóa một vùng dữ liệu nhất định để tránh sửa đổi hay xoá nhầm dữ liệu quan trọng. Việc khóa vùng dữ liệu này trong Excel sẽ giúp bạn bảo vệ dữ liệu đó và tiếp tục làm việc mà không sợ làm thay đổi bất cứ cái gì. Vậy làm thế nào để thực hiện việc khóa vùng dữ liệu này? Hãy cùng tìm hiểu trong bài viết này.
Sau khi đã hoàn thiện công việc xử lý dữ liệu trong bảng tính Excel, đôi khi vì lý do nào đó mà các bạn không muốn người khác sửa dữ liệu của một vùng dữ liệu trong bảng tính Excel. Các bạn đang tìm cách để khóa vùng dữ liệu quan trọng đó lại nhưng chưa thể khóa được.
Bài viết dưới đây hướng dẫn cách khóa vùng dữ liệu trên bảng tính Excel, các bạn thực hiện như sau:
Bước 1: Các bạn mở sheet chứa vùng dữ liệu cần khóa, sau đó chọn tất cả sheet bằng cách nhấn tổ hợp phím Ctrl + A. Sau đó nhấn chuột phải và chọn Format Cells.
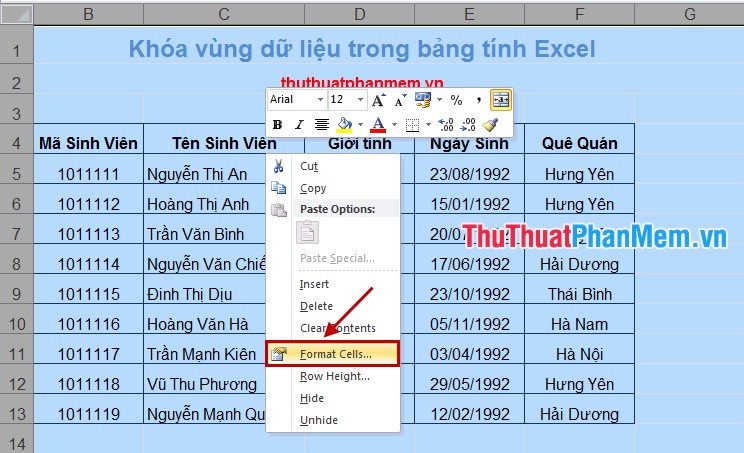
Trong hộp thoại Format Cells các bạn chọn thẻ Protection và bỏ chọn Locked và nhấn OK.
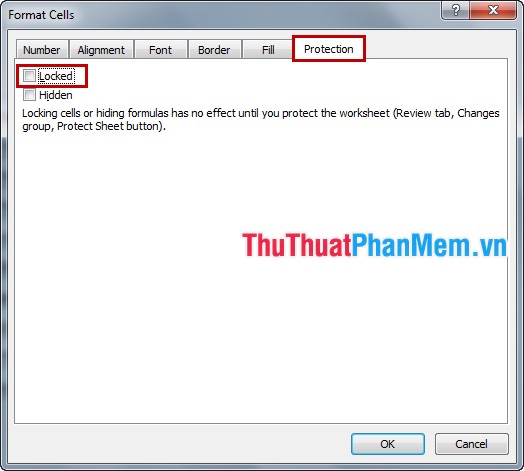
Bước 2: Chọn vùng dữ liệu cần khóa, sau đó nhấn chuột phải và chọn Format Cells.
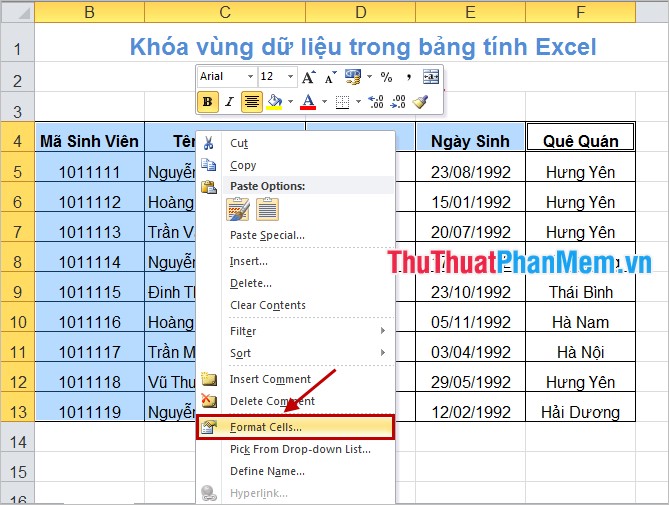
Xuất hiện lại hộp thoại Format Cells các bạn chọn thẻ Protection, đánh dấu chọn vào Locked và nhấn OK.
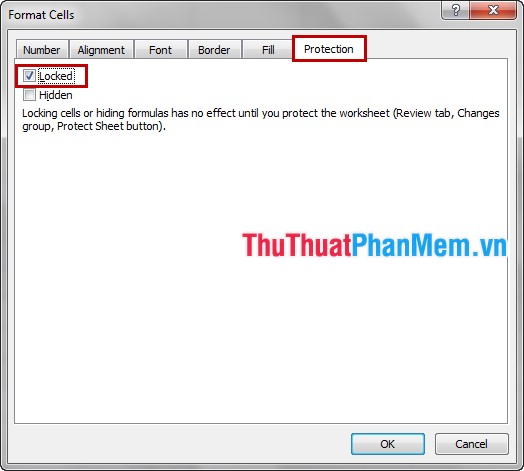
Bước 3: Các bạn có thể chọn thẻ Review -> Protect Sheet (hoặc Home -> Format -> Protect Sheet).
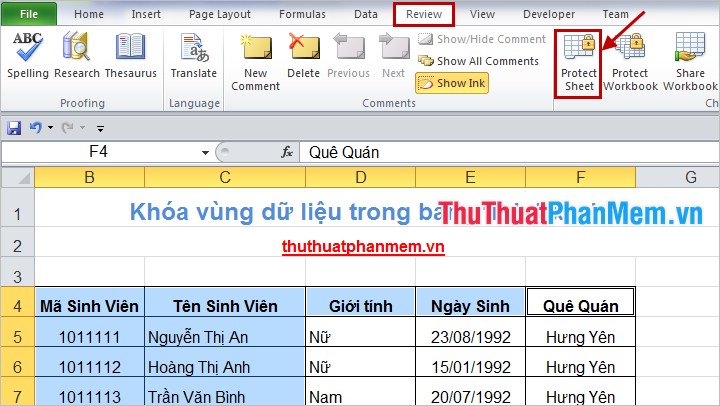
Xuất hiện hộp thoại Protect Sheet các bạn nhập mật khẩu vào ô Password to unprotect sheet -> OK.
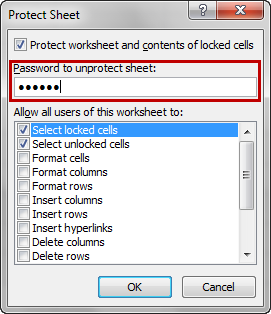
Xác nhận lại mật khẩu trong Reenter password to proceed -> OK.
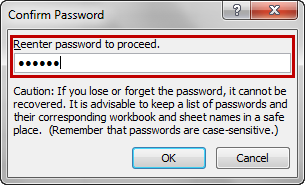
Như vậy vùng dữ liệu của các bạn đã được khóa, để mở khóa các bạn vào lại Review -> Unprotect Sheet (hoặc Home -> Format -> Unprotect Sheet) sau đó nhập mật khẩu vào hộp thoại Unprotect Sheet và nhấn OK để mở khóa vùng dữ liệu.
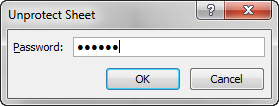
Như vậy chỉ với những thao tác rất đơn giản các bạn đã có thể nhanh chóng khóa được vùng dữ liệu cần thiết để không cho người khác sửa dữ liệu trong đó. Nhưng các bạn phải cần nhớ mật khẩu để mở khóa khi cần sửa. Chúc các bạn thành công!
Trên đây là những cách khóa một vùng dữ liệu trên bảng tính Excel mà chúng tôi muốn chia sẻ đến bạn. Việc sử dụng các cách làm này sẽ giúp bạn bảo vệ dữ liệu của mình tránh bị sửa đổi hoặc xóa nhầm, đồng thời giúp nâng cao tính bảo mật trong công việc và học tập của mình. Chúc các bạn thực hiện thành công!
Cảm ơn bạn đã xem bài viết Cách khóa một vùng dữ liệu trên bảng tính Excel tại Pgdphurieng.edu.vn bạn có thể bình luận, xem thêm các bài viết liên quan ở phía dưới và mong rằng sẽ giúp ích cho bạn những thông tin thú vị.
Nguồn: https://thuthuatphanmem.vn/khoa-mot-vung-du-lieu-tren-bang-tinh-excel/
Từ Khoá Tìm Kiếm Liên Quan:
1. Khóa dòng cột trên bảng tính Excel
2. Khóa ô trong Excel
3. Bảo vệ bảng tính Excel
4. Mật khẩu khóa bảng tính Excel
5. Giới hạn quyền truy cập trên bảng tính Excel
6. Cách tạo khung cho vùng dữ liệu trong Excel
7. Cách sử dụng chức năng Khóa và Mở khóa Sheet trong Excel
8. Cách khóa công thức trên bảng tính Excel
9. Cách tạo nút Control đến vùng dữ liệu trong Excel
10. Cách tạo nút Toggle đến vùng dữ liệu trong Excel



