Bạn đang xem bài viết Cách khắc phục ổ C bị đầy trên Win 11 tại Pgdphurieng.edu.vn bạn có thể truy cập nhanh thông tin cần thiết tại phần mục lục bài viết phía dưới.
Cách khắc phục ổ C bị đầy trên Windows 11 giúp bạn làm sạch và giải phóng không gian lưu trữ, đồng thời tăng hiệu suất hệ thống, giảm khả năng treo máy và đảm bảo hoạt động mượt mà và tối ưu của máy tính. Trong bài viết này, Pgdphurieng.edu.vn chia sẻ đến bạn cách khắc phục ổ C bị đầy trên Windows 11.
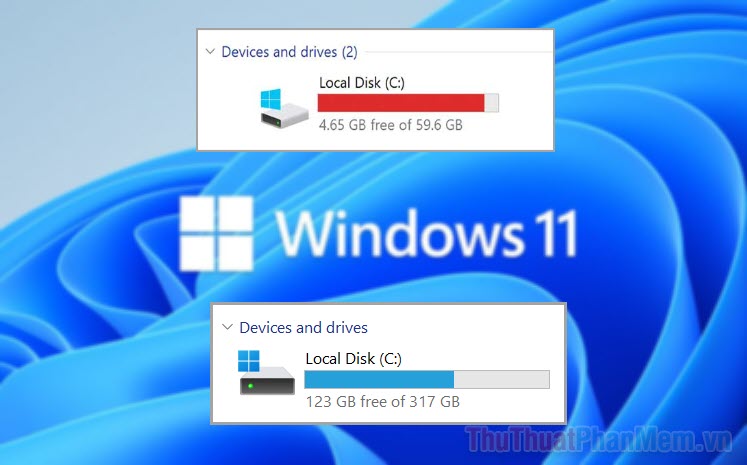
I. Tại sao ổ C trên Win 11 bị đầy
Ổ đĩa C hay còn được gọi là ổ đĩa lưu trữ chính của hệ điều hành với toàn bộ các dữ liệu quan trọng. Trong quá trình sử dụng, ổ đĩa C: luôn là nơi hoạt động nhiều nhất nên cũng không thể tránh khỏi các vấn đề về dung lượng.
1. Cài nhiều ứng dụng
Hệ điều hành Windows 11 không có sẵn các ứng dụng nên người dùng phải cài đặt các ứng dụng đến từ nhà cung cấp thứ 3. Mặc định khi cài đặt ứng dụng, các ứng dụng sẽ chọn ổ C làm nơi lưu trữ chính, cho dù bạn có nhiều ổ đĩa nhưng nếu bạn không thay đổi vị trí lưu trữ trong lần cài đặt đầu tiên thì hệ thống vẫn tự lựa chọn ổ C.
Vì vậy, khi cài đặt ứng dụng trên máy tính, bạn hãy phân chia ổ đĩa phù hợp cho các ứng dụng để tránh ổ đĩa C: bị đầy liên tục.
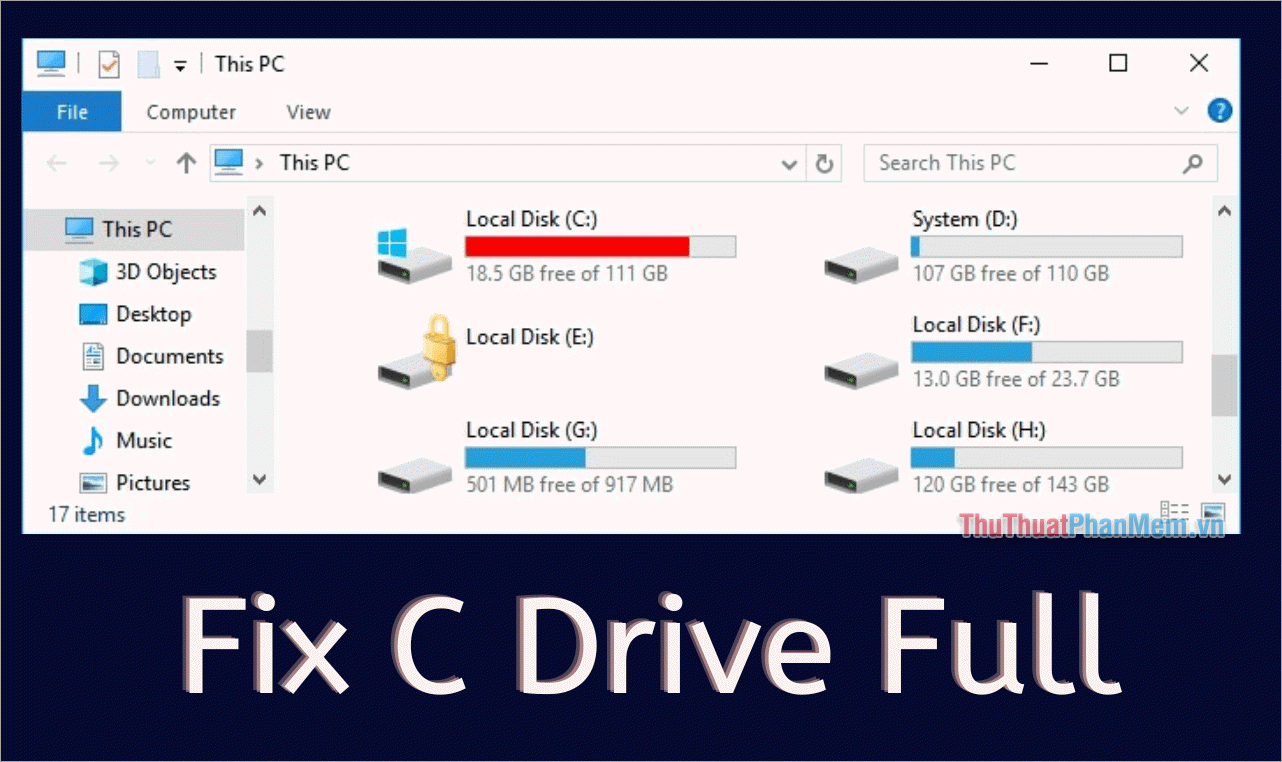
2. Tệp rác, file rác nhiều
Trong quá trình sử dụng máy tính, Win 11 phát sinh ra nhiều tệp rác, file rác chưa được xóa sạch và chúng cũng tốn dung lượng lưu trữ trên ổ đĩa C. Việc của bạn đó chính là phải dọn dẹp máy tính định kỳ để ổ C sạch rác, không có file rác và tăng dung lượng lưu trữ cho các tài liệu cần thiết.
3. Dung lượng ổ đĩa thấp
Hiện nay, người dùng đang có xu hướng chuyển sang ổ SSD lưu trữ và khoản đầu tư vào ổ cứng ngày càng bị cắt giảm. Đa số các cửa hàng máy tính hiện nay đều gợi ý cho người dùng sử dụng SSD 120GB. Không chỉ vậy, các mẫu Laptop phổ thông trên thị trường hiện nay cũng thường chỉ cung cấp các phiên bản Laptop 120GB dung lượng. Điều này đồng nghĩa là dung lượng lưu trữ bị cắt giảm đi tương đối nhiều vì hệ điều hành Windows 11 chiếm từ 30-40GB dung lượng. Như vậy người dùng chỉ còn khoảng 80GB lưu trữ và đây không đủ để cài các ứng dụng nặng như: AutoCAD, Adobe Photoshop, Illustrator, Premiere Pro CC…
Trong trường hợp bạn có đủ điều kiện nâng cấp, hãy sử dụng ổ đĩa 250GB trở lên để có được nhiều không gian lưu trữ hơn.
II. Cách khắc phục ổ C bị đầy trên Win 11
1. Khắc phục ổ đĩa C bị đầy bằng cách dọn rác
Bước 1: Bạn Click chuột phải vào Start và chọn Settings để mở cài đặt.
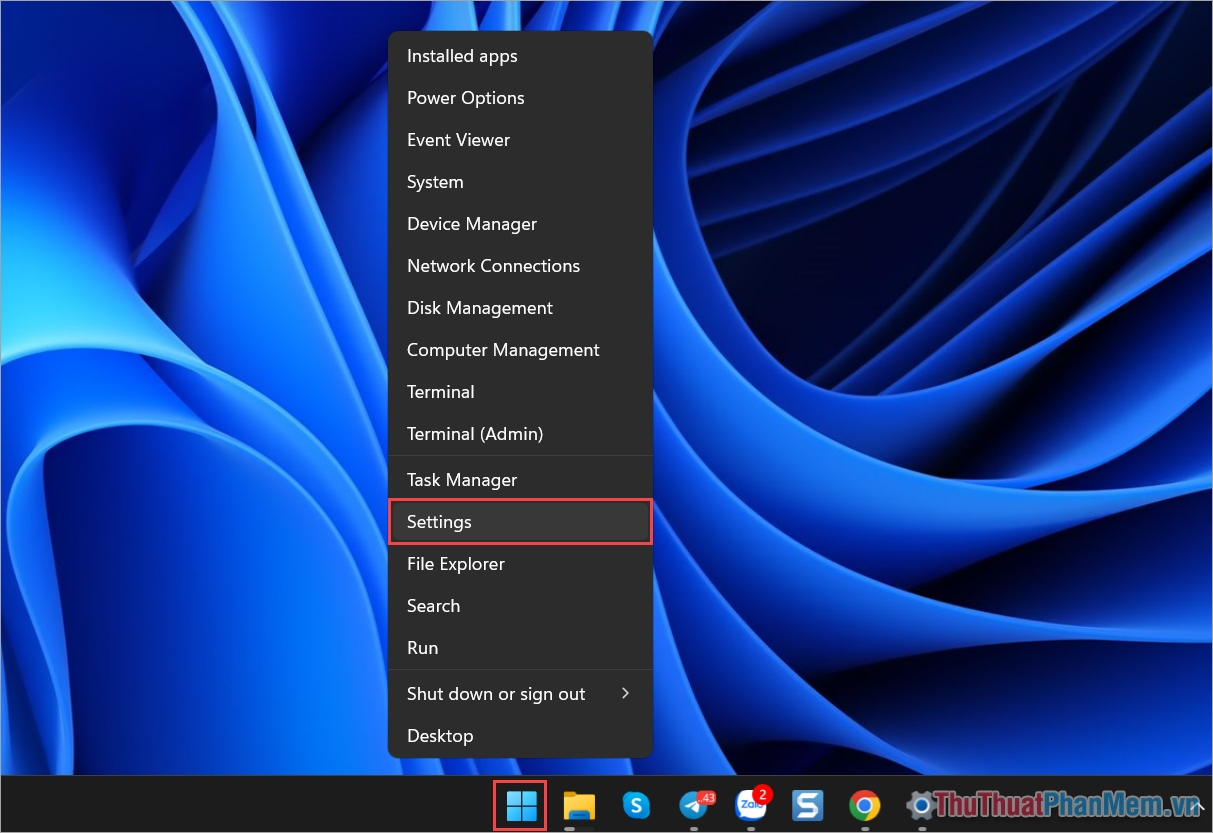
Bước 2: Sau đó, bạn chọn mục System và ấn Storage để xem dung lượng lưu trữ trên hệ điều hành Win 11.
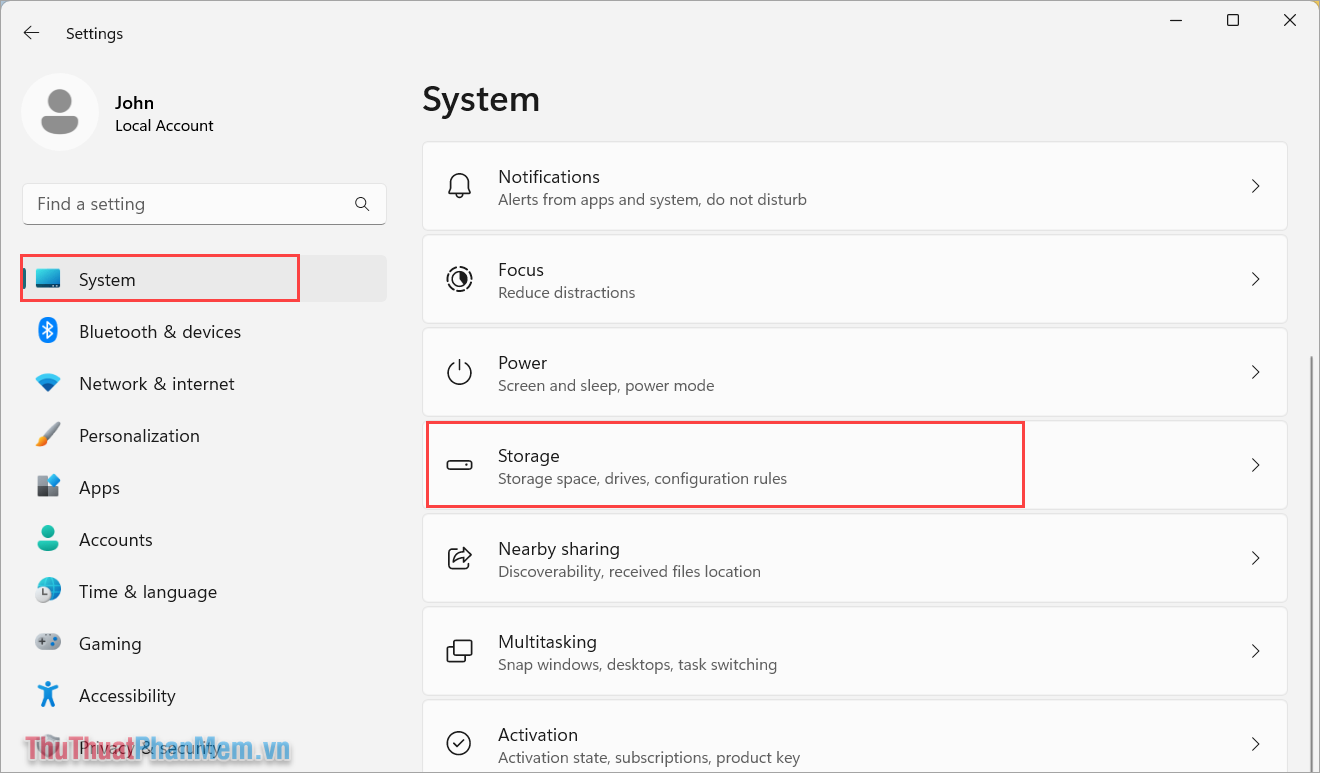
Bước 3: Tiếp theo, bạn chọn mục Cleanup recommendations để mở chế độ dọn dẹp ổ cứng lưu trữ trên máy tính.
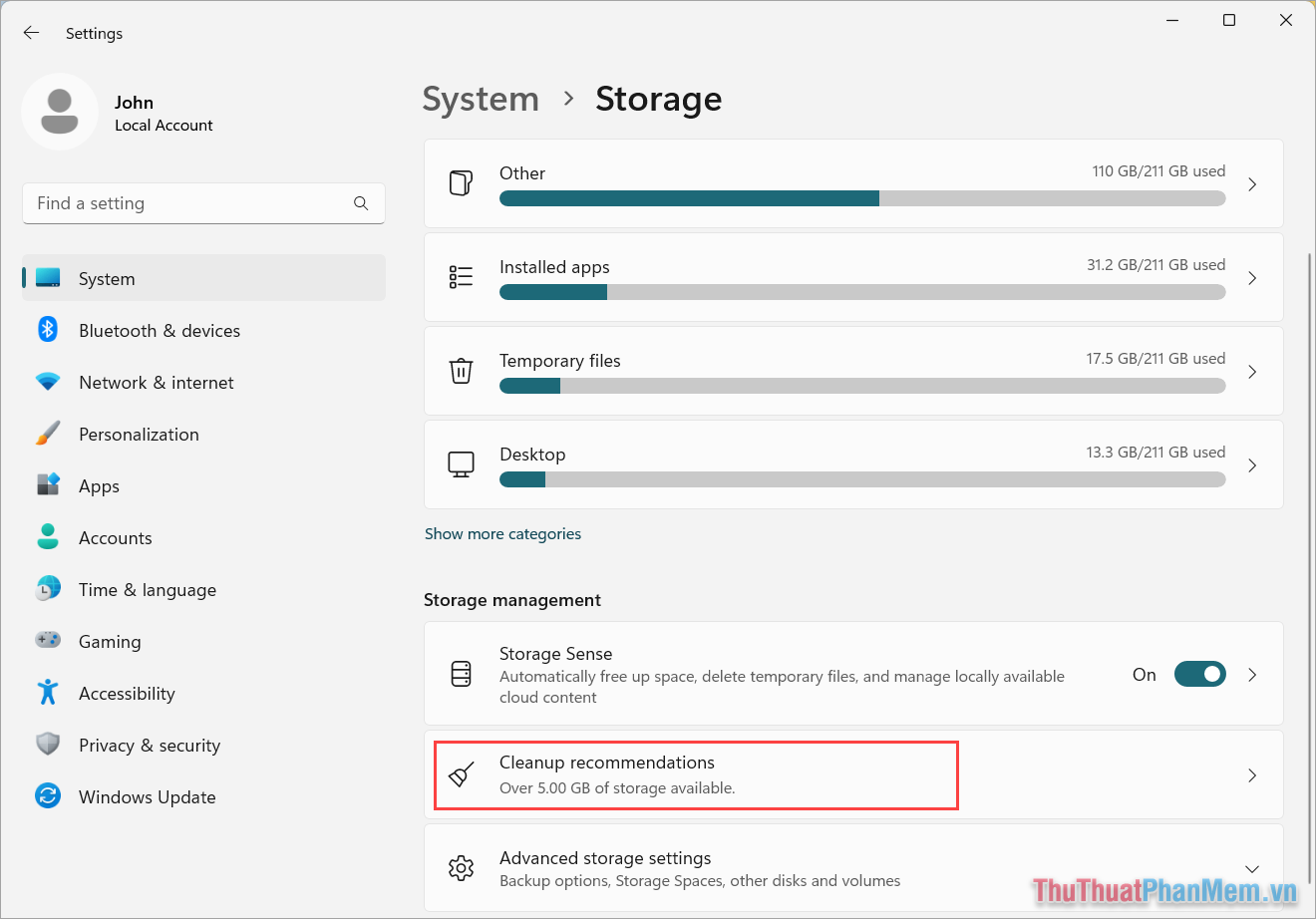
Bước 4: Cuối cùng, bạn chọn Clean up… để dọn dẹp dữ liệu rác và giải phóng dung lượng ổ C trên máy tính Windows 11.
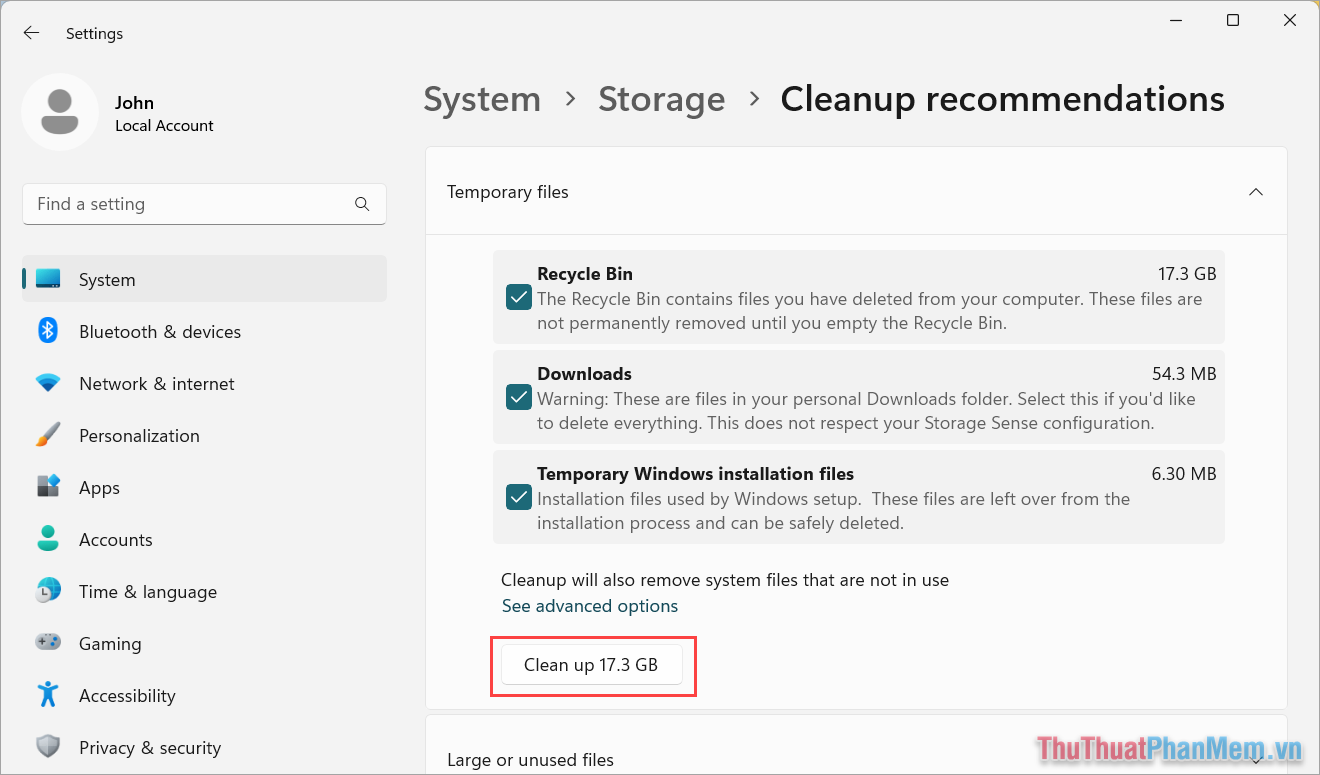
2. Gỡ ứng dụng không cần thiết để khắc phục ổ C bị đầy
Trong trường hợp máy tính của bạn đã sử dụng lâu, cài nhiều ứng dụng nhưng lại ít khi dùng đến thì cách đơn giản nhất chính là gỡ bớt các ứng dụng trên Windows 11.
Bước 1: Bạn mở Start và nhập Control Panel để mở.
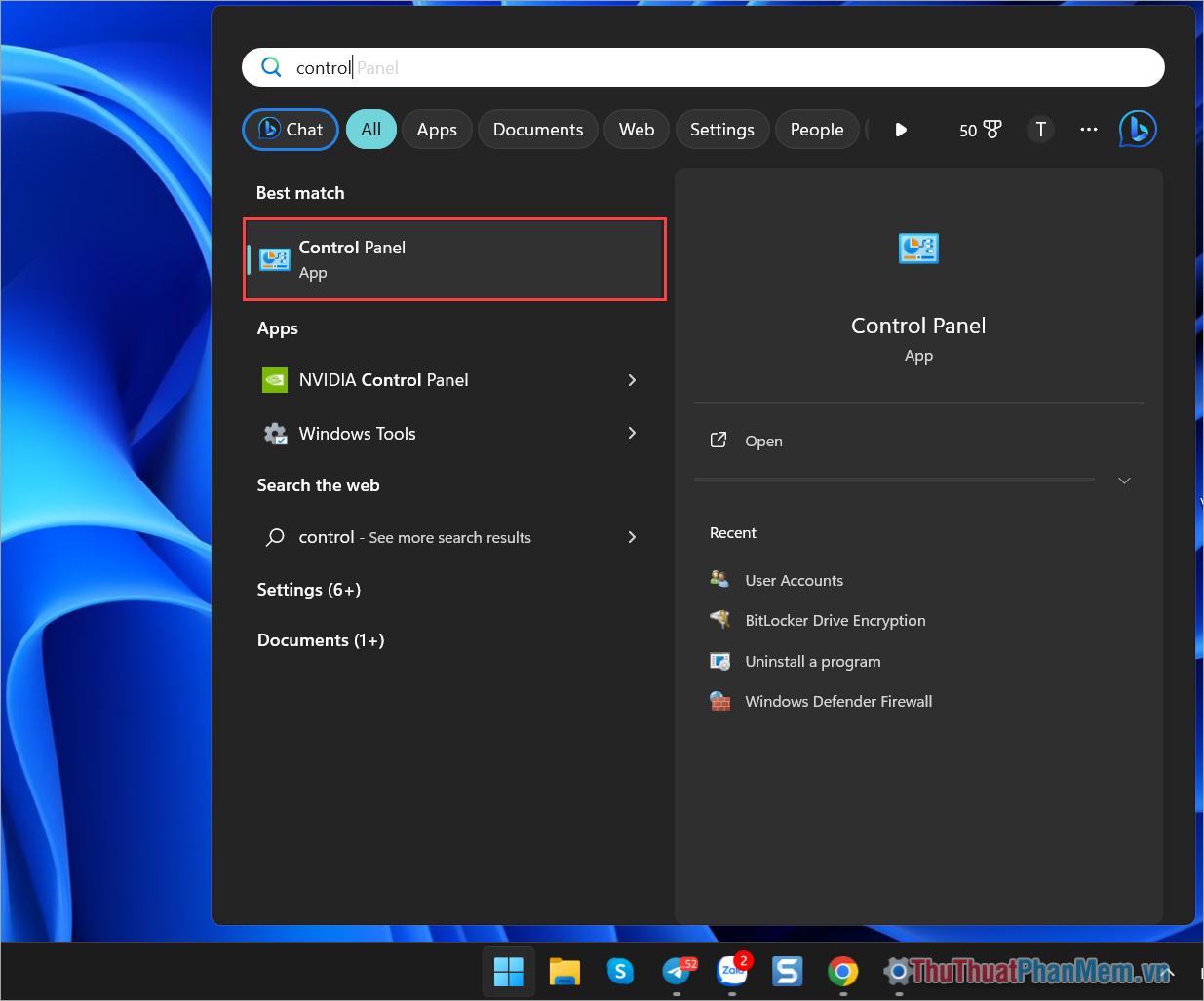
Bước 2: Sau đó, bạn chọn mục Uninstall a program của thẻ Programs để tiến hành gỡ ứng dụng.
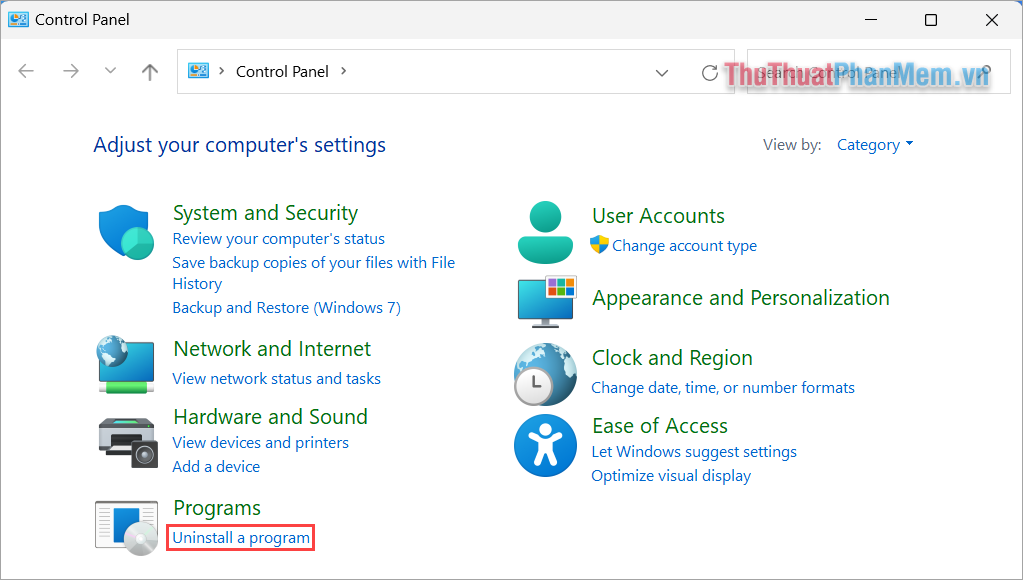
Bước 3: Bạn hãy kiểm tra các ứng dụng trên máy tính, nếu ứng dụng nào không cần thiết hoặc không sử dụng bạn hãy gỡ.
Để gỡ ứng dụng trên Win 11, bạn Click chuột phải và chọn Uninstall/ Change.
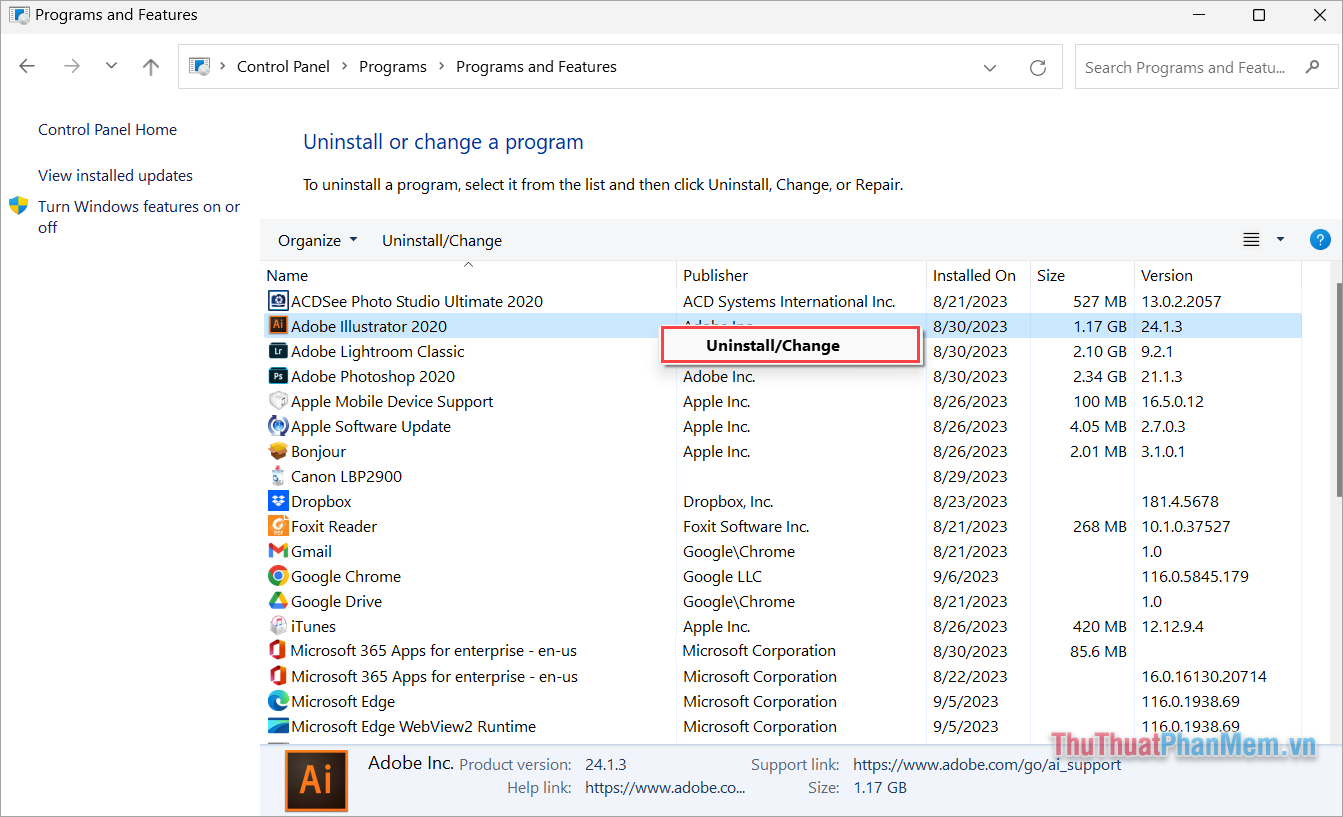
3. Xóa dữ liệu Cache trên Win 11 để giải phóng bộ nhớ
Trong quá trình sử dụng, Win 11 phát sinh nhiều file Cache và không quan trọng đến hệ thống. Bạn có thể xóa Cache trên Windows 11 để giải phóng cho ổ đĩa C trên máy tính.
Bước 1: Bạn nhấn tổ hợp Windows + R , nhập %temp% và chọn OK để mở thư mục lưu trữ Cache.
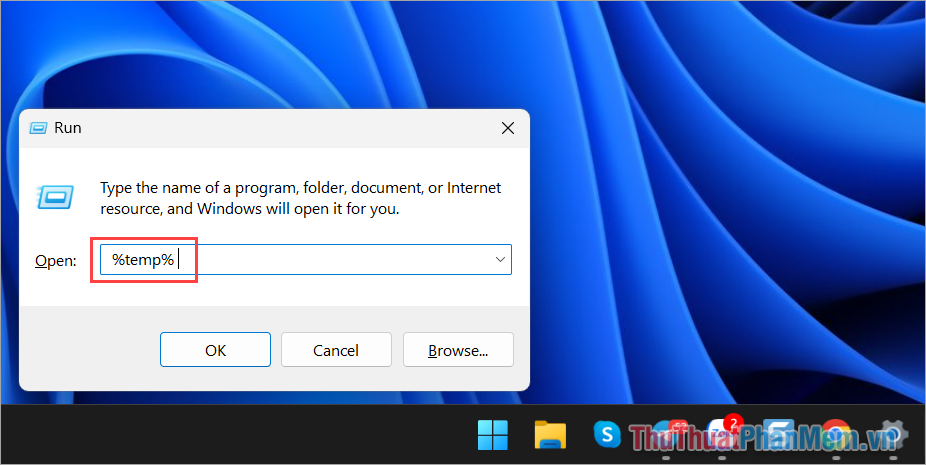
Bước 2: Sau đó, bạn nhấn tổ hợp Ctrl + A để chọn tất cả và chọn Delete để xóa.
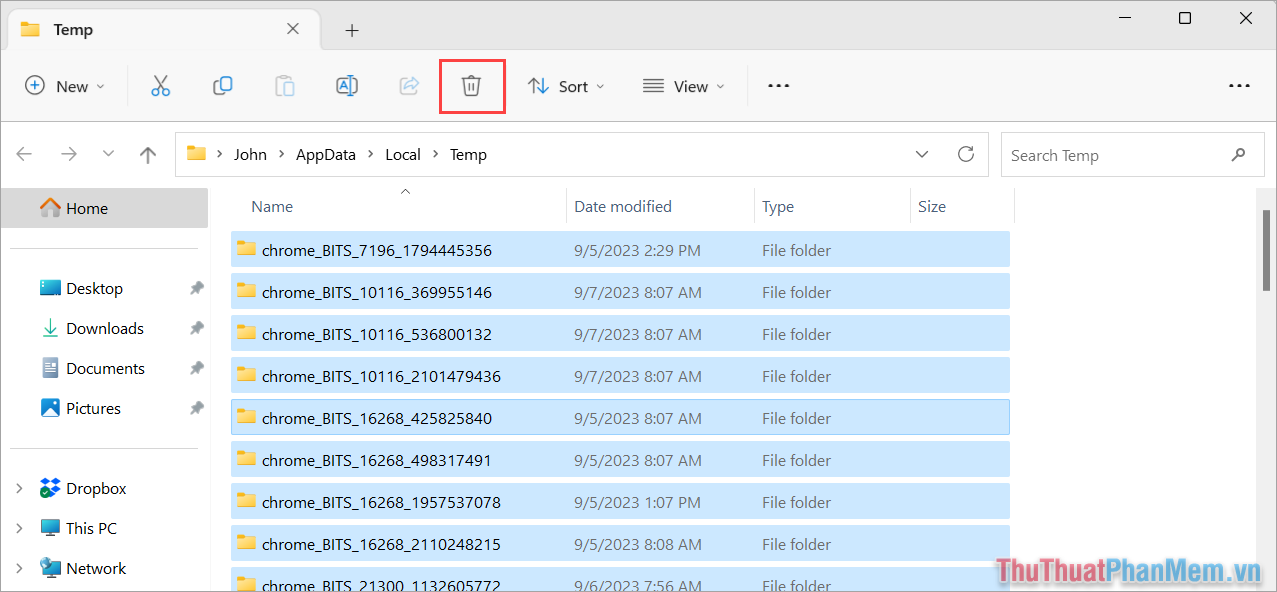
4. Cách khắc phục ổ đĩa C bị đầy bằng Disk Cleanup
Disk Cleanup xuất hiện từ Windows 10 và đến nay vẫn còn được giữ trên Windows 11. Công cụ Disk Cleanup giúp bạn dọn dẹp sạch ổ đĩa trên máy tính và hỗ trợ giải phóng dung lượng lưu trữ trên máy tính.
Bước 1: Bạn mở Start, nhập Cleanup và mở Disk Cleanup để dọn dẹp ổ đĩa C trên máy tính.
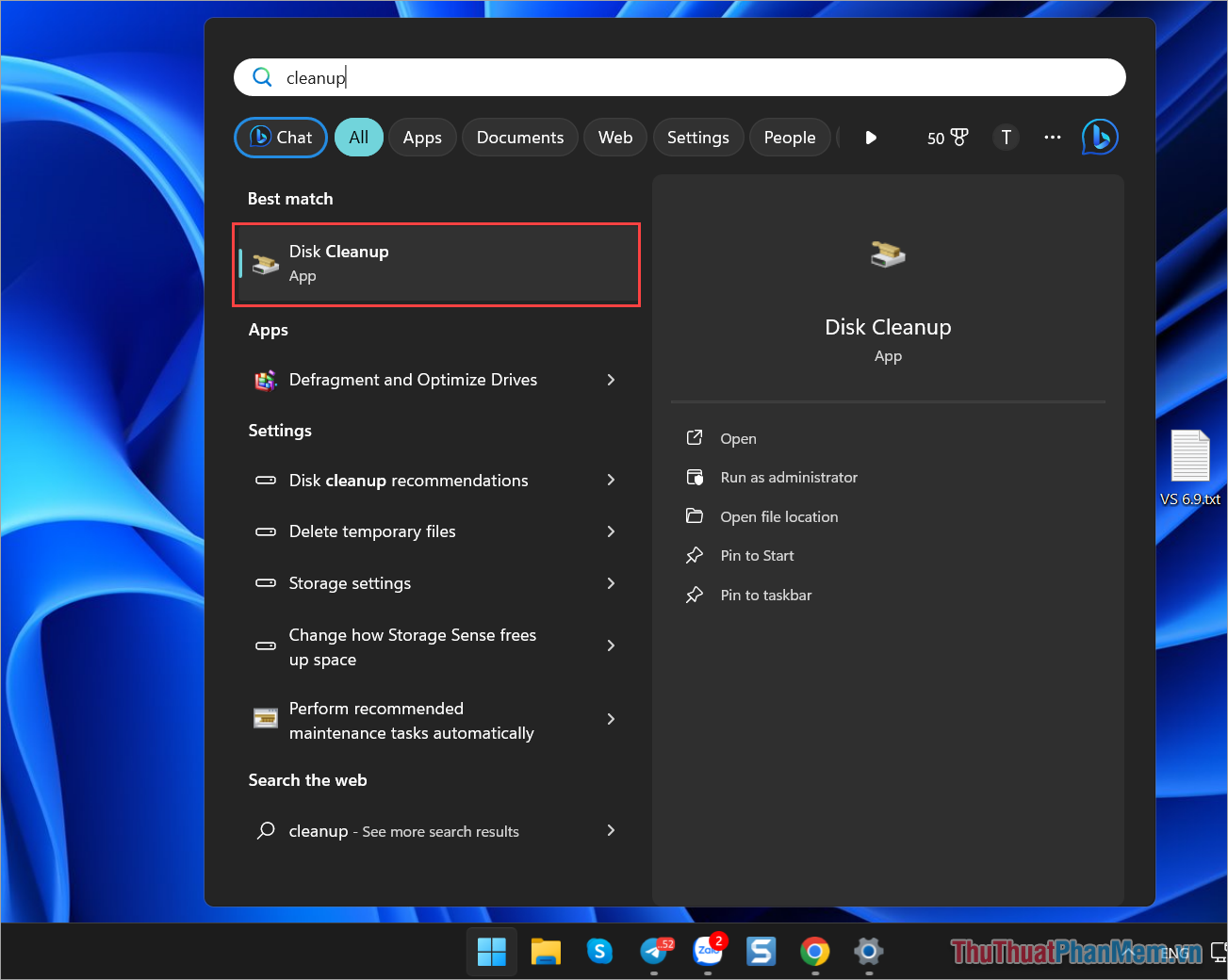
Bước 2: Sau đó, bạn chọn ổ đĩa C trong mục Drives và nhấn OK để bắt đầu dọn dẹp.
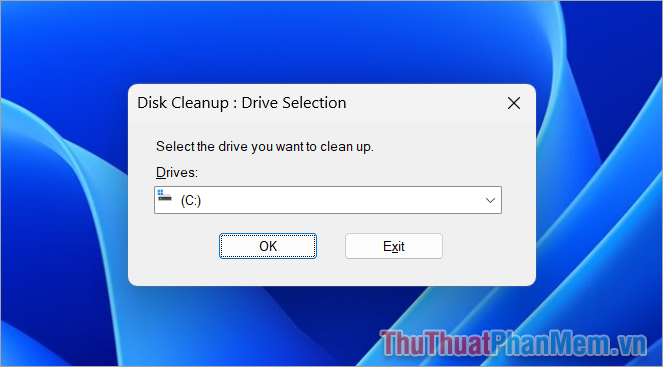
Bước 3: Khi hệ thống đã quét ổ đĩa xong, bạn chọn Clean up system files để dọn dẹp rác trên ổ đĩa C và giải phóng dung lượng lưu trữ.
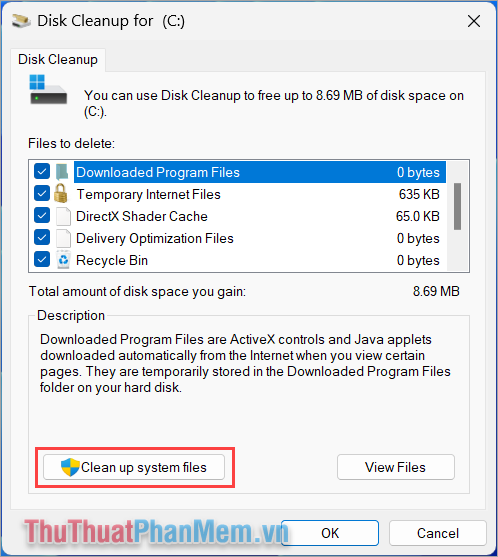
5. Cài đặt tính năng tự động dọn dẹp ổ đĩa trên Win 11 để ổ C không bị đầy
Hệ điều hành Windows 11 có tính năng tự động dọn dẹp ổ đĩa khi bị đầy hoặc không còn đủ dung lượng lưu trữ. Khi máy tính của bạn liên tục gặp phải vấn đề ổ đĩa C bị đầy thì bạn hãy cài đặt tính năng tự động để giải quyết vấn đề đó.
Bước 1: Bạn Click chuột phải vào Start và chọn Settings để mở cài đặt.
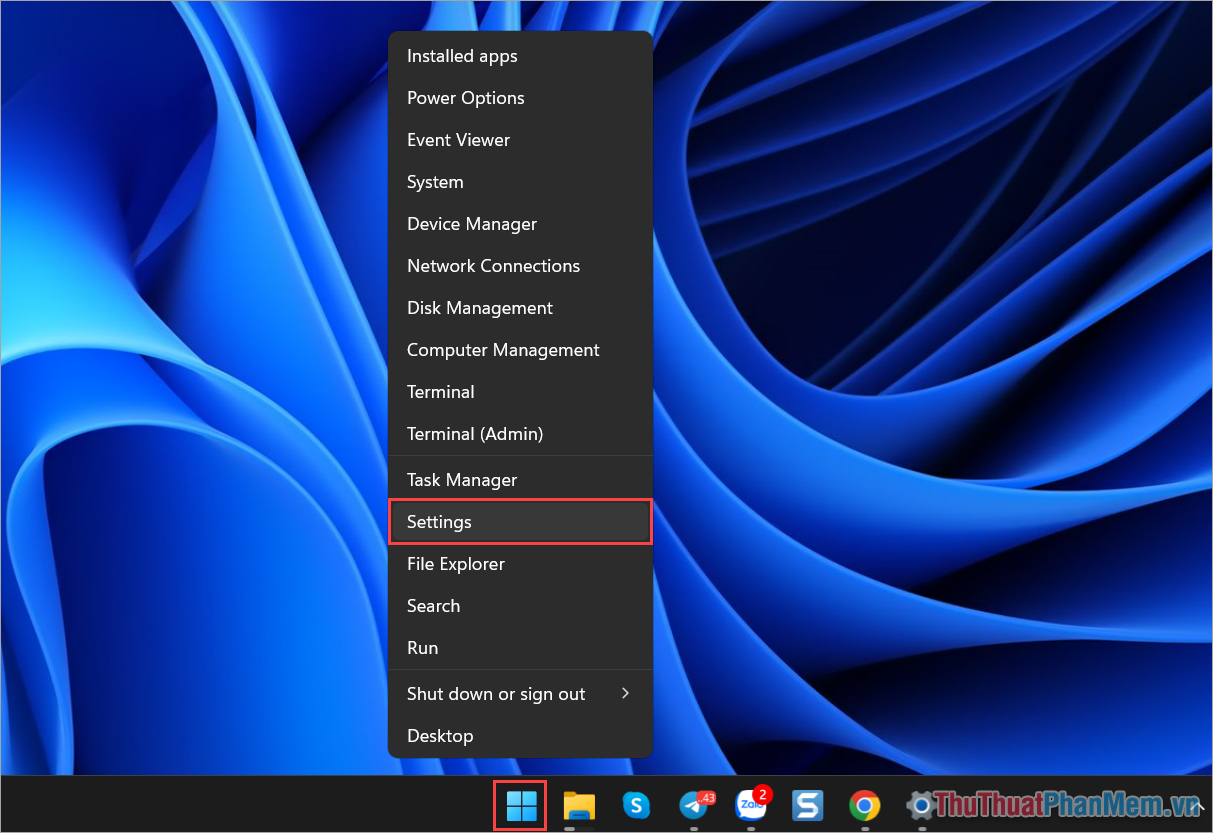
Bước 2: Sau đó, bạn chọn System và chọn Storage để quản lý ổ cứng lưu trữ.
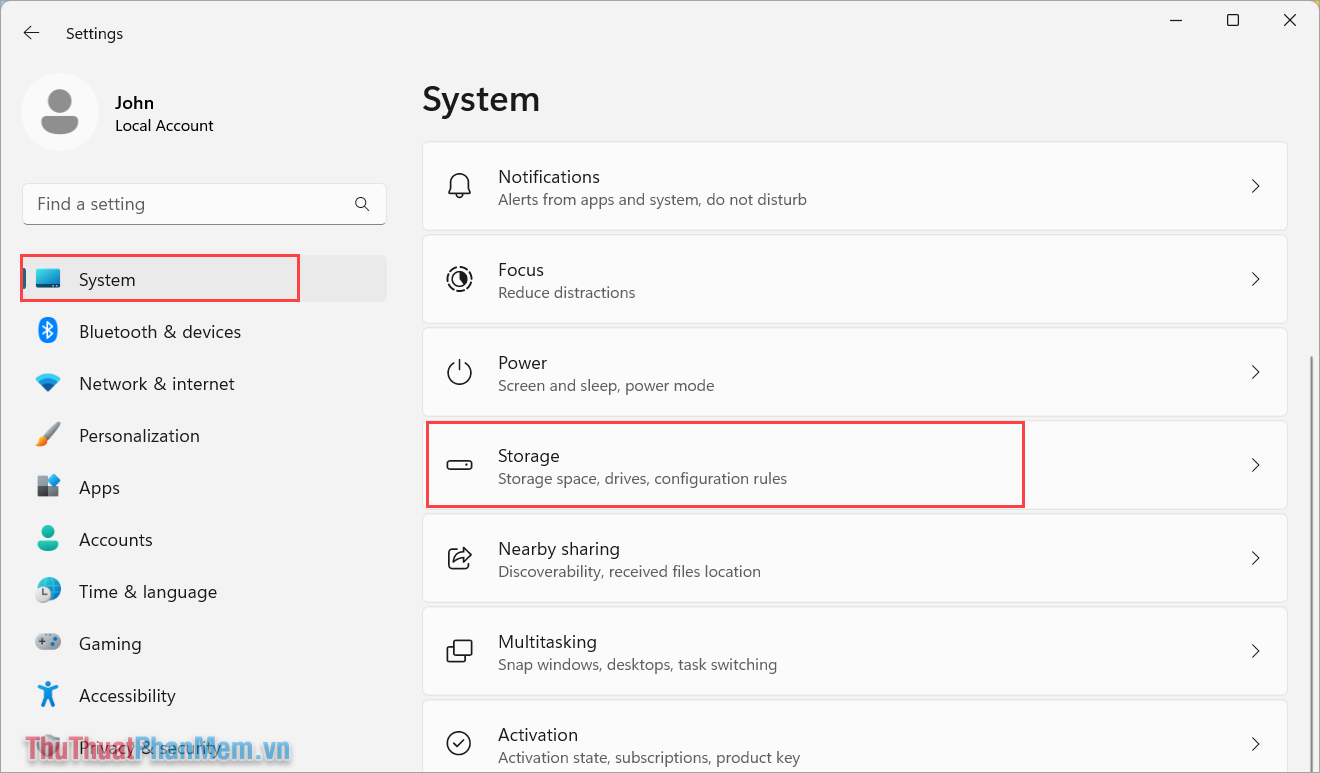
Bước 3: Để kích hoạt tính năng tự động dọn dẹp ổ đĩa, bạn bật tính năng Storage Sense.
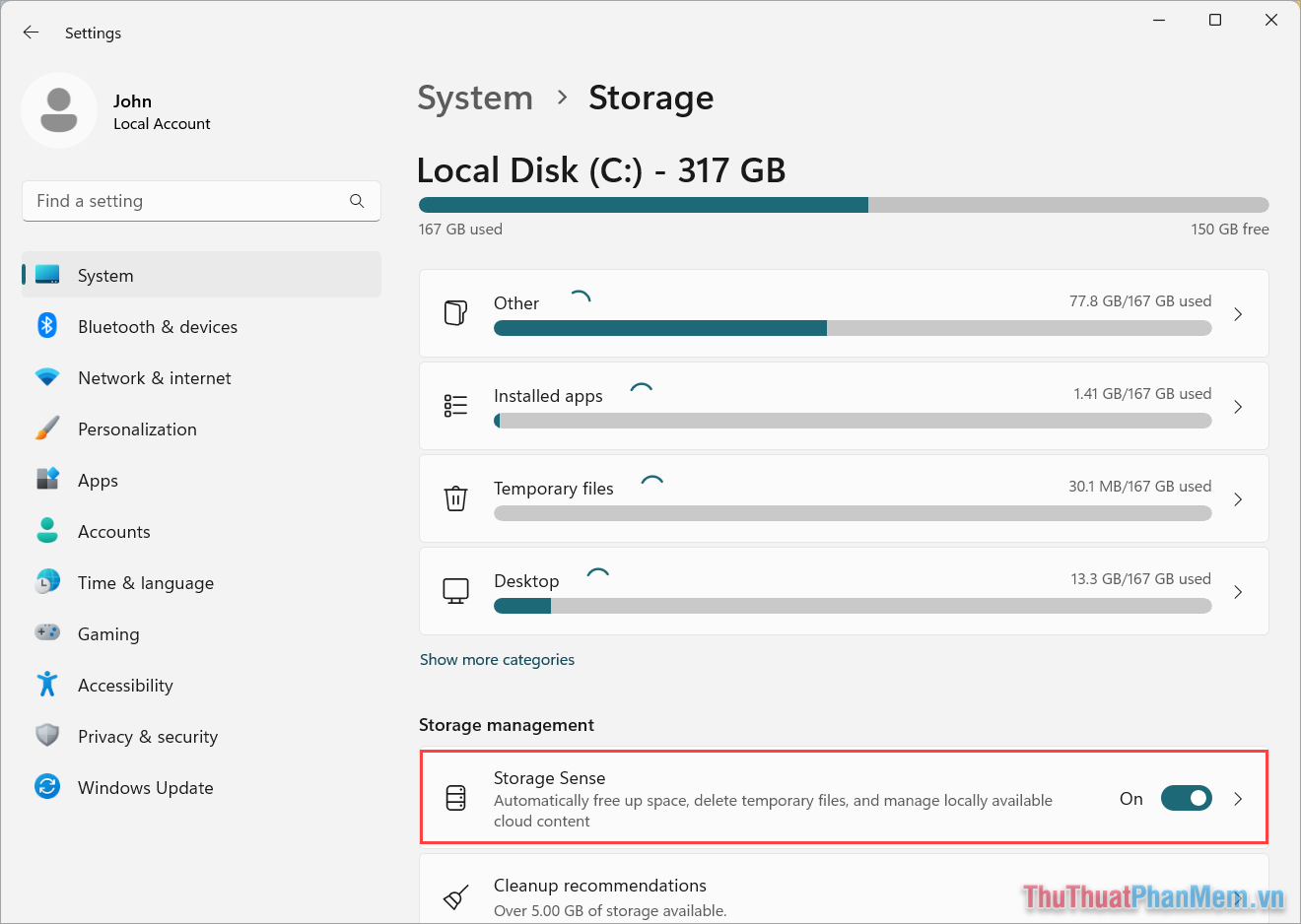
Bước 4: Cửa sổ thiết lập tính năng Storage Sense có nhiều tính năng và bạn thiết lập như sau:
- Keep Windows running smoothly by automatically cleaning up temporary system and app files – ON
- Automatic User content cleanup – ON
- Run Storage Sense – During low free disk space (Kích hoạt khi ổ đĩa bị đầy)
- Delete files in my recle bin if they have been there for over – Thời gian xóa thùng rác trên máy tính (Thiết lập theo nhu cầu)
- Delete files in my Downloads – Thời gian xóa thư mục Downloads trên máy tính (Thiết lập theo nhu cầu)
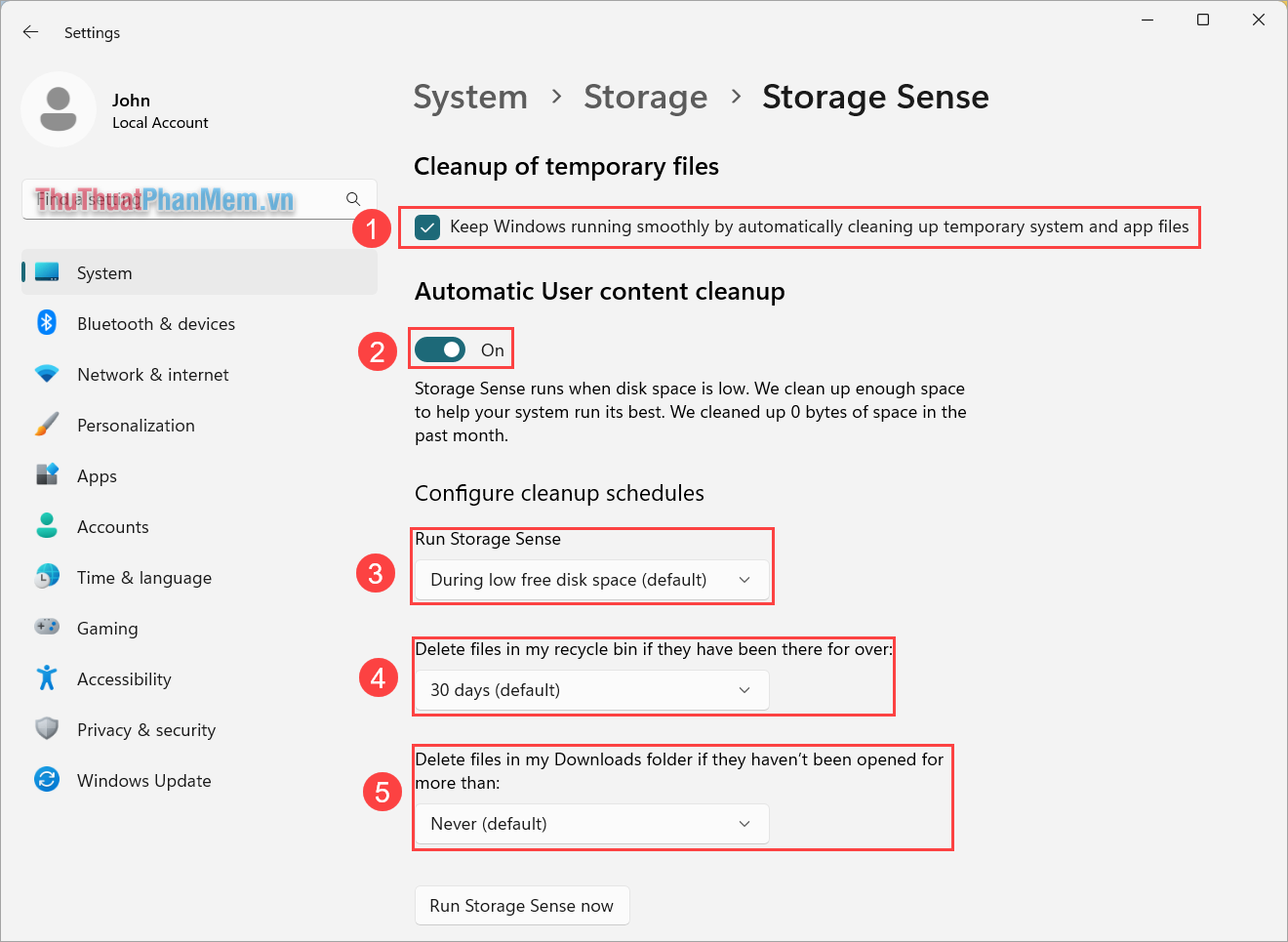
6. Sử dụng CCleaner để dọn dẹp ổ đĩa trên máy tính
CCleaner là công cụ dọn dẹp máy tính phổ biến nhất trên thế giới và có hiệu quả cao trong việc dọn dẹp dung lượng ổ cứng lưu trữ.
- Download CCleaner
Bước 1: Bạn tải CCleaner về máy tính và cài đặt ứng dụng.
Bước 2: Bạn mở CCleaner, chọn mục Custom Clean và chọn Analyze để phân tích dữ liệu trên ổ đĩa.
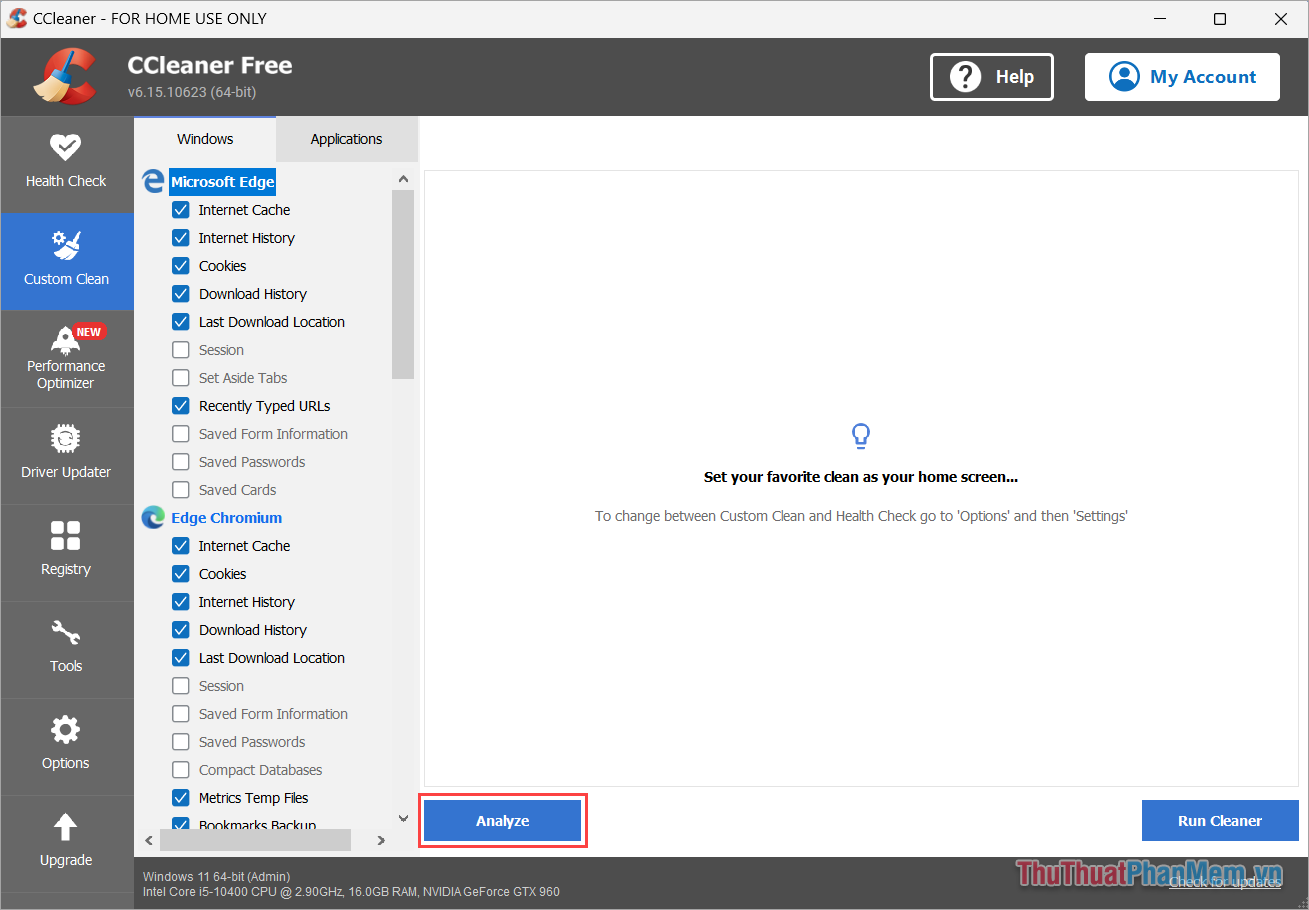
Bước 3: Cuối cùng, bạn chọn Run Cleaner để tiến hành xóa dữ liệu rác trên máy tính và giải phóng dung lượng cho ổ đĩa C.
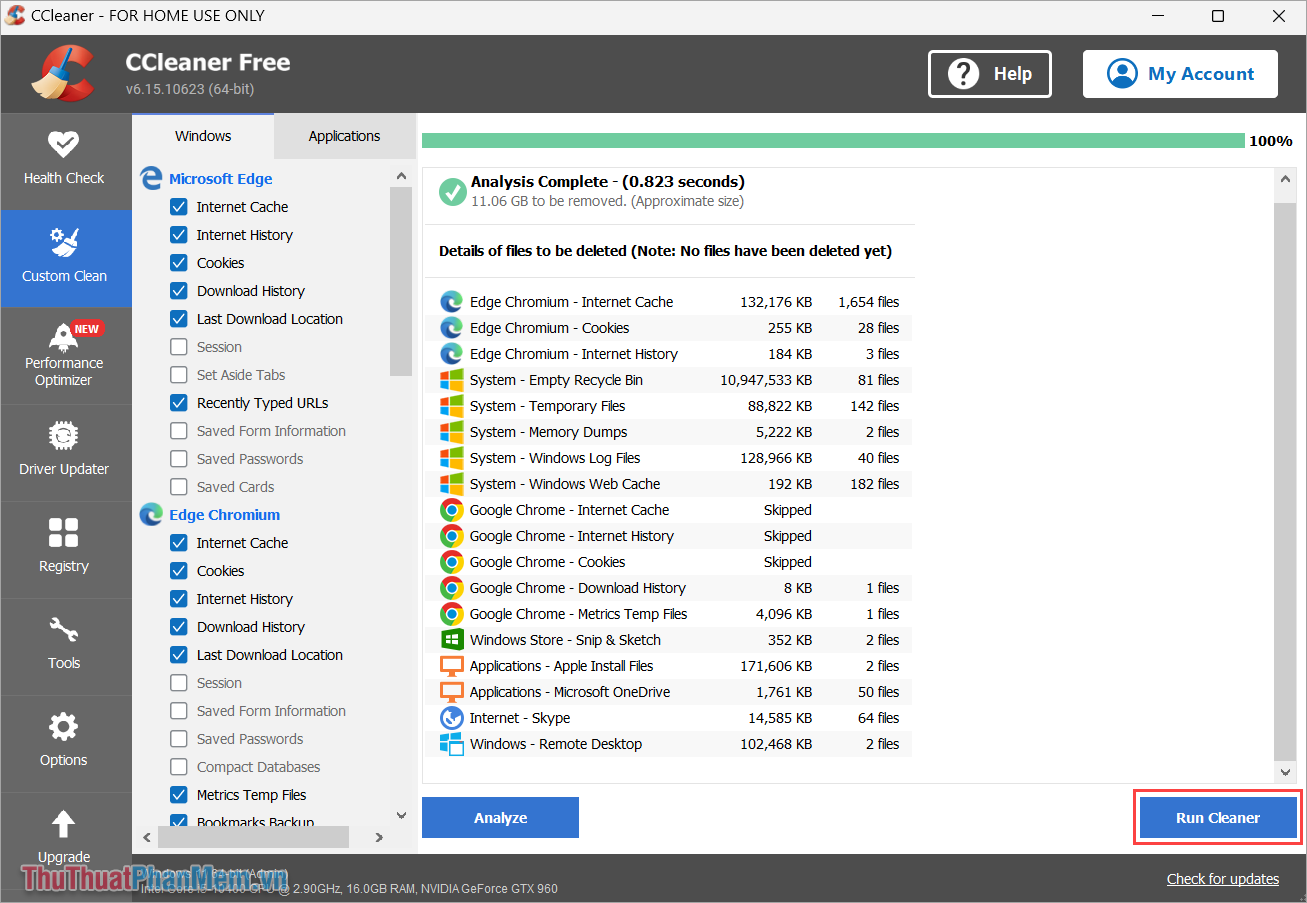
Trong bài viết này, Pgdphurieng.edu.vn đã chia sẻ đến bạn cách khắc phục ổ đĩa C bị đầy trên Win 11. Chúc bạn một ngày vui vẻ!
Cảm ơn bạn đã xem bài viết Cách khắc phục ổ C bị đầy trên Win 11 tại Pgdphurieng.edu.vn bạn có thể bình luận, xem thêm các bài viết liên quan ở phía dưới và mong rằng sẽ giúp ích cho bạn những thông tin thú vị.
Nguồn: https://thuthuatphanmem.vn/cach-khac-phuc-o-c-bi-day-tren-win-11/
Từ Khoá Tìm Kiếm Liên Quan:
