Bạn đang xem bài viết Cách khắc phục lỗi PS5 không cập nhật được tại Pgdphurieng.edu.vn bạn có thể truy cập nhanh thông tin cần thiết tại phần mục lục bài viết phía dưới.
PS5 là một trong những console chơi game phổ biến hiện nay, tuy nhiên không phải lúc nào nó cũng hoạt động trơn tru như mong muốn. Một trong những vấn đề thường gặp là không thể cập nhật được PS5, đây là một trở ngại lớn khiến người dùng không thể trải nghiệm được các tính năng mới nhất. Trong bài viết này, chúng tôi sẽ hướng dẫn các bạn cách khắc phục lỗi này và tiếp tục tận hưởng trọn vẹn những trò chơi hấp dẫn trên PS5.


PlayStation 5 (PS5) chủ yếu dựa vào các bản cập nhật firmware và phần mềm để thêm các tính năng mới, duy trì khả năng tương thích với các game điện tử và phụ kiện mới, đồng thời cải thiện hiệu suất chung trong khi chơi game. Vì vậy, nếu các bản cập nhật PS5 tự động và thủ công không tải xuống hoặc cài đặt được, thì bạn đang gặp một vấn đề lớn cần được chú ý ngay lập tức.
Trong bài viết này, tekzone.vn sẽ hướng dẫn bạn 10 Cách khắc phục lỗi PS5 không cập nhật được để khắc phục những trở ngại thường gặp trong quá trình cập nhật phần mềm của PS5. Từ các sự cố kết nối cho đến vấn đề lưu trữ, tekzone.vn sẽ cung cấp các giải pháp để Sony PS5 luôn cập nhật và hoạt động tốt nhất.
1. Thử tải lại phần mềm
Các sự cố mạng tạm thời và trục trặc server ngẫu nhiên là những lý do phổ biến khiến các bản cập nhật phần mềm PS5 không thành công. Thử cập nhật lại và hy vọng là nó sẽ bắt đầu hoạt động trở lại. Để làm việc đó:
- Nhấn nút PS trên Tay cầm chơi game không dây DualSense.
- Chọn biểu tượng Downloads/Uploads.
- Làm nổi bật bản cập nhật phần mềm không thành công.


Nhấn nút Options.
Chọn View Error Info và chọn Try Again.
2. Kiểm tra Mã Lỗi (Error Code)
Nếu sự cố cập nhật phần mềm của PS5 vẫn tiếp diễn, hãy ghi lại mã lỗi thông qua hàng đợi Downloads/Uploads (lặp lại các bước trong phần trên) và kiểm tra chéo với danh sách mã lỗi của Sony.
Điều đó sẽ giúp bạn xác định bản chất của lỗi, cho phép bạn tập trung vào các cách sửa lỗi áp dụng cho trường hợp cụ thể.
Ví dụ: Error Code WS-116420-4 cho biết bảng điều khiển không thể giao tiếp với server PSN.
3. Khởi động lại PS5
Một cách khắc phục nhanh khác là khởi động lại PS5. Quy trình xóa bộ nhớ bảng điều khiển và xóa các điểm bất thường kỹ thuật gây ra sự cố cập nhật phần mềm. Để khởi động lại PS5, bận cần thực hiện các bước như sau:
Nhấn nút PS.
Cuộn sang phải và chọn biểu tượng Nguồn.
Chọn Khởi động lại PS5.
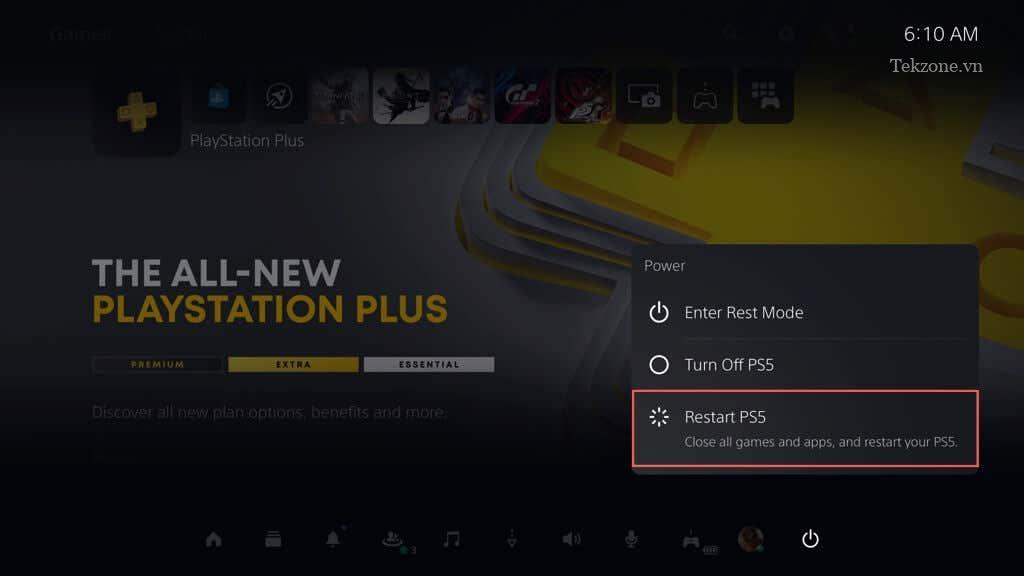
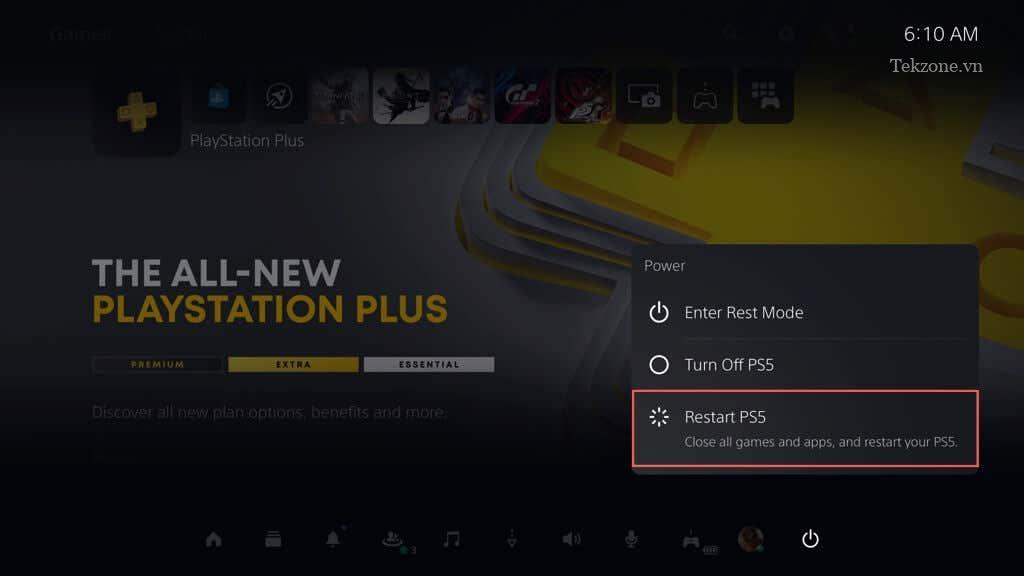
4. Kiểm tra PSN System Status
Nếu bạn gặp sự cố khi kiểm tra các phiên bản mới hơn của phần mềm hoặc nếu các bản cập nhật mất quá nhiều thời gian để tải xuống hoặc liên tục bị lỗi, thì vấn đề có thể không nằm ở bảng điều khiển mà là ở PlayStation Network.
Kiểm tra PSN Service Status page để xem liệu có bất kỳ sự cố ngừng hoạt động hoặc hoạt động bảo trì nào đã biết hay không. Nếu PSN services đang gặp sự cố, bạn phải đợi cho đến khi sự cố được giải quyết trước khi cập nhật PS5 của mình.
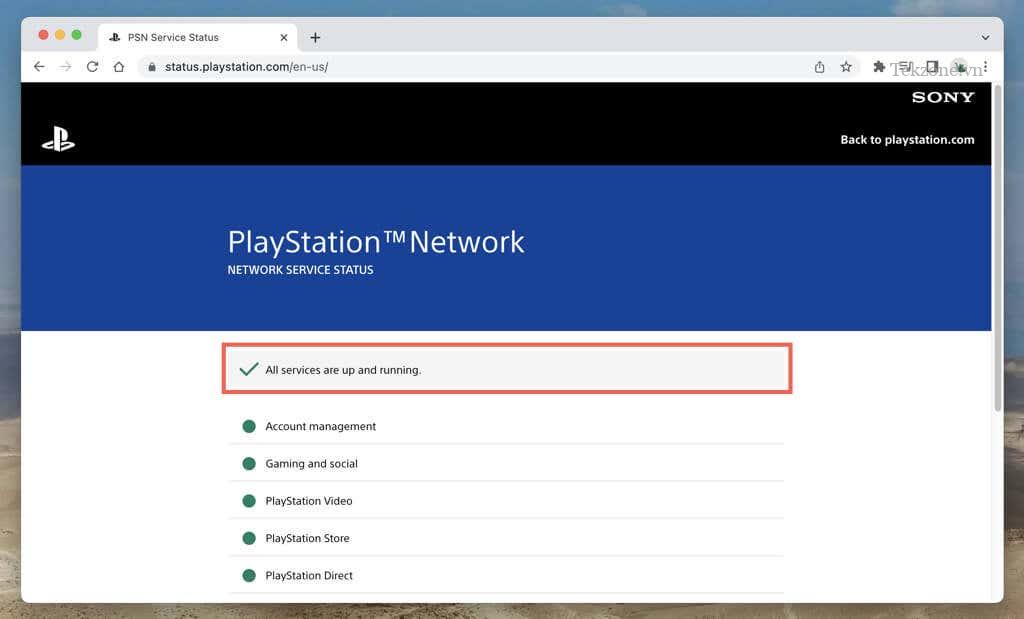
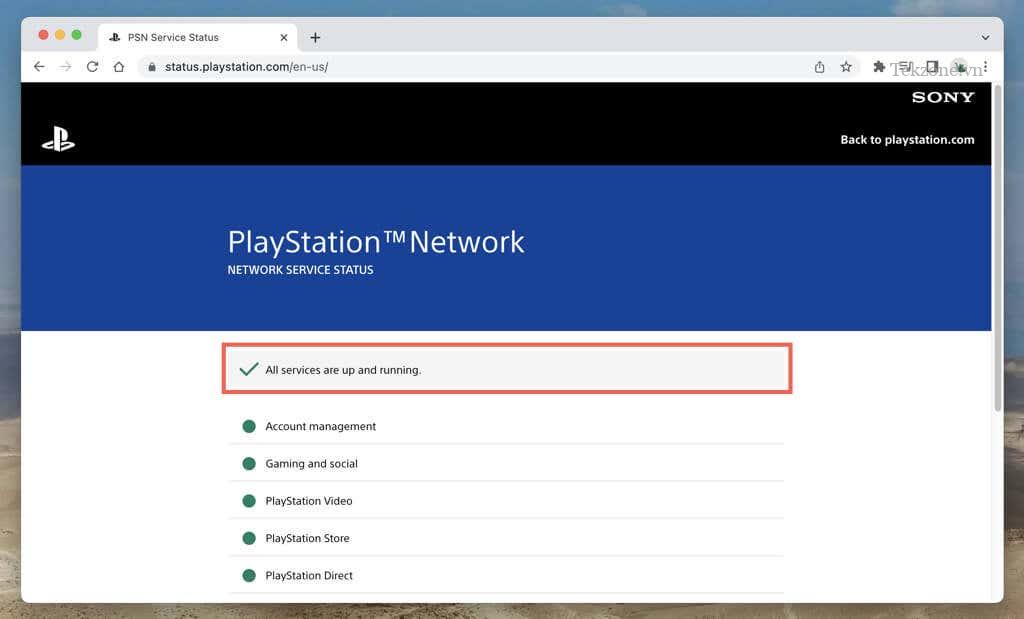
Ngoài ra, hãy kiểm tra các trang mạng xã hội như Twitter hoặc Reddit để xem liệu những người chơi PS5 khác có gặp sự cố tương tự hay không.
5. Kiểm tra kết nối Internet
Kết nối internet ổn định là rất quan trọng để tải xuống các bản cập nhật hệ thống PS5. Để thực hiện kiểm tra kết nối trên bảng điều khiển, bạn phải:
Chọn nút Cài đặt ở góc trên cùng bên trái của Màn hình chính PS5.


Chọn Network.


Chọn Kiểm tra kết nối Internet.
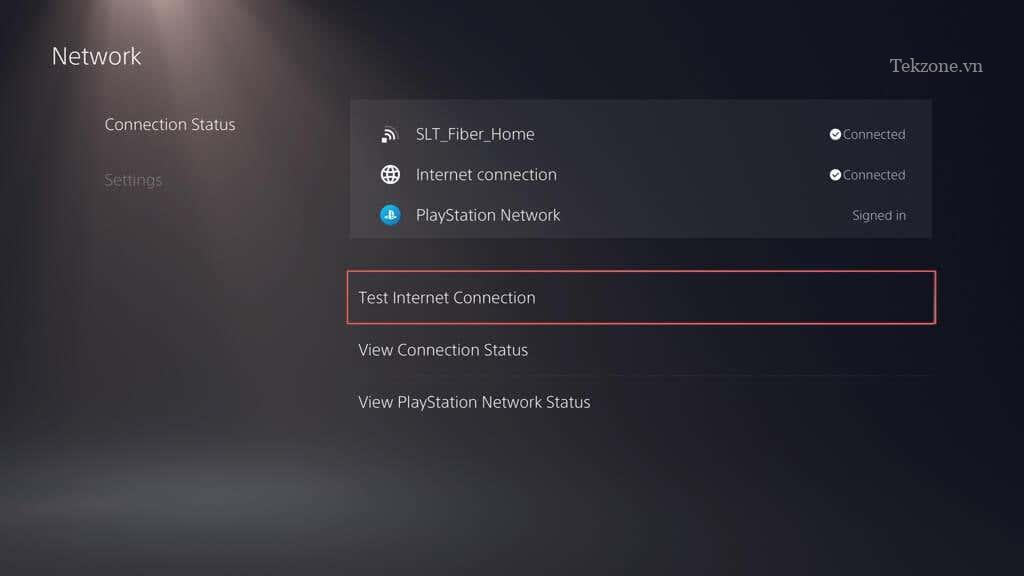
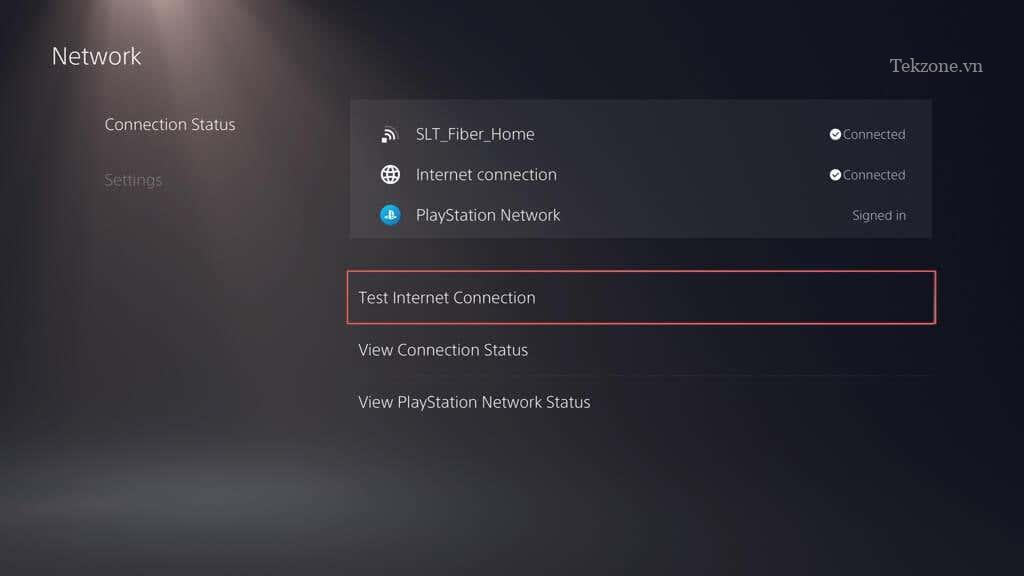
Nếu kiểm tra kết nối internet không thành công, bạn có thể thực hiện một số việc sau để giải quyết vấn đề:
Nếu bạn đang sử dụng WiFi, hãy chuyển sang kết nối có dây (Ethernet) để ổn định hơn, nếu có thể.
Khởi động lại hoặc đặt lại Router để giải quyết các sự cố mạng tiềm ẩn và tăng tốc độ internet.
Kết nối với một mạng không dây hoặc có dây khác.
6. Thay đổi DNS Servers
Nếu Internet không có vấn đề gì, nhưng các bản cập nhật PS5 tiếp tục không thành công, bạn nên thay đổi DNS (Hệ thống tên miền) server thành một dịch vụ DNS công cộng phổ biến. Điều này làm tăng cơ hội của bảng điều khiển trong việc định vị thành công các PSN server tốt nhất để kết nối.
Để sử dụng Google Public DNS cho kết nối mạng PS5, bạn cần:
Truy cập menu Cài đặt của PS5.
Đi tới Network > Trạng thái kết nối > Thiết lập kết nối Internet.


Đánh dấu một kết nối internet và nhấn nút Options.
Chọn Cài đặt nâng cao.
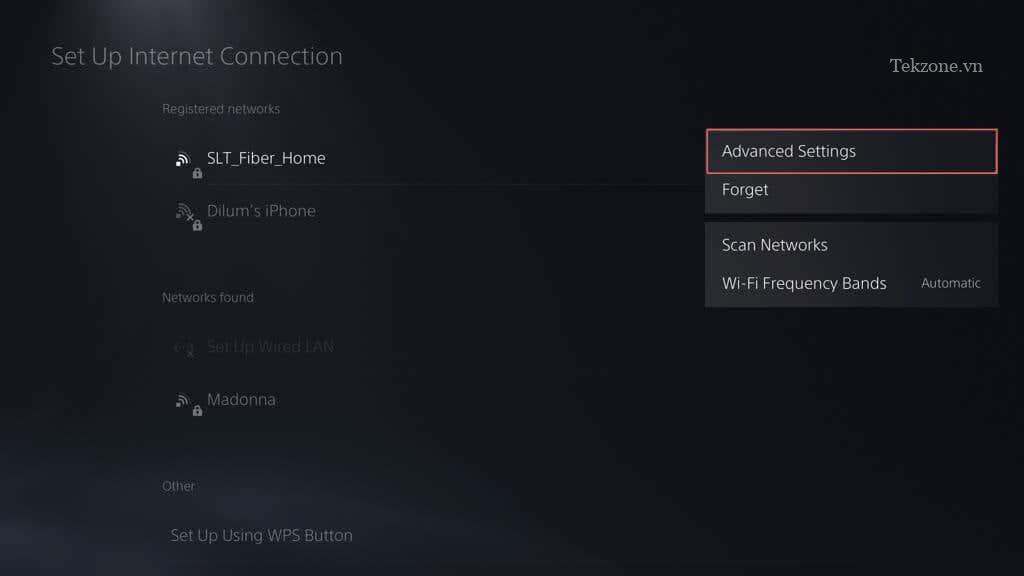
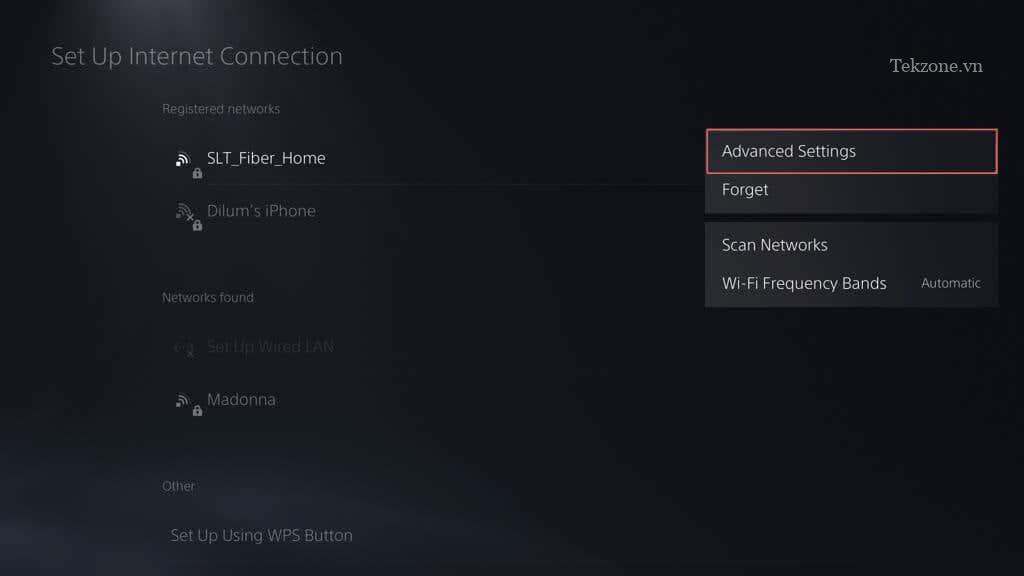
Thay đổi DNS Settings từ Automatic thành Manual.
Đặt DNS chính thành 8.8.8.8 và DNS phụ thành 8.8.4.4 .
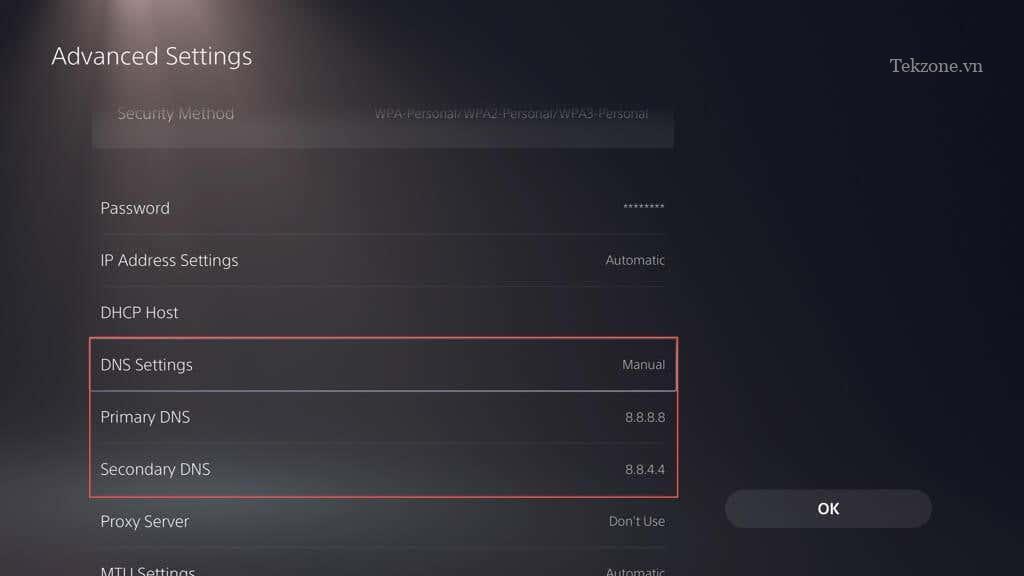
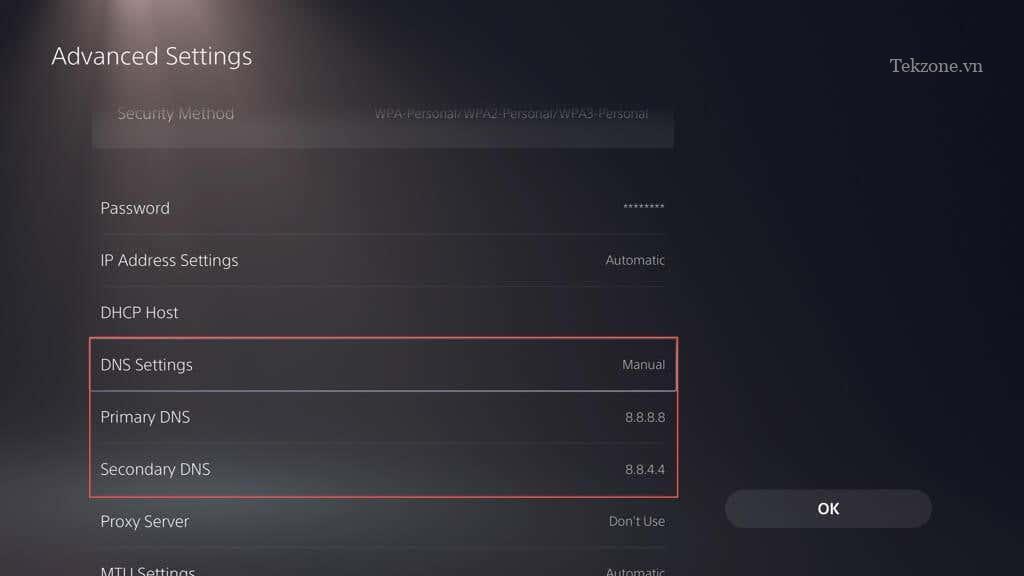
Chọn OK.
7. Giải phóng dung lượng lưu trữ
Mặc dù không thể bắt đầu cập nhật phần mềm nếu không có đủ bộ nhớ trên PS5, nhưng chắc chắn sẽ có vấn đề nếu bảng điều khiển chỉ có dung lượng tối thiểu để hoạt động. Lý tưởng nhất là bạn nên có ít nhất 10 GB dung lượng trống để cập nhật phần mềm hệ thống.
Để giải phóng bộ nhớ PS5, bạn phải:
- Truy cập menu Cài đặt của PS5.
- Cuộn xuống menu Cài đặt và chọn Lưu trữ.
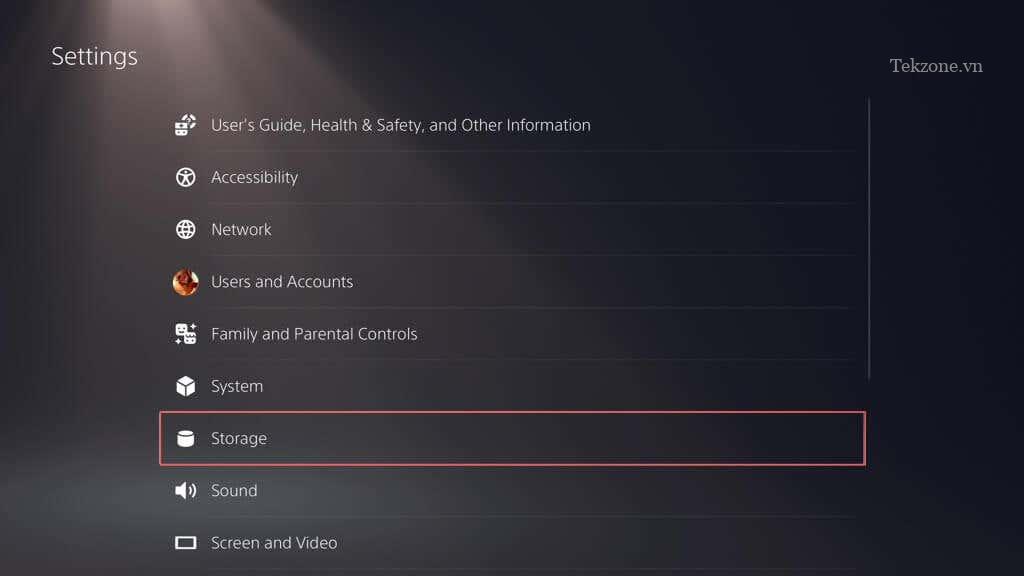
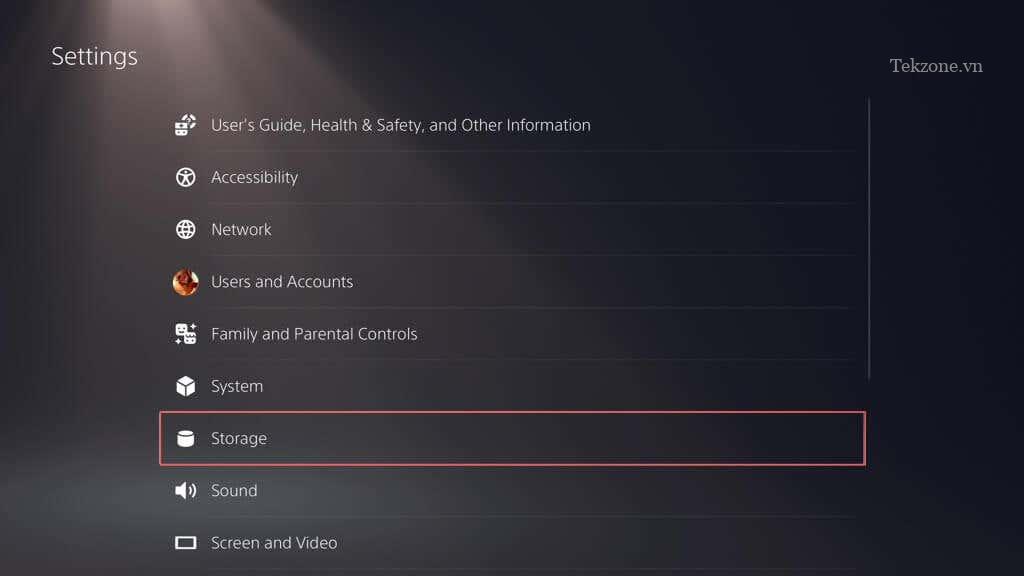
Xem lại danh sách game, ứng dụng, dữ liệu đã lưu và thư viện phương tiện, đồng thời xóa các mục không mong muốn.
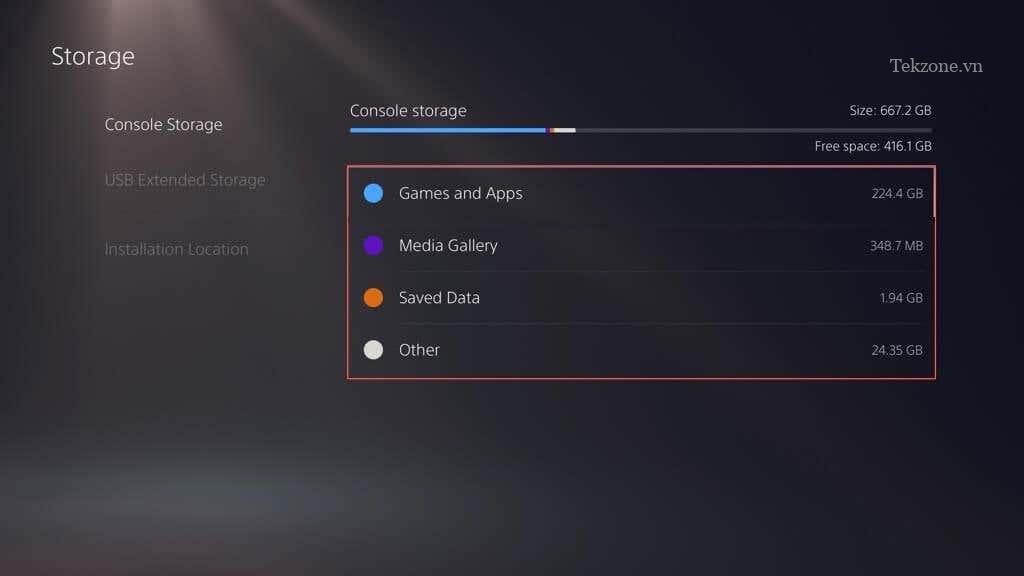
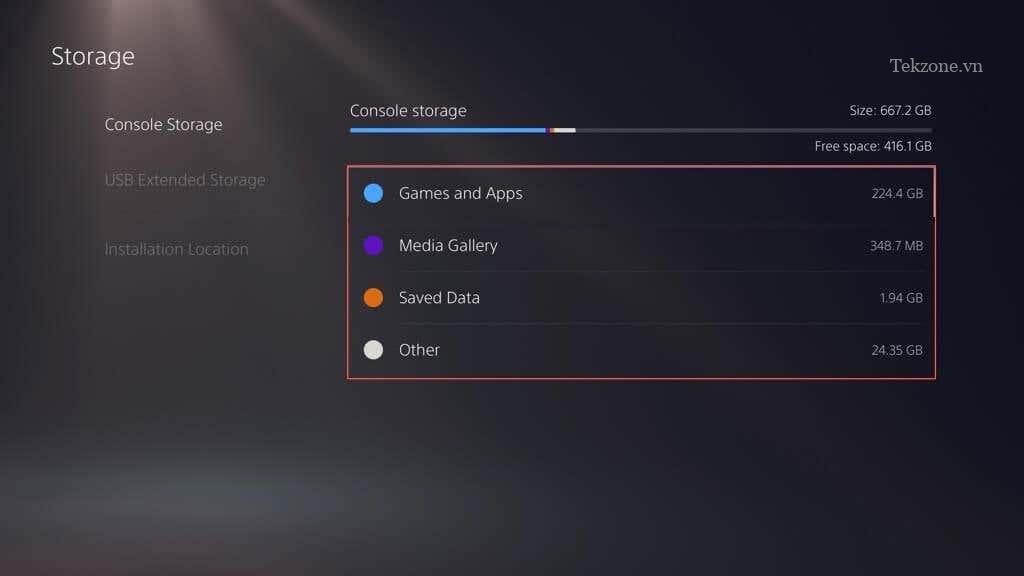
8. Cập nhật Phần mềm qua USB
Nếu quá trình tải xuống phần mềm của PS5 liên tục bị lỗi, hãy thực hiện cập nhật qua USB. Bạn cần có PC chạy Windows hoặc máy Mac và ổ USB có định dạng FAT32 hoặc exFAT để thực hiện công việc. Đây là cách:
Cắm ổ USB vào PC hoặc Mac.
Mở ổ USB qua File Explorer hoặc Finder và tạo thư mục có nhãn PS5 và thư mục con có nhãn UPDATE .
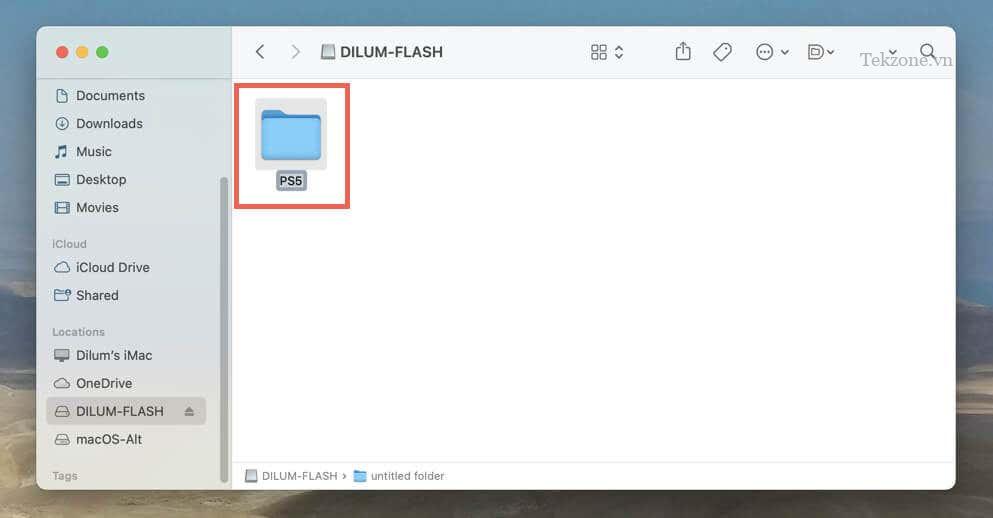
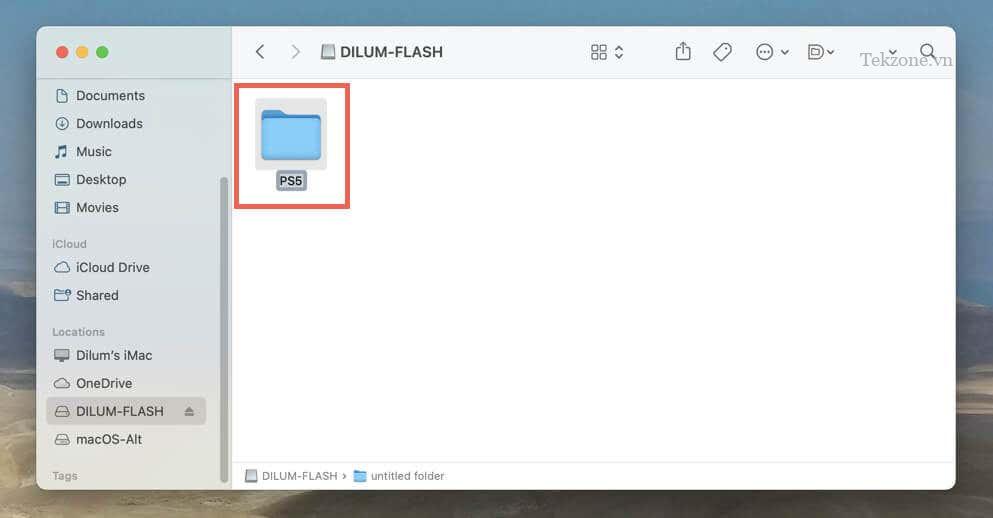
Tải xuống phiên bản mới nhất của PS5 console update file từ PlayStation Support.
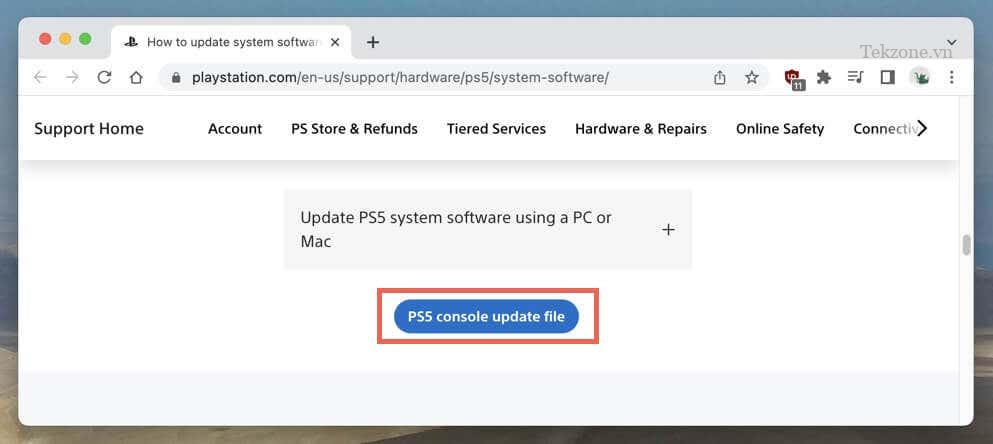
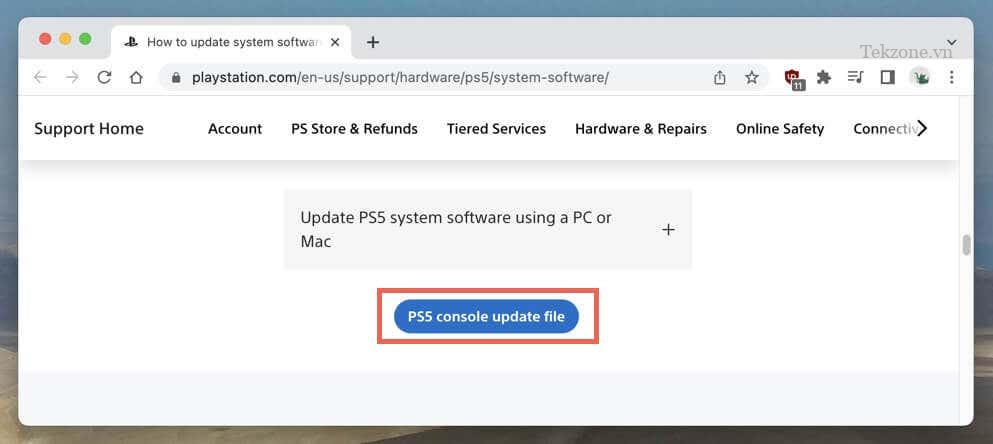
Sao chép file PS5UPDATE.PUP bên trong thư mục con UPDATE trên ổ đĩa flash.
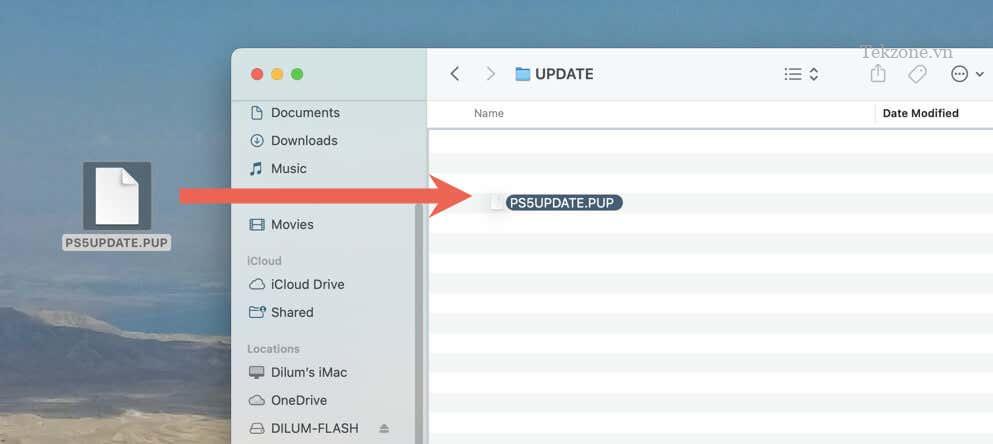
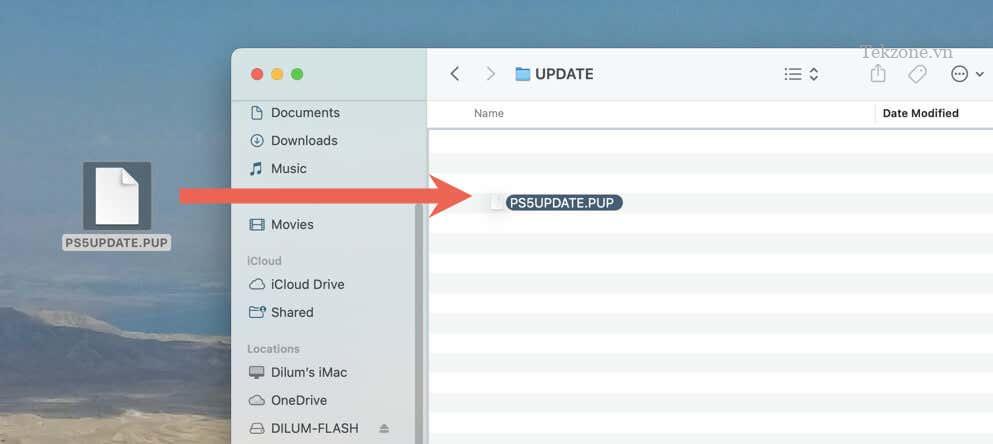
Kết nối ổ USB với PS5.
Truy cập menu Cài đặt của PS5 và chọn Hệ thống.
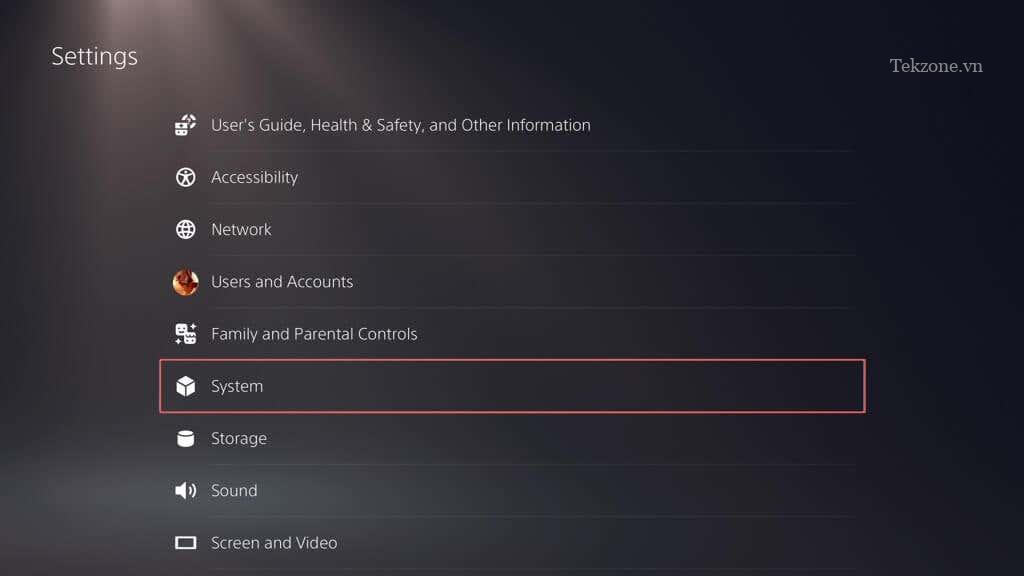
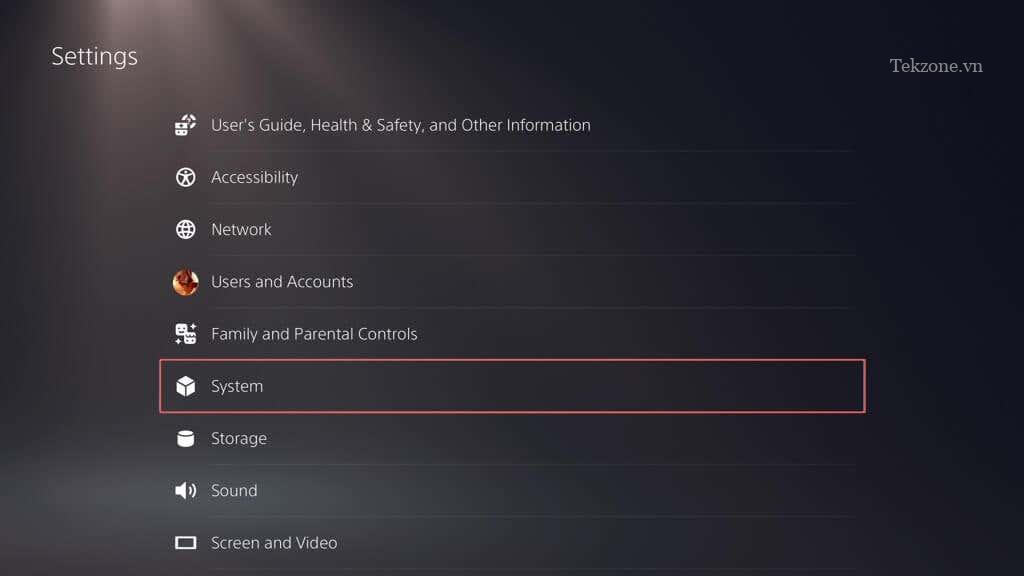
Chọn Phần mềm Hệ thống> Cài đặt và cập nhật Phần mềm.
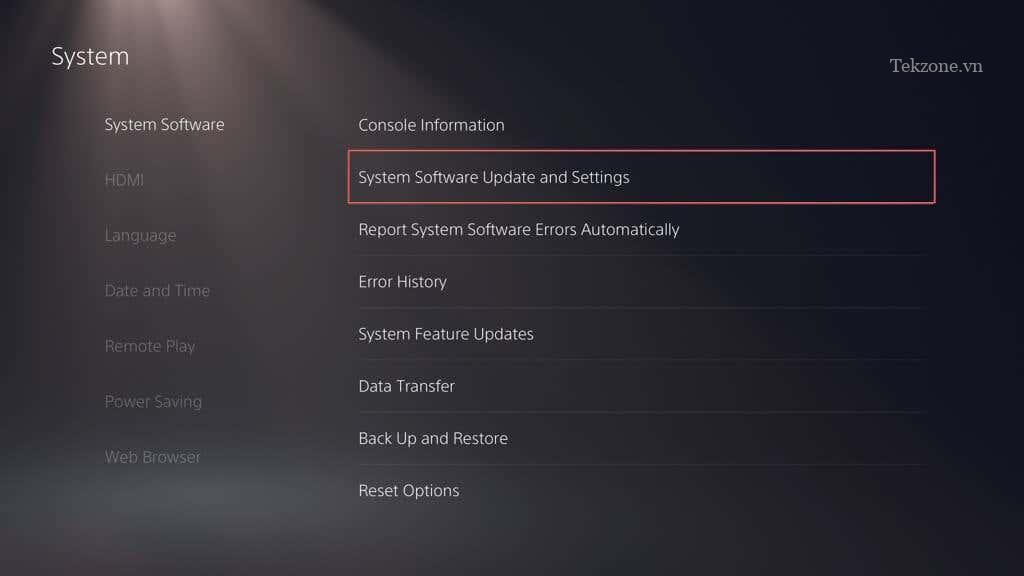
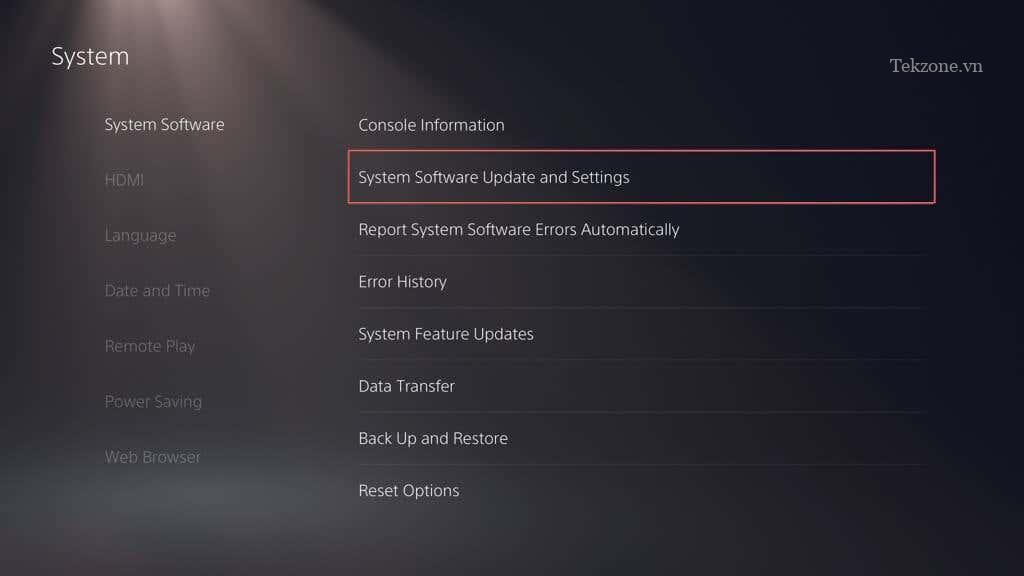
Chọn Cập nhật Phần mềm.
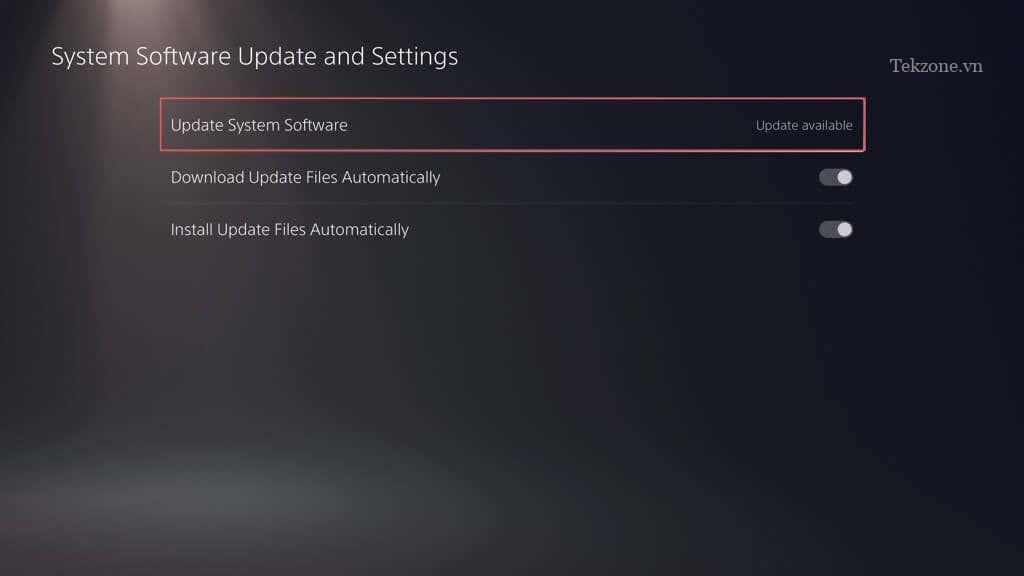
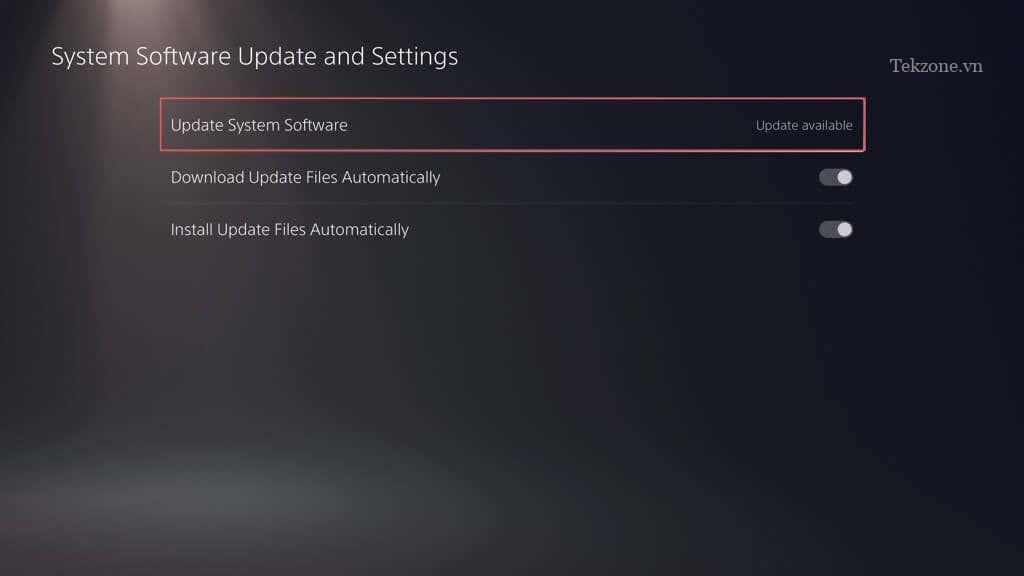
Chọn Update via USB Storage.
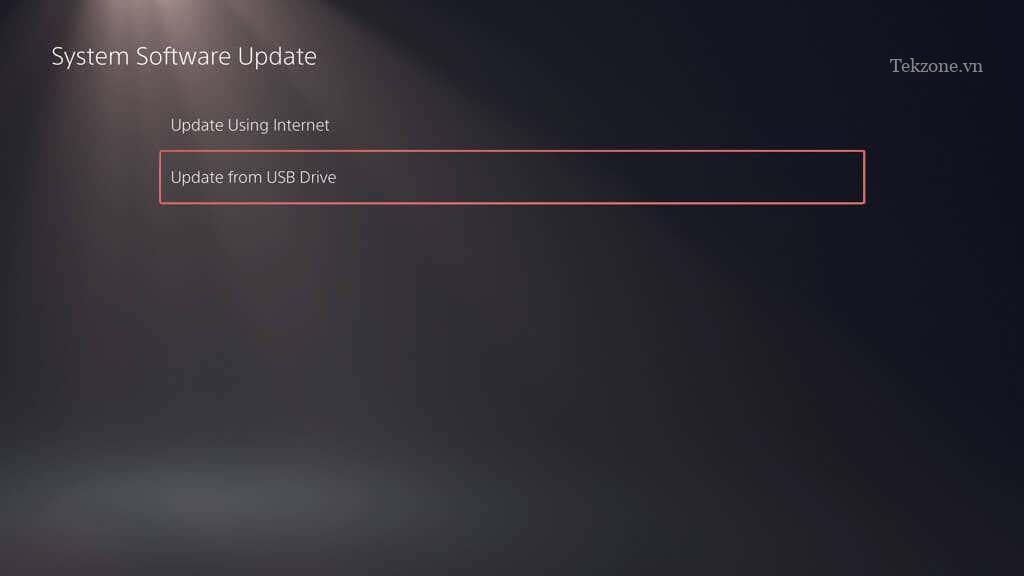
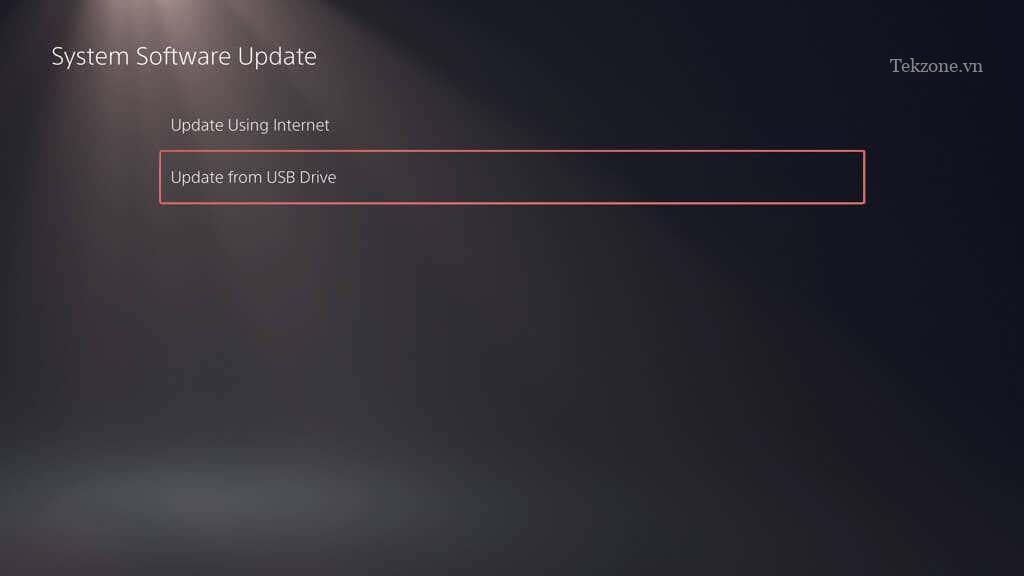
Đợi cho đến khi PS5 tự cập nhật xong qua ổ USB.
9. Cập nhật Phần mềm qua Chế độ an toàn (Safe Mode)
Nếu bạn đã thử mọi cách mà vẫn không thể cập nhật phần mềm của PS5, thì đã đến lúc sử dụng Chế độ an toàn (Safe Mode). Hãy nghĩ về Safe Mode như một chế độ trợ giúp đặc biệt trên PS5 chỉ tải những gì cần thiết để chạy bảng điều khiển. Điều tốt là nó cho phép bạn cập nhật phần mềm ở trạng thái đơn giản hóa này và đó có thể là thứ bạn cần để tiến hành cập nhật có vấn đề.
Để vào Safe Mode và cập nhật PS5:
- Tắt PS5.
- Giữ nút Power để bật lại bảng điều khiển và nhả ra sau tiếng bíp thứ hai.
- Đợi cho đến khi PS5 khởi động vào Safe Mode.
- Kết nối Tay cầm chơi game qua USB và nhấn nút PS trên Tay cầm chơi game DualSense.
- Chọn Cập nhật Phần mềm.
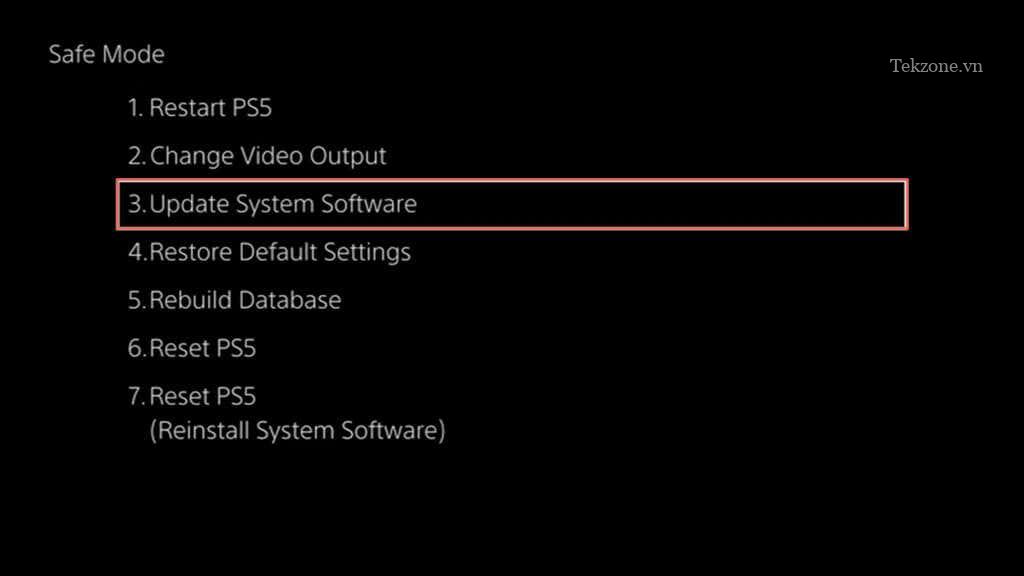
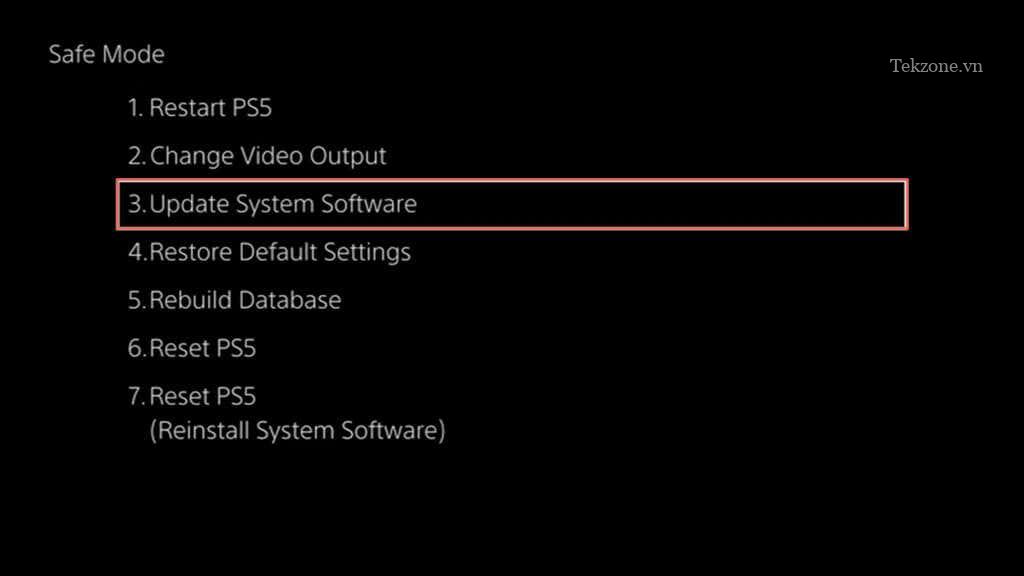
Bạn cũng có thể cập nhật PS5 của mình ở Safe Mode qua USB.
Tải xuống bản cập nhật mới nhất từ trang web PlayStation vào ổ USB (hướng dẫn ở phần trên).
Vào Safe Mode trên PS5.
Chọn Update System Software và chọn Update from USB Storage Device.
10. Đặt lại cài đặt PS5
Nếu vẫn không có gì hoạt động, đã đến lúc đặt lại cài đặt của PS5 về mặc định ban đầu. Điều này mang lại cho PS5 một khởi đầu mới mà không xóa bất kỳ dữ liệu nào, đồng thời khắc phục các sự cố do cài đặt bị hỏng gây ra. Đây là cách:
Truy cập menu Cài đặt của PS5.
Chọn Hệ thống.
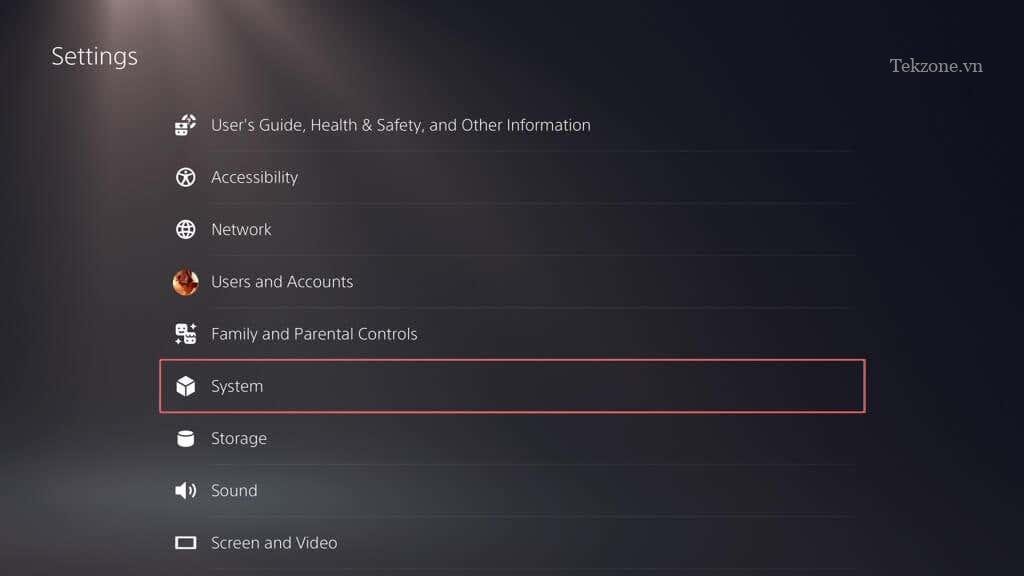
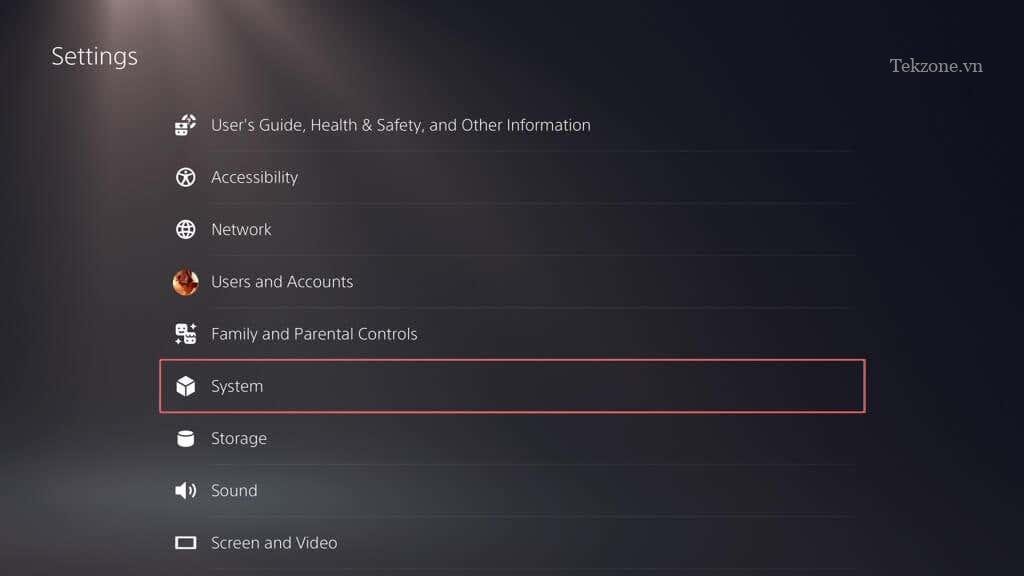
Chuyển đến Phần mềm hệ thống > Tùy chọn đặt lại.
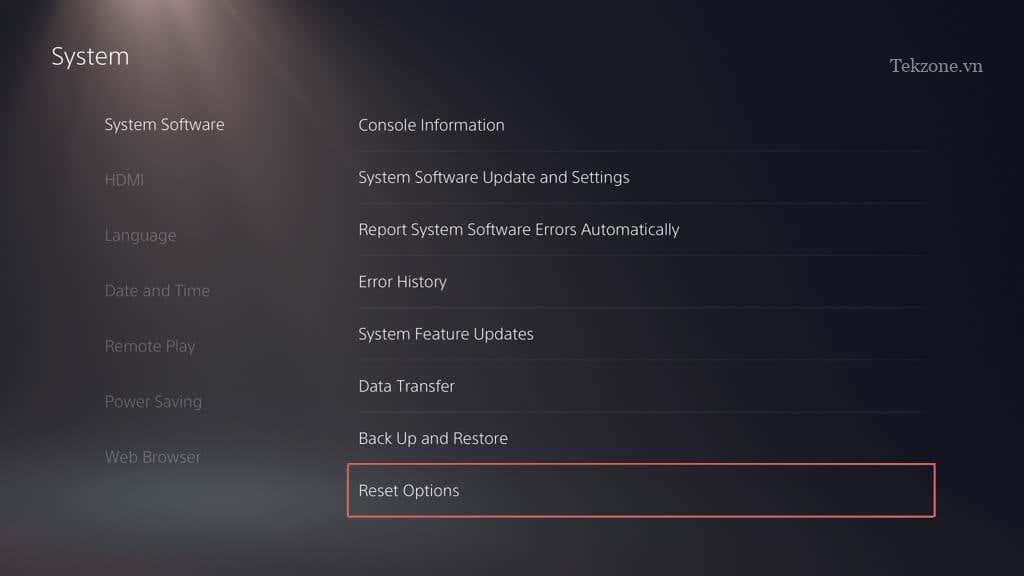
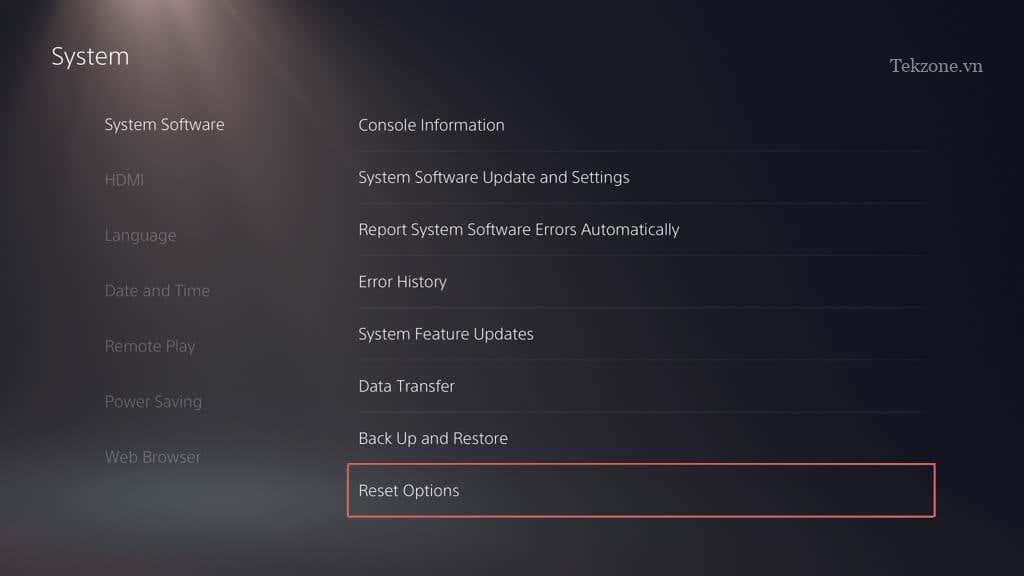
Chọn Khôi phục cài đặt mặc định.
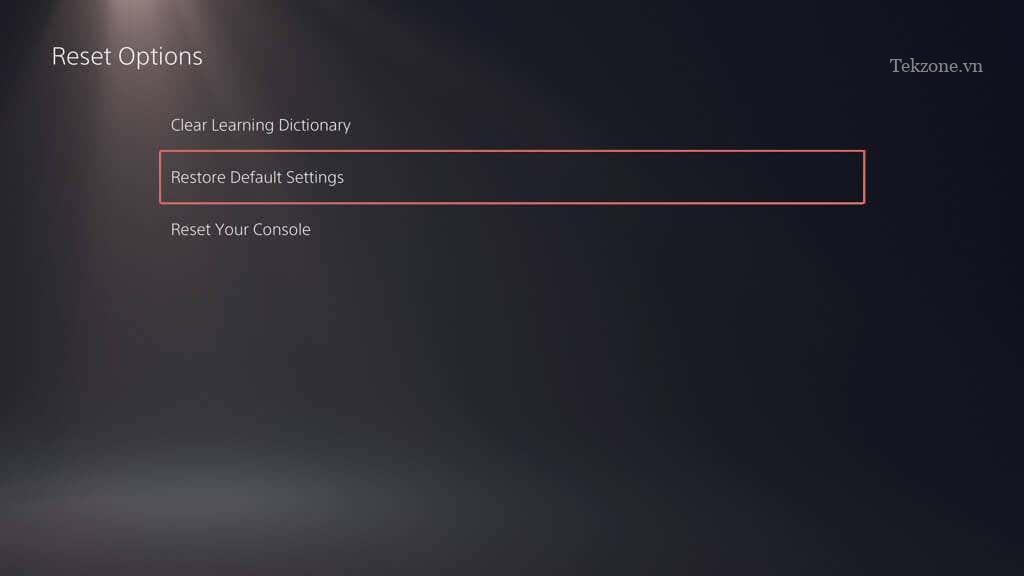
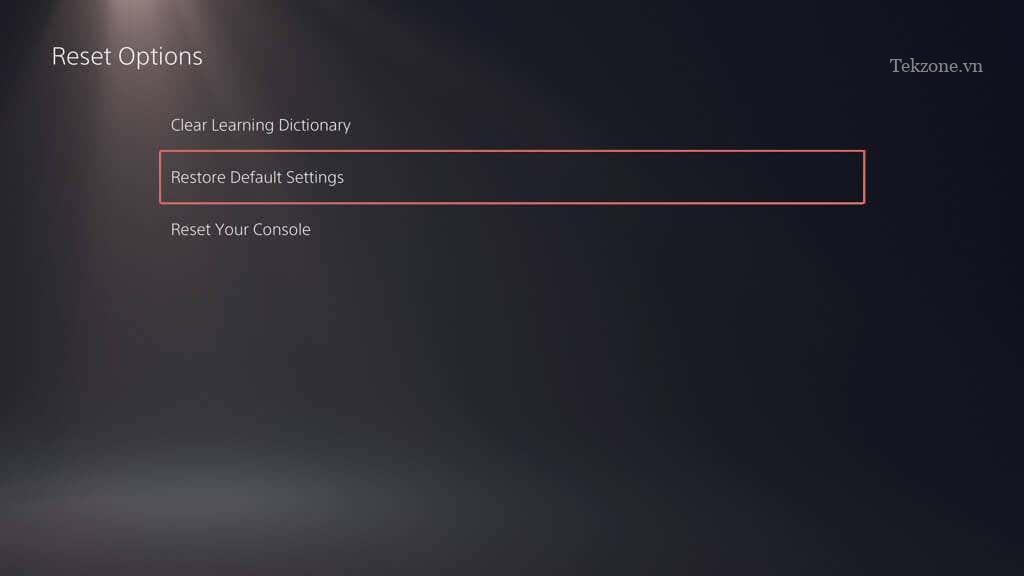
Nếu các bản cập nhật phần mềm tiếp tục không thành công, tùy chọn duy nhất còn lại là xóa tất cả dữ liệu và khôi phục cài đặt gốc cho PS5.
Bạn đã cập nhật thành công phần mềm của PS5
Luôn cập nhật firmware và phần mềm của Sony PS5 là điều cần thiết để tối đa hóa trải nghiệm chơi game. Các vấn đề liên quan đến cập nhật xảy ra vào lúc này hay lúc khác, nhưng với khắc phục lỗi tiêu chuẩn, bạn sẽ có thể sắp xếp mọi thứ (trong hầu hết các trường hợp, một cách hợp lý một cách nhanh chóng). Từ việc thử tải xuống lại đến kiểm tra kết nối internet, sử dụng Safe Mode hoặc thậm chí cập nhật qua PC hoặc máy Mac, có nhiều cách khác nhau để khắc phục những trở ngại này.

Trên đây là những cách khắc phục lỗi PS5 không cập nhật được mà bạn có thể thử áp dụng. Tuy nhiên, trước khi thực hiện bất kỳ biện pháp nào, hãy nhớ kiểm tra kết nối mạng của bạn và đảm bảo nó ổn định. Nếu vẫn gặp lỗi, bạn có thể tham khảo hướng dẫn từ hãng sản xuất hoặc liên hệ trực tiếp với bộ phận hỗ trợ khách hàng của Sony để được giúp đỡ. Hi vọng rằng với các phương pháp trên, bạn sẽ có thể khắc phục lỗi PS5 không cập nhật được và tiếp tục tận hưởng những trò chơi mới nhất trên thiết bị của mình.
Cảm ơn bạn đã xem bài viết Cách khắc phục lỗi PS5 không cập nhật được tại Pgdphurieng.edu.vn bạn có thể bình luận, xem thêm các bài viết liên quan ở phía dưới và mong rằng sẽ giúp ích cho bạn những thông tin thú vị.
Nguồn: https://tekzone.vn/7375/cach-khac-phuc-loi-ps5-khong-cap-nhat-duoc/
Từ Khoá Tìm Kiếm Liên Quan:
1. Lỗi PS5 không cập nhật
2. Khắc phục lỗi cập nhật PS5
3. Hướng dẫn sửa lỗi PS5 không cập nhật
4. Cách khắc phục lỗi PS5 không update được
5. Giải quyết vấn đề PS5 không cập nhật
6. Lỗi cập nhật PS5 và cách sửa chữa
7. Hướng dẫn sửa lỗi không cập nhật cho PS5
8. Cách sửa lỗi update PS5 không thành công
9. Troubleshooting lỗi cập nhật PS5
10. Phương pháp fix lỗi PS5 không update được

