Bạn đang xem bài viết Cách kết nối màn hình điện thoại với máy tính tại Pgdphurieng.edu.vn bạn có thể truy cập nhanh thông tin cần thiết tại phần mục lục bài viết phía dưới.
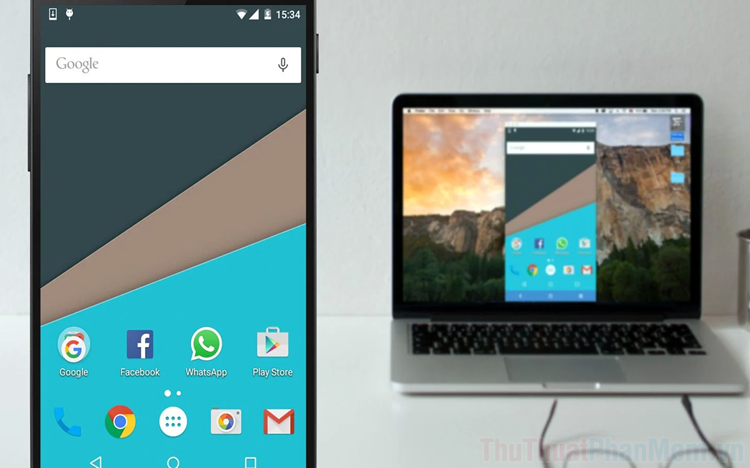
Có nhiều phần mềm hỗ trợ kết nối màn hình điện thoại và máy tính, dưới đây là 3 phần mềm hoạt động tốt nhất hiện nay.
I. TeamViewer
Ưu điểm:
- Miễn phí
- Đơn giản, dễ dàng sử dụng
- Kết nối thông qua Wifi
- Tương thích cả nền tảng IOS/ Android
Nhược điểm:
- Chất lượng hình ảnh thấp
Khi nhắc đến những phần mềm kết nối màn hình máy tính – máy tính hoặc máy tính – điện thoại thì TeamViewer luôn luôn là ứng cử viên nặng ký. Để sử dụng phần mềm các bạn cần làm như sau:
1. Trên điện thoại
- Team Viewer for Android
- Team Viewer for IOS
Bước 1: Các bạn tiến hành truy cập trang chủ để tải ứng dụng về điện thoại và cài đặt.
Bước 2: Sau đó, các bạn tiến hành mở ứng dụng và ghi lại ID của mình để gửi đến máy tính cần kết nối.
2. Trên máy tính
Trang chủ TeamViewer máy tính: https://www.teamviewer.com/vi/
Bước 1: Các bạn tiến hành truy cập trang chủ để tải phần mềm và cài đặt.
Bước 2: Tiếp theo, các bạn tiến hành khởi động phần mềm TeamViewer và nhập mã ID trên phần mềm TeamViewer điện thoại là hoàn tất.
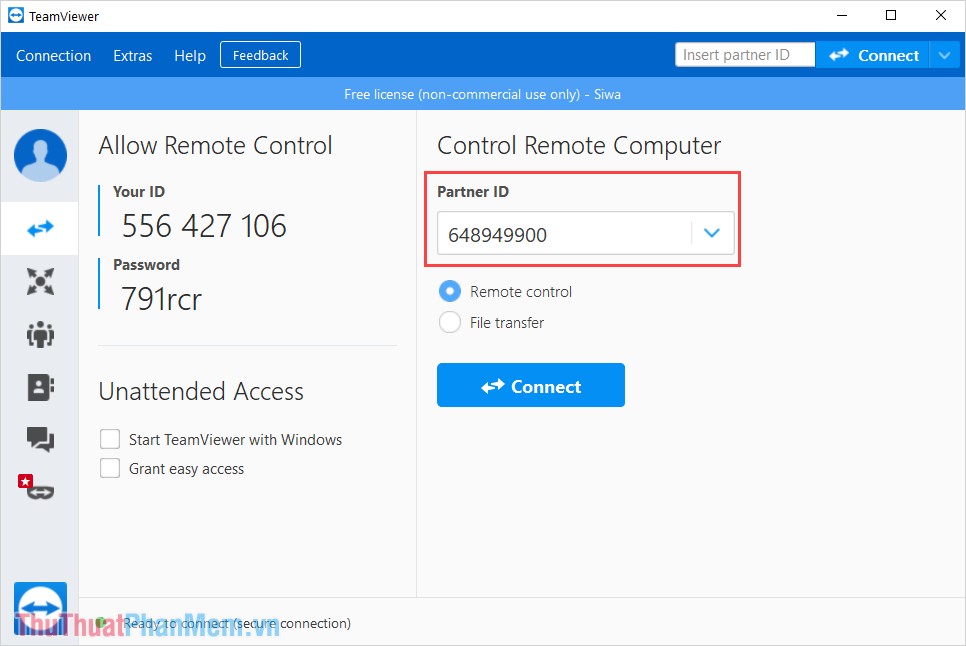
Bước 3: Sau khi kết nối hoàn tất, các bạn có thể điều khiển được điện thoại bằng chuột và xem được toàn bộ nội dung màn hình trên máy tính.
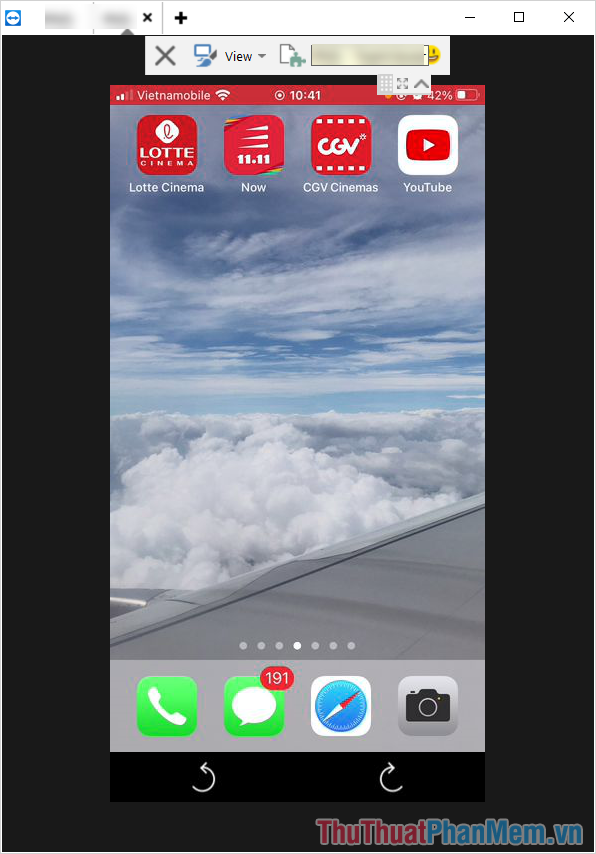
II. Airdroid
Ưu điểm:
- Miễn phí
- Đơn giản, dễ dàng sử dụng
- Kết nối thông qua Wifi
Nhược điểm:
- Chỉ sử dụng cho nền tảng Android
Nền tảng Airdroid cho phép các bạn làm thêm rất nhiều điều thú vị với thiết bị điện thoại Android, trong đó bao gồm cả việc truyền tải dữ liệu màn hình.
1. Thiết lập trên điện thoại
Trang chủ: Airdroid
Bước 1: Các bạn tiến hành truy cập trang chủ để tải phần mềm và sử dụng.
Bước 2: Sau đó, các bạn tiến hành chọn mục Airdroid Web và ghi chép địa chỉ IP để nhập vào trình duyệt máy tính.
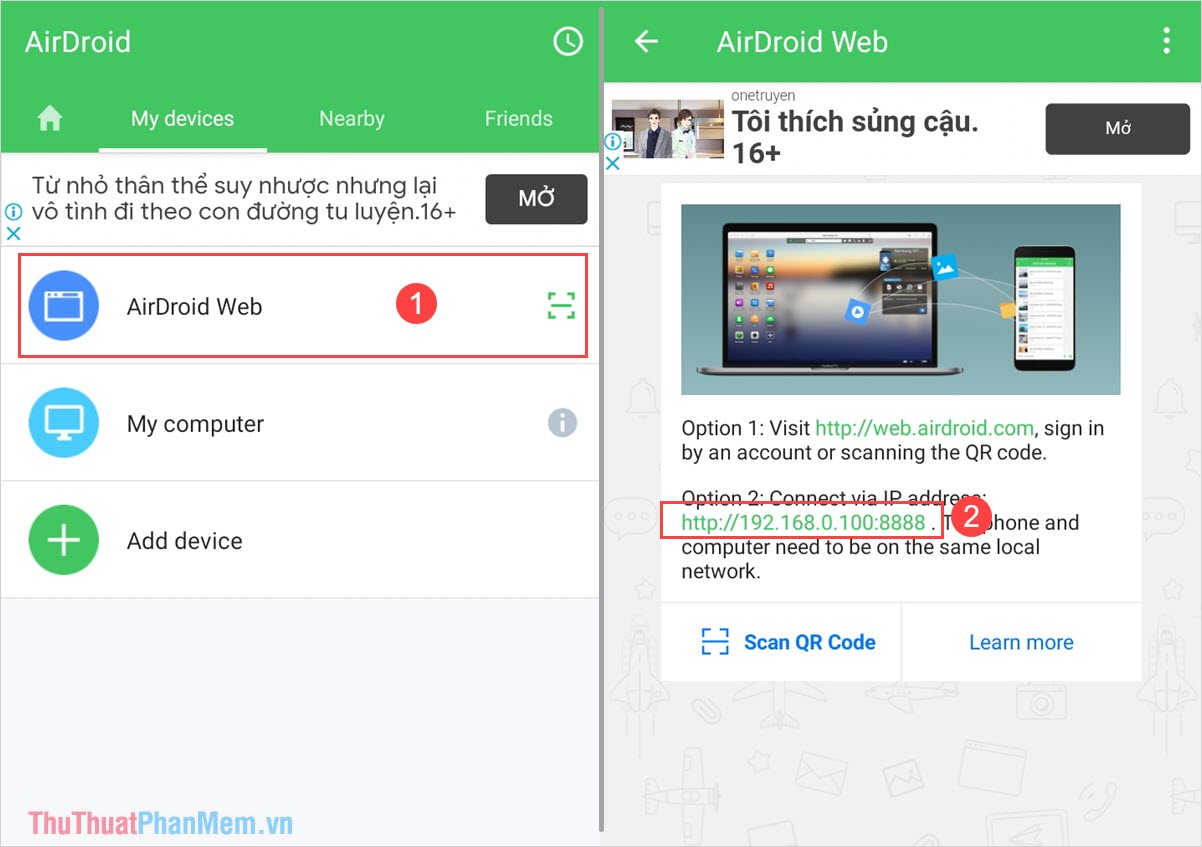
2. Trên máy tính
Bước 1: Các bạn tiến hành mở trình duyệt web Google Chrome/ Cốc Cốc/ Edge,…
Bước 2: Tiến hành nhập địa chỉ IP trong mục Airdroid trên điện thoại vào thanh URL và nhấn Enter.
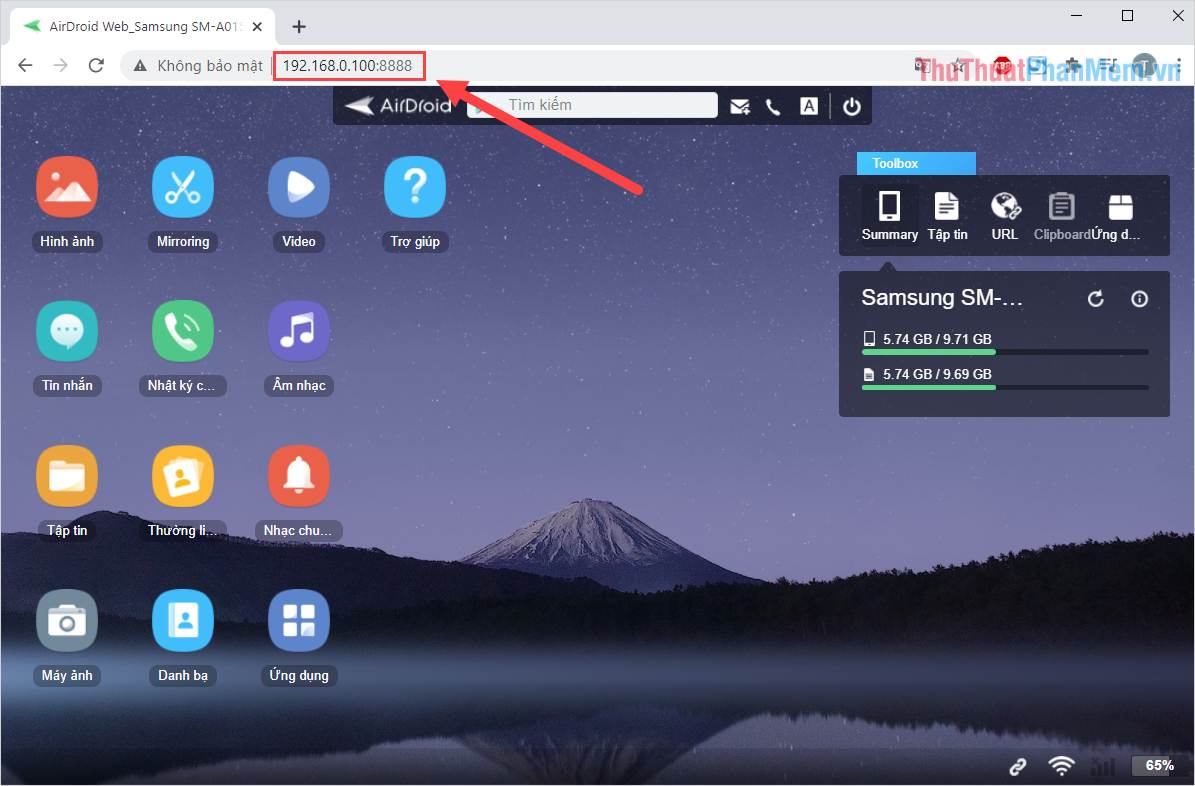
Bước 3: Sau đó, các bạn chọn tính năng Mirroring để tiến hành truyền dữ liệu trên màn hình điện thoại tới máy tính.
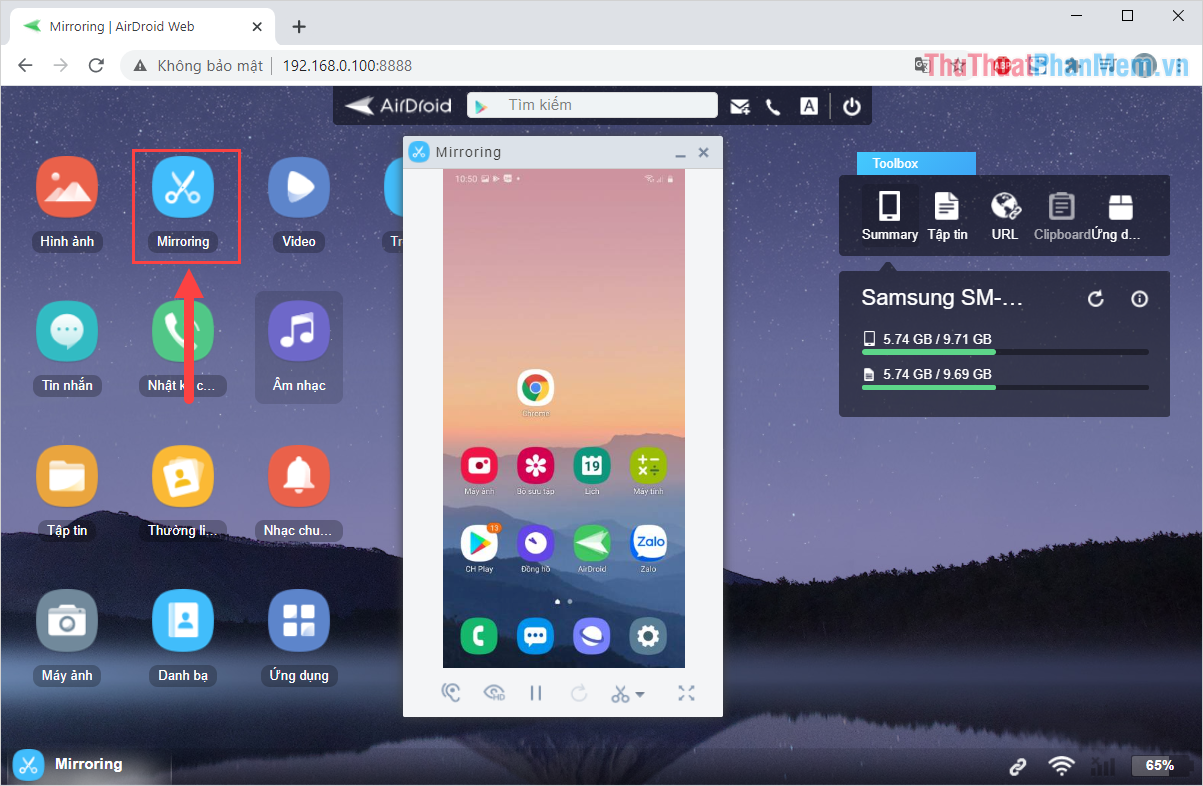
Bước 4: Như vậy, các bạn đã hoàn tất việc truyền tải dữ liệu từ màn hình tới máy tính nhanh chóng bằng Airdroid.
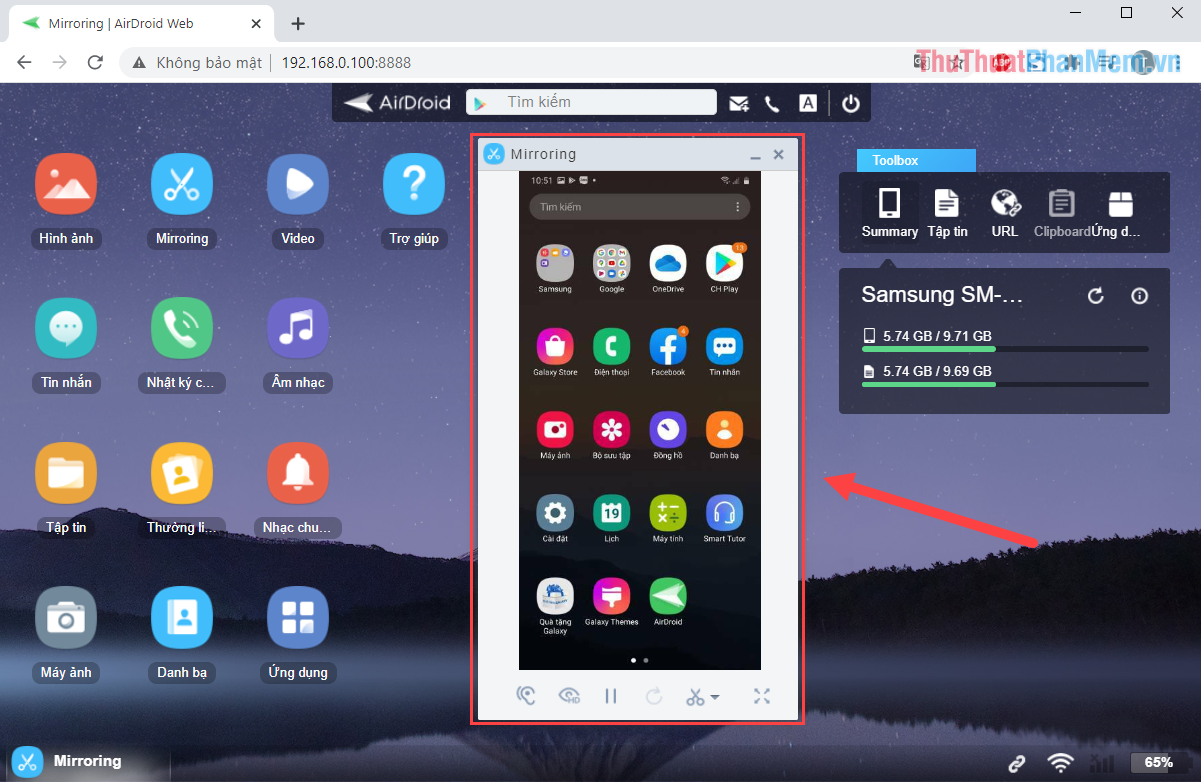
III. 3uTool
Ưu điểm:
- Miễn phí
- Đơn giản, dễ dàng sử dụng
- Kết nối thông qua Cable sạc
Nhược điểm:
- Chỉ sử dụng cho nền tảng IOS
Duet Display là một trong số những dịch vụ truyền màn hình tốt nhất trên IOS thời điểm hiện tại, hệ thống hiện nay hỗ trợ truyền qua Cable tín hiệu cao.
1. Trên điện thoại
Các bạn tiến hành kết nối điện thoại với máy tính bằng Cable sạc bình thường.
2. Trên máy tính
Trang chủ: 3U Tools
Bước 1: Các bạn tiến hành truy cập trang chủ của 3U Tools để tải phần mềm về máy tính và cài đặt.
Bước 2: Sau khi cài đặt, bạn kết nối iPhone với máy tính bằng cáp USB và mở ứng dụng 3uTools lên. (Đã thực hiện tại Bước 1 – 1. Trên điện thoại)
Tiếp theo, bạn click vào ToolBox (1) và chọn Realtime Screen (2).
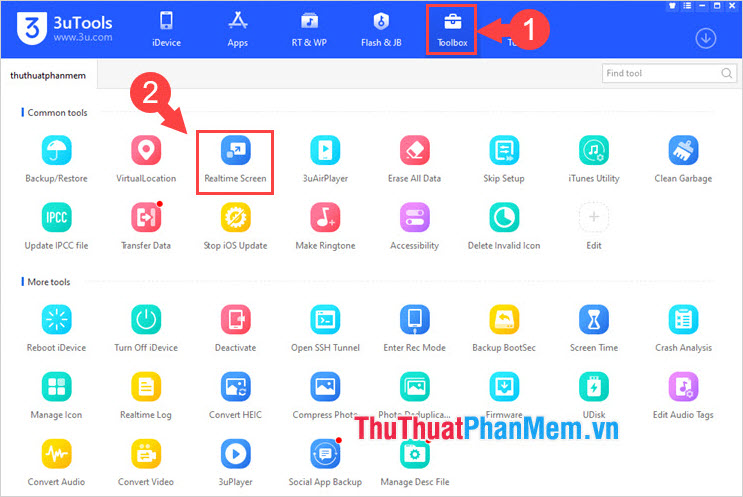
Bước 3: Như vậy, các bạn đã hoàn tất việc truyền màn hình điện thoại IOS lên trên máy tính bằng công cụ 3U Tools. Ngoài ra, chúng ta còn có một số công cụ hỗ trợ như sau:
- Save to Local: Lưu ảnh chụp màn hình vào máy tính.
- Copy to Clipboard: Lưu ảnh chụp màn hình vào Clipboard, giúp bạn có thể dán ảnh chụp vào Word, thư mục… nhanh chóng với lệnh Ctrl + V.
- Open Screenshot Directory: Mở thư mục chứa ảnh chụp màn hình.
- Full Screen: Bật chế độ toàn màn hình của ứng dụng 3uTools.
- Landscape Mode: Xoay ngang màn hình chiếu.
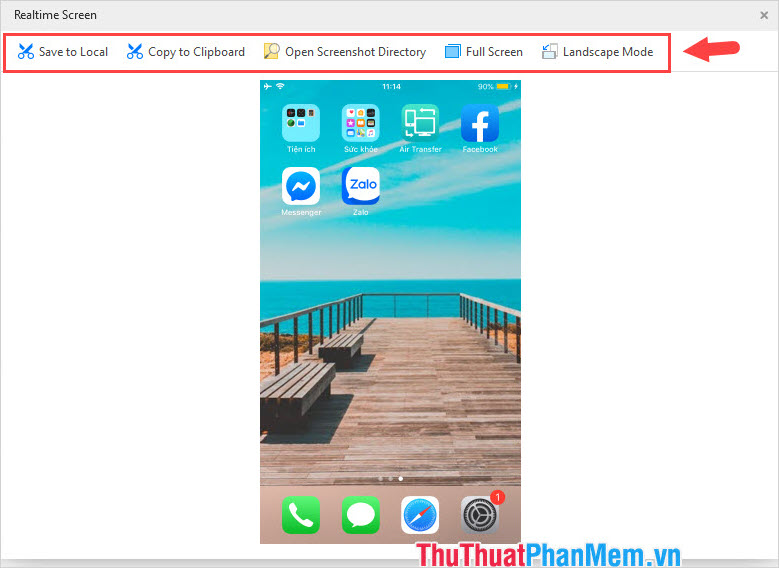
Trong bài viết này, Thủ thuật phần mềm đã hướng dẫn các bạn cách kết nối màn hình điện thoại với máy tính nhanh chóng và hiệu quả. Chúc các bạn một ngày vui vẻ!
Cảm ơn bạn đã xem bài viết Cách kết nối màn hình điện thoại với máy tính tại Pgdphurieng.edu.vn bạn có thể bình luận, xem thêm các bài viết liên quan ở phía dưới và mong rằng sẽ giúp ích cho bạn những thông tin thú vị.
Nguồn: https://thuthuatphanmem.vn/cach-ket-noi-man-hinh-dien-thoai-voi-may-tinh/
Từ Khoá Tìm Kiếm Liên Quan:
