Bạn đang xem bài viết Cách in vùng chọn trong Excel tại Pgdphurieng.edu.vn bạn có thể truy cập nhanh thông tin cần thiết tại phần mục lục bài viết phía dưới.
Excel lưu trữ dữ liệu theo dạng hàng và cột trải dài gần như vô tận chính vì vậy nên khi muốn in tài liệu thì các bạn cần chọn vùng in mà mình muốn in. Trong bài viết này, Pgdphurieng.edu.vn.vn sẽ hướng dẫn các bạn cách in vùng chọn trong Excel.

1. Cách in vùng chọn tạo sẵn
Đối với việc in vùng chọn trong Excel, các bạn có thể tạo sẵn vùng chọn khi in bằng cách bôi đen vùng muốn chọn in. Sau đó bạn mở ribbon Page Layout trên thanh công cụ ngang.
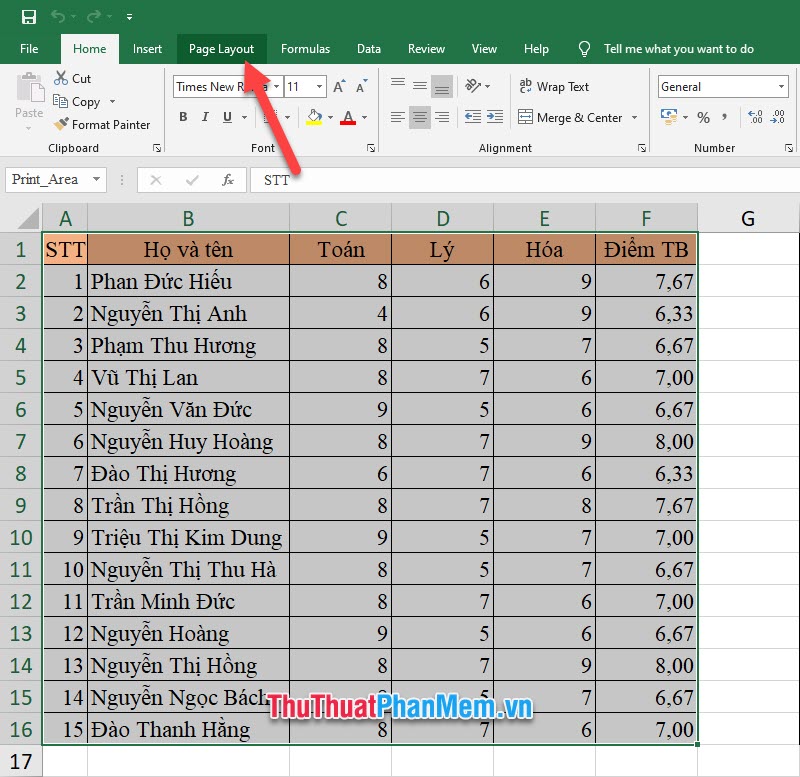
Trong ribbon này, các bạn click vào biểu tượng Print Area trong nhóm Page Setup. Sau đó các bạn chọn dòng Set Print Area trong danh sách tùy chọn hiển thị.
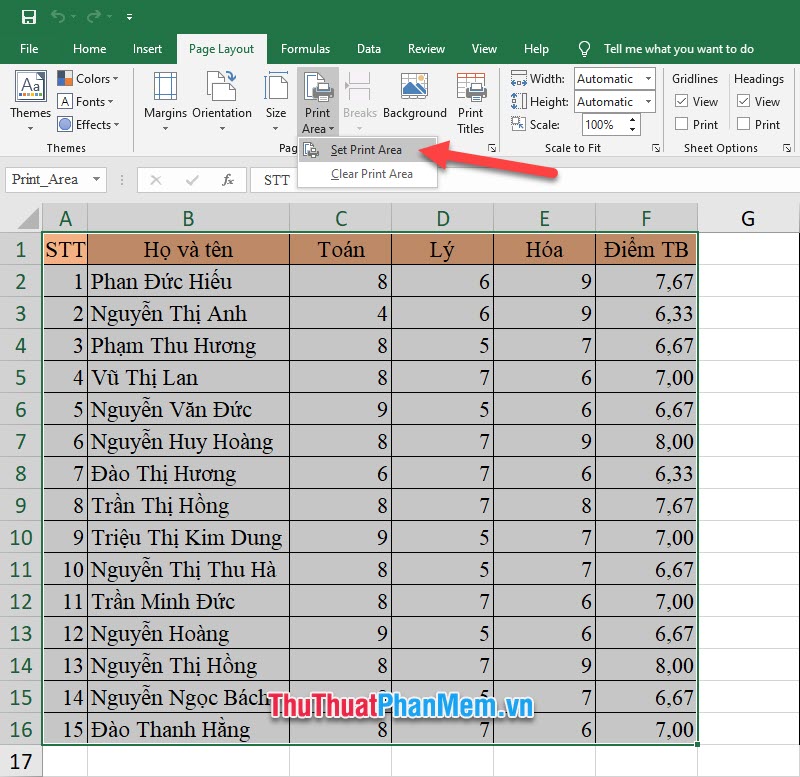
Sau khi chọn vùng in xong các bạn sẽ thấy toàn bộ vùng được chọn vừa rồi của các bạn được đặt gọn với cái tên Print_Area.
Bạn mở ribbon File trên thanh công cụ ngang.
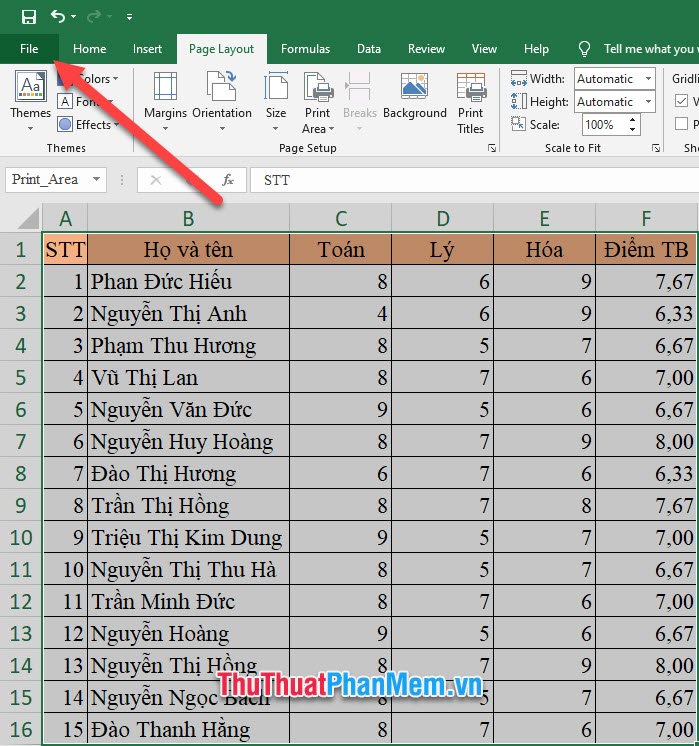
Sau khi mở File, các bạn click mở tab Print để vào chế độ in ấn. Hoặc các bạn có thể lựa chọn sử dụng tổ hợp phím Ctrl P để thực hiện chức năng tương tự.
Trong đây, các bạn có thể thấy ở mục Preview chỉ hiển thị duy nhất mảng được chọn in mà thôi và khi các bạn thực hiện thao tác in ra giấy thì cũng chỉ có mảng này được in.
Các bạn tùy chỉnh những cài đặt khác liên quan tới vấn đề in như, số lượng bản in Copies, lựa chọn máy in Printer, Cách sắp xếp bản in Collated, chiều giấy khi in Portrait Orientation, khổ giấy in A4…
Cuối cùng bạn bấm Print để in ra giấy.
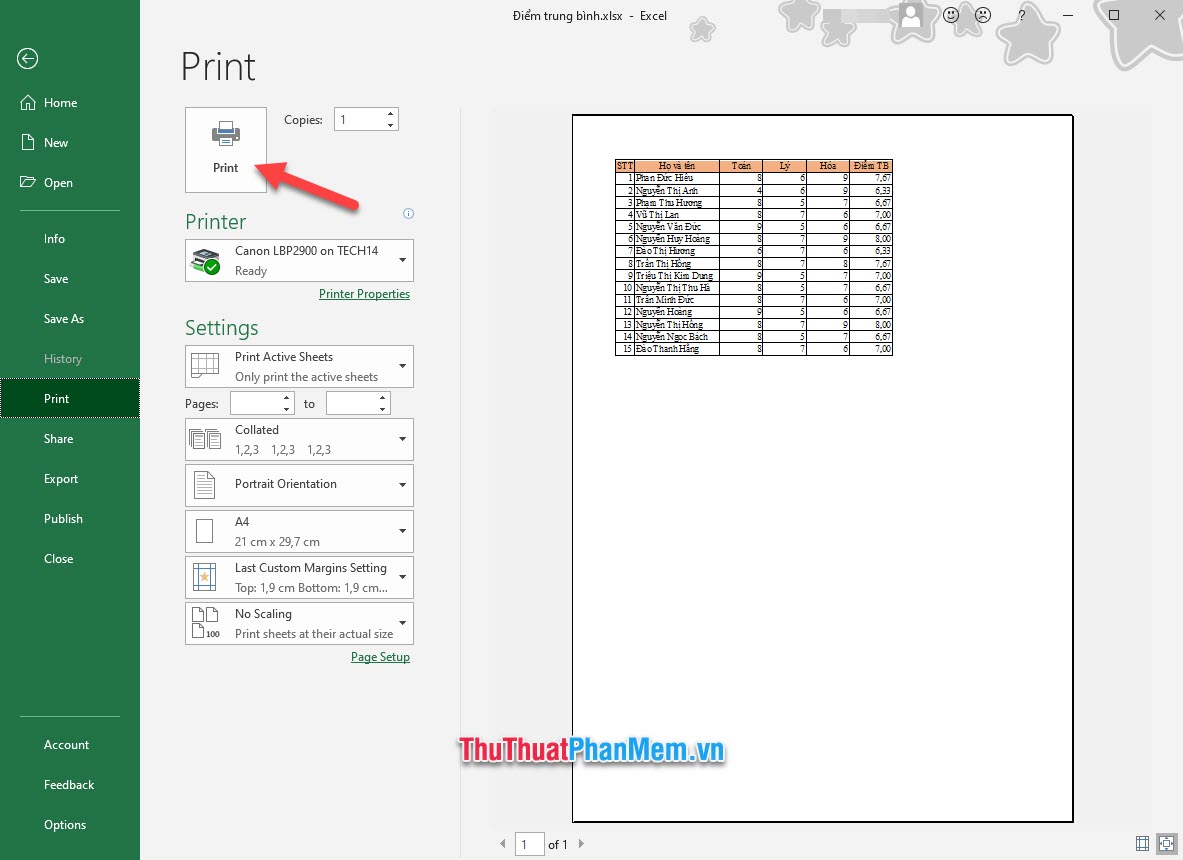
2. Cách in vùng chọn hiện tại
Khác với việc mình phải setup vùng in trước khi in, các bạn có thể thực hiện việc in ấn trực tiếp mảng dữ liệu mình đang bôi đen với phương pháp này.
Đầu tiên, các bạn cần phải bôi đen vùng văn bản mình muốn in.
Sau đó các bạn click mở ribbon File trên thanh công cụ.
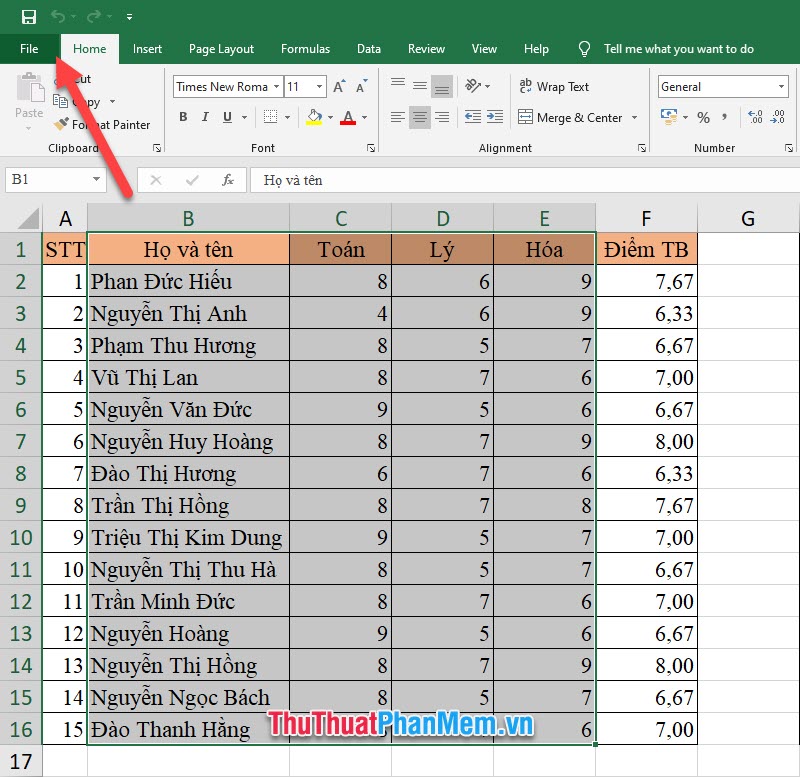
Bạn chọn tab Print để mở chế độ in ấn. Hoặc các bạn có thể sử dụng tổ hợp phím Ctrl P để thực hiện thao tác mở chế độ in ấn tương tự.
Trong Settings của chế độ in ấn, các bạn đổi Print Active Sheets mặc định (tùy chọn đầu tiên trong mục Settings) thành Print Selection. Với chế độ này, các bạn có thể in trực tiếp mảng dữ liệu đã được bôi đen.
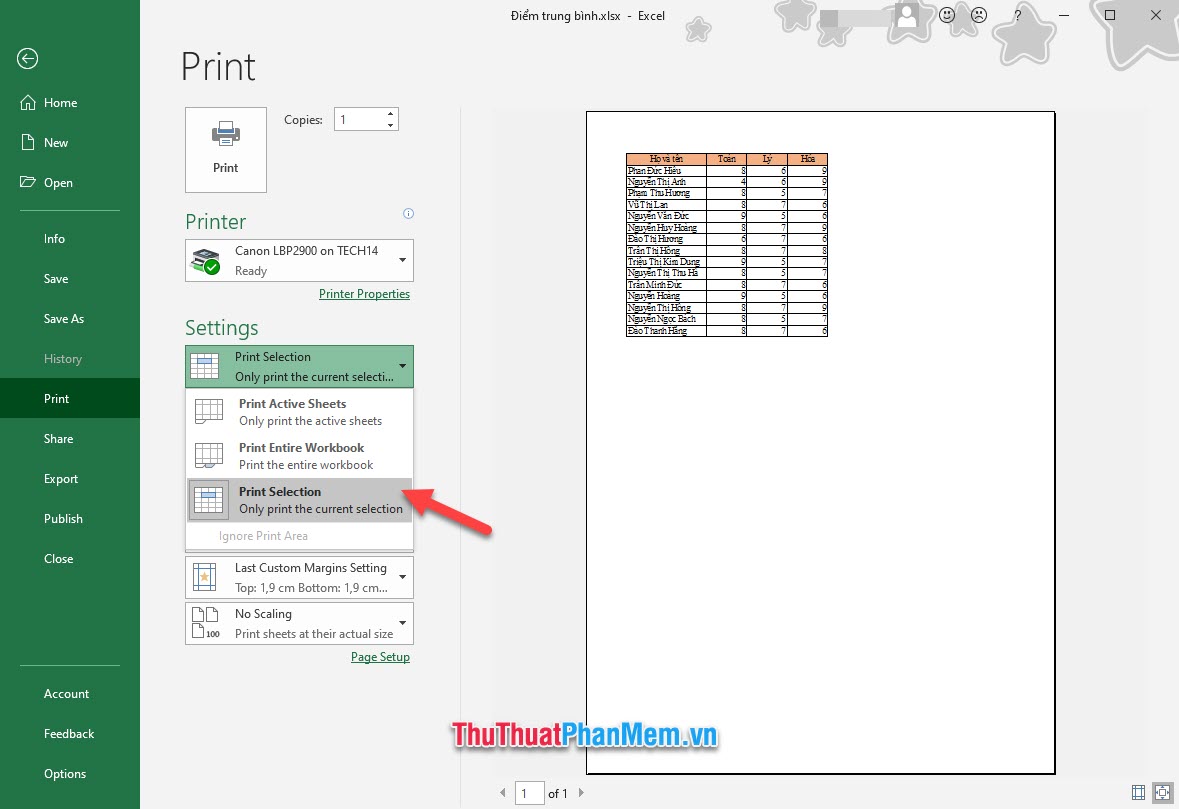
Còn lại các bạn chỉ cần tùy chỉnh lại một vài cài đặt in ấn như phần 1 rồi click vào Print là có thể in được.
Bài viết hướng dẫn Cách in vùng chọn trong Excel của Pgdphurieng.edu.vn.vn chúng tôi tới đây là hết. Hi vọng rằng thông qua bài viết này các bạn có thể học hỏi được phương pháp in ấn vùng được chọn trong Excel. Hẹn gặp lại các bạn trong những bài viết khác trên trang của chúng tôi.
Cảm ơn bạn đã xem bài viết Cách in vùng chọn trong Excel tại Pgdphurieng.edu.vn bạn có thể bình luận, xem thêm các bài viết liên quan ở phía dưới và mong rằng sẽ giúp ích cho bạn những thông tin thú vị.
Nguồn: https://thuthuatphanmem.vn/cach-in-vung-chon-trong-excel/
Từ Khoá Tìm Kiếm Liên Quan:
