Bạn đang xem bài viết Cách hiện thước (Ruler) trong Word 2010, 2013, 2016 trong Word tại Pgdphurieng.edu.vn bạn có thể truy cập nhanh thông tin cần thiết tại phần mục lục bài viết phía dưới.
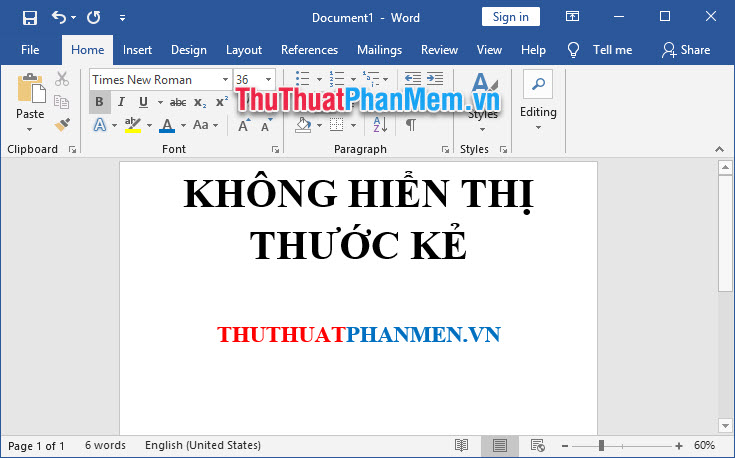
Đôi khi trong lúc soạn thảo văn bản, bạn cần có thanh thước kẻ Ruler nằm ở phía trên và bên trái văn bản soạn thảo để có thể căn chỉnh lề, đặt tab hoặc căn chỉnh các ô trong bảng văn bản cho thật đẹp. Nhưng khi nhìn lại bạn lại chẳng thấy nó đâu, có thể là bạn đã lỡ tay tắt mất lúc nào không để ý hoặc từ bản cài mặc định của Word đã không hiển thị thước kẻ Ruler.
Pgdphurieng.edu.vn sẽ hướng dẫn bạn cách hiển thị thanh thước kẻ Ruler trong bài viết lần này.
1. Cách hiện thước Ruler trong Word
Bạn mở ribbon View ra. Trong mục Show có 3 dòng, hãy tích dấu vào dòng Ruler.
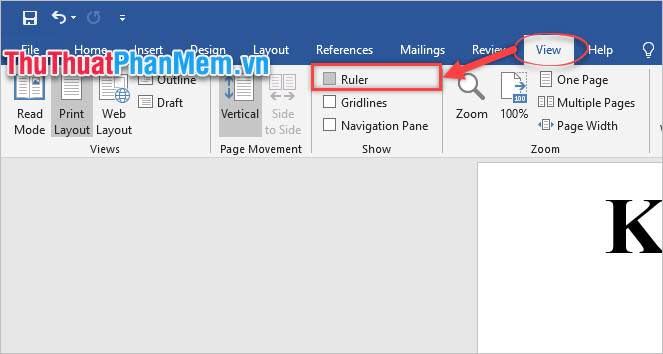
Ngay lập tức hai thanh thước kẻ Ruler dọc và ngang sẽ được hiện thị trong giao diện của Word.
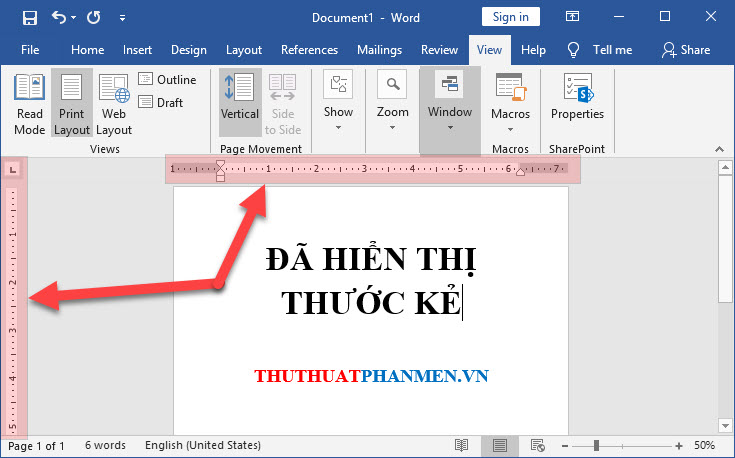
2. Cách chỉnh đơn vị đo cho thanh Ruler
Bình thường, đơn vị đo của Word khi cài đặt vẫn được mặc định là inch nhưng nếu bạn không thích đơn vị đo này thì có thể đổi sang đơn vị khác.
Bước 1: Mở ribbon File ra.
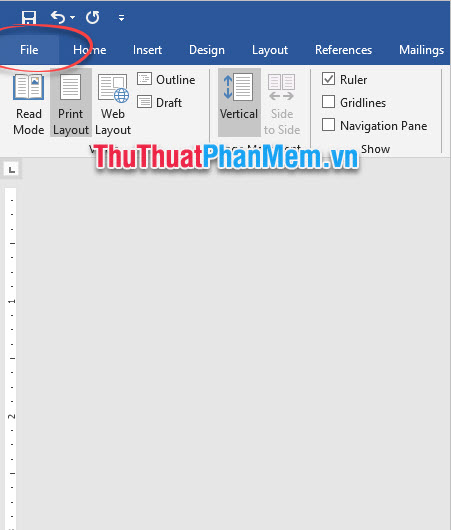
Bước 2: Chọn dòng Options ở cuối cùng.
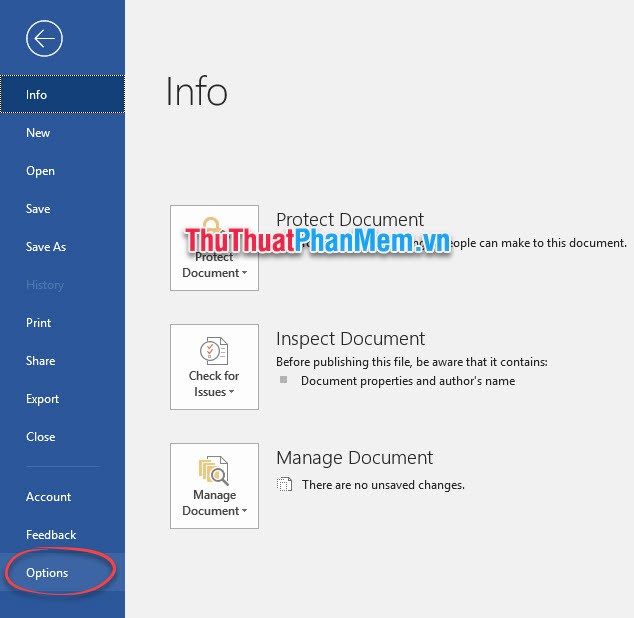
Bước 3: Hộp thoại Work Options được mở ra, bạn mở phần Advanced lên sau đó kéo xuống dưới ở phần Display.
Dòng Show measurements in units of:
Sau đó bạn có thể chọn một đơn vị đo mà mình muốn.
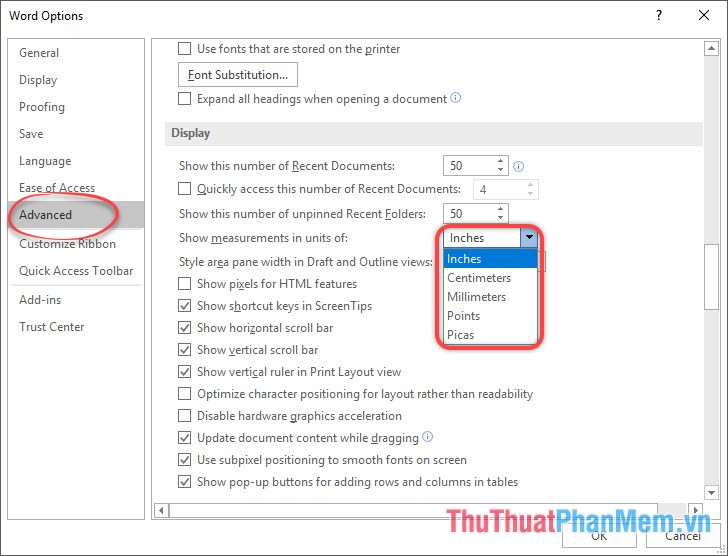
Cảm ơn các bạn đã theo dõi bài viết của thuthuatphanmem.vn về cách hiện thước Ruler trong Word. Chúc các bạn thực hiện thành công.
Cảm ơn bạn đã xem bài viết Cách hiện thước (Ruler) trong Word 2010, 2013, 2016 trong Word tại Pgdphurieng.edu.vn bạn có thể bình luận, xem thêm các bài viết liên quan ở phía dưới và mong rằng sẽ giúp ích cho bạn những thông tin thú vị.
Nguồn: https://thuthuatphanmem.vn/cach-hien-thuoc-ruler-trong-word-2010-2013-2016-trong-word/
Từ Khoá Tìm Kiếm Liên Quan:
