Bạn đang xem bài viết Cách hiển thị Sheet Tab bị ẩn trong Excel tại Pgdphurieng.edu.vn bạn có thể truy cập nhanh thông tin cần thiết tại phần mục lục bài viết phía dưới.
Trong Excel, Sheet Tab là một phần quan trọng giúp người dùng dễ dàng chuyển đổi giữa các bảng tính và nhận biết được sheet đang được làm việc. Tuy nhiên, đôi khi Sheet Tab lại bị ẩn hoàn toàn hoặc chỉ hiển thị một phần, gây khó khăn cho người dùng trong việc quản lý và sử dụng các bảng tính. Vậy làm thế nào để hiển thị Sheet Tab bị ẩn trong Excel? Chúng ta hãy cùng tìm hiểu trong bài viết này.
Vô tình khi bạn mở file Excel để làm việc các bạn lại không thấy thanh Sheet Tab xuất hiện để lựa chọn Sheet. Các bạn đang chưa biết phải làm thế nào, vậy các bạn hãy cùng tìm hiểu các hiển thị Sheet Tab trong Excel khi bị ẩn trong bài viết này nhé.

Dưới đây Pgdphurieng.edu.vn.vn hướng dẫn các bạn cách hiển thị Sheet Tab trong Excel khi bị ẩn, mời các bạn cùng theo dõi.
Nếu bạn vào Excel nhưng vô tình bị mất thanh Sheet Tab như hình dưới đây.
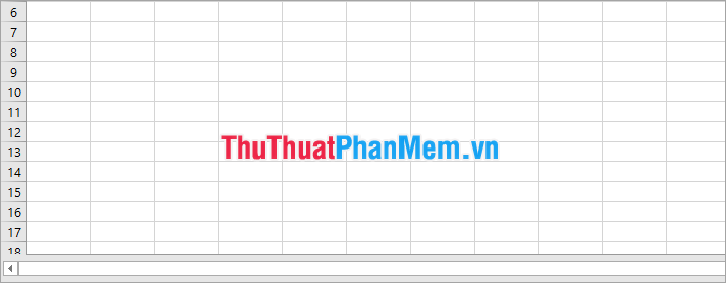
Để hiển thị lại Sheet Tab trong Excel khi bị ẩn các bạn thực hiện như sau:
Bước 1: Chọn File -> Options.
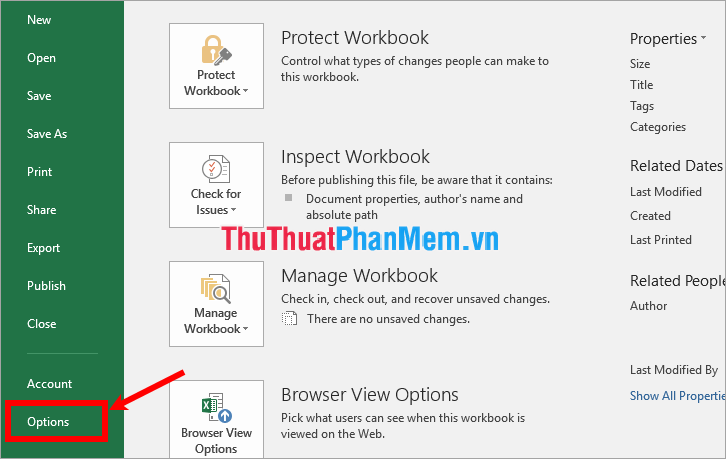
Bước 2: Trong cửa sổ Excel Options các bạn chọn Advanced ở phía bên trái, trong phía bên phải các bạn kéo xuống phần Display options for this workbook các bạn đánh dấu tích chọn trong ô vuông trước Show sheet tabs và chọn OK.
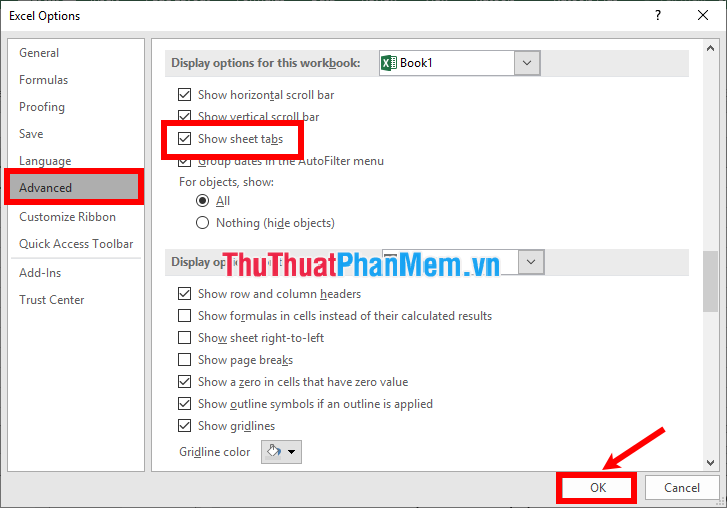
Như vậy Sheet Tab sẽ được hiển thị.
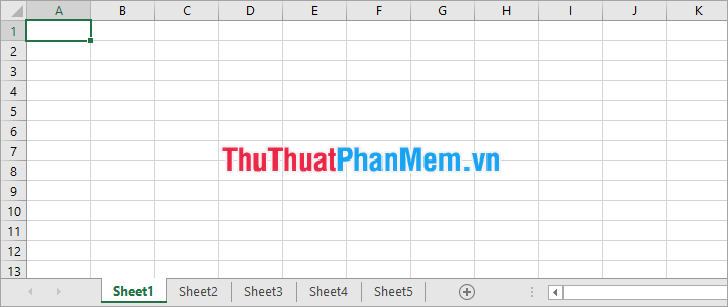
Nếu các bạn muốn ẩn hiện 1 sheet, các bạn thực hiện như sau:
Để ẩn sheet các bạn nhấn chuột phải vào tên sheet cần ẩn và chọn Hide.
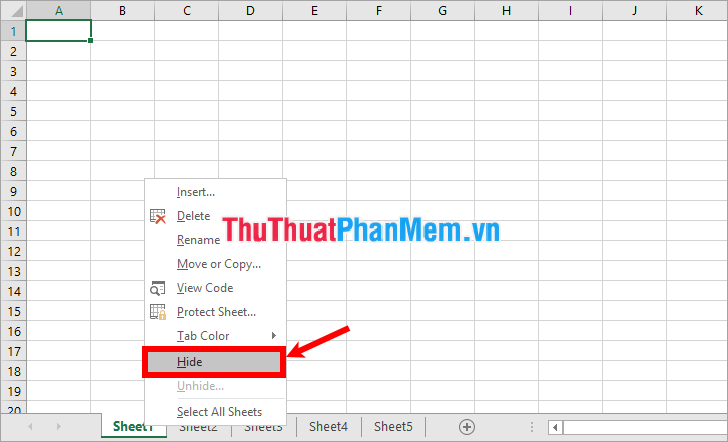
Để hiển thị sheet các bạn nhấn chuột phải vào tên sheet bất kỳ và nhấn chọn Unhide.
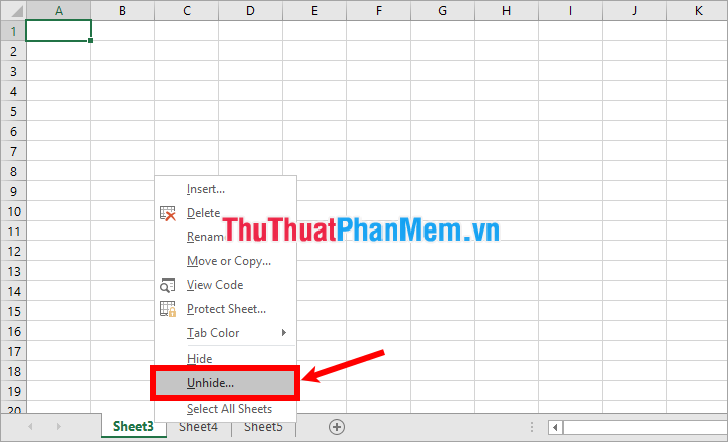
Trong phần Unhide các bạn chọn sheet cần hiển thị và chọn OK.
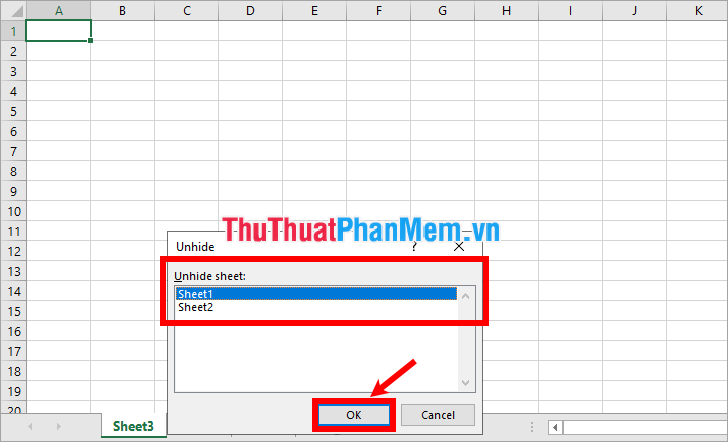
Như vậy sheet sẽ được hiển thị.
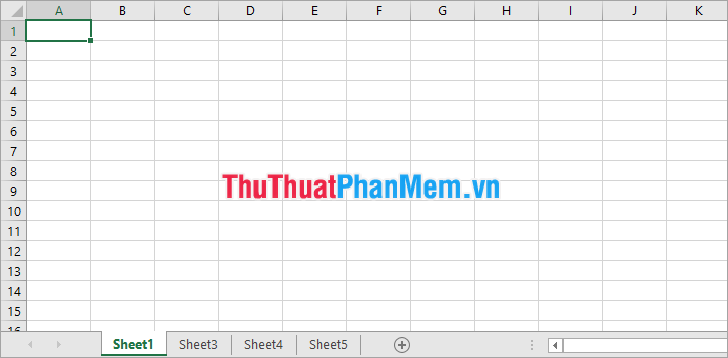
Trên đây Pgdphurieng.edu.vn.vn đã hướng dẫn các bạn hiển thị Sheet Tab trong Excel khi bị ẩn. Hi vọng bài viết này sẽ giúp ích cho các bạn. Chúc các bạn thành công!
Trong Excel, khi số lượng Sheet Tab quá nhiều, các tab đôi khi sẽ bị ẩn đi, gây khó khăn trong việc quản lý và điều hành dữ liệu. Tuy nhiên, có nhiều cách để hiển thị các tab này trở lại. Bài viết đã đề cập đến ba cách chính đó là sử dụng chuột phải, sử dụng menu Format và sử dụng phím tắt. Quan trọng là biết cách tìm và áp dụng thao tác phù hợp để giúp bạn hiển thị các tab bị ẩn và tiếp tục làm việc hiệu quả trong Excel.
Cảm ơn bạn đã xem bài viết Cách hiển thị Sheet Tab bị ẩn trong Excel tại Pgdphurieng.edu.vn bạn có thể bình luận, xem thêm các bài viết liên quan ở phía dưới và mong rằng sẽ giúp ích cho bạn những thông tin thú vị.
Nguồn: https://thuthuatphanmem.vn/hien-thi-sheet-tab-trong-excel-khi-bi-an/
Từ Khoá Tìm Kiếm Liên Quan:
1. sheet tab
2. hiển thị sheet tab
3. ẩn sheet tab
4. sheet tab bị ẩn
5. thiết lập hiển thị sheet tab
6. sheet tab không hiển thị
7. điều chỉnh sheet tab
8. tùy chọn hiển thị sheet tab
9. cách hiển thị sheet tab trong Excel
10. chuyển đổi giữa các sheet tab.



