Bạn đang xem bài viết Cách hiện file ẩn trên Windows 11 tại Pgdphurieng.edu.vn bạn có thể truy cập nhanh thông tin cần thiết tại phần mục lục bài viết phía dưới.
Hiện file ẩn trên Win 11 giúp bạn xem được toàn bộ các file trong USB, ổ cứng, folder, file mới tải… đầy đủ nhất. Trong bài viết này, Pgdphurieng.edu.vn chia sẻ đến bạn cách hiện file ẩn trên Windows 11 chi tiết nhất.
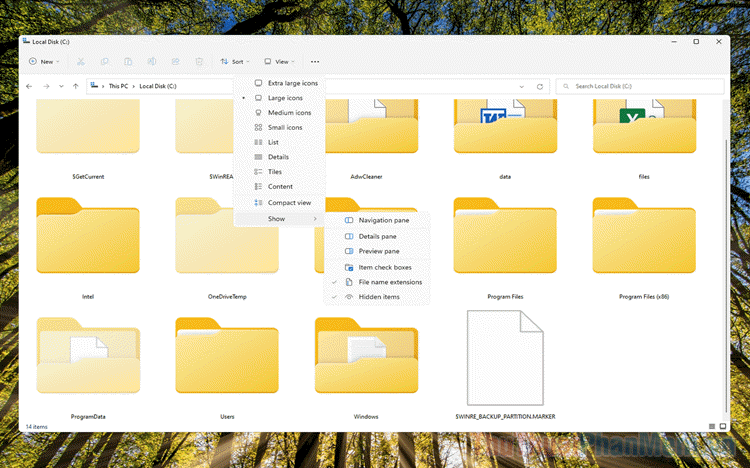
1. Tại sao phải hiện file ẩn trên Windows 11
Windows 11 có nhiều cơ chế hiển thị thông tin cho người sử dụng, trong đó bao gồm cả việc hiện và ẩn file trong thư mục, USB, ổ cứng, file tải về,… Đây không phải chuyện mới có trên Win 11, từ trước đến nay, Windows vẫn mặc đỉnh ẩn đi các file không quan trọng để khiến người dùng không bị rối mắt, xóa nhầm các file cần thiết trên máy tính. Tuy nhiên, việc cẩn thận quá của Windows 11 cũng khiến nhiều người bực mình vì không tìm thấy file cần thiết.
File ẩn, tệp ẩn, thư mục ẩn là những file không được liệt kê trong File Explorer trong chế độ hiển thị mặc định. Thông thường thì những file ẩn đi là các file đơn giản hoặc cũng có thể là file hệ thống cốt lõi. Hệ thống Windows ẩn những file này đi để đảm bảo rằng chúng sẽ không bị can thiệp từ phía người sử dụng. Trong trường hợp chúng là những file cốt lõi của hệ thống thì can thiệp xóa, di chuyển… sẽ làm hệ thống lỗi ngay lập tức.
2. Cách hiển thị file ẩn trên Windows 11 đơn giản
Nắm bắt được nhu cầu của người sử dụng Windows, Microsoft cho phép người dùng tùy chỉnh ẩn/ hiện file trực tiếp trong các thư mục mà không cần thông qua cài đặt nào phức tạp. Để hiển thị file ẩn trên Win 11 bạn làm như sau:
Bước 1: Bạn mở một thư mục bất kỳ trên Windows 11.
Hoặc bạn có thể mở File Explorer thông qua thẻ Start.
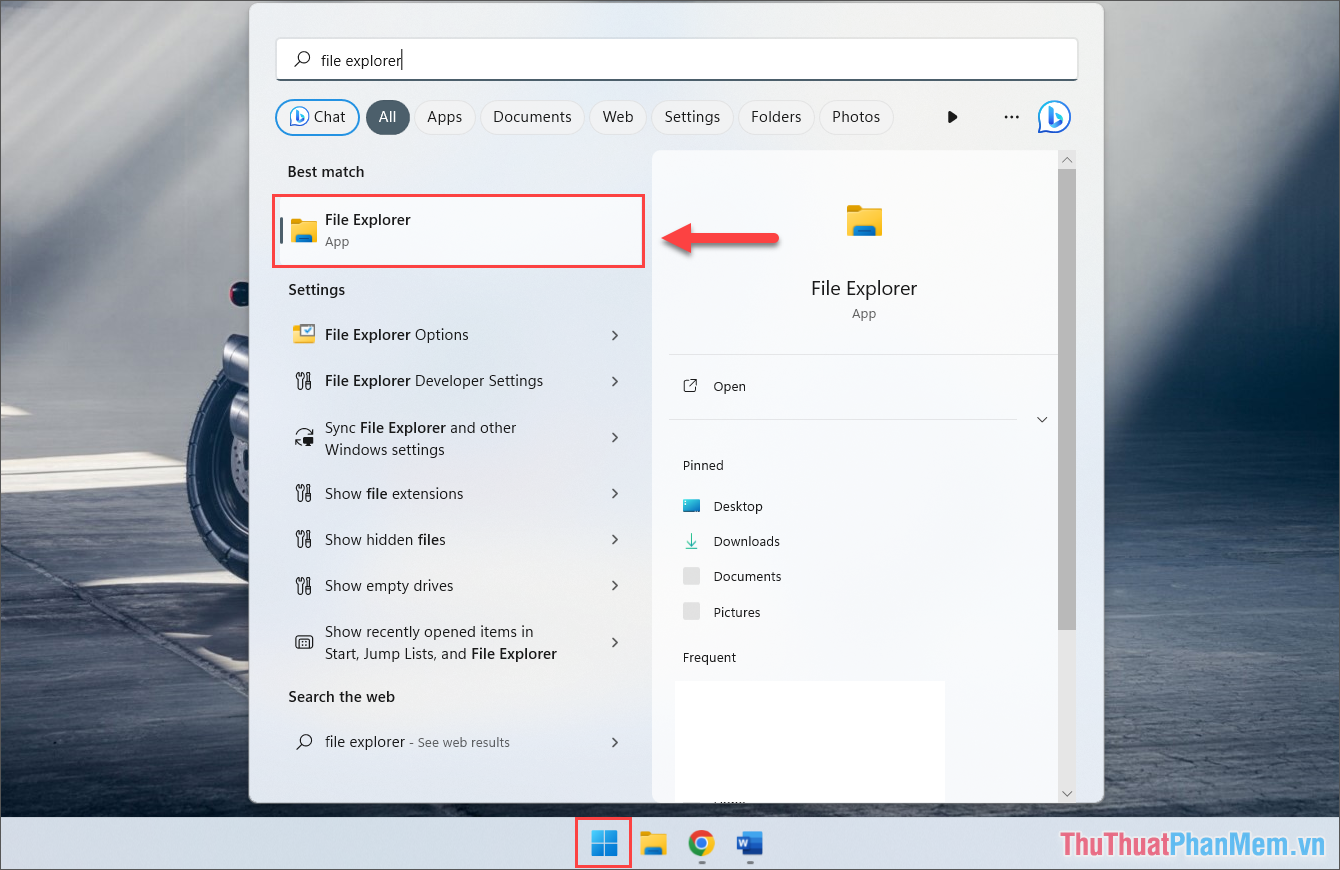
Bước 2: Sau đó, bạn chọn thẻ View => Show => Hidden items để hiển thị toàn bộ file ẩn trên hệ điều hành Windows 11.
Thiết lập Hidden items sẽ giúp bạn hiển thị toàn bộ các file bị ẩn trên Windows trước đó nhanh chóng. Khi kích hoạt Hidden items, toàn bộ các file ẩn sẽ xuất hiện ngay lập tức và bạn có thể kiểm tra được nội dung các file nhanh chóng.
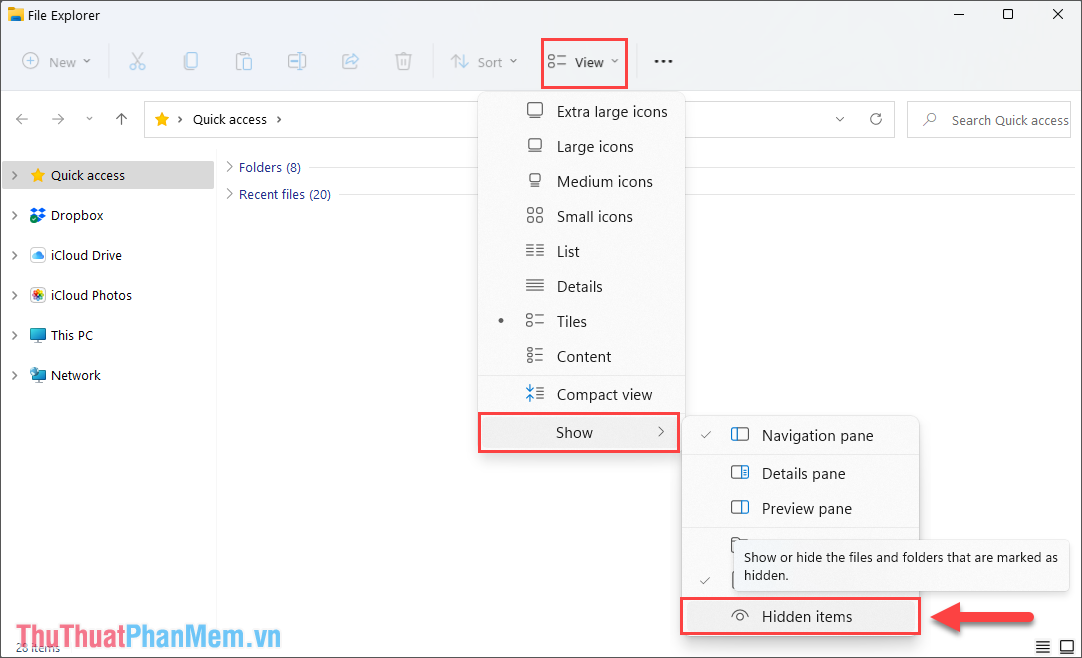
3. Cách hiển thị file ẩn trên Windows 11 thông qua Folder Options
Trong thiết lập File Explorer, chúng ta có nhiều chế độ khác nhau và có thể thiết lập trong Options (tùy chọn). Khi bạn cần hiển thị file ẩn trên Windows 11 bạn làm như sau:
Bước 1: Bạn mở File Explorer, chọn mục Tùy chọn và chọn Options để mở cửa sổ thiết lập.
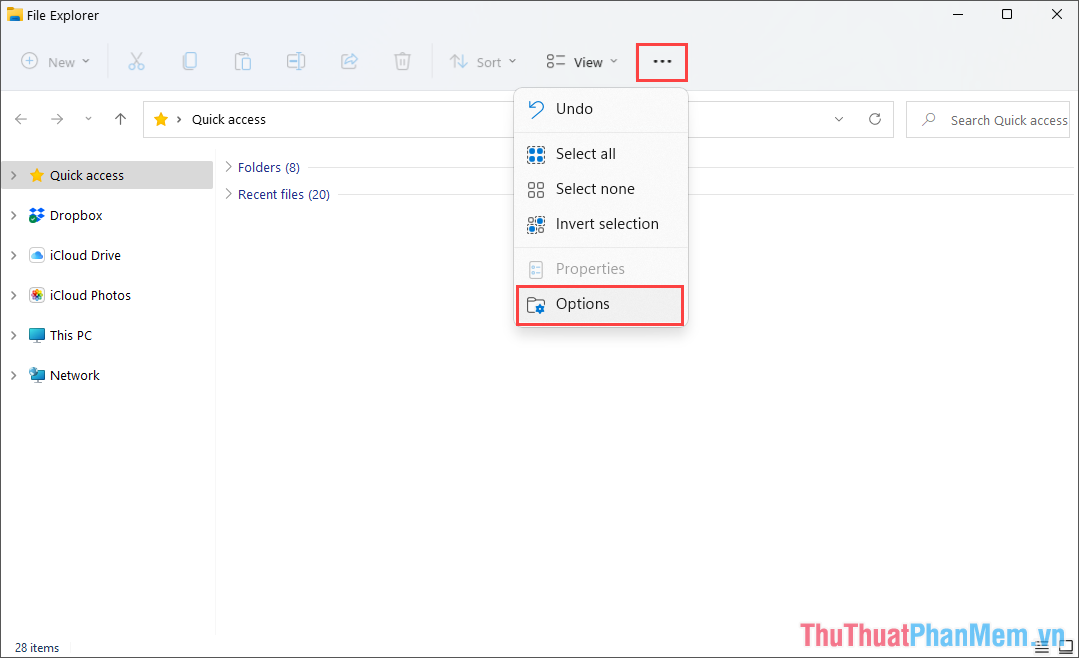
Bước 2: Trong thiết lập Folder Options, bạn chọn thẻ View và kích hoạt tính năng Show hidden files, folder, and drivers. Tiếp theo, bạn chọn Apply => OK để lưu lại thiết lập đã thay đổi.
Thiết lập Show hidden files, folder, and drivers sẽ hiển thị toàn bộ file, folder, drivers bị ẩn trên hệ điều hành Win 11.
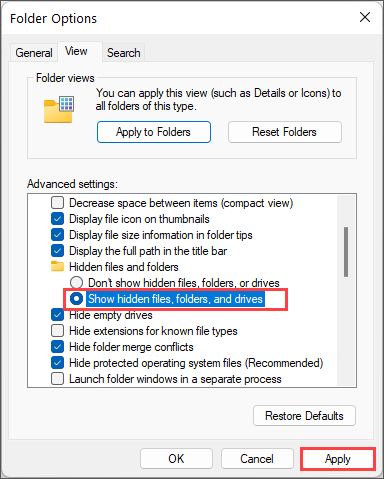
4. Hiển thị file ẩn trên Win 11 bằng Registry Editor
Registry Editor không còn xa lạ gì với những người sử dụng Windows, công cụ này cho phép bạn can thiệp vào tất cả mọi thiết lập trên máy tính Win 11.
Bước 1: Bạn mở Start, nhập Registry Editor để mở.
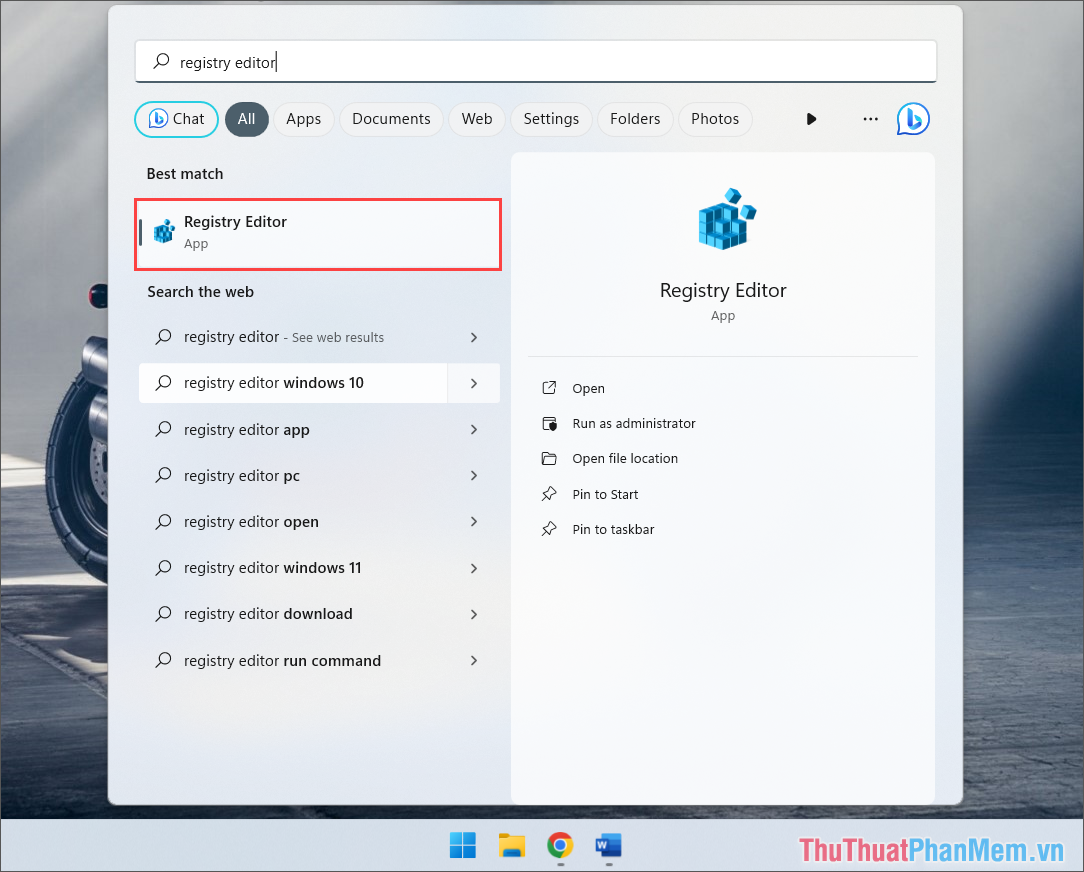
Bước 2: Sau đó, bạn sao chép địa chỉ dưới đây và dán vào thanh đường dẫn để chuyển đến thư mục Advanced (hoặc có thể mở thủ công từng Folder).
| ComputerHKEY_CURRENT_USERSoftwareMicrosoftWindowsCurrentVersionExplorerAdvanced |
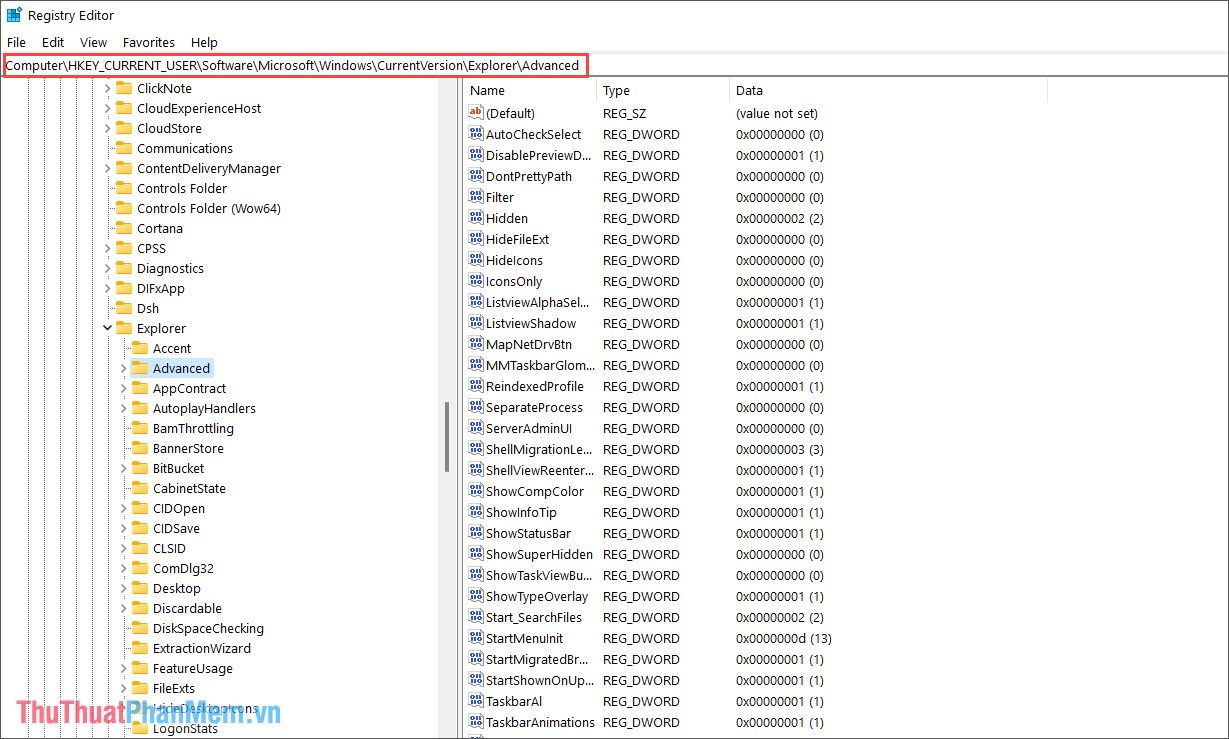
Bước 3: Tiếp theo, bạn tìm đến mục Hidden và Click đúp chuột để mở.
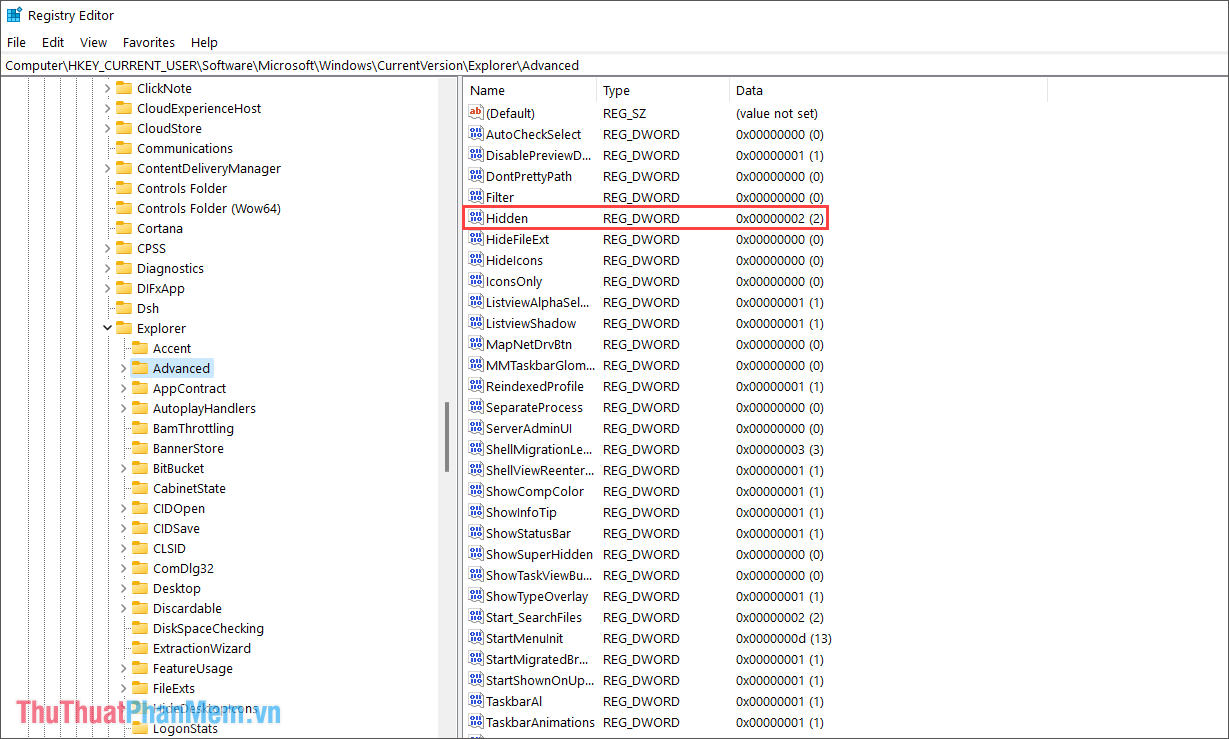
Bước 4: Để hiển thị file ẩn trên Windows 11, bạn thiết lập Value data thành 1 và nhấn OK để lưu lại.
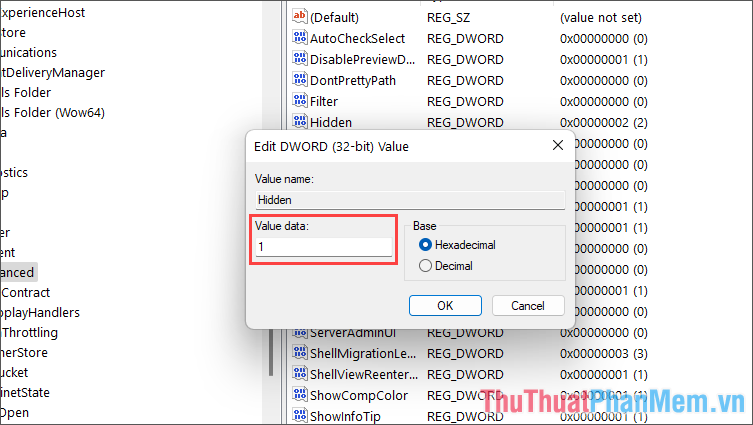
Bước 5: Tiếp theo, bạn mở ShowSuperHidden, chuyển Value data thành 1 và nhấn OK để hoàn tất.
Như vậy, bạn đã hoàn tất việc hiện file ẩn trên Windows 11 nhanh chóng, đơn giản và hiệu quả.
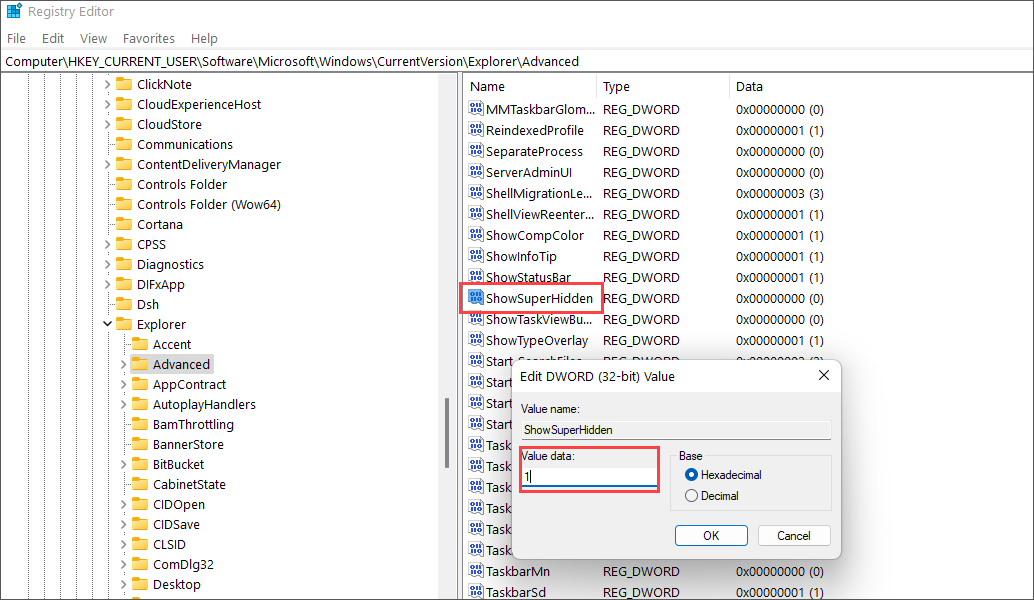
Trong bài viết này, Pgdphurieng.edu.vn đã chia sẻ đến bạn cách hiện file ẩn trên Windows 11 nhanh chóng, đơn giản và hiệu quả nhất. Chúc bạn một ngày vui vẻ!
Cảm ơn bạn đã xem bài viết Cách hiện file ẩn trên Windows 11 tại Pgdphurieng.edu.vn bạn có thể bình luận, xem thêm các bài viết liên quan ở phía dưới và mong rằng sẽ giúp ích cho bạn những thông tin thú vị.
Nguồn: https://thuthuatphanmem.vn/cach-hien-file-an-tren-windows-11/
Từ Khoá Tìm Kiếm Liên Quan:
