Bạn đang xem bài viết Cách hẹn giờ tắt máy MAC tại Pgdphurieng.edu.vn bạn có thể truy cập nhanh thông tin cần thiết tại phần mục lục bài viết phía dưới.
Nếu bạn là người có thói quen làm việc đêm hay muốn treo máy để tải file, cày game… thì hẳn sẽ nghĩ đến việc hẹn giờ tắt máy. Pgdphurieng.edu.vn đã có bài viết hướng dẫn hẹn giờ tắt máy trên Windows với các bước rất đơn giản. Và đối với hệ điều hành Mac, các thao tác này cũng đơn giản không kém. Để biết chúng ta sẽ làm thế nào, hãy kéo xuống nội dung của bài viết này ngay nhé!

Việc hẹn giờ tắt máy Mac có 2 cách, mỗi cách sử dụng với mục đích khác nhau. Cách thứ nhất, bạn sử dụng Terminal để máy tính tự động tắt sau một khoảng thời gian nhất định. Cách thứ hai, chúng ta sử dụng tính năng Energy Saver được tích hợp sẵn trong quản lý hệ thống và lên lịch tắt máy vào một mốc thời gian chính xác mỗi ngày. Dưới đây là hướng dẫn chi tiết cho cả 2 phương pháp.
Hẹn giờ tắt máy Mac với Terminal
Terminal (tương tự với Command Prompt trên Windows) là trình thông dịch dòng lệnh trên hệ điều hành Mac. Với ứng dụng này bạn có thể truy cập vào hệ thống máy tính và điều khiển thời gian tắt máy. Thông thường, bạn có thể muốn tắt máy Mac của mình ngay lập tức. Nhưng đôi khi vì nhu cầu công việc bạn cần treo máy một lúc và đi làm việc khác, sau một khoảng thời gian cho phép máy tính sẽ tự động tắt.
Bước 1: Mở Finder, tìm đến thư mục Utilities >> mở Terminal.
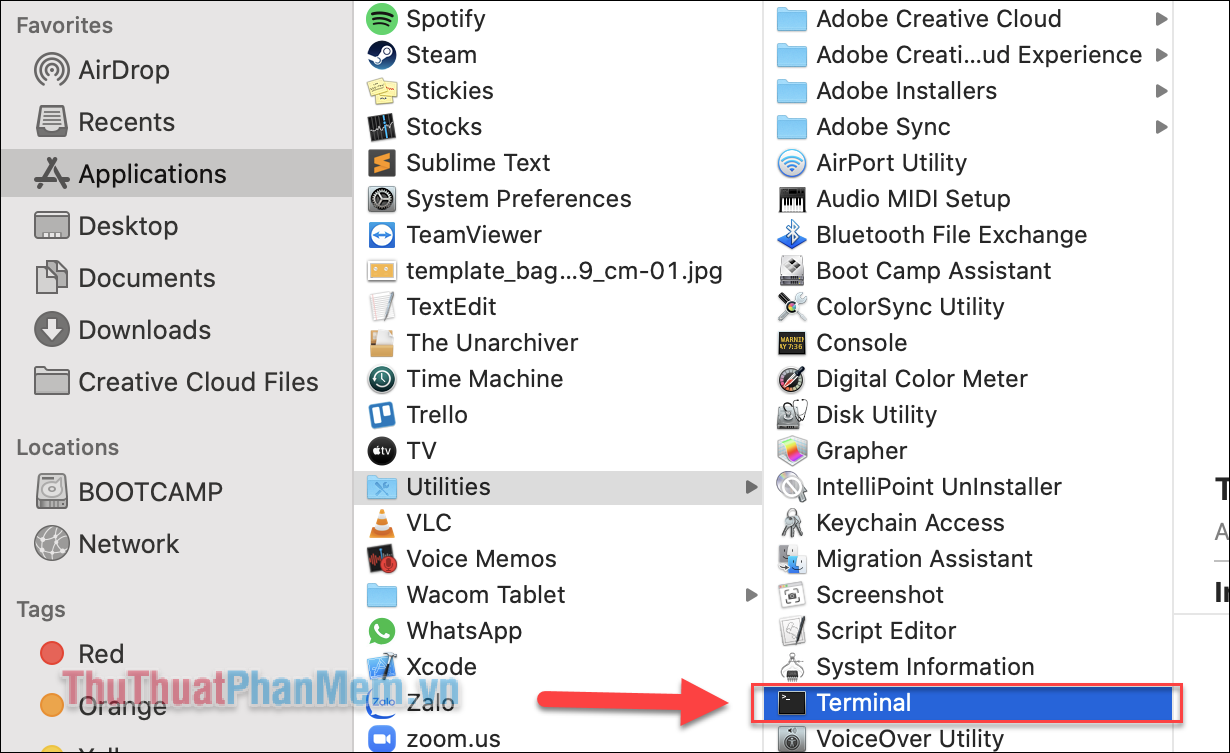
Bước 2: Cửa sổ Terminal xuất hiện với một vài dòng về thông tin đăng nhập của bạn. Lúc này bạn nhập vào chính xác dòng mã sau:
Sudo shutdown –h +10
(Trong đó +10 nếu như bạn muốn máy tính tắt sau 10 phút, hãy thay đổi số này tùy vào thời gian bạn muốn máy tính tự động tắt, đơn vị được tính bằng phút).
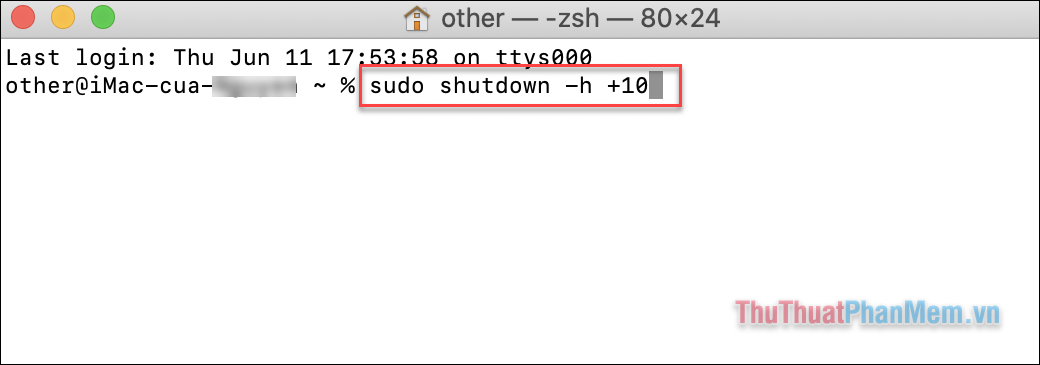
Bước 3: Sau đó một biểu tượng chìa khóa xuất hiện ở dòng lệnh, bạn nhập vào đó mật khẩu người dùng máy Mac. Lưu ý rằng các ký tự của mật khẩu sẽ không hiện lên, bạn chỉ cần nhập chính xác mật khẩu và nhấn Enter là được.
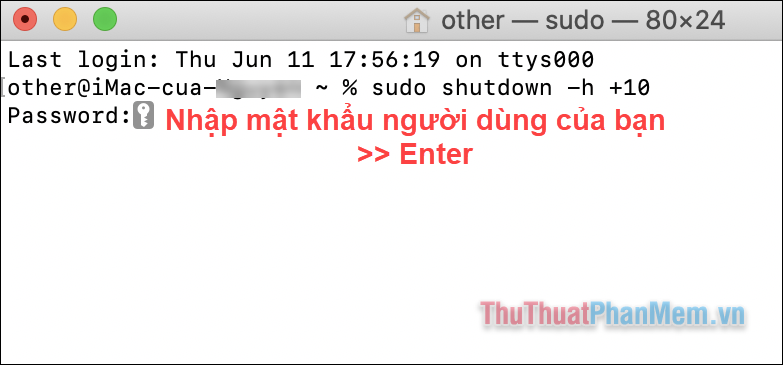
Khi việc hẹn giờ được thực hiện thành công, một dòng thông báo thời gian tắt máy sẽ xuất hiện. Bạn lưu ý giữ nguyên cửa sổ Terminal bởi nếu đóng lại, lệnh sẽ bị hủy.
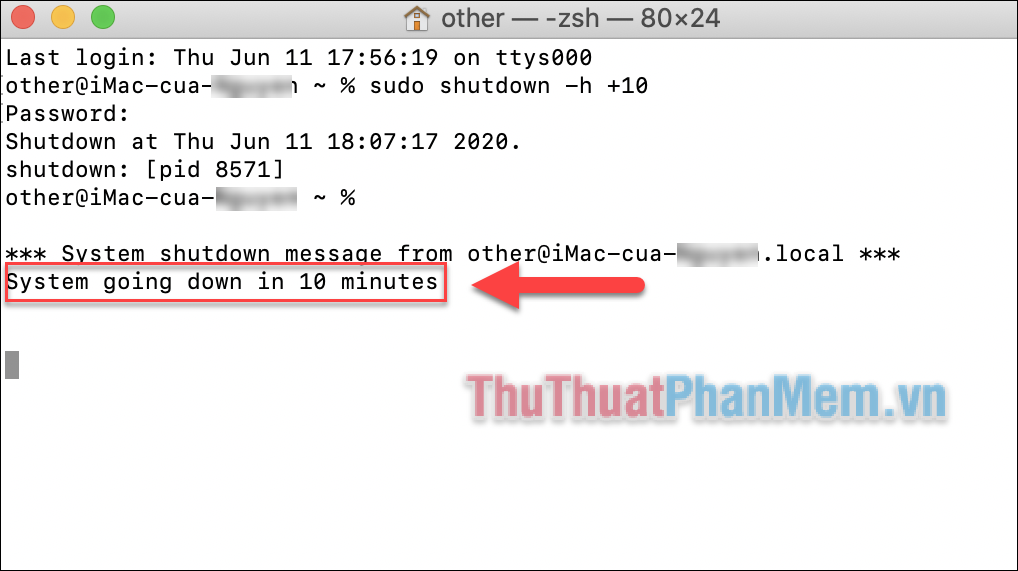
Lên lịch tắt máy Mac bằng Energy Saver
MacOS được tích hợp công cụ Energy Saver giúp máy tính tiết kiệm năng lượng bằng cách tự động tắt màn hình, Sleep sau một khoảng thời gian treo máy. Cùng với đó, bạn cũng có thể lên lịch Shut down máy tính vào một thời điểm cụ thể mỗi ngày hoặc mỗi tuần.
Bước 1: Bạn nhấp vào Logo quả táo trên góc màn hình và mở System Preference.
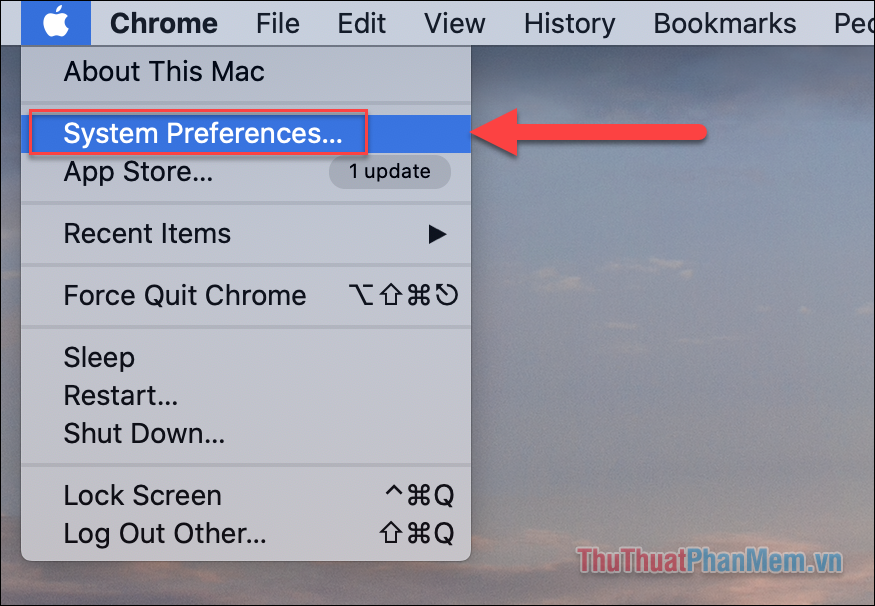
Tại giao diện chính của System Preference, bạn tìm đến biểu tượng hình bóng đèn, đây chính là thiết lập Energy Saver.
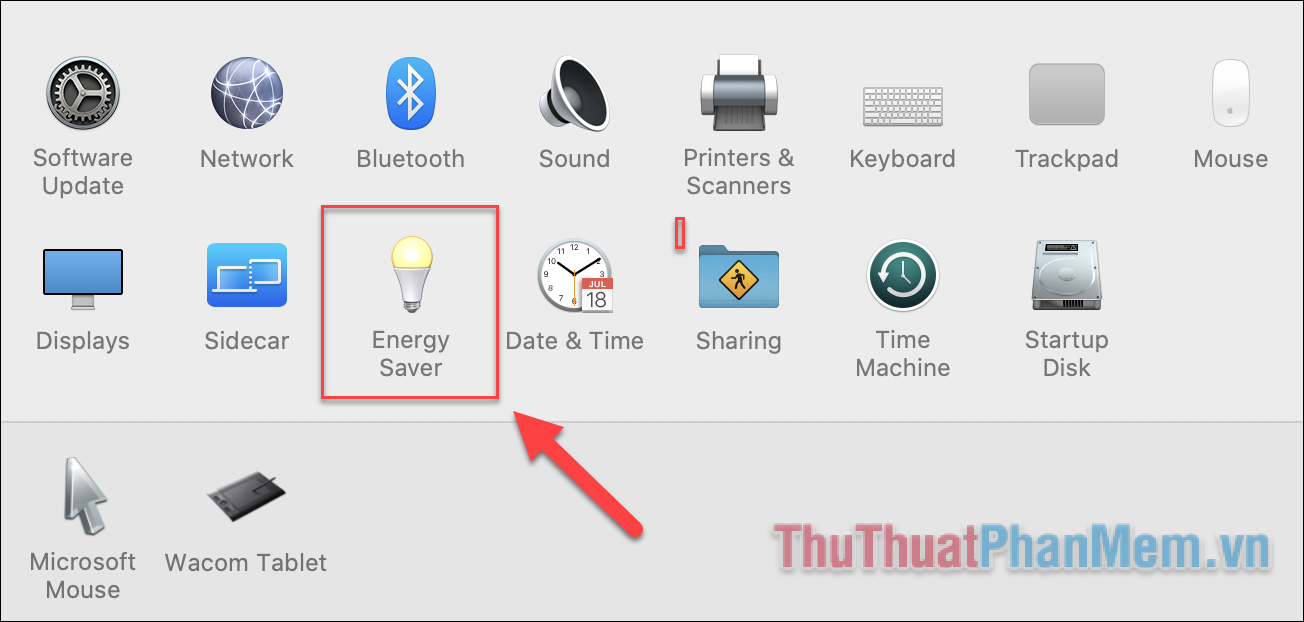
Bước 2: Cửa sổ Energy Saver xuất hiện, bạn có thể tiện tay điều chỉnh thời gian cho Màn hình tắt (Turn display of after) ngay tại đây.
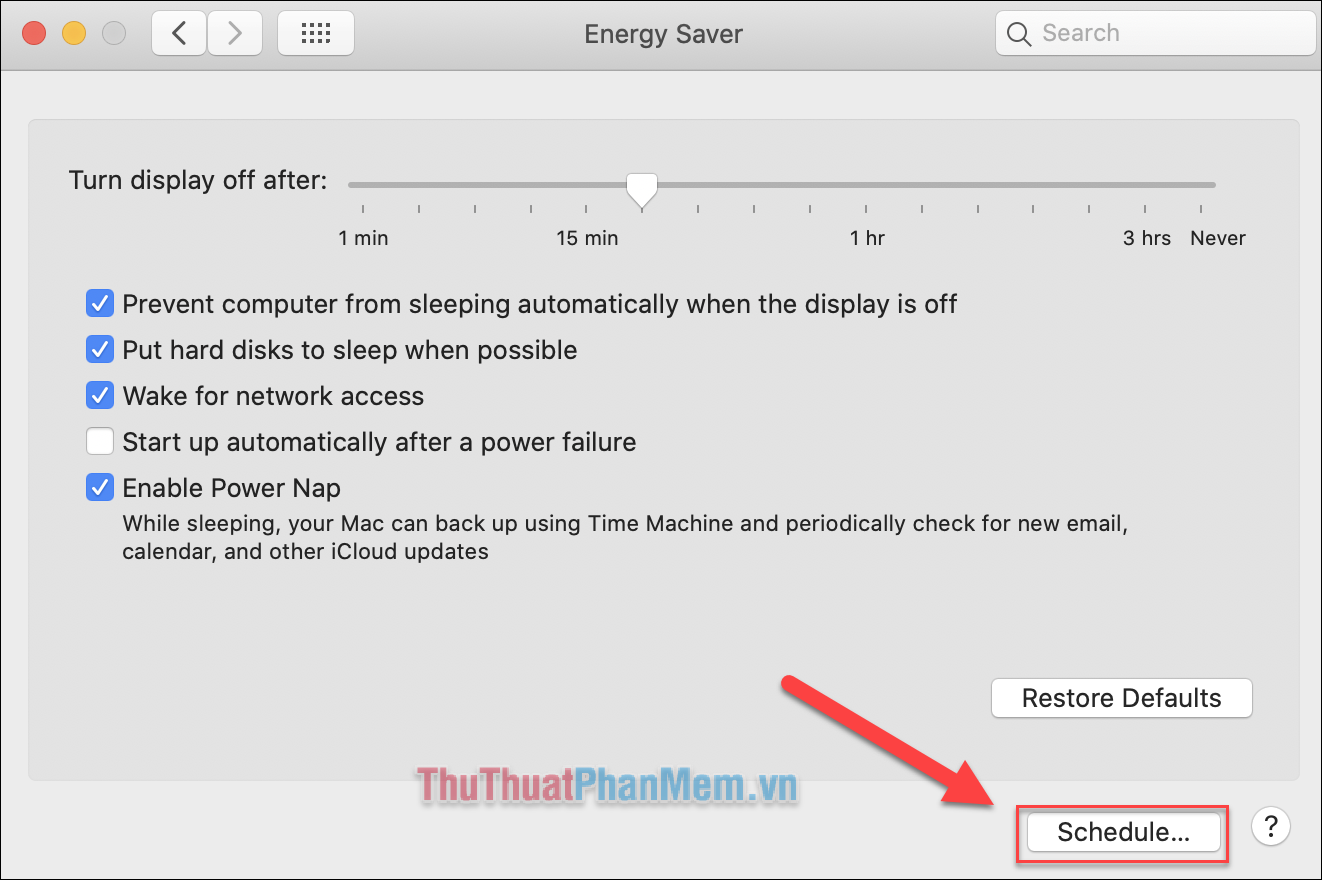
Một thiết lập nhỏ sẽ hiện lên để bạn tùy chỉnh thời gian tắt máy. Tích vào dòng thứ 2, chọn lần lượt là Shut down (hoặc Sleep, Restart) – Every Day (hoặc một định kỳ khác, tùy bạn) – 23:00 (sửa lại thời gian cho đúng với mong muốn).
Cuối cùng là OK.
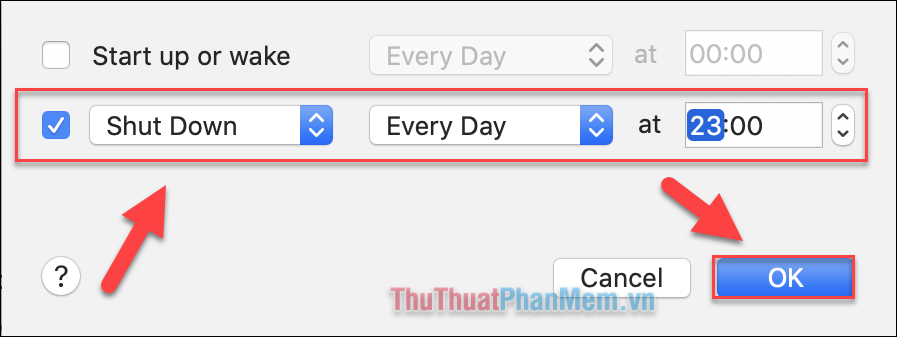
Ngoài ra, khi tích vào dòng thứ nhất, bạn có thể hẹn giờ để máy Mac tự động bật. Nếu muốn sử dụng tính năng này bạn hãy đảm bảo nguồn điện được kết nối.
Như vậy, bạn đã biết được 2 cách hẹn giờ tắt máy Mac, rất đơn giản đúng không?
Cảm ơn bạn đã xem bài viết Cách hẹn giờ tắt máy MAC tại Pgdphurieng.edu.vn bạn có thể bình luận, xem thêm các bài viết liên quan ở phía dưới và mong rằng sẽ giúp ích cho bạn những thông tin thú vị.
Nguồn: https://thuthuatphanmem.vn/cach-hen-gio-tat-may-mac/
Từ Khoá Tìm Kiếm Liên Quan:
