Bạn đang xem bài viết Cách hạ nhiệt độ CPU cao bất thường trên laptop hoặc PC tại Pgdphurieng.edu.vn bạn có thể truy cập nhanh thông tin cần thiết tại phần mục lục bài viết phía dưới.
Ngày nay, sự phát triển của công nghệ đã khiến cho việc sử dụng máy tính trở nên phổ biến hơn bao giờ hết. Tuy nhiên, với việc sử dụng tính năng mạnh mẽ của máy tính như chơi game, xem video HD hay xử lý đồ họa, thì nhiệt độ CPU phải đối mặt với những thách thức cao bất thường. Khi nhiệt độ CPU tăng cao, hiệu suất làm việc của máy tính giảm sút cùng nguy cơ gây hư hại. Trong bài viết này, chúng ta sẽ tìm hiểu về cách hạ nhiệt độ CPU cao bất thường trên laptop hoặc PC, giúp đảm bảo máy tính hoạt động ổn định và bền bỉ hơn.
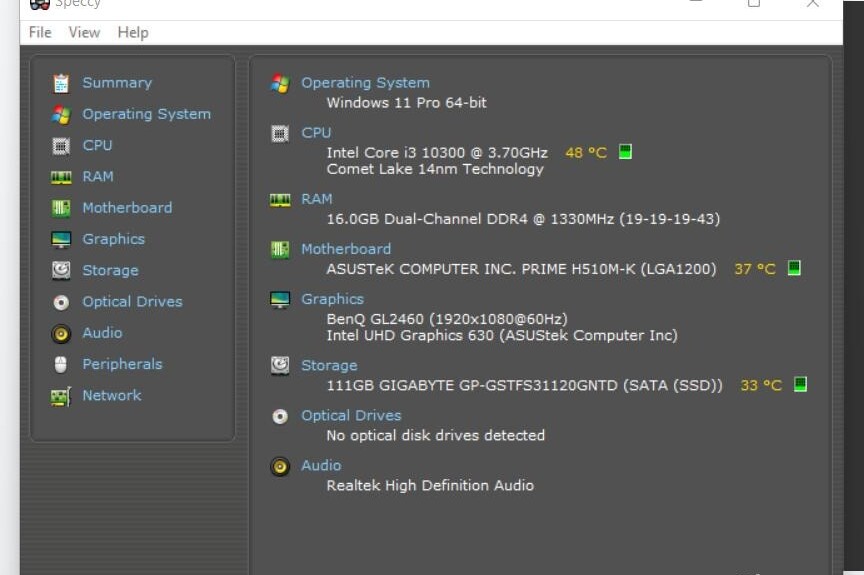
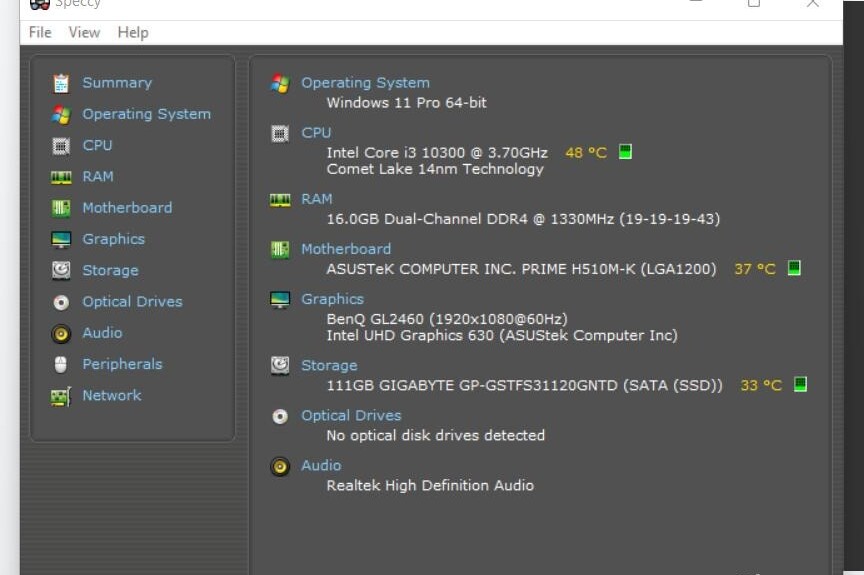
CPU (hoặc bộ xử lý) là bộ não của máy tính, nếu không muốn máy tính bị giật lag thì CPU phải chạy tốt và trơn tru với nhiệt độ CPU bình thường. Khi CPU bị nhiệt độ cao bất thường, tại thời điểm đó, PC có thể bắt đầu chạy chậm lại để tránh quá tải, về lâu dài – CPU có thể bị giảm tuổi thọ. Sau đây là cách làm mát CPU – từ việc theo dõi nhiệt độ, đến việc tìm ra mức độ nóng của nó, và cuối cùng là khắc phục lỗi.
Cách theo dõi nhiệt độ CPU
Kiểm tra nhiệt độ CPU rất dễ dàng. Nếu bạn đang sử dụng Windows, Speccy (ccleaner.com/speccy) là một công cụ chẩn đoán tốt nhất cho bạn biết mọi thứ về PC , bao gồm cả nhiệt độ CPU. MSI Afterburner (msi.com/page/afterburner) là một công cụ tốt nhất khác để theo dõi nhiệt độ CPU và GPU .
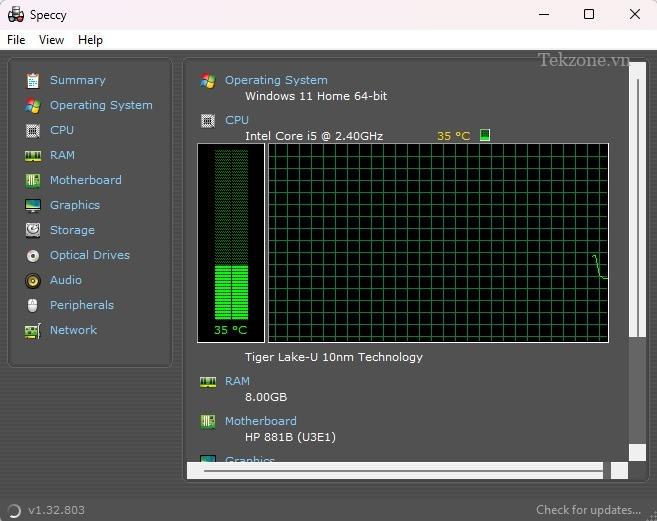
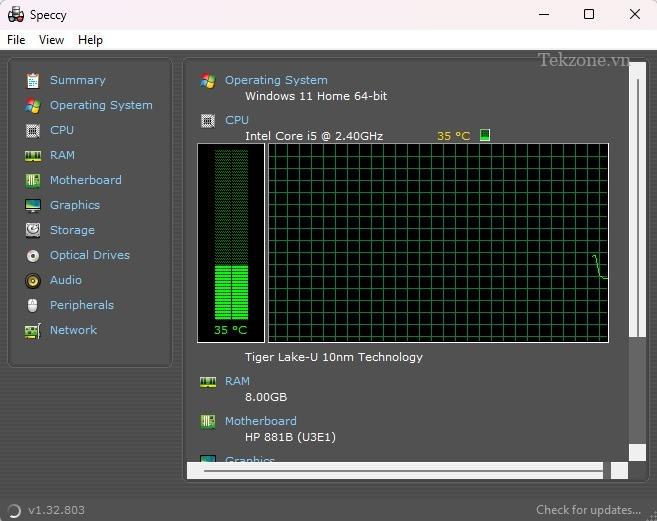
Người dùng Mac có thể tải Fanny (fannywidget.com) , không đi sâu vào chi tiết như Speccy, nhưng nằm dưới dạng một tiện ích trong trung tâm thông báo để dễ dàng truy cập vào số liệu thống kê về CPU và quạt . Người dùng Linux có thể kiểm tra nhiệt độ CPU của họ bằng công cụ psensor .
Nhiệt độ CPU bao nhiêu la ổn ?
Đây là nơi mọi thứ trở nên phức tạp một chút. Các CPU khác nhau được xây dựng theo những cách khác nhau. Như vậy, CPU đều có giới hạn về mức độ bạn có thể đẩy họ. Ví dụ: nhiệt độ 80°C (176°F) có thể chấp nhận được ở 1 số dòng CPU và 1 số dòng khác sẽ giảm tuổi thọ. Có một số tham số nhất định bạn nên duy trì trong khi không hoạt động và khi đang xử lý nặng.
Khi CPU hoạt động nhẹ dưới 20%
Bất kể kiểu bộ xử lý là gì, nhiệt độ không hoạt động lý tưởng không khác nhau nhiều. “CPU nhàn rỗi” là khi bạn khởi động PC nhưng không mở bất kỳ thứ gì và hệ điều hành không thực hiện các tác vụ chuyên sâu khác (chẳng hạn như quy trình Superfetch của Windows ). Tại thời điểm này, nhiệt độ không tải trung bình trong khoảng 30 đến 40°C (86 đến 106°F) là ổn. Nếu bạn không làm gì nhiều, nhiệt độ CPU trung bình thường ở gần phạm vi này.
Khi chịu tải nặng
Nếu bạn đang sử dụng CPU Intel, hãy tìm thông số kỹ thuật của bộ xử lý. Bạn đang tìm kiếm một thống kê có tên là “TJunction” hoặc “TJ Max”. Con số này là mức tối đa tuyệt đối có thể đạt được trước khi các vấn đề phát sinh. Sau đó, theo nguyên tắc chung, hãy luôn giữ nhiệt độ của bộ xử lý ở mức từ 20 đến 30°C (68 đến 86°F) dưới mức tối đa đó để đảm bảo bạn không chạm đến ngưỡng nguy hiểm.


Ví dụ: Intel Core i5-9500 có TJunction là 100°C . Nếu bạn sử dụng bộ xử lý này, bạn sẽ muốn đảm bảo nó không bao giờ vượt quá phạm vi 70 đến 80°C. AMD dễ dàng hơn một chút: tìm thông số kỹ thuật “Nhiệt độ tối đa” trên trang sản phẩm của bộ xử lý. Ví dụ: Ryzen 5 3600X có nhiệt độ tối đa là 95°C , vì vậy hãy giữ nó ở mức dưới 65 đến 75°C để duy trì sức khỏe của nó.
Ví dụ : Nhiệt độ trung bình CPU bên dưới là 37 – 48 độ C khi dùng Máy tính để bàn làm văn phòng.
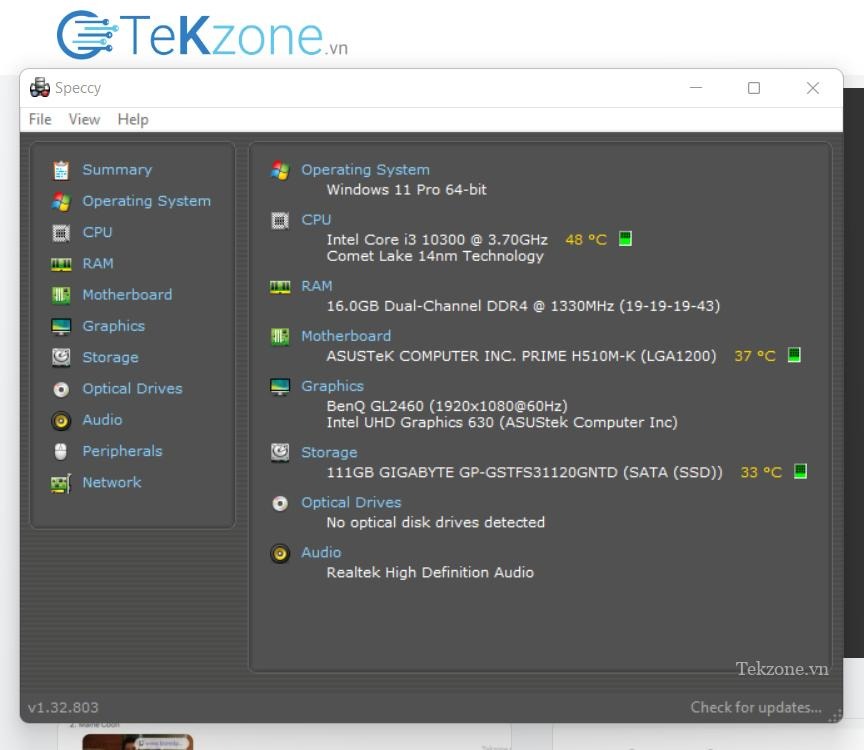
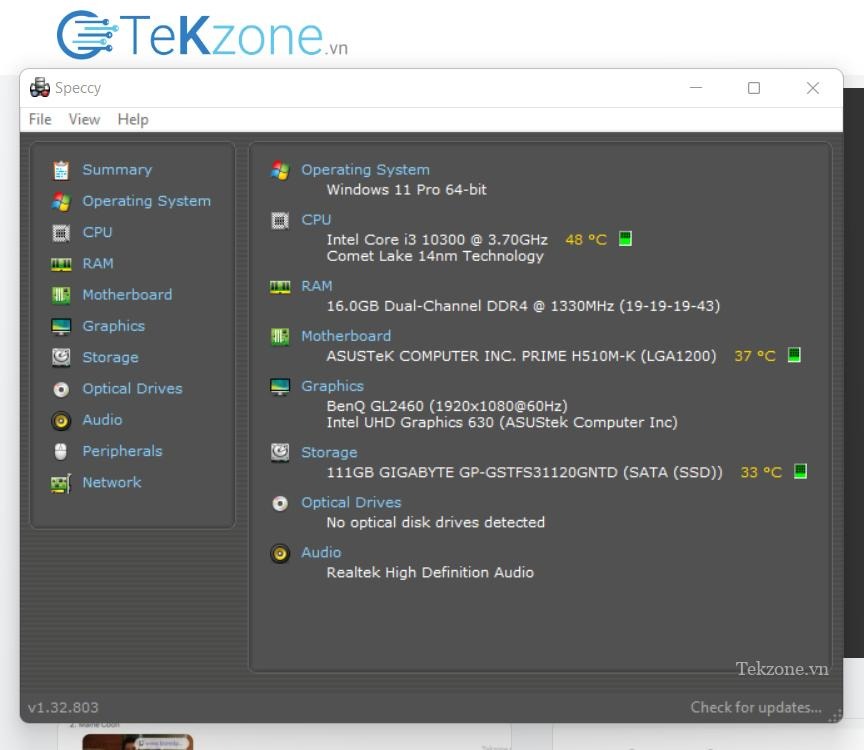
Thông số các lõi CPU Core i3-10105 theo nhiệt độ
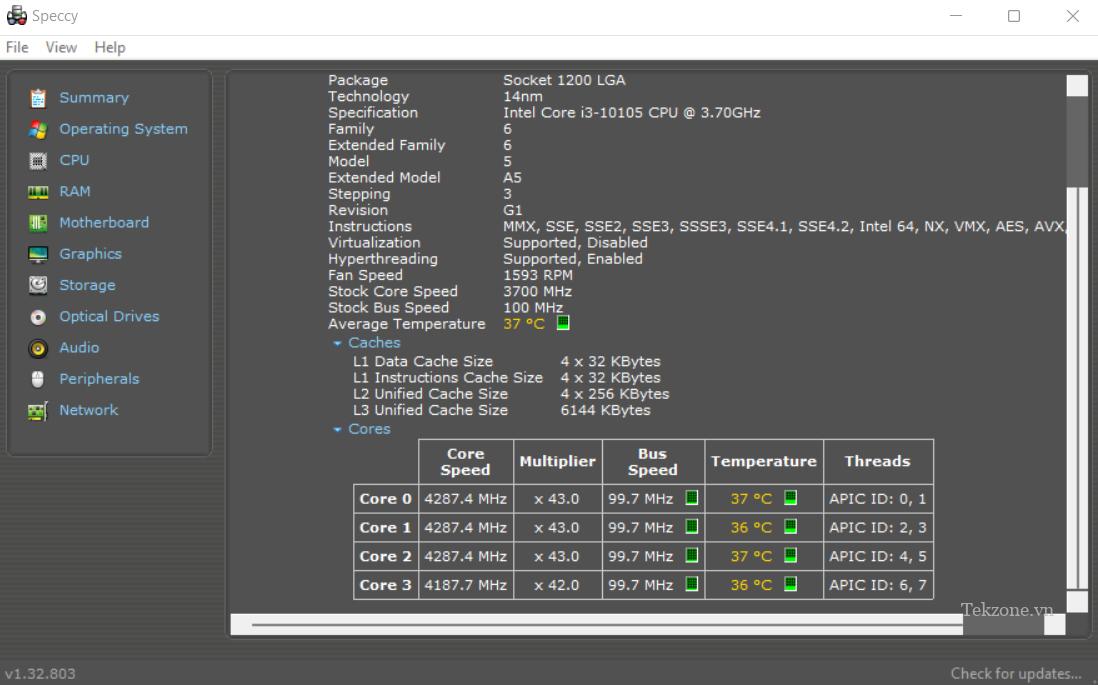
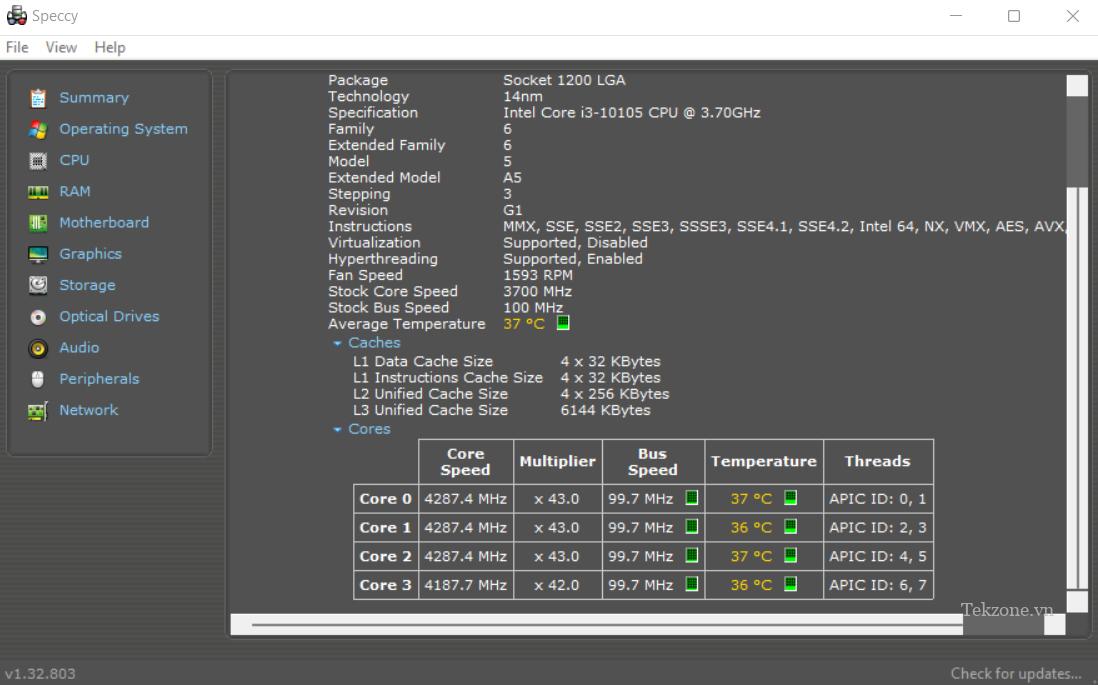
Thực tế là dùng để soạn thảo tài liệu cho bài viết này và mở 10 – 12 tab, Photoshop CS5, Zalo trên Windows 11.


Xác định và giảm mức sử dụng CPU cao
Khi bạn đã xác nhận rằng bạn thực sự có CPU nóng bật thường, thì đã đến lúc thử và xác định nguyên nhân có thể là gì. Các sự cố có thể xảy ra có thể nằm ở phần mềm hoặc phần cứng PC , do đó, có khá nhiều vấn đề cần giải quyết.
Bắt đầu với các giải pháp phần mềm sẽ dễ dàng hơn, do đó, một trong những điều đầu tiên bạn có thể làm trong Windows là nhấn Ctrl+ Shift+ Esc để xem liệu bạn có mức sử dụng CPU cao bất thường không .
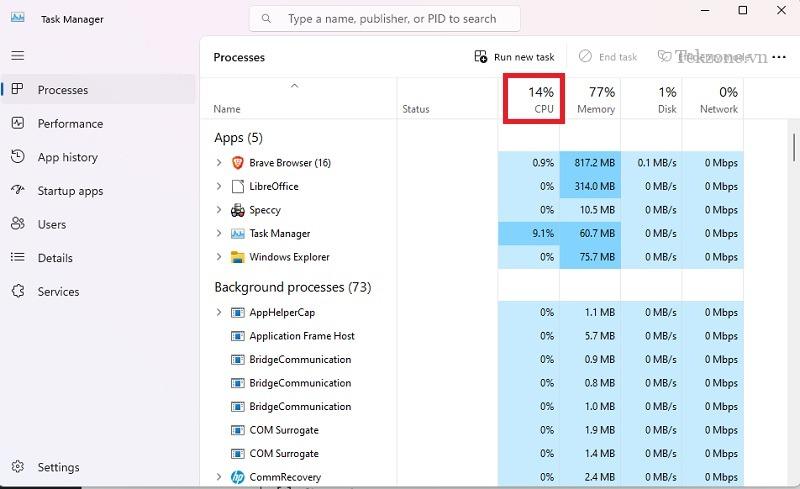
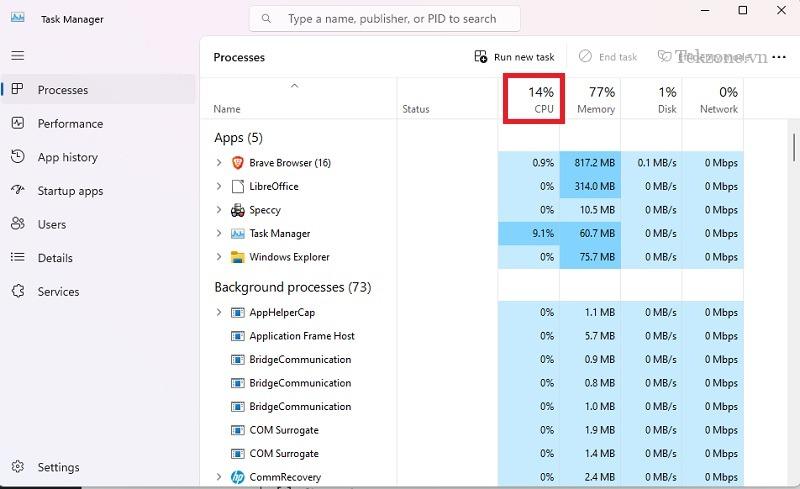
Khi nói đến các máy tính đời cũ hơn 5 tuổi, chúng không thể xử lý đa nhiệm như các mẫu mới hơn. Hãy xem xét điều này và giảm số lượng công việc bạn phải làm cùng một lúc. Nếu bạn có một thiết bị mới hơn, hãy chú ý đến những gì CPU được thiết kế để xử lý. Tất cả đều có mức tối đa và việc cố gắng làm quá nhiều, dù mới đến đâu, sẽ khiến nhiệt độ CPU tăng cao.
Các CPU yếu hơn thường có thể bị quá tải do một số quy trình và dịch vụ nhất định của Windows và chúng tôi đã ghi lại một danh sách các cách khắc phục phổ biến đối với việc sử dụng CPU cao trong Windows . Chúng tôi cũng có các hướng dẫn tương tự để tìm hiểu cách người dùng Linux có thể giảm mức sử dụng CPU cao và cách khắc phục mức sử dụng CPU cao trên máy Mac .
1. Làm Sạch Bụi
Dọn dẹp máy tính có thể làm nên điều kỳ diệu cho đồng hồ đo nhiệt độ. Nếu tốc độ quạt nghe có vẻ quá cao, bạn có thể cần phải mở và làm sạch laptop PC của mình.


Quá nhiều bụi có thể làm tắc nghẽn quạt và cánh tản nhiệt, nhưng may mắn thay, việc vệ sinh bên trong máy tính rất dễ dàng. Tiếp đất bằng cách chạm vào kim loại để tránh phóng điện vào các bộ phận của máy tính. Sử dụng khí nén từ khoảng cách 6 inch, thổi bay các cục bụi khỏi cánh quạt, nguồn điện, mainboard và tất cả các thành phần khác. Đối với những nơi khó tiếp cận, hãy sử dụng đầu tăm bông nhúng vào cồn isopropyl >90%. Không bật lại PC nếu vẫn còn hơi ẩm.
2. Tháo / cắm lại Quạt tản nhiệt
Nếu bạn bôi keo tản nhiệt và nhiệt độ CPU không giảm sau một vài ngày kể từ thời gian nghỉ ngắn, thì có thể Quạt tản nhiệt được đặt không đúng cách. Khi điều này xảy ra, bộ tản nhiệt không tiếp xúc hoàn toàn với bộ xử lý, điều này có thể khiến bộ xử lý quá nóng.


Để khắc phục điều này, hãy tháo Quạt tản nhiệt và gắn lại vào bộ xử lý. Đảm bảo rằng nó được căn chỉnh với các điểm gắn xung quanh chu vi của bộ xử lý và khóa nó vào vị trí bằng tuốc nơ vít hoặc qua các mấu, tùy thuộc vào tản nhiệt .
3. Đầu tư vào Tản nhiệt/Làm mát CPU mới
Bộ làm mát CPU giữ mát cho chip bằng cách kéo nhiệt từ CPU về phía tấm đế/ống dẫn nhiệt. Nhiệt chuyển từ khí sang lỏng qua bình ngưng và nguội đi qua các cánh tản nhiệt và quạt. “Tản nhiệt bằng chất lỏng” hay chất làm mát này sẽ quay trở lại qua thiết bị bay hơi để được sử dụng lại.


Toàn bộ quá trình về cơ bản là tái sử dụng cùng nhiệt lượng do CPU tạo ra ban đầu. Nếu bộ làm mát/tản nhiệt CPU đã lỗi thời, thì việc tái sử dụng lượng nhiệt này sẽ không được làm mát. Nếu bạn muốn tìm hiểu thêm về vấn đề này, hãy xem hướng dẫn của chúng tôi về cách chọn bộ làm mát CPU phù hợp cho PC .
Bạn cũng nên hiểu sự khác biệt giữa làm mát bằng không khí và làm mát bằng chất lỏng, đây là hai cách chính để làm mát CPU. Với khả năng làm mát bằng không khí, bộ tản nhiệt có quạt được gắn vào CPU bằng cách sử dụng keo tản nhiệt. Khi quạt chạy, nhiệt bị tiêu tan. Đây là thiết lập phổ biến nhất và là lý do bạn sẽ nghe thấy tiếng quạt chạy mạnh hơn khi mức sử dụng CPU tăng lên.
Bộ làm mát bằng chất lỏng sử dụng các tấm che nhỏ để gắn vào CPU. Thêm dung dịch làm mát thông qua các ống và bộ tản nhiệt để giúp làm mát CPU. Một chiếc quạt được gắn vào bộ tản nhiệt, giống như với bộ tản nhiệt, để tản nhiệt tích tụ. Mặc dù bạn có thể tạo hệ thống làm mát bằng chất lỏng vòng lặp tùy chỉnh của riêng mình, nhưng chúng rất khó chế tạo – nhưng chúng hoạt động tốt hơn nhiều so với bất kỳ giải pháp nào khác.
Nhìn chung, bộ làm mát bằng chất lỏng mang lại hiệu suất tốt hơn và yên tĩnh hơn. Tuy nhiên, làm mát bằng không khí có giá rẻ hơn và dễ bảo trì hơn.
4. Bôi lại keo tản nhiệt
Keo tản nhiệt lấp đầy các khoảng trống giữa bộ xử lý CPU và bộ tản nhiệt và hỗ trợ quá trình truyền nhiệt hiệu quả. Chạy CPU mà không có keo tản nhiệt cũng giống như lái xe mà không có dầu.


Thực hiện theo các bước sau trên Máy tính đề bàn:
- Chọn keo tản nhiệt phù hợp cho CPU .
- Tắt nguồn máy tính và ngắt kết nối tất cả các dây cáp.
- Nhẹ nhàng tháo tản nhiệt ra khỏi bộ xử lý.
- Nhẹ nhàng làm sạch tản nhiệt để loại bỏ keo còn sót lại. Bạn có thể cần sử dụng Q-tip. Đối với những thứ không dễ bong ra, bạn có thể sử dụng cồn isopropyl >90% hoặc chất tẩy keo tản nhiệt, chẳng hạn như ArctiClean .
- Bóp một lượng keo tản nhiệt bằng hạt đậu vào giữa bộ xử lý. Không áp dụng nhiều hơn thế này. Nó chỉ mất một lượng nhỏ. Bạn cũng có thể kẻ một vài đường mỏng hoặc thậm chí tán đều bằng một miếng bìa cứng hoặc ngón tay có đeo găng tay. Chỉ cần cố gắng tránh dán bất kỳ thành phần nào khác.
- Nhẹ nhàng lắp lại bộ tản nhiệt và vặn lại.
- Theo dõi nhiệt độ trong vài ngày bằng Speccy.
Tốt nhất, bạn nên dán lại vài năm một lần để đạt hiệu quả tối ưu. Bạn có thể muốn đăng ký lại hàng năm nếu bạn có xu hướng đẩy CPU của mình đến giới hạn thường xuyên, chẳng hạn như khi chơi game hạng nặng.
5. Kiểm tra xem có bị nhiễm phần mềm độc hại không
Nhiễm phần mềm độc hại nghiêm trọng sẽ khiến CPU phải làm việc nhiều hơn và máy tính chạy với tốc độ chậm chạp. Một số trường hợp lây nhiễm phần mềm độc hại phổ biến khiến nhiệt độ CPU tăng đột biến bao gồm:
- Virus (người lây nhiễm hệ thống, người lây nhiễm file và macro)
- Trojan (backdoor, rootkit, khai thác, trong số nhiều thứ khác)
- Worms (email, Internet, mạng)
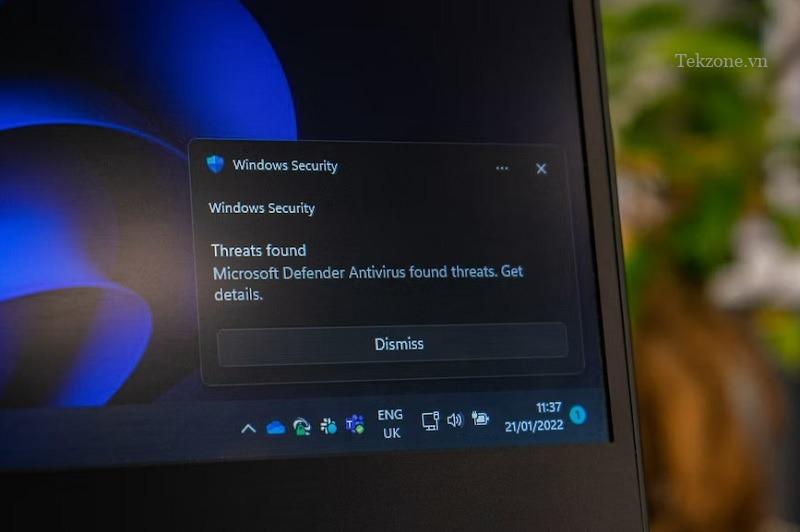
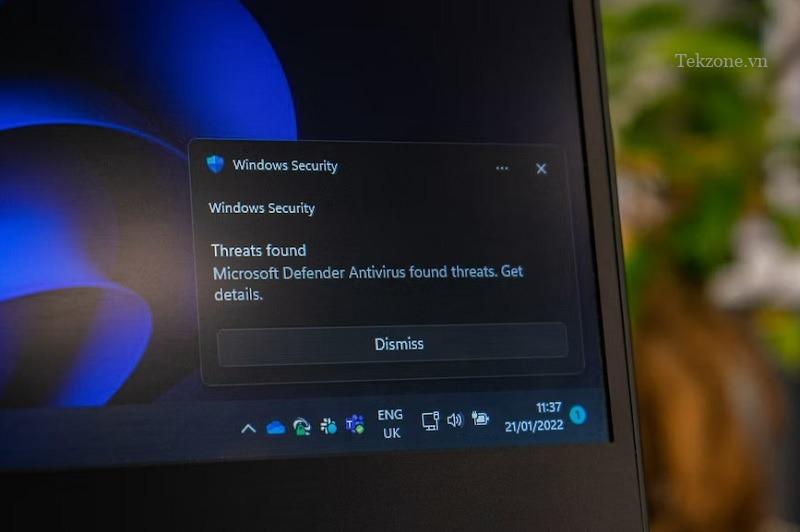
Phần mềm độc hại sử dụng nhiều tài nguyên có xu hướng tạo ra nhiệt độ CPU cao và quạt ồn ào; ví dụ đáng chú ý là virus Bitcoin Miner (Otorun, Kolab, BTMine). Nếu bạn đang sử dụng Windows, Bảo mật Windows (trước đây gọi là Bộ bảo vệ Windows) hoạt động tốt một cách đáng ngạc nhiên. Tuy nhiên, nếu bạn muốn một công cụ nhẹ để thêm một lớp bảo mật bổ sung, thì Malwarebytes là một công cụ được yêu thích tại MTE.
6. Ngừng ép xung
Ép xung là khi bạn tăng tốc độ/tốc độ xung nhịp của CPU thông qua cài đặt BIOS, giúp tăng hiệu suất tổng thể của máy tính – nhưng với một chi phí nhỏ: ép xung = sinh nhiệt nhiều hơn cho CPU = nhiệt độ cao hơn. Tuy nhiên, điều này không phải lúc nào cũng đúng. Nếu bạn đầu tư vào một thiết lập tản nhiệt/bộ làm mát CPU tốt, thì CPU sẽ liên tục mát mẻ.
Nhưng nếu bạn ép xung quá mức bằng hệ thống làm mát dưới mức trung bình, CPU sẽ bị quá nóng, giảm tiết lưu và có thể gây ra lỗi hệ thống. Chúng tôi đã đề cập đến MSI Afterburner trước đó, đây cũng là một phần mềm ép xung. Đây là hướng dẫn ép xung cho công cụ của chúng tôi , hướng dẫn này cũng chỉ ra cách ngừng ép xung.
7. Đặt máy tính ở không gian thoáng


Không có gì lạ khi nhồi nhét tháp máy tính ở nơi khuất tầm nhìn hoặc để giữ cho nó không bị hư hỏng. Tuy nhiên, máy tính cần có chỗ để thông hơi. Nếu nó hầu như không vừa với một không gian, hãy xem xét di chuyển nó. Bạn nên có ít nhất một vài inch không gian ở tất cả các bên.
Và, nếu nó vẫn chạy trong tủ máy tính kín, bạn có thể sẽ gặp phải các vấn đề về nhiệt độ CPU cao hơn nhiều. Bạn vẫn có thể đặt nó trong tủ, nhưng hãy cân nhắc lắp quạt để thoát nhiệt hoặc để cửa mở bất cứ khi nào máy tính chạy.
8. Thay thế hoặc thêm quạt
Nếu máy tính không được thiết kế dành riêng cho việc sử dụng CPU cao và ép xung, thì quạt có thể không được trang bị để làm mát nhiều như bạn cần. Hầu hết các quạt trong máy tính tiêu chuẩn được tạo ra để sử dụng ở mức trung bình. Bất cứ điều gì cao hơn mức đó và bạn sẽ nhận được nhiệt độ CPU cao hơn.


Cân nhắc việc thay thế quạt CPU bằng một kiểu hiệu suất cao hơn. Nó sẽ mát hơn, giúp cải thiện hiệu suất và sức khỏe tổng thể của CPU.
Một tùy chọn khác, đặc biệt nếu quạt CPU đã là loại tốt nhất bạn có thể có, là lắp quạt thùng máy. Đúng như tên gọi, chiếc quạt phụ này sẽ tỏa nhiệt ra ngoài. Hoặc, bạn có thể chọn cách tiếp cận kép với quạt hút và quạt hút. Một cái hút khí mát vào, cái kia hút khí nóng ra. Chỉ cần đảm bảo rằng bạn lắp quạt phù hợp để tránh mọi vấn đề về áp suất trong máy tính của mình. Một số tùy chọn tốt nhất bao gồm Quạt làm mát hiệu suất cao Noctura NF-P12 , Quạt làm mát có độ ồn thấp LED Corsair AF140 và Quạt tản nhiệt Cooler Master Sleeve Bearing 80mm .
Một quạt cuối cùng để kiểm tra là quạt cung cấp điện . Nếu nó không hoạt động bình thường và bạn không có quạt tản nhiệt thì sẽ không có quạt để hút nhiệt ra khỏi máy tính . Nếu nó không chạy tốt sau khi vệ sinh, hãy cân nhắc thay thế nó để giúp tản nhiệt ra khỏi toàn bộ thùng máy .
Cũng hữu ích: các công cụ điều khiển quạt PC này sẽ giúp bạn kiểm soát nhiều hơn các quạt bên trong máy tính của mình.
9. Dọn dẹp dây cáp
Việc thêm các thành phần vào thùng máy là điều tốt nhất – nhưng sẽ không hay nếu nó để lại một mớ dây cáp phía sau. Bất kể bạn có hệ thống làm mát nào, không khí sẽ không tản mát tốt nếu dây cáp chặn (các) quạt. Sắp xếp các dây cáp sao cho chúng không cản trở (các) quạt và CPU . Điều này có thể liên quan đến việc sử dụng dây buộc cáp, móc dính để kéo cáp ra khỏi đường và thậm chí sử dụng cáp ngắn hơn khi có thể.
10. Sử dụng đế tản nhiệt cho laptop
Đối với người dùng laptop, bạn không thể sử dụng một số tùy chọn ở trên, chẳng hạn như thêm nhiều quạt hơn. Tuy nhiên, bạn có thể sử dụng đế tản nhiệt laptop. Những chiếc quạt này có tính năng giúp tản nhiệt từ laptop . Chúng cũng tăng gấp đôi như giá đỡ laptop. Chúng có thể hoạt động tốt nếu bạn đặt laptop trên đùi khi chơi game hoặc khi thực hiện các tác vụ sử dụng nhiều CPU khác. Tuy nhiên, bạn sẽ cần một cổng USB miễn phí để cấp nguồn cho nó.


11. Điều chỉnh cài đặt CPU trong Windows
Mặc dù không phải lúc nào cũng là giải pháp lý tưởng, nhưng bạn có thể điều chỉnh cài đặt CPU của mình trong Windows để giảm các sự cố quá nhiệt. Giảm cài đặt tối đa giúp ngăn CPU đạt mức sử dụng 100 phần trăm. Điều này cũng làm giảm nhiệt độ cao hơn. Ý tưởng là tìm một phương tiện thoải mái giữa hiệu suất và nhiệt độ.
- Chuyển đến “Start”, nhập “Control Panel”, sau đó mở “Control Panel”.
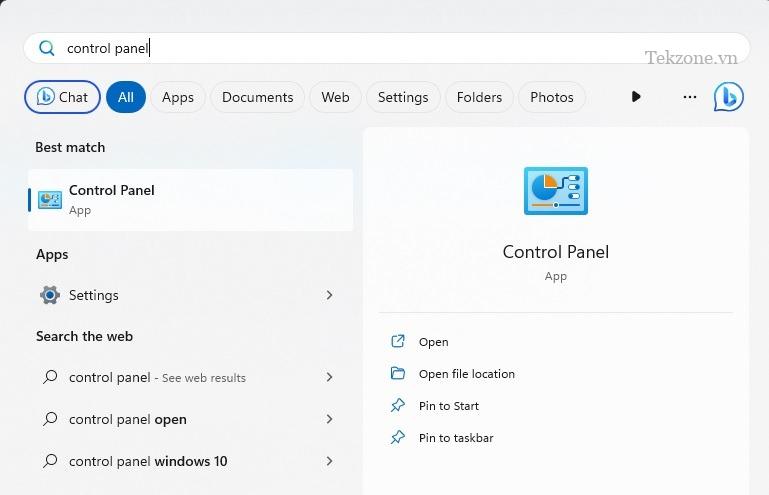
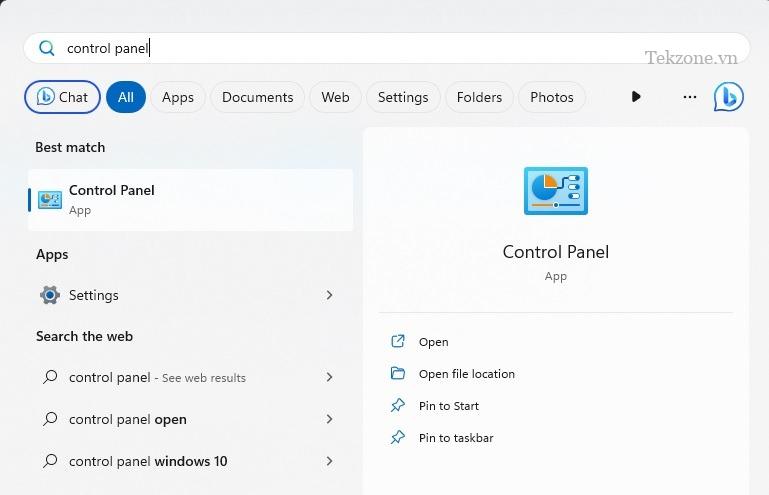
- Chọn “Phần cứng và Âm thanh”. Nếu bạn đã đặt chế độ xem của mình thành “Category”, hãy bỏ qua bước này.


- Chọn “Power Options”.
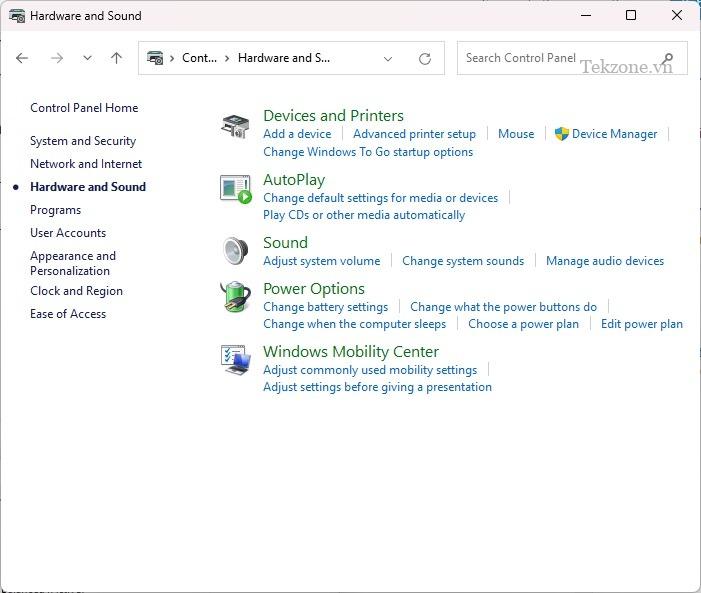
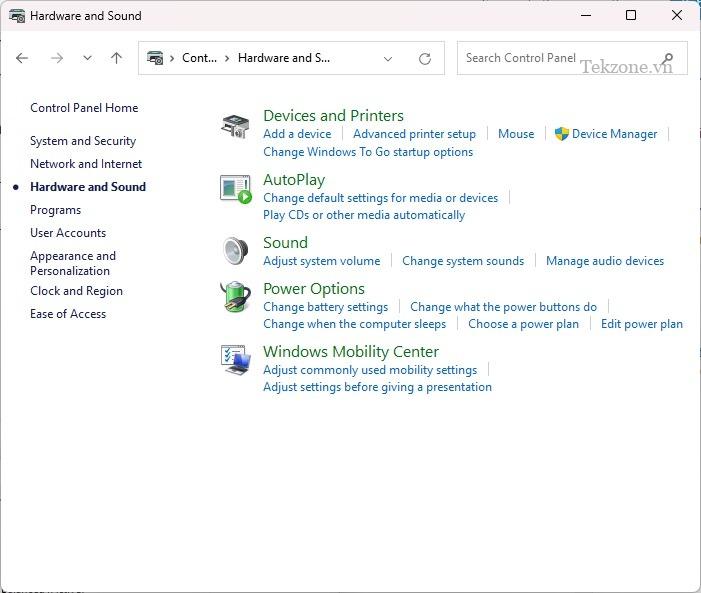
- Nhấp vào “Thay đổi cài đặt gói”.
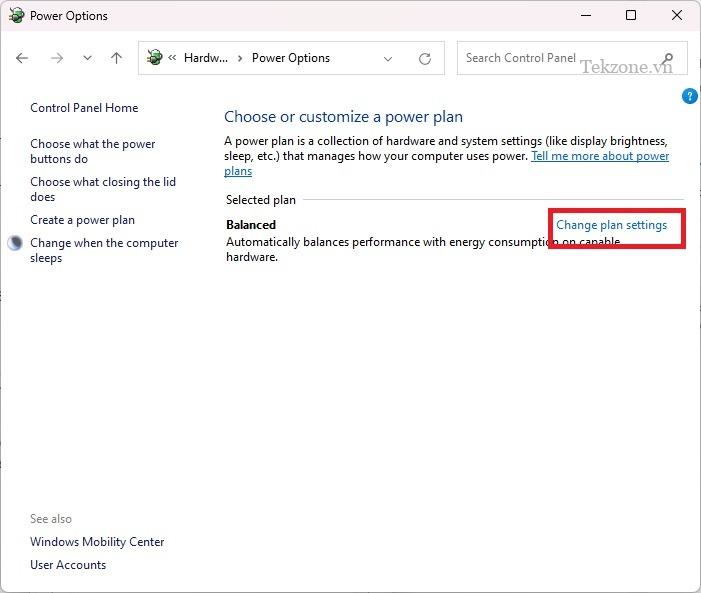
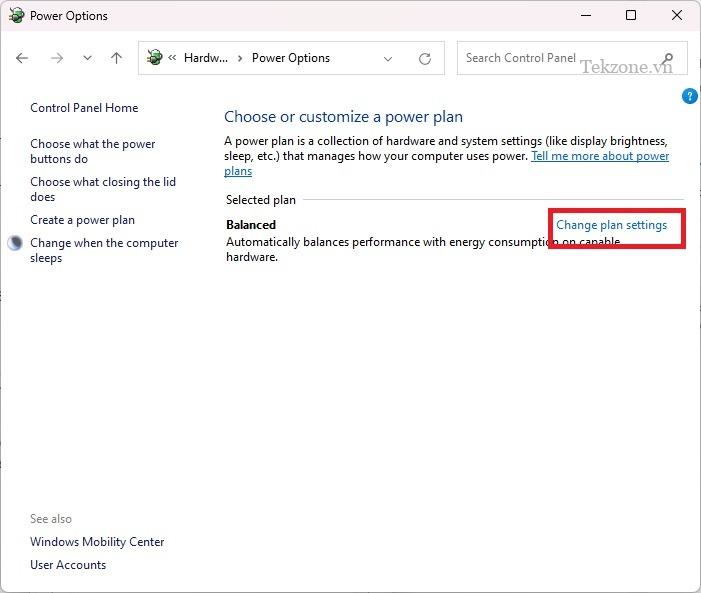
- Nhấp vào “Thay đổi cài đặt nguồn nâng cao”.
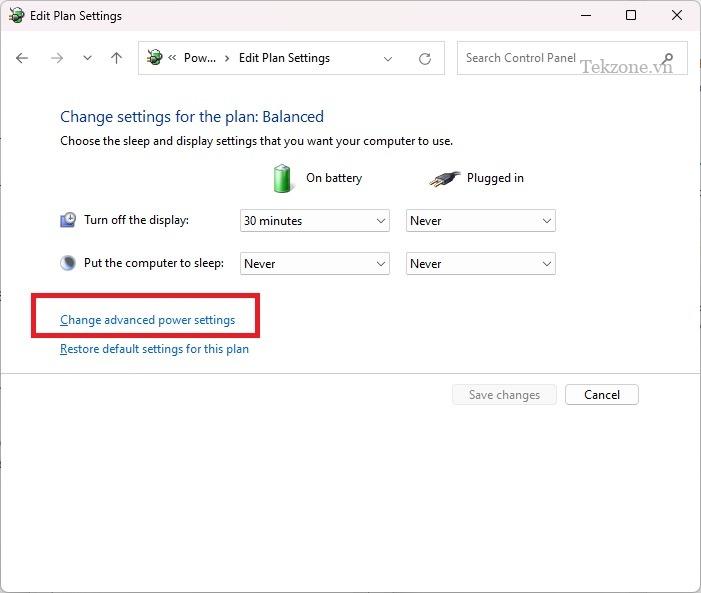
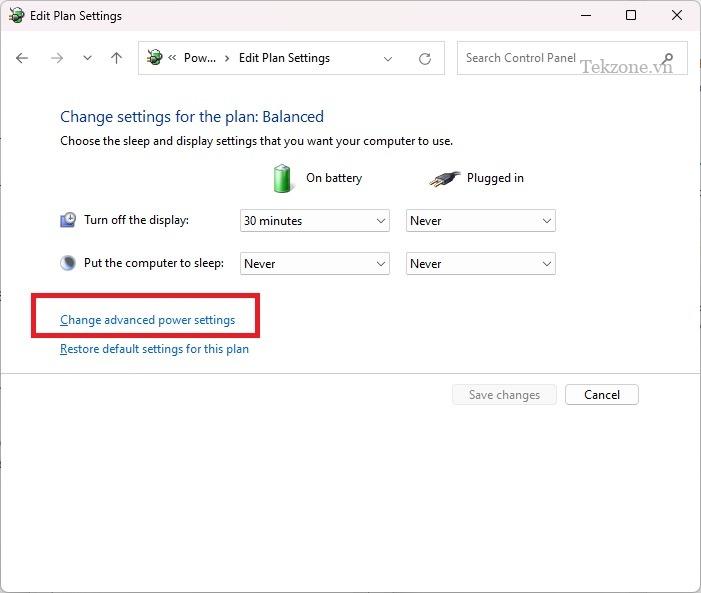
- Mở rộng “Processor power management”. Nhấp vào “Maximum processor state” và chọn tỷ lệ phần trăm thấp hơn. Bắt đầu với 80 đến 90 phần trăm để xem liệu điều đó có hữu ích hay không. Cố gắng ở gần 100 nhất có thể. Nếu bạn xuống quá thấp, bạn sẽ thấy hiệu suất giảm rõ rệt.
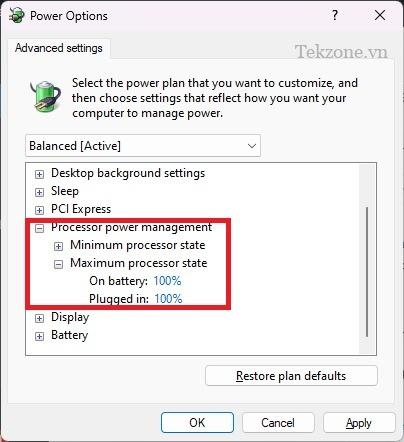
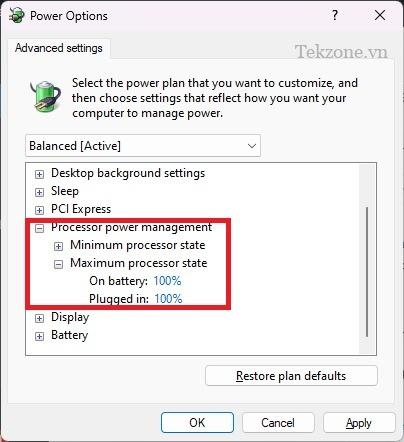
Các câu hỏi thường gặp
Có nên tháo Case máy tính để bàn để tản nhiệt CPU tốt hơn ?
Không. Nghe có vẻ lạ, nhưng Case máy tính để bàn thực sự hoạt động tốt hơn. Nếu không, quạt sẽ hút quá nhiều bụi và mảnh vụn, điều này có thể dẫn đến nhiệt độ CPU cao hơn.
Nhiệt độ CPU cao bất thường có gây lỗi?
Nhiệt độ quá cao có thể khiến CPU bị hỏng. Tuy nhiên, nhiệt độ CPU cao thường không phải là dấu hiệu cho thấy CPU sắp chết. Thay vào đó, bạn sẽ thấy các sự cố khởi động và sự cố ngẫu nhiên.
Nhưng khi CPU trở nên quá nóng, máy tính cũng có thể gặp sự cố. Nếu điều này xảy ra, CPU có thể vẫn ổn. Bạn chỉ cần tập trung vào những điều trên để giảm nhiệt độ CPU trong tương lai.
Có nên chờ CPU nguội trước khi bật lại máy tính không?
Nếu máy tính tắt và cảm thấy nóng, hãy để máy nguội trước khi bật lại. Nếu không, CPU sẽ lại quá nóng. Ghi lại những gì bạn đang làm để xem liệu có thể bạn đang yêu cầu máy tính của mình quá nhiều hay không. Hoặc, điều tra xem có vấn đề nào khác không, chẳng hạn như quạt bẩn, quạt không hoạt động, thiếu keo tản nhiệt, v.v.
Có thên thay Case máy tính để tản nhiệt tốt hơn ?
Nếu bạn có một thùng máy cũ không cung cấp nhiều khả năng thông gió, bạn có thể cân nhắc nâng cấp lên một thùng máy tính mới. Một số đã được tích hợp sẵn quạt, ngoài ra, chúng cũng có thể có các mặt thoáng khí ngoài mặt sau. Bạn sẽ cần sử dụng một ít khí nén để làm sạch chúng thường xuyên hơn, nhưng chúng làm mát tốt hơn đáng kể.

Trong bài viết này, chúng tôi đã đi qua một số cách hiệu quả để hạ nhiệt độ CPU cao bất thường trên laptop hoặc PC. Việc giữ nhiệt độ CPU ở mức an toàn không chỉ giúp máy tính hoạt động ổn định mà còn đảm bảo tuổi thọ và hiệu suất của nó.
Trước tiên, việc kiểm tra và làm sạch các quạt là một bước quan trọng để loại bỏ bụi bẩn và cải thiện lưu thông không khí trong hệ thống. Đồng thời, sử dụng chế độ hiệu năng tiết kiệm năng lượng hoặc tắt các chương trình không cần thiết cũng giúp giữ nhiệt độ CPU ở mức thấp hơn.
Cách kế tiếp là sử dụng phần mềm giúp điều chỉnh tốc độ quạt và kiểm soát nhiệt độ như SpeedFan. Điều này cho phép người dùng tùy chỉnh tốc độ quạt và theo dõi nhiệt độ CPU để đảm bảo nó không bị quá nóng.
Các biện pháp phổ biến khác bao gồm đảm bảo rằng máy tính không bị nhiễm virus hoặc phần mềm độc hại, không chạy các chương trình đòi hỏi nhiều tài nguyên, và không để máy tính hoạt động trong môi trường nhiệt độ cao.
Cuối cùng, việc nâng cấp hệ thống là một lựa chọn hữu ích nếu mọi phương pháp trên không đủ để giảm nhiệt độ CPU. Nâng cấp bộ tản nhiệt hoặc thay đổi CPU có thể giúp tăng hiệu suất và giảm nhiệt độ tổng thể của máy tính.
Tóm lại, việc hạ nhiệt độ CPU cao là một vấn đề quan trọng để đảm bảo máy tính hoạt động êm ả và bền bỉ. Với những phương pháp và biện pháp mà chúng tôi đã đề cập, người dùng có thể giữ nhiệt độ CPU ở mức an toàn và đảm bảo tuổi thọ và hiệu suất của hệ thống.
Cảm ơn bạn đã xem bài viết Cách hạ nhiệt độ CPU cao bất thường trên laptop hoặc PC tại Pgdphurieng.edu.vn bạn có thể bình luận, xem thêm các bài viết liên quan ở phía dưới và mong rằng sẽ giúp ích cho bạn những thông tin thú vị.
Nguồn: https://tekzone.vn/7406/cach-ha-nhiet-do-cpu-cao-bat-thuong-tren-laptop-hoac-pc/
Từ Khoá Tìm Kiếm Liên Quan:
1. Hạ nhiệt CPU laptop
2. Làm mát CPU Laptop/PC
3. Giảm nhiệt độ CPU cao
4. Sử dụng tản nhiệt CPU hiệu quả
5. Tăng hiệu suất làm mát CPU
6. Kiểm tra và giảm hệ thống CPU quá nhiệt
7. Vệ sinh bụi trong hệ thống làm mát CPU
8. Sử dụng chất tản nhiệt tốt cho CPU
9. Điều chỉnh tốc độ quạt làm mát CPU
10. Tối ưu hóa việc quản lý nhiệt CPU

