Bạn đang xem bài viết Cách gửi ảnh qua Gmail chi tiết nhất tại Pgdphurieng.edu.vn bạn có thể truy cập nhanh thông tin cần thiết tại phần mục lục bài viết phía dưới.
Gmail đã trở thành một trong những dịch vụ email phổ biến nhất trên thế giới với hàng triệu người sử dụng hàng ngày. Tuy nhiên, một số người vẫn gặp khó khăn khi muốn gửi ảnh qua Gmail một cách chi tiết và dễ dàng. Trong bài viết này, chúng tôi sẽ hướng dẫn bạn từng bước cách để gửi ảnh qua Gmail một cách chi tiết nhất. Từ việc tạo đính kèm ảnh, điền thông tin nhận và gửi thư thành công, bạn sẽ nắm vững quy trình này sau khi đọc bài viết.
Gửi ảnh qua Gmail là thao tác đơn giản và dễ làm mà người dùng cần biết. Trong bài viết này, chúng ta cùng theo dõi hướng dẫn chi tiết cách gửi ảnh qua Gmail trên máy tính và điện thoại.
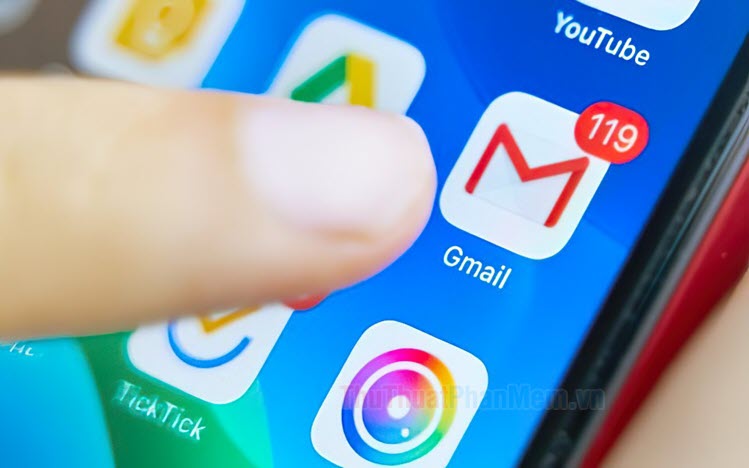
1. Gửi ảnh qua Gmail trên máy tính
1.1. Gửi ảnh qua tính năng Chèn ảnh
Bước 1: Trên trang chủ Gmail, bạn click vào Soạn thư (1) => Nhập tên người nhận (2) và tiêu đề thư (3) click vào biểu tượng Chèn ảnh (4).
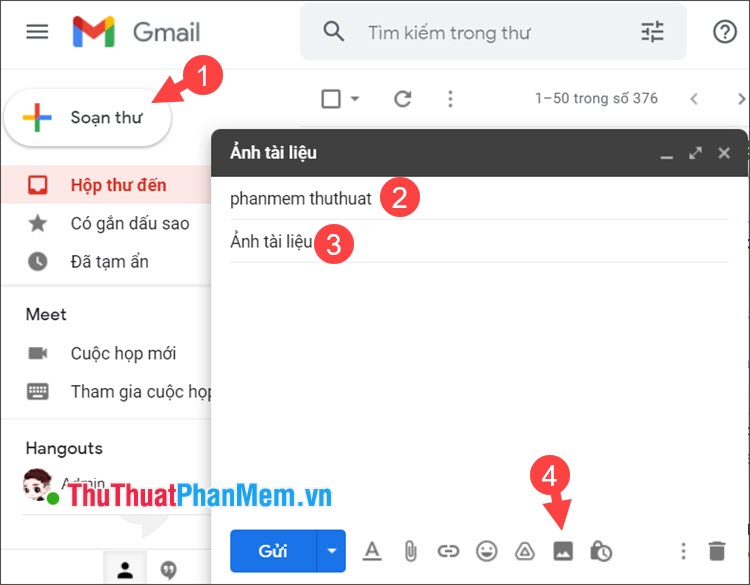
Bước 2: Bạn click vào Tải lên (1) => Chọn ảnh để tải lên (2).
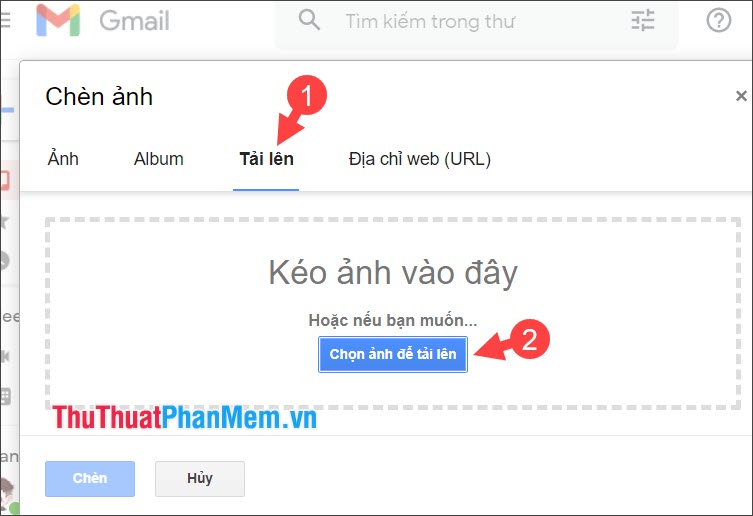
Bước 3: Bạn chọn ảnh từ máy tính (1) => Open (2).
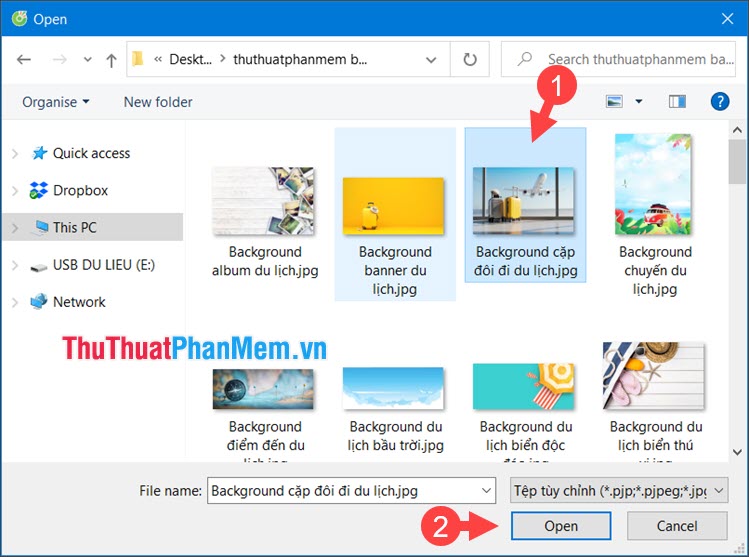
Lưu ý: Hình ảnh gửi qua Gmail có dung lượng tối đa là 25MB.
Bước 4: Bạn click vào ảnh (1)để hiển thị tùy chọn kích cỡ ảnh (2) như Nhỏ, Phù hợp nhất, Kích cỡ ban đầu. Để xóa ảnh đã tải lên thì bạn hãy click vào Xóa (3).
Sau khi hoàn tất các thiết lập, bạn hãy bấm Gửi (4) để bắt đầu gửi ảnh qua Gmail.
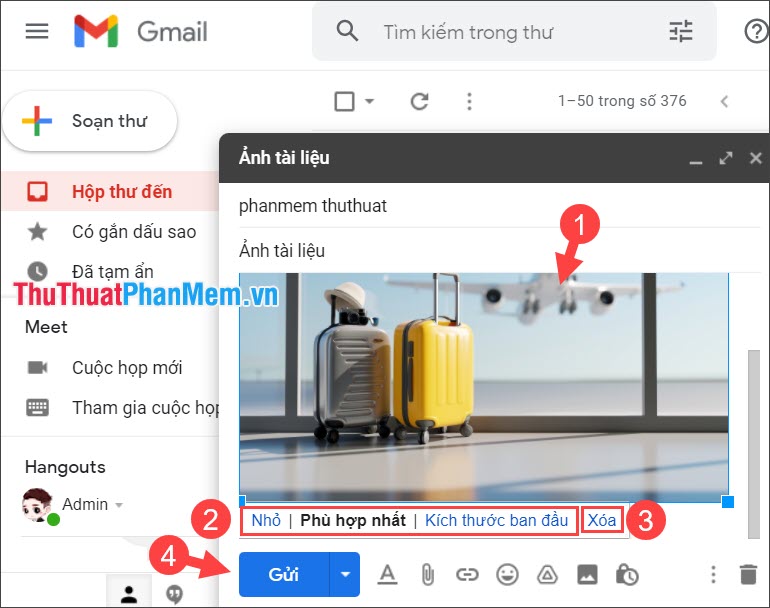
Sau khi gửi thư thành công, bạn sẽ thấy thông báo Đã gửi tin nhắn như hình dưới.
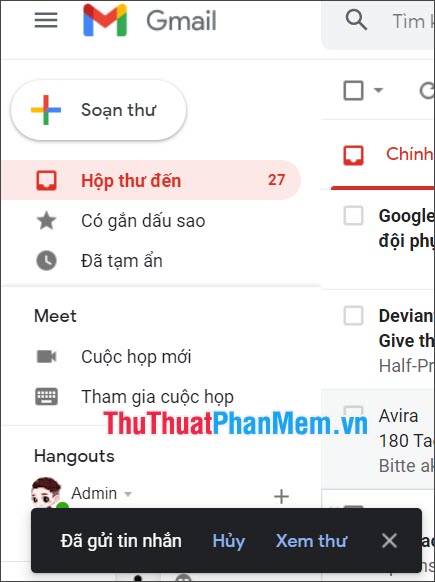
1.2. Gửi ảnh qua tính năng Đính kèm tệp
Bước 1: Bạn soạn thư và điền thông tin người nhận, tiêu đề thư. Tiếp theo, bạn click vào biểu tượng Đính kèm tệp.
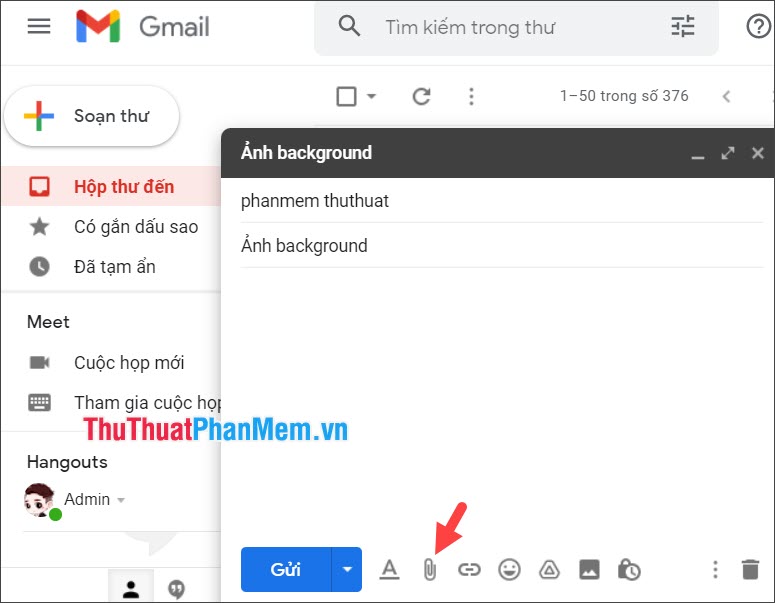
Bước 2: Bạn chọn ảnh cần gửi (1) từ máy tính => Open (2).
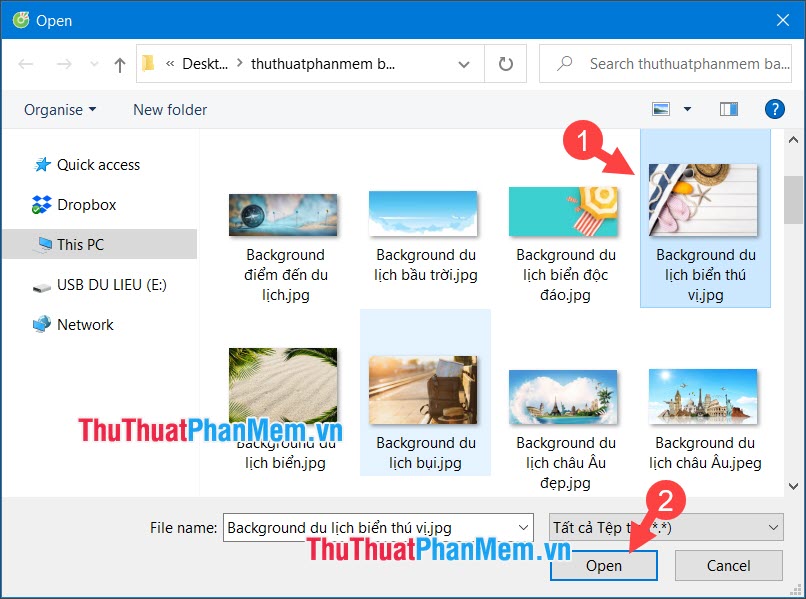
Lưu ý: Hình ảnh gửi qua cách này vẫn bị giới hạn dung lượng nhỏ hơn 25MB.
Bước 3: Bạn sẽ thấy tên ảnh và kích cỡ ảnh hiện lên ở phần tên đính kèm mà không hiển thị ảnh trong thư như hướng dẫn ở mục trên. Bạn hãy click Gửi để bắt đầu gửi ảnh.
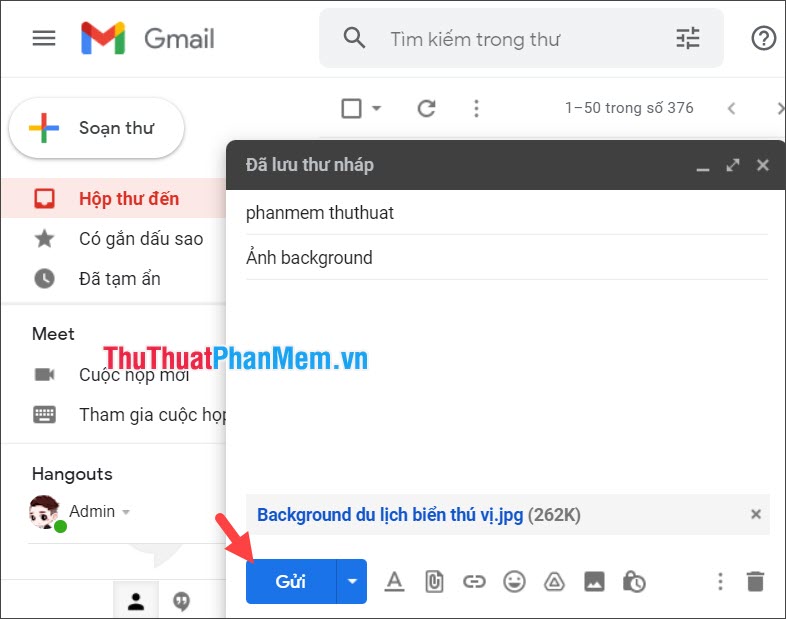
Sau đó, trạng thái Đã gửi tin nhắn hiện lên là thành công!
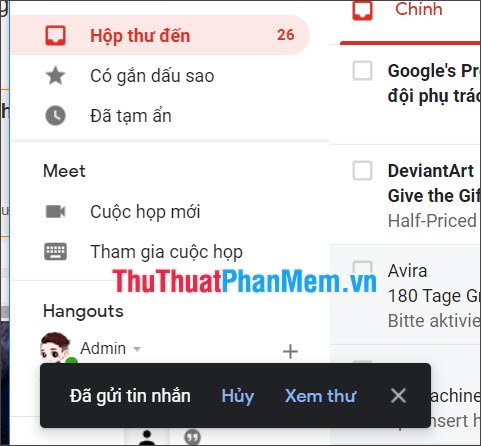
2. Gửi ảnh qua Gmail trên điện thoại
2.1. Trên ứng dụng Gmail iOS
Bước 1: Bạn chạm vào nút Soạn thư (1) => nhập tên người nhận (2) và tiêu đề thư (3) => chạm vào biểu tượng Đính kèm (4).
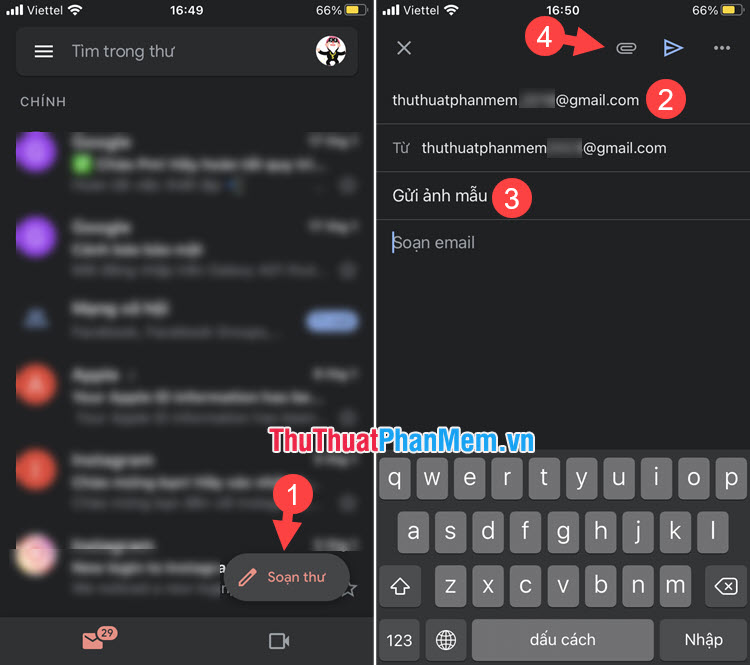
Bước 2: Bạn cấp quyền Cho phép truy cập tất cả ảnh (1) => Tất cả (2).
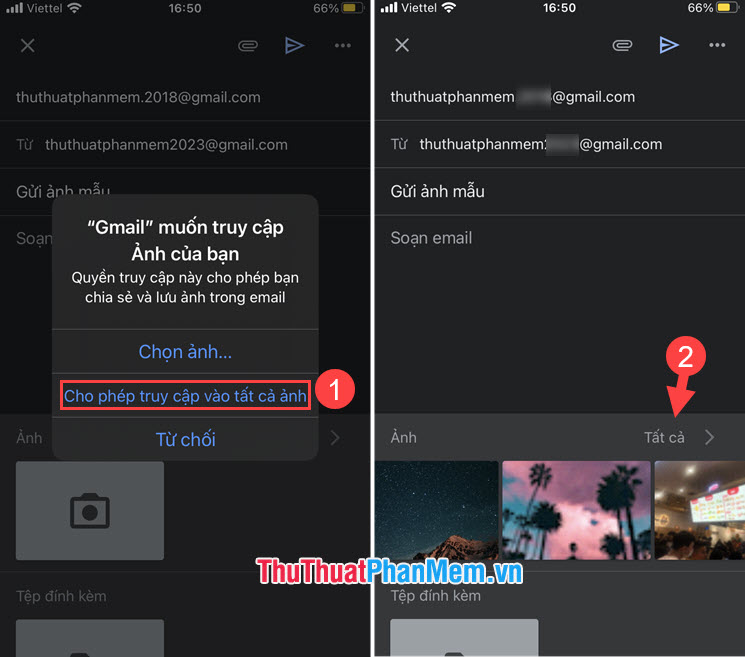
Bước 3: Bạn chọn ảnh cần gửi (1) => Gửi thư (2).
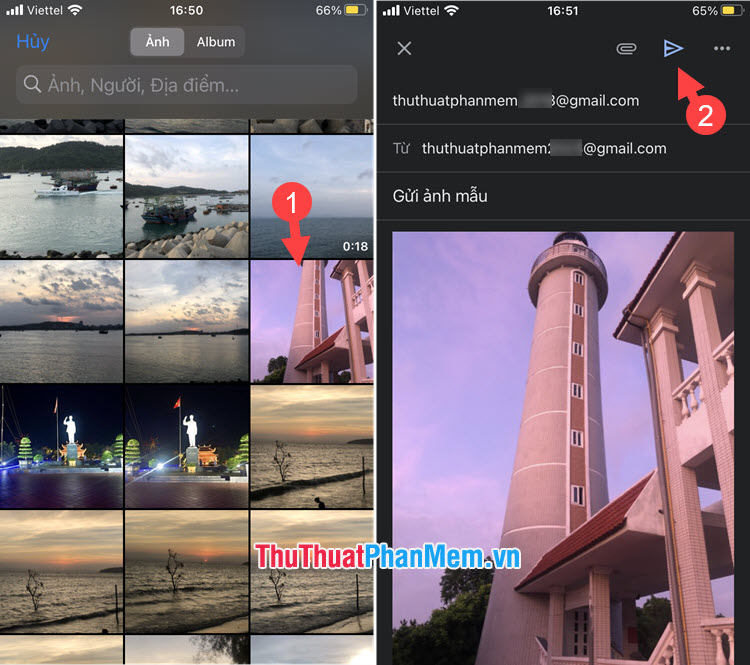
Gửi ảnh dưới dạng tệp đính kèm:
Để gửi ảnh dưới dạng đính kèm thì trước khi gửi, bạn hãy chạm vào ảnh (1) => Gửi dưới dạng tệp đính kèm (2) và hình ảnh sẽ thu nhỏ như ảnh dưới.
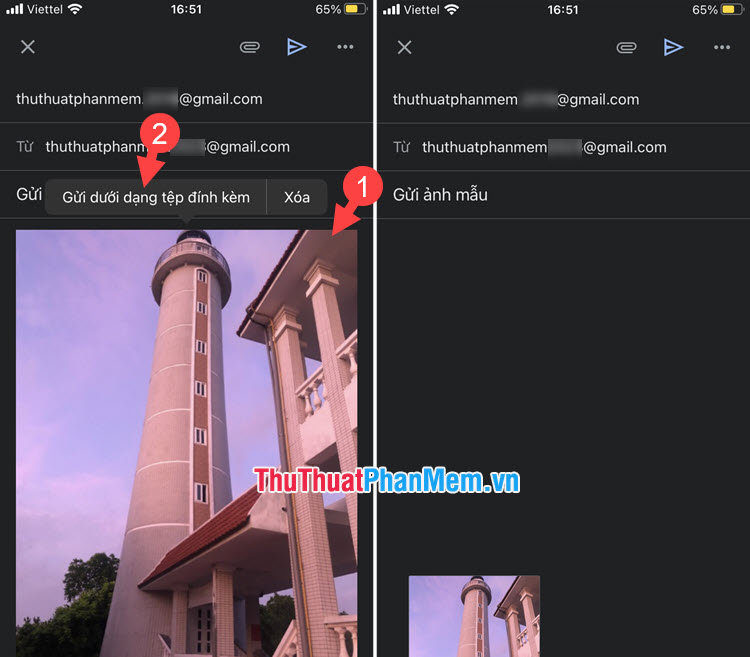
2.2. Trên ứng dụng Gmail Android
Bước 1: Bạn mở ứng dụng Gmail và chạm vào Soạn thư (1) => nhập tên người nhận (2) và tiêu đề thư (3) => chạm vào biểu tượng Đính kèm (4).
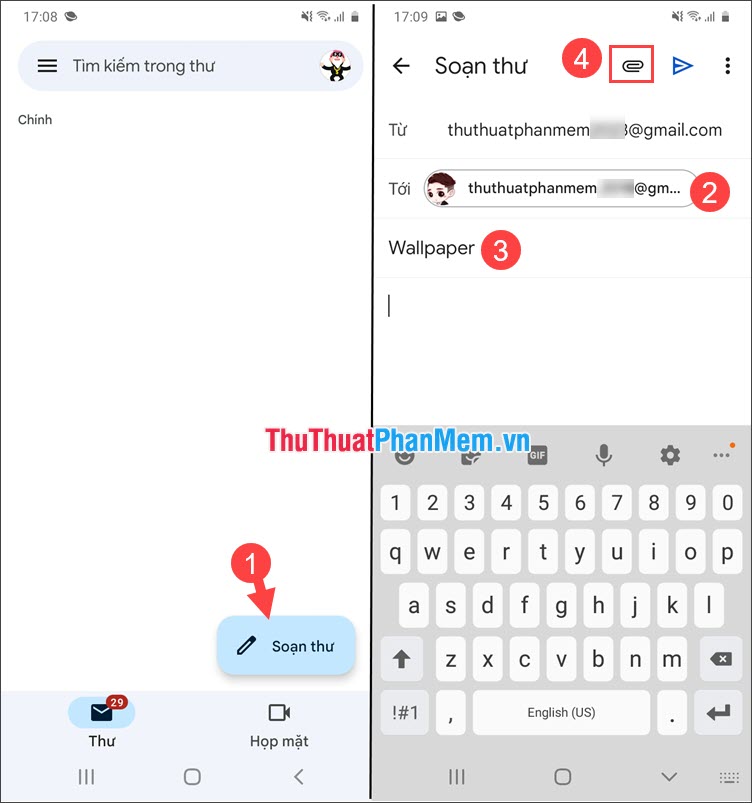
Bước 2: Bạn chọn Đính kèm tệp (1) => mở hình ảnh cần gửi (2).
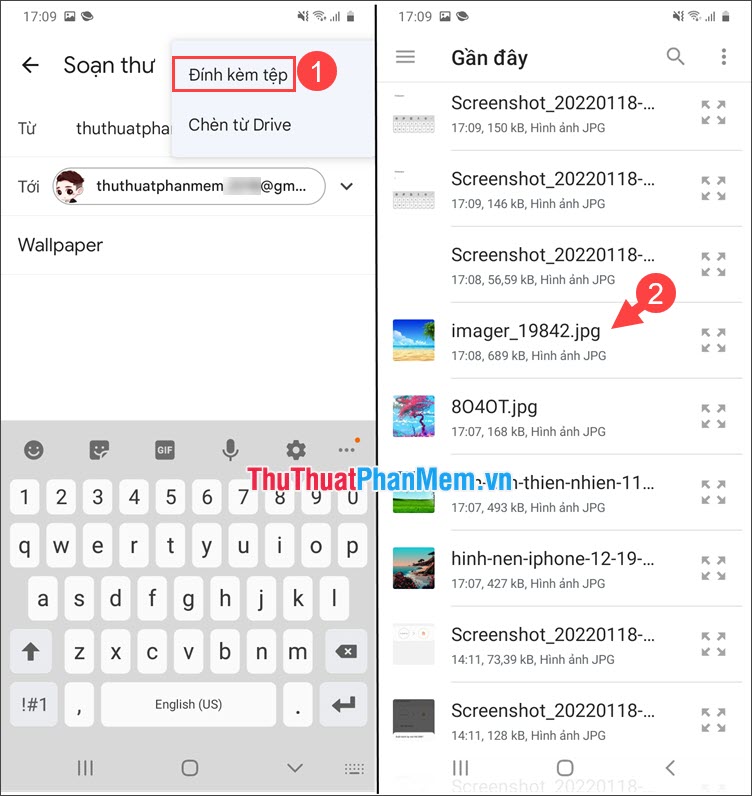
Bước 3: Bạn chạm vào biểu tượng Gửi để gửi thư đính kèm ảnh tới người nhận.
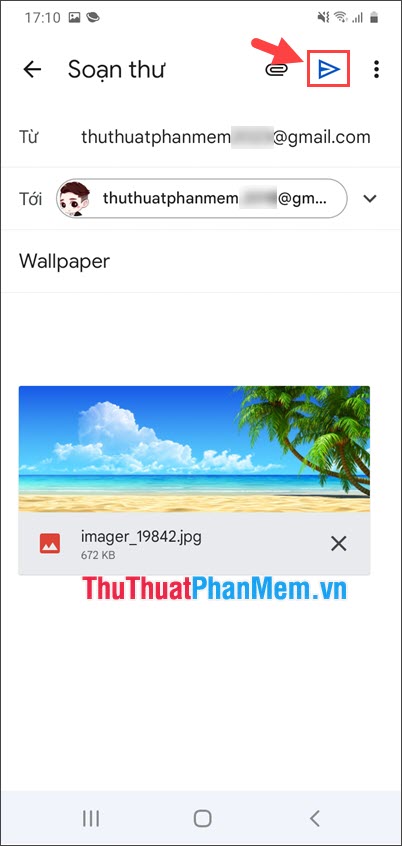
Với hướng dẫn trong bài viết, bạn có thể dễ dàng gửi ảnh qua Gmail nhanh chóng. Chúc các bạn ngày mới tốt lành!
Trên đây, chúng tôi đã cung cấp một hướng dẫn chi tiết về cách gửi ảnh qua Gmail. Qua bài viết này, bạn đã được tìm hiểu về các phương pháp gửi ảnh sử dụng Gmail trên nền tảng máy tính và điện thoại di động.
Đầu tiên, bạn đã được hướng dẫn cách gửi ảnh qua Gmail trên máy tính bằng cách tạo một email mới và thêm tệp đính kèm. Chúng tôi cung cấp cho bạn các bước cụ thể để chọn và tải lên ảnh từ máy tính của bạn và gửi chúng thành công qua Gmail.
Sau đó, chúng tôi đã trình bày cách gửi ảnh qua Gmail trên điện thoại di động thông qua ứng dụng Gmail. Qua hướng dẫn này, bạn đã biết cách chụp và gửi ảnh trực tiếp từ điện thoại của bạn, cũng như cách chọn ảnh từ thư viện ảnh của bạn và gửi chúng qua Gmail.
Bên cạnh đó, chúng tôi cũng đã đề cập đến các vấn đề liên quan, như dung lượng tệp đính kèm và giới hạn kích thước của ảnh để giúp bạn có một quá trình gửi ảnh qua Gmail hiệu quả và thuận tiện.
Cuối cùng, chúng tôi khuyên bạn nên sử dụng phương thức gửi ảnh dựa trên nhu cầu và thiết bị của bạn. Nếu bạn muốn gửi nhiều ảnh cùng một lúc, chúng tôi khuyến nghị sử dụng ứng dụng Gmail trên điện thoại di động để tận dụng tính năng dễ dàng chọn nhiều ảnh từ thư viện của bạn. Tuy nhiên, nếu bạn chỉ cần gửi một số ảnh từ máy tính, phương pháp gửi tệp đính kèm sẽ hoạt động tốt.
Tổng quan, việc gửi ảnh qua Gmail không phức tạp như nhiều người nghĩ. Bằng cách làm theo hướng dẫn chi tiết trên, bạn có thể dễ dàng chia sẻ ảnh với bạn bè, gia đình hoặc đồng nghiệp một cách nhanh chóng và tiện lợi.
Cảm ơn bạn đã xem bài viết Cách gửi ảnh qua Gmail chi tiết nhất tại Pgdphurieng.edu.vn bạn có thể bình luận, xem thêm các bài viết liên quan ở phía dưới và mong rằng sẽ giúp ích cho bạn những thông tin thú vị.
Nguồn: https://thuthuatphanmem.vn/cach-gui-anh-qua-gmail-chi-tiet-nhat/
Từ Khoá Tìm Kiếm Liên Quan:
1. Cách gửi ảnh qua Gmail
2. Gmail – Hướng dẫn cách gửi ảnh
3. Gửi ảnh qua Gmail bằng cách nào?
4. Cách tải ảnh lên Gmail để gửi
5. Bước đơn giản để gửi ảnh qua Gmail
6. Hướng dẫn kỹ thuật gửi ảnh qua Gmail
7. Gửi ảnh đính kèm qua Gmail như thế nào?
8. Hướng dẫn sử dụng Gmail để gửi ảnh
9. Bí quyết gửi ảnh qua Gmail một cách hiệu quả
10. Gửi ảnh qua Gmail dễ dàng với các bước chi tiết
