Bạn đang xem bài viết Cách gỡ ứng dụng, xóa ứng dụng trên MacOS tại Pgdphurieng.edu.vn bạn có thể truy cập nhanh thông tin cần thiết tại phần mục lục bài viết phía dưới.
Khi nào thì bạn cần gỡ bỏ một ứng dụng? Cũng giống như thỉnh thoảng bạn cần phải dọn dẹp văn phòng, nhà cửa một cách gọn gàng để có thêm không gian và cảm hứng làm việc. Loại bỏ những ứng dụng không cần thiết không chỉ giúp máy tính đỡ hỗn loạn mà còn giải phóng bộ nhớ, tránh những hiện tượng nặng máy, giảm hiệu năng.

Thông thường trên Windows bạn sẽ truy cập trình Gỡ chương trình, nhưng trên Mac OS thì sẽ làm thế nào? Bài viết dưới đây là các cách gỡ ứng dụng, xóa ứng dụng trên Mac OS, mời bạn tham khảo!
Cách 1: Kéo ứng dụng vào thùng rác
Bước 1: Bạn mở ứng dụng Finder từ thanh Dock hoặc nhập “Finder” vào công cụ tìm kiếm.
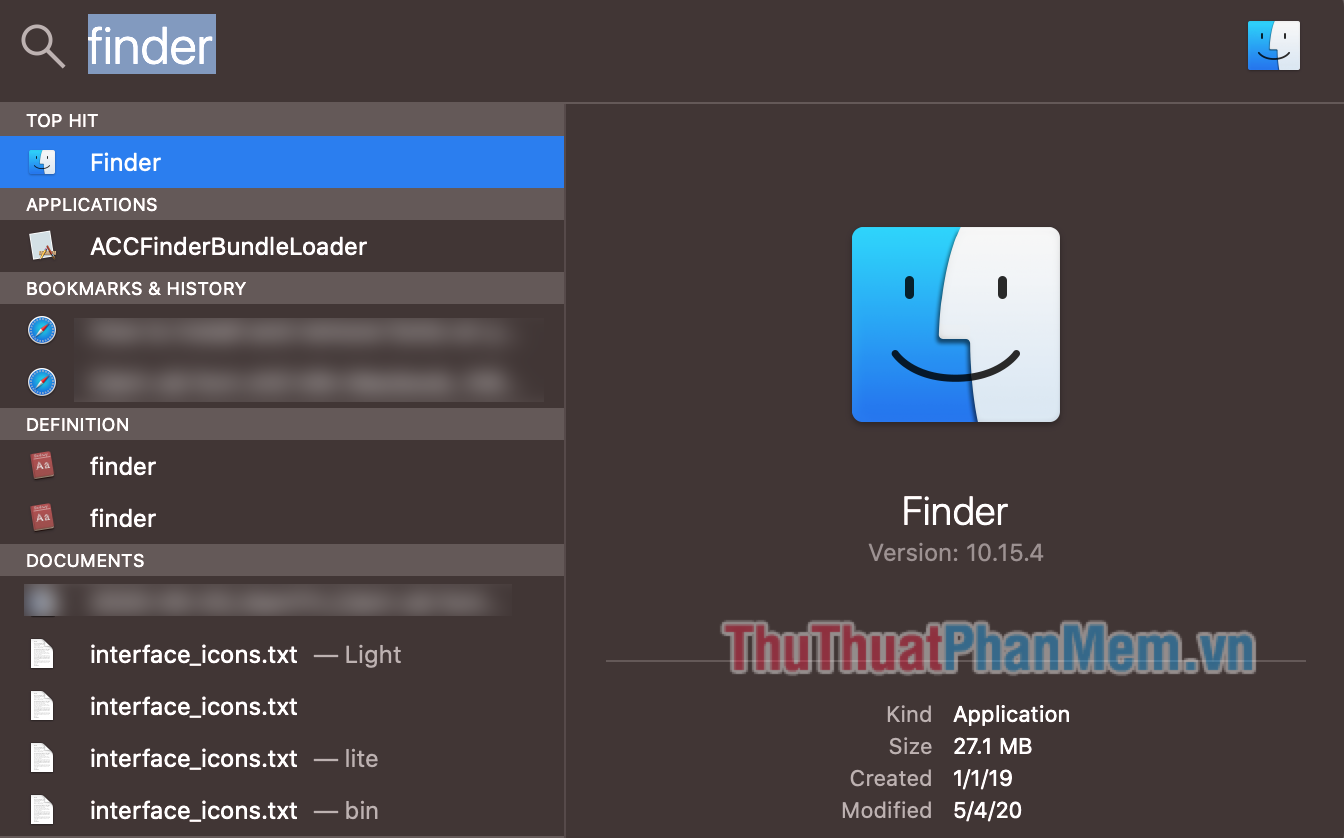
Bước 2: Chọn thẻ Applications ở cột Menu bên trái. Lúc này, bạn sẽ thấy toàn bộ ứng dụng trên máy Mac được hiển thị.
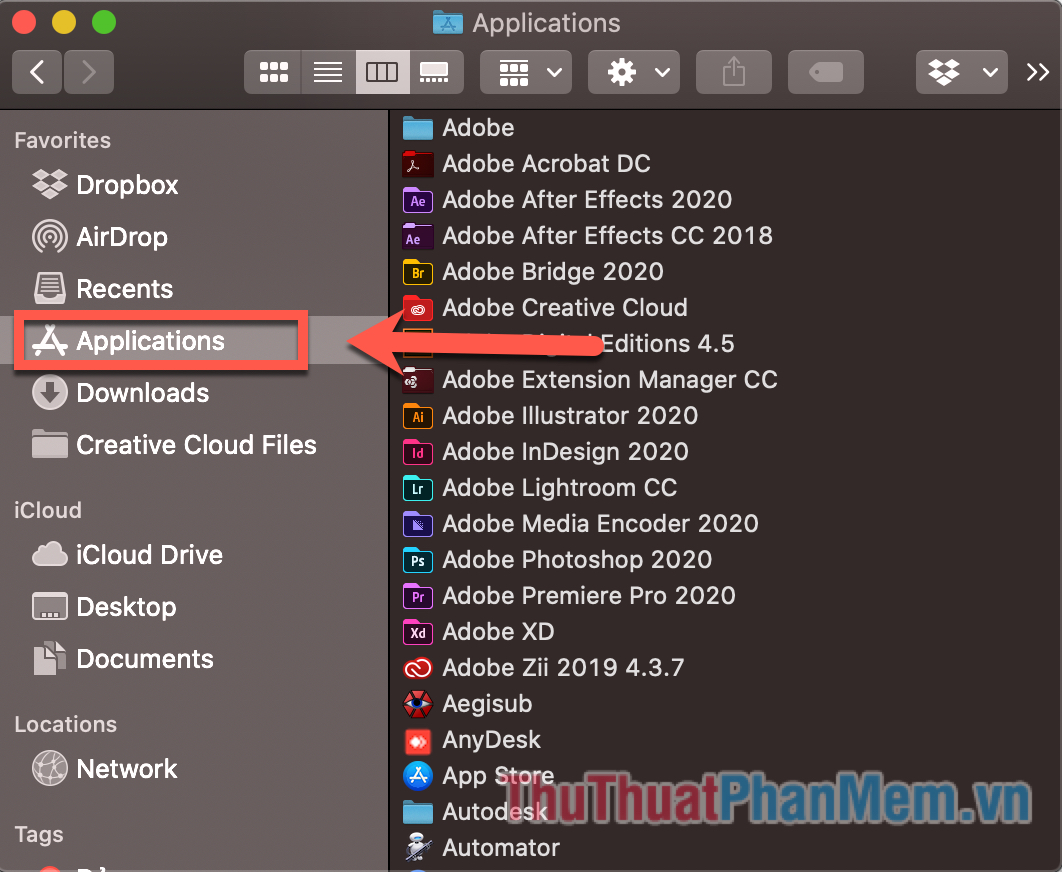
Bước 3: Bạn nhấp chuột phải vào ứng dụng muốn xóa, sau đó chọn Move to Trash để dưa ứng dụng vào thùng rác. Ở bước này, bạn có thể đưa nhiều ứng dụng muốn gỡ bỏ vào thùng rác để tiện cho bước xóa tiếp theo. Đối với ứng dụng nào mà bạn lỡ tay bỏ vào thùng rác, bạn có thể nhấn tổ hợp Command + Z để khôi phục nó trở lại ngay lập tức.
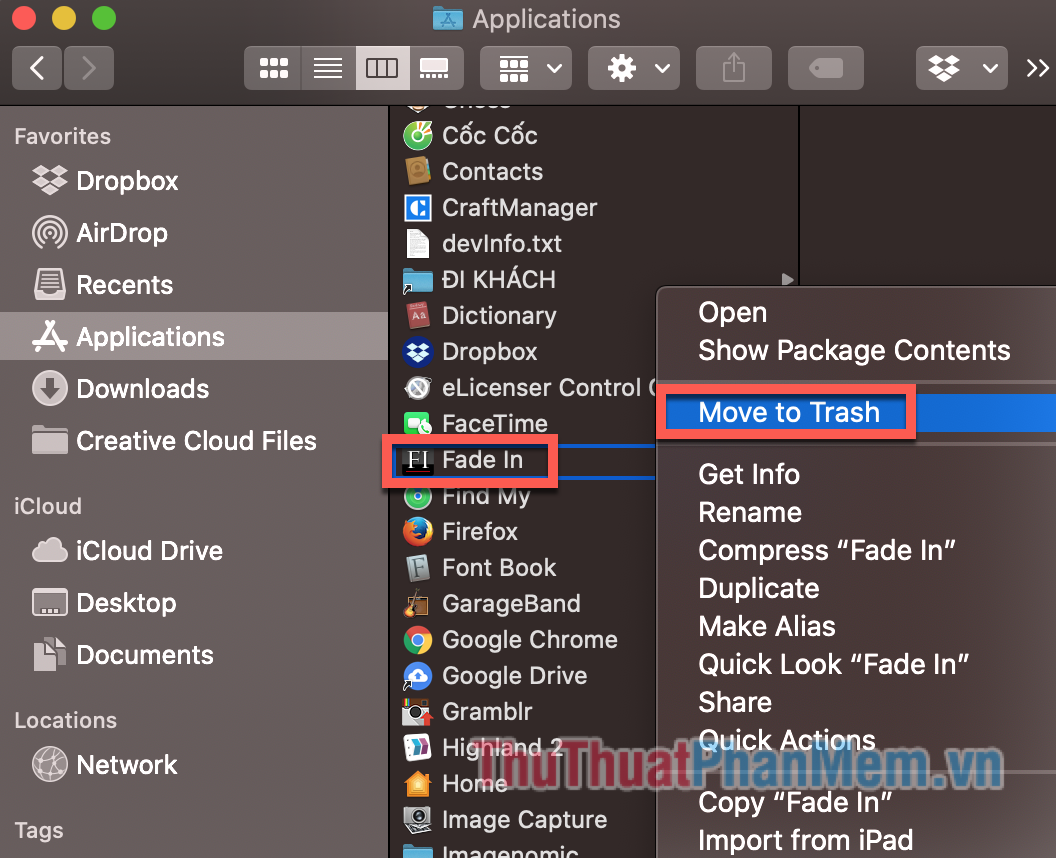
Bước 4: Việc còn lại của bạn chỉ là mở Thùng rác (Trash) và nhấn Empty để loại bỏ tất cả.
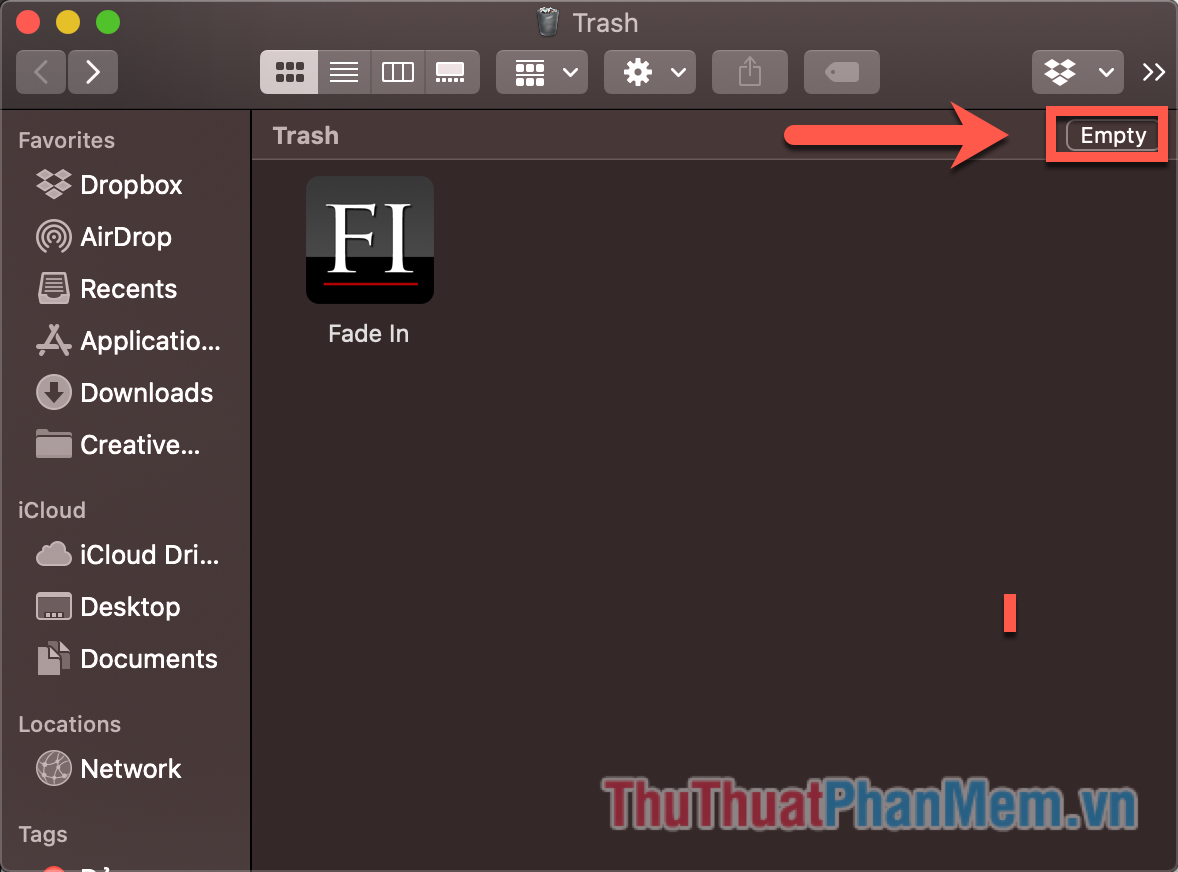
Cách 2: Xóa ứng dụng trên Lauchpad
Bước 1: Bạn nhấn phím F4 để mở giao diện Launchpad và thấy các ứng dụng đã được cài đặt trên máy Mac.
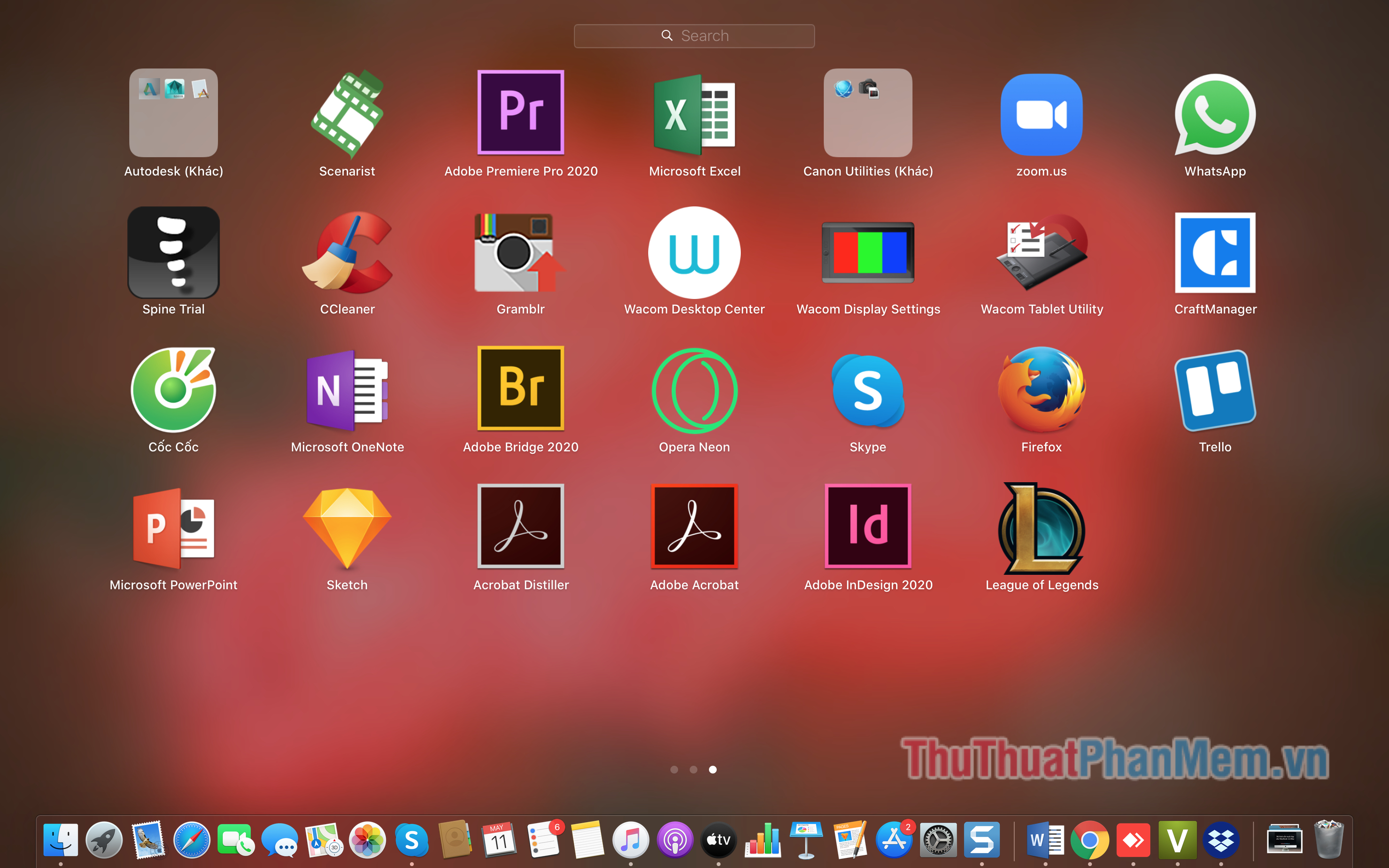
Bước 2: Nhấn giữ chuột vào ứng dụng bạn muốn gỡ cài đặt, biểu tượng này sẽ rung một vài giây và xuất hiện dấu X ở cạnh. Lúc này bạn nhấn vào dấu X để thực hiện gỡ ứng dụng.
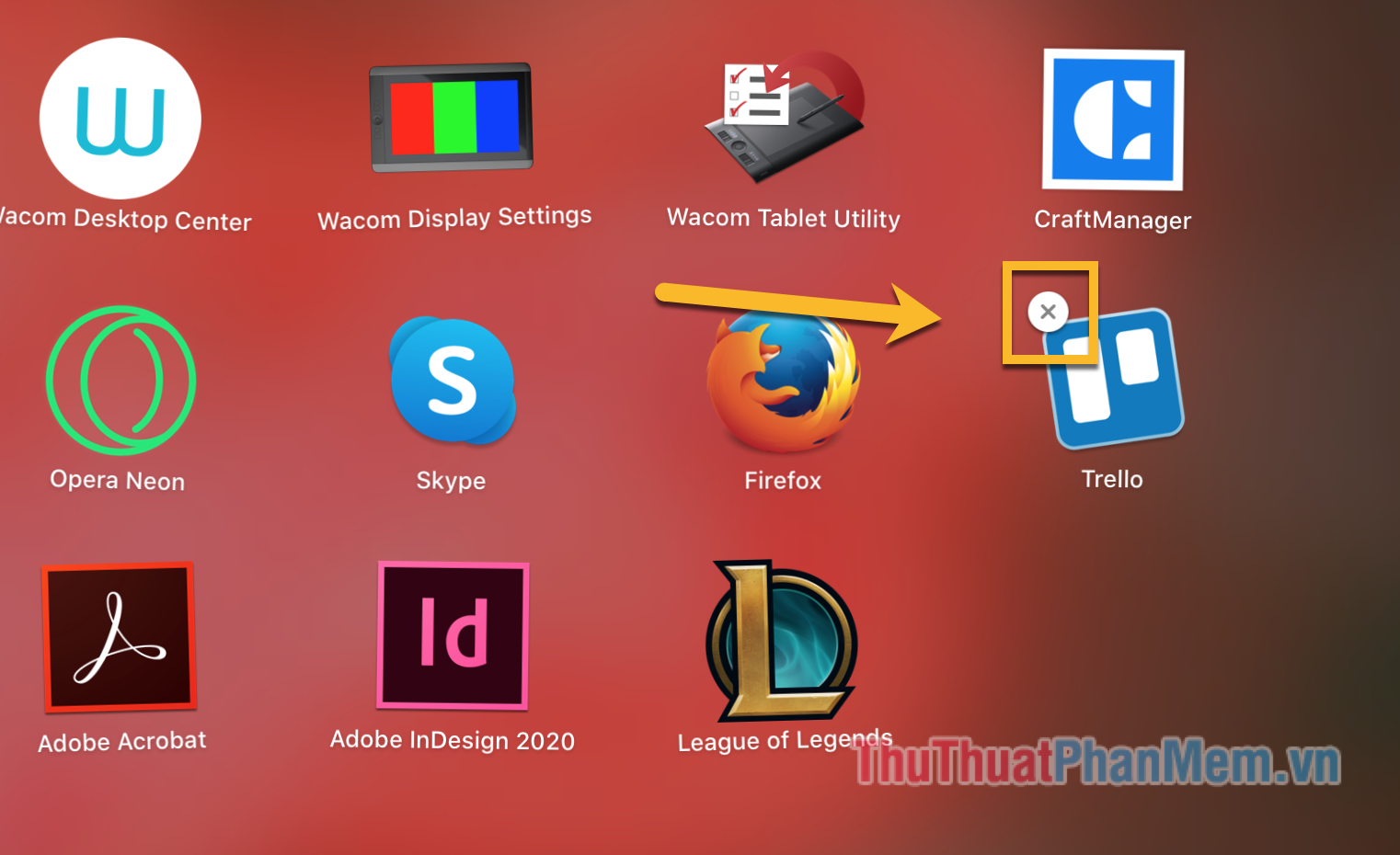
Bước 3: Câu hỏi xác nhận xuất hiện, bạn chọn Delete.
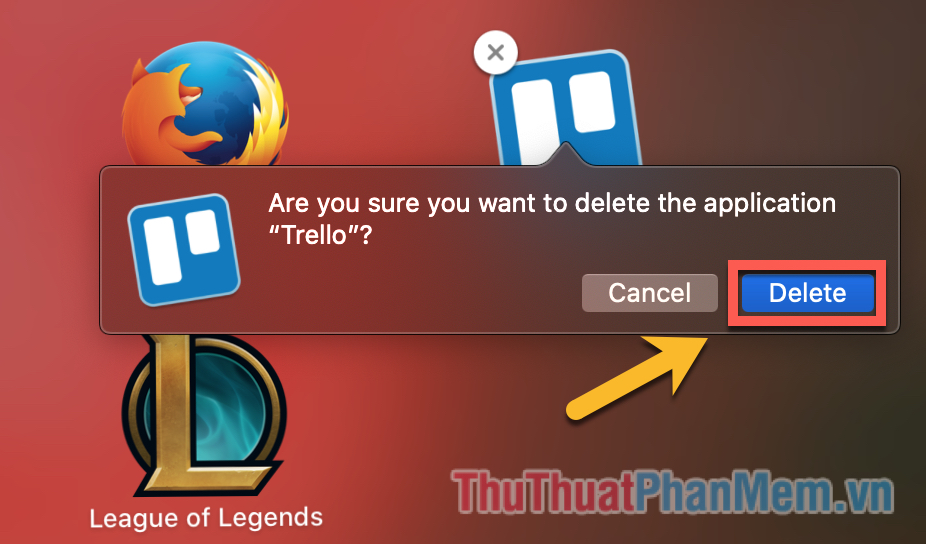
Như vậy, bạn đã thực hiện xóa ứng dụng trên Mac OS qua giao diện Launpad. Lưu ý rằng phương pháp này chỉ được áp dụng đối với những ứng dụng được tải xuống từ AppStore thôi bạn nhé!
Ngoài ra chúng ta còn một cách nữa để gỡ bỏ ứng dụng một cách triệt để.
Cách 3: Xóa ứng dụng trong quản lý hệ thống MacOS
Bước 1: Trên thanh công cụ, bạn click vào biểu tượng quả táo và chọn About This Mac.
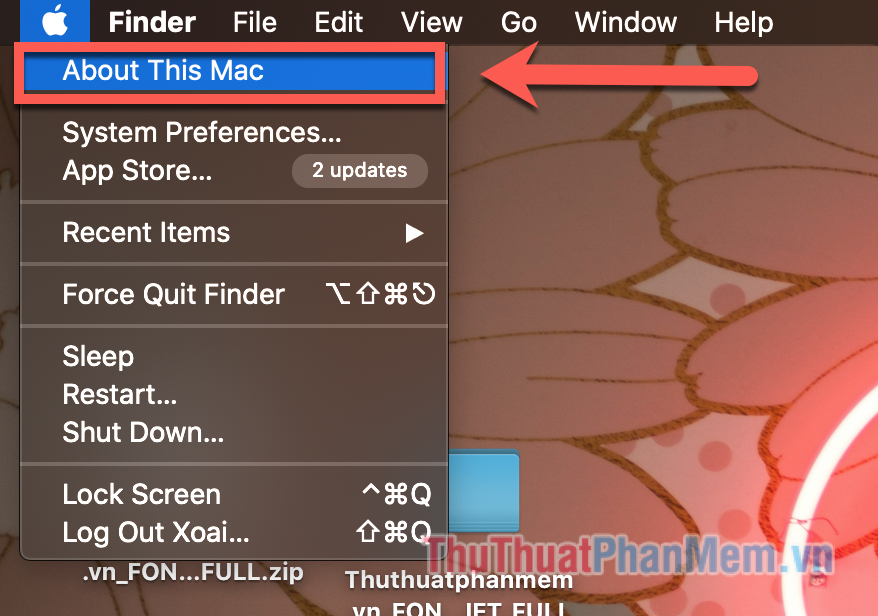
Bước 2: Trong thẻ Storage, chọn Manage…
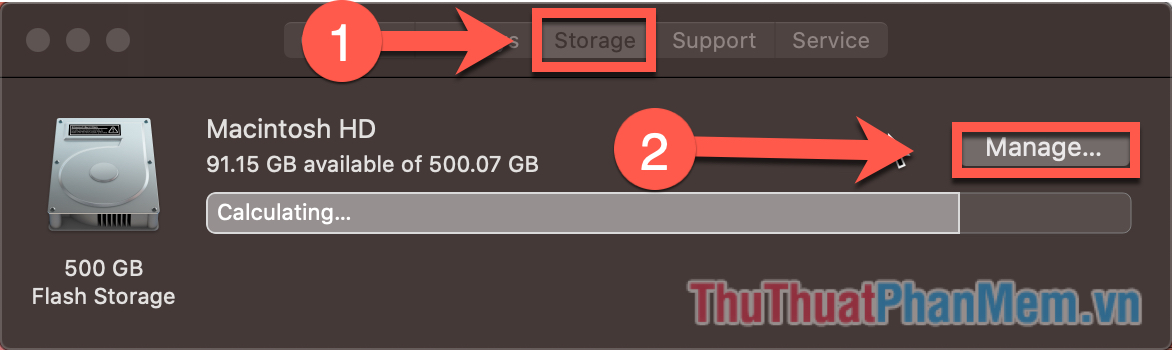
Bước 3: Tại cửa sổ hiện ra, bạn chọn Applications ở thanh công cụ bên trái. Danh sách tất cả ứng dụng trên máy tính sẽ xuất hiện.
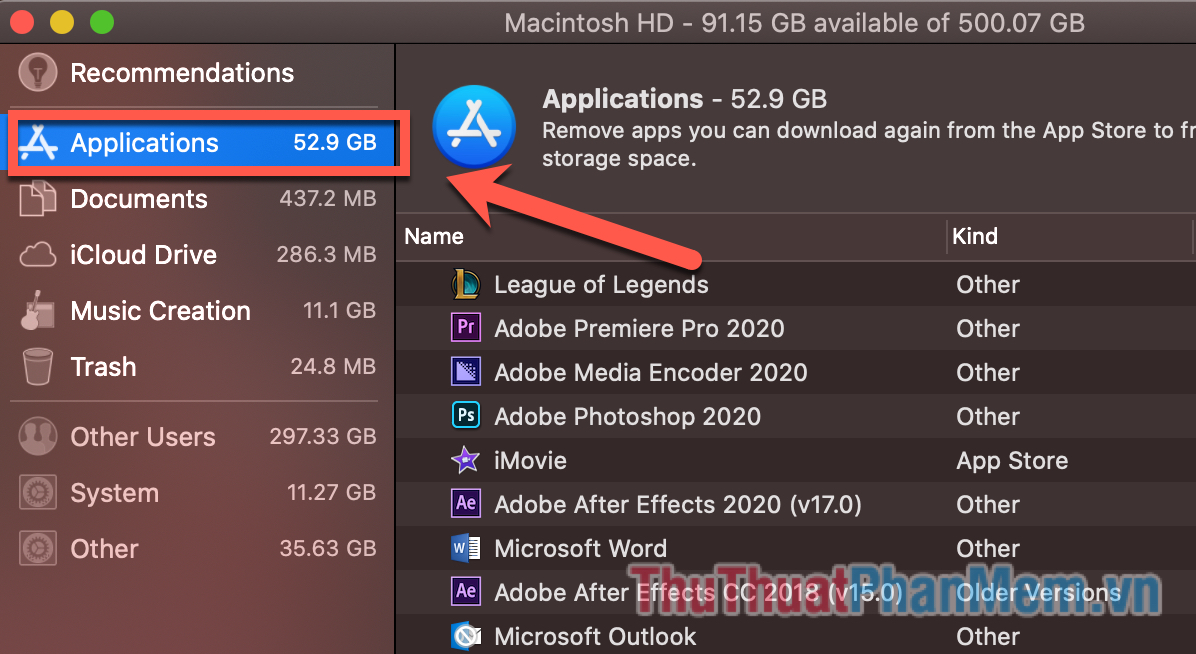
Bước 4: Đánh dấu ứng dụng bạn muốn gỡ cài đặt rồi nhấn Delete…
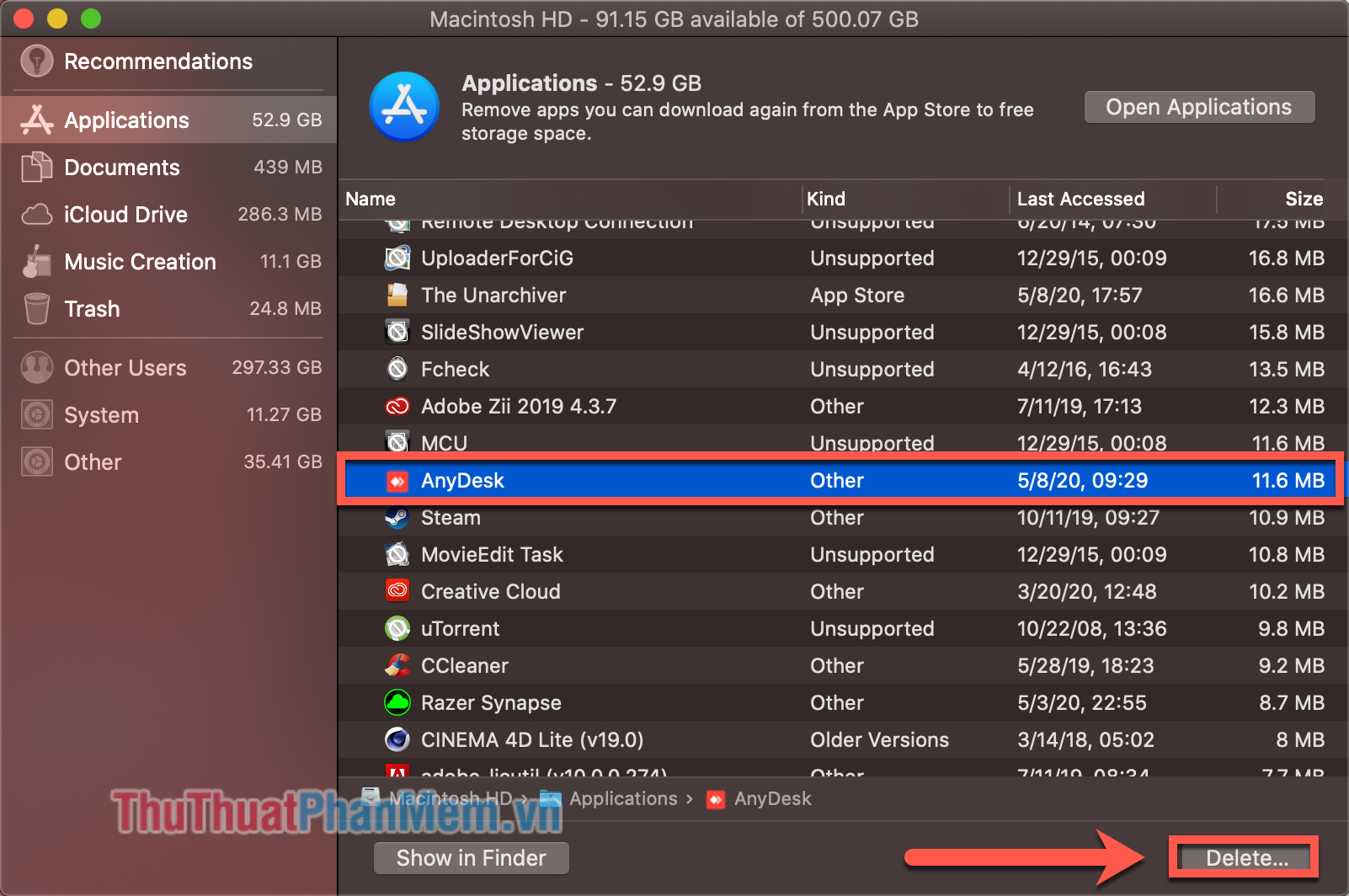
Bước cuối cùng là xác nhận xóa.
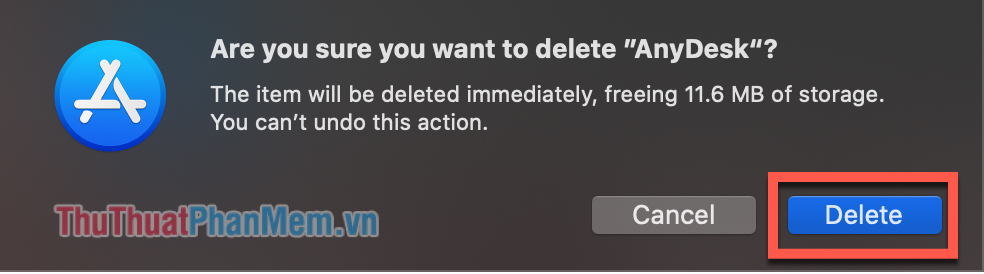
Như vậy, bạn đã biết được 3 cách khác nhau để gỡ cài đặt ứng dụng bất kỳ trên máy tính chạy MacOS. Chúc bạn thực hành thành công!
Cảm ơn bạn đã xem bài viết Cách gỡ ứng dụng, xóa ứng dụng trên MacOS tại Pgdphurieng.edu.vn bạn có thể bình luận, xem thêm các bài viết liên quan ở phía dưới và mong rằng sẽ giúp ích cho bạn những thông tin thú vị.
Nguồn: https://thuthuatphanmem.vn/cach-go-ung-dung-xoa-ung-dung-tren-macos/
Từ Khoá Tìm Kiếm Liên Quan:
