Bạn đang xem bài viết Cách gỡ bỏ triệt để Cortana trên Windows 10 tại Pgdphurieng.edu.vn bạn có thể truy cập nhanh thông tin cần thiết tại phần mục lục bài viết phía dưới.
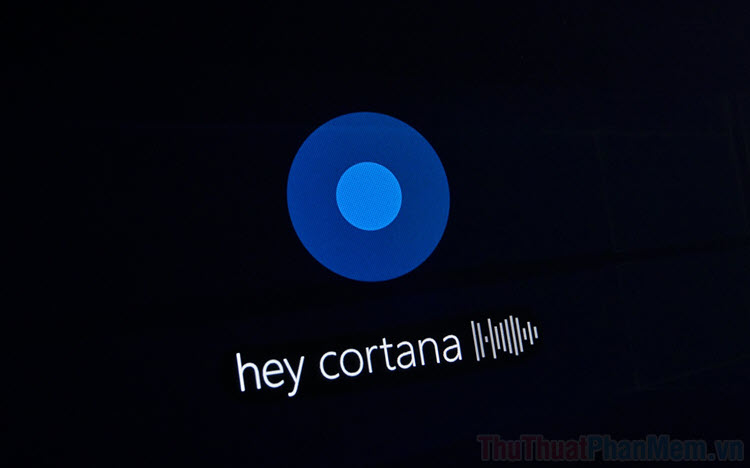
1. Tại sao nên gỡ Cortana
Cortana là trình trợ lý ảo của Windows 10 và chúng được tự động cài đặt khi các bạn cài đặt hệ điều hành Windows. Điều này đồng nghĩa với việc chúng là một phần mềm mặc định và thiết lập ở mức khởi chạy (chạy ngầm) cao nhất để phục vụ cho người sử dụng. Khi một phần mềm chạy ngầm thì chúng đồng nghĩa với việc sẽ tiêu tốn tài nguyên trên máy tính, gây ra hiện tượng giật lag,…
Ngoài ra, việc gỡ bỏ Cortana cũng giúp các bạn hạn chế bớt các phiền toái trong quá trình sử dụng như: Ấn nhầm phím, Cortana tự bật, Cortana làm treo máy, treo ứng dụng,…
2. Tại sao không gỡ được Cortana trên Windows 10
Như chúng ta đã biết, Cortana là niềm tự hảo của Microsoft và họ không dễ gì để người sử dụng xóa chúng đi. Mục đích của hãng là muốn càng nhiều người sử dụng Cortana càng tốt vì chúng có trí tuệ nhân tạo AI, càng nhiều người dùng chúng sẽ học càng nhiều và càng thông minh. Vậy nên, nếu các bạn đang tìm cách xóa Cortana trong cài đặt thì hãy từ bỏ đi vì không thể, trong cài đặt các bạn chỉ có thể nhìn ngắm Cortana mà thôi, biểu tượng Uninstall sẽ được chuyển thành xám và không thể chọn.
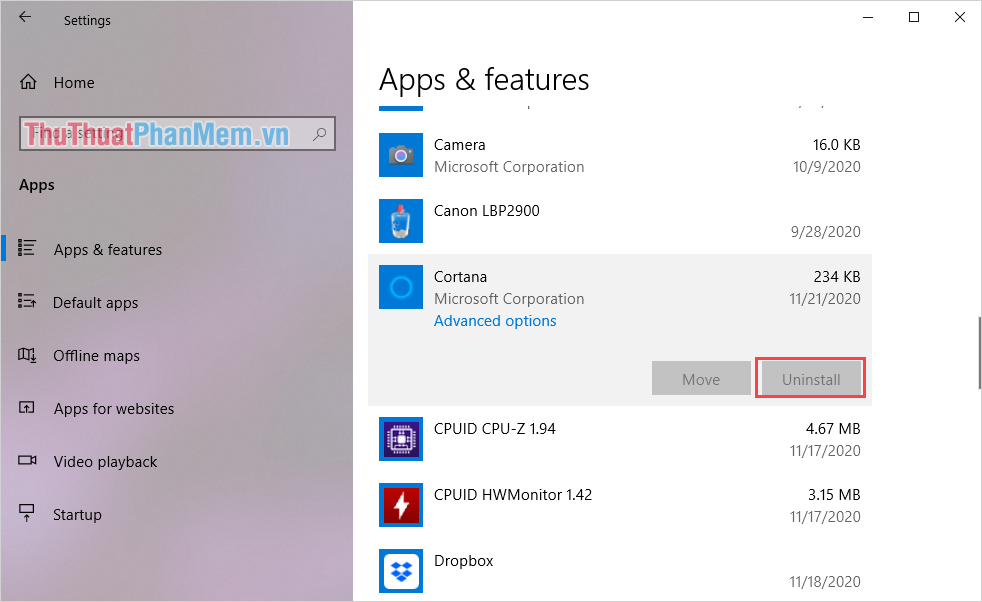
3. Cách gỡ bỏ Cortana triệt để trên Windows 10
Không phải là chúng ta đầu hàng trước Microsoft, không xóa được tự động thì chúng ta sẽ phải xóa Cortana thủ công trên Windows 10. Việc xóa Cortana trên Windows 10 sẽ cần thông qua trình PowerShell và dưới đây là cách thực hiện chi tiết quá trình này.
Bước 1: Đầu tiên, các bạn mở MenuStart, nhập PowerShell và chọn mục Run as Administrator để cấp quyền cao nhất cho phần mềm.
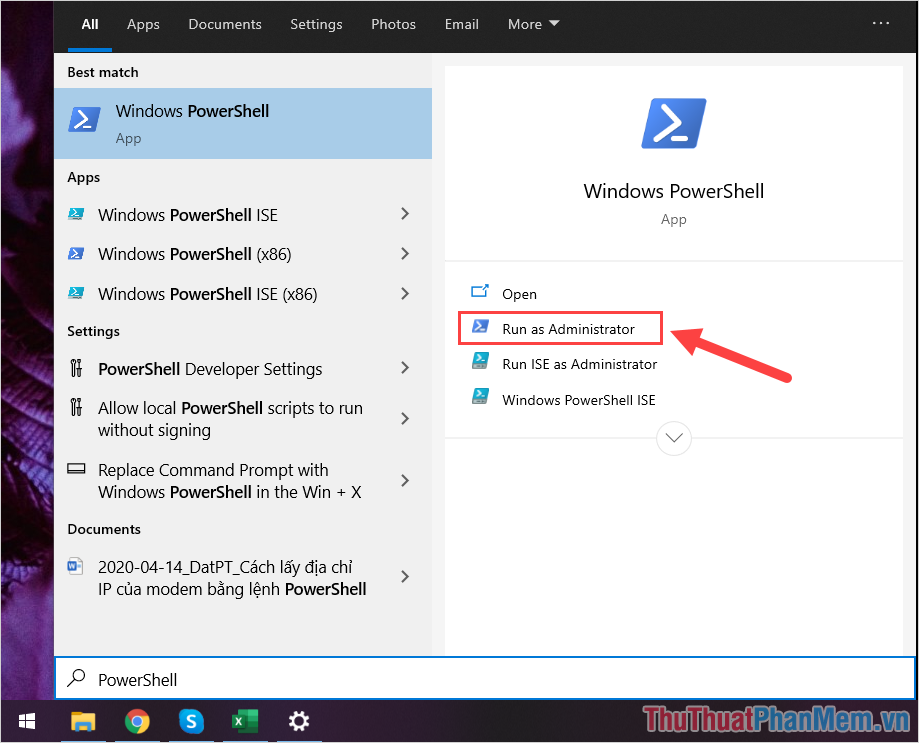
Bước 2: Khi PowerShell xuất hiện, các bạn tiến hành nhập lệnh dưới đây (có thể Copy + Paste).
| Get-AppxPackage -allusers Microsoft.549981C3F5F10 | Remove-AppxPackage |
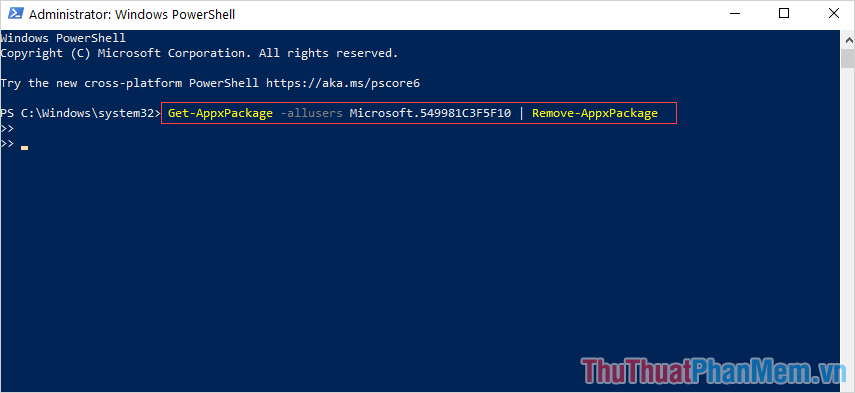
Bước 3: Sau đó, các bạn nhấn Enter để hệ thống tự khởi chạy. Trong quá trình chạy mà các bạn không thấy báo lỗi gì hay có bất kỳ chữ gì xuất hiện thì tức là đã hoàn tất.
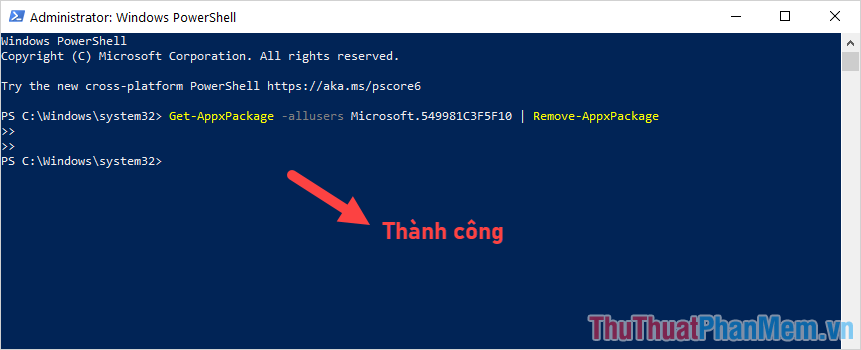
Nếu có lỗi thì các bạn hãy thử nhập lệnh lại và nhấn Enter để khởi chạy lại.
Bước 4: Khi Cortana đã được gỡ bỏ trên Windows, các bạn hãy mở MenuStart và nhập Settings để mở cài đặt.
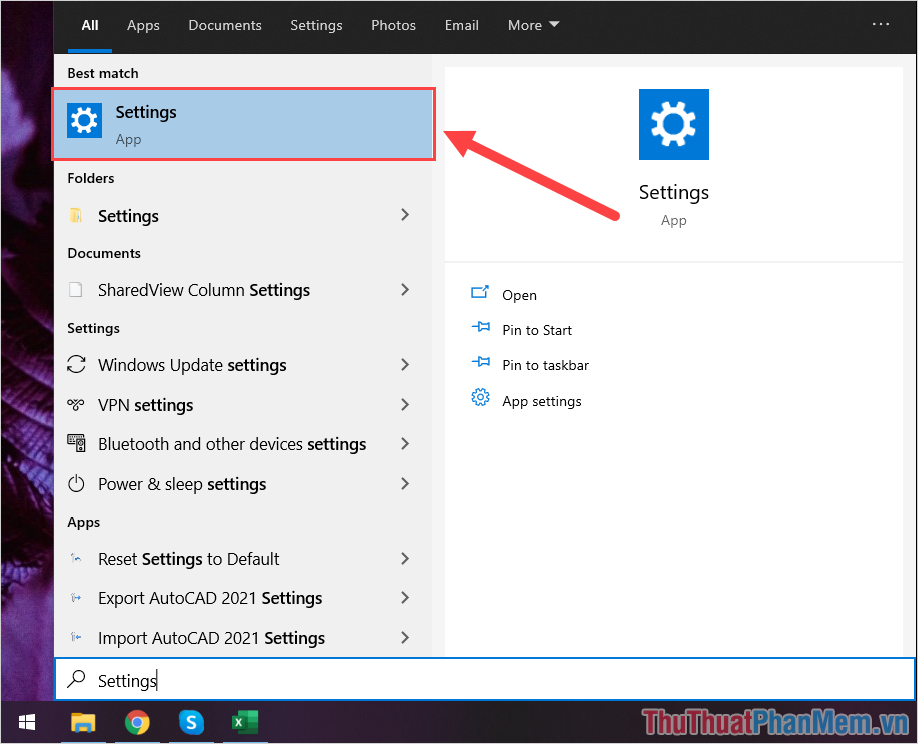
Bước 5: Các bạn tiến hành chọn mục Apps để xem ứng dụng trên Windows 10.
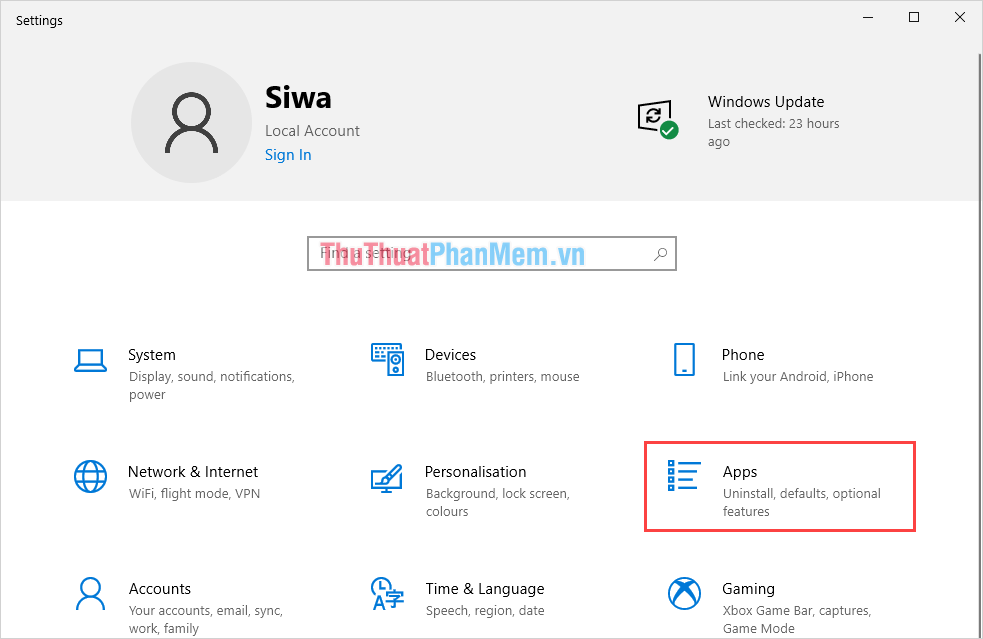
Bước 6: Lúc này, các bạn sẽ không thấy Cortana trên danh sách ứng dụng của Windows 10 nữa. Điều này đồng nghĩa với việc các bạn nhấn Windows + C thì Cortana sẽ không xuất hiện.
Như vậy, quá trình gỡ bỏ hoàn toàn Cortana trên Windows 10 đã hoàn tất.
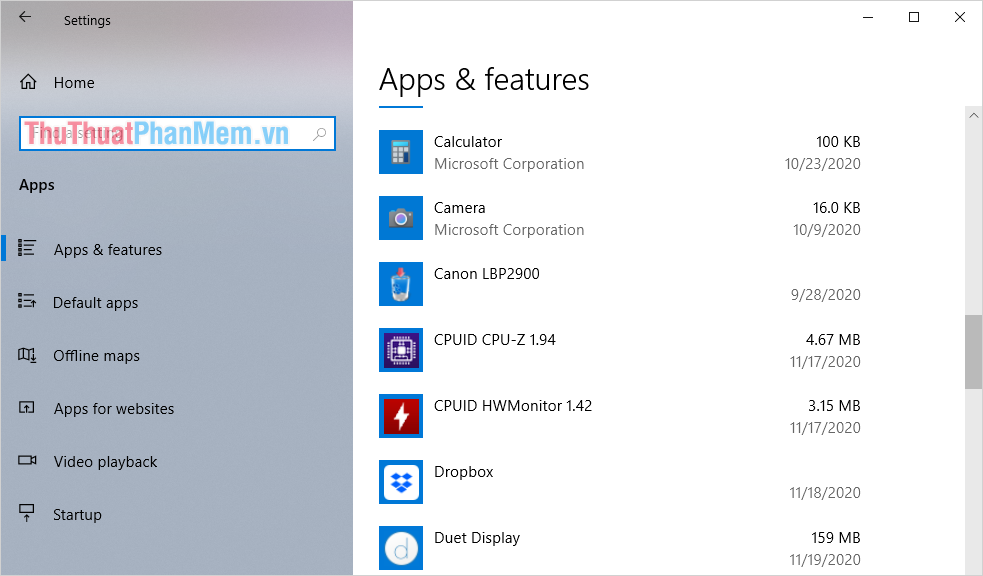
4. Cách cài đặt lại Cortana trên Windows 10
Trong trường hợp các bạn muốn cài đặt lại Cortana trên Windows 10 thì các bạn chỉ cần thực hiện một vài thao tác đơn giản như sau:
Bước 1: Các bạn tiến hành mở MenuStart và nhập Microsoft Store để mở cửa hàng.
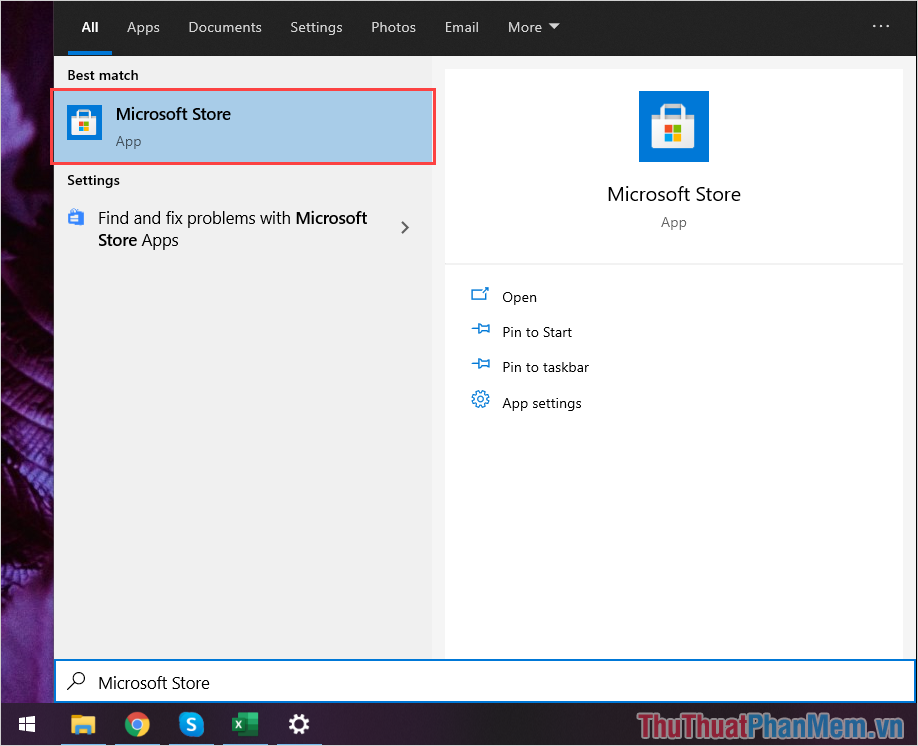
Bước 2: Tiếp theo, các bạn tiến hành nhập Cortana vào trong mục Search và chọn Cortana để mở cài đặt.
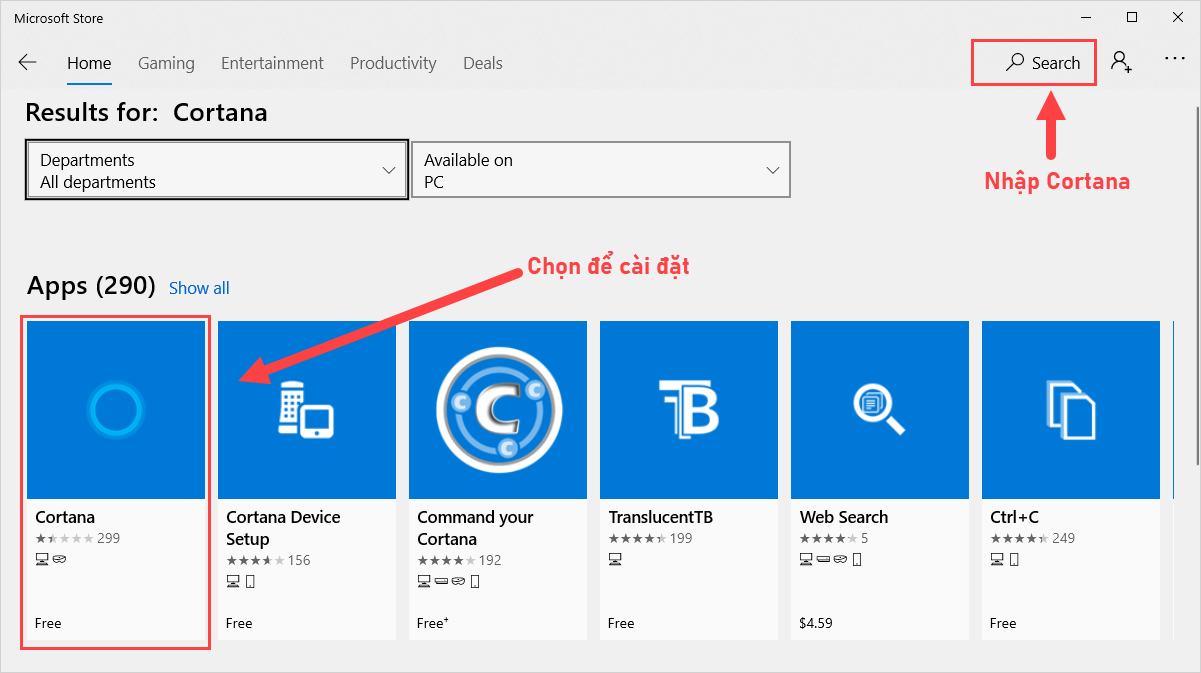
Bước 3: Cuối cùng, các bạn chọn Get để tải và cài đặt phần mềm Cortana là xong.
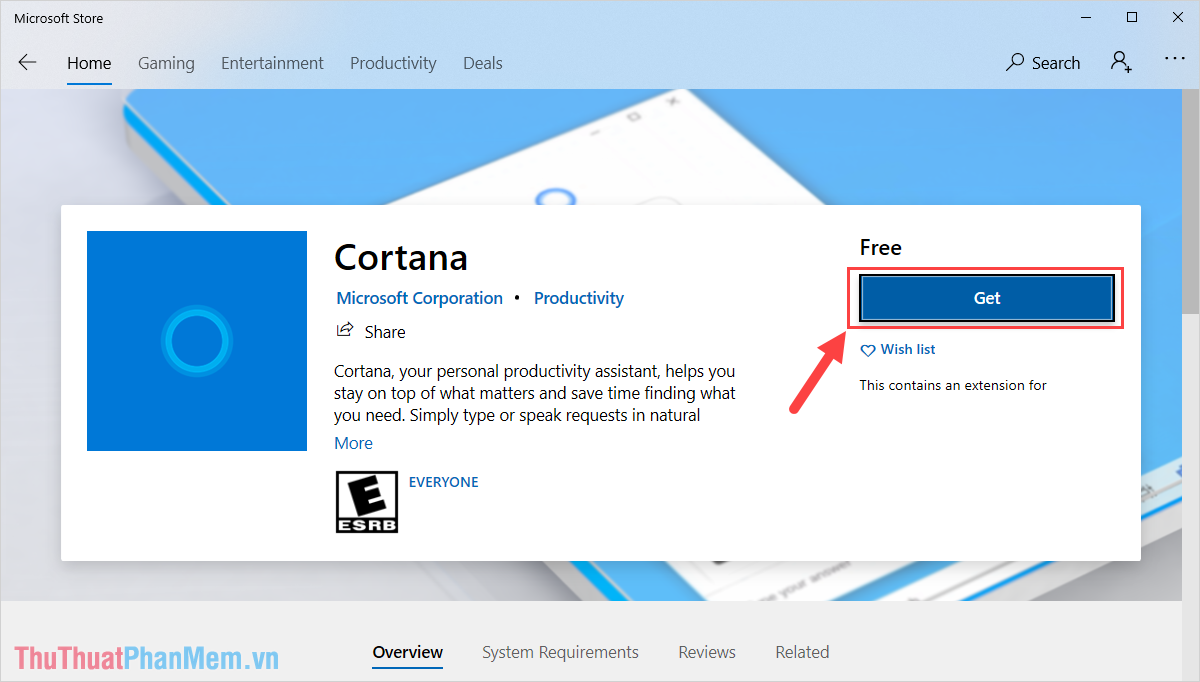
Trong bài viết này, Thủ thuật phần mềm đã hướng dẫn các bạn cách gỡ bỏ Cortana hoàn toàn trên Windows 10. Chúc các bạn một ngày vui vẻ!
Cảm ơn bạn đã xem bài viết Cách gỡ bỏ triệt để Cortana trên Windows 10 tại Pgdphurieng.edu.vn bạn có thể bình luận, xem thêm các bài viết liên quan ở phía dưới và mong rằng sẽ giúp ích cho bạn những thông tin thú vị.
Nguồn: https://thuthuatphanmem.vn/cach-go-bo-triet-de-cortana-tren-windows-10/
Từ Khoá Tìm Kiếm Liên Quan:
